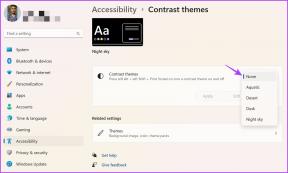Windows-ის გამოსწორება ვერ მოძებნა ახალი განახლებები
Miscellanea / / March 03, 2022
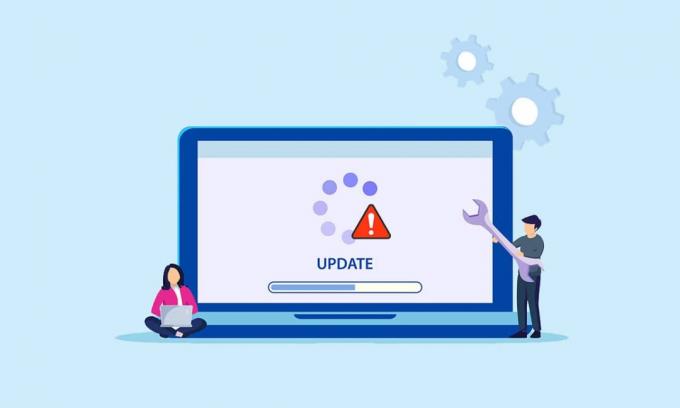
ბევრი თქვენგანი შესაძლოა იმედგაცრუებული იყო Windows-მა ვერ მოძებნა ახალი განახლებების შეცდომის შესახებ შეტყობინება ოპერაციული სისტემის განახლების მცდელობისას. ეს არის შემაშფოთებელი პრობლემა, სადაც არ შეგიძლიათ განახლებების დაყენება შეცდომებისა და პრობლემების გამოსასწორებლად. არ ინერვიულო! თქვენ შეგიძლიათ მარტივად მოაგვაროთ პრობლემა პრობლემების მოგვარების რამდენიმე მარტივი და ეფექტური ნაბიჯით. თუ თქვენც იგივე შეცდომის წინაშე დგახართ, ეს სახელმძღვანელო ძალიან დაგეხმარებათ. Აბა რას ელოდები? განაგრძეთ სტატიის კითხვა.
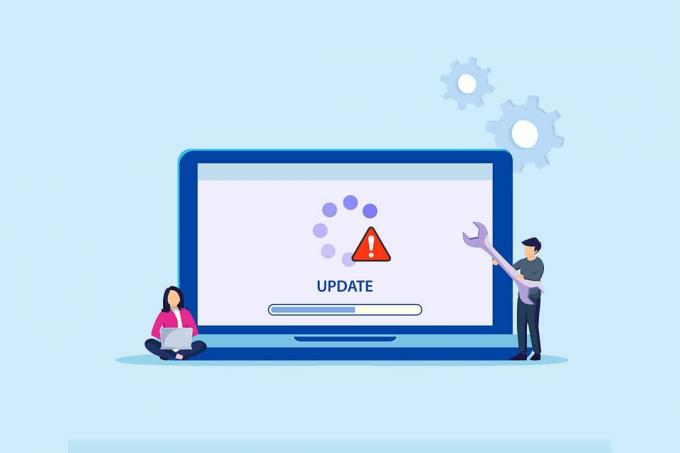
შინაარსი
- როგორ გამოვასწოროთ Windows-მა ვერ მოძებნა ახალი განახლებები
- ძირითადი პრობლემების მოგვარების რჩევები
- მეთოდი 1: გაუშვით Windows Update Troubleshooter
- მეთოდი 2: Windows-ის თარიღისა და დროის სინქრონიზაცია
- მეთოდი 3: გაასუფთავეთ დისკის ადგილი
- მეთოდი 4: გამორთეთ პროქსი
- მეთოდი 5: განახლების კომპონენტების გადატვირთვა
- მეთოდი 6: სისტემის ფაილების შეკეთება
- მეთოდი 7: ხელახლა ჩართეთ Windows Update
- მეთოდი 8: Winsock კატალოგის გადატვირთვა
- მეთოდი 9: გადატვირთეთ Windows Update Service
- მეთოდი 10: შეცვალეთ რეესტრის რედაქტორი
- მეთოდი 11: წაშალეთ პროგრამული უზრუნველყოფის განაწილების ფაილები უსაფრთხო რეჟიმში
- მეთოდი 12: ჩამოტვირთეთ განახლებები ხელით
- მეთოდი 13: კომპიუტერის გადატვირთვა
როგორ გამოვასწოროთ Windows-მა ვერ მოძებნა ახალი განახლებები
შეიძლება შეგხვდეთ რამდენიმე შეცდომის კოდები განახლებისას ან განაახლეთ თქვენი კომპიუტერი. Windows 10 კომპიუტერების გარდა, ეს ხდება Windows 11-შიც. შეიძლება შეგექმნათ რამდენიმე შეცდომის კოდები დაკავშირებულია ამ პრობლემასთან, როგორიცაა 80244001, 80244001B, 8024A008, 80072EFE, 80072EFD, 80072F8F, 80070002, 8007000E, და ბევრი სხვა. აქ არის რამოდენიმე ზუსტი მიზეზი, რომელიც იწვევს ამ შეცდომებს თქვენს Windows 10 კომპიუტერში. გაანალიზეთ მიზეზი, რომელიც იწვევს პრობლემის მოგვარებას იგივე მარტივად.
- დაკარგული ან დაზიანებული ფაილები კომპიუტერში.
- კორუმპირებული პროგრამები.
- ვირუსის ან მავნე პროგრამის შეტევა კომპიუტერზე.
- არასრული ან შეწყვეტილი Windows განახლების კომპონენტები კომპიუტერში.
- სხვა ფონური პროგრამები ხელს უშლის განახლების პროცესს.
- Windows-ის რეესტრის კლავიშები კომპიუტერში არასწორია.
- ანტივირუსული პროგრამის ჩარევა.
- არასტაბილური ინტერნეტ კავშირი.
ამ სახელმძღვანელოში ჩვენ შევადგინეთ მეთოდების სია, რათა გადაჭრას Windows-ს არ შეუძლია ახალი განახლების შეცდომის ძიება. მეთოდები განლაგებულია მარტივიდან მოწინავე ეფექტურ ნაბიჯებამდე, რათა უფრო სწრაფად მიაღწიოთ შედეგებს. მიჰყევით მათ იმავე თანმიმდევრობით, როგორც ქვემოთ მოცემულია.
Შენიშვნა: გარწმუნებთ შექმენით აღდგენის წერტილი როცა რაღაც არასწორედ მიდის.
ძირითადი პრობლემების მოგვარების რჩევები
სანამ მიჰყვებით პრობლემების მოგვარების გაფართოებულ მეთოდებს, აქ არის რამდენიმე ძირითადი გამოსწორება, რომელიც დაგეხმარებათ გამოასწოროთ Windows-ს არ შეუძლია ახალი განახლებების შეცდომის ძიება.
- გადატვირთეთ თქვენი კომპიუტერი.
- შეამოწმეთ ინტერნეტ კავშირი.
- ამოიღეთ გარე USB მოწყობილობები.
- დროებით გამორთეთ ანტივირუსული პროგრამა თქვენს კომპიუტერში.
- გაუშვით ანტივირუსული სკანირება.
- დარწმუნდით, რომ თქვენს მყარ დისკს აქვს საკმარისი ადგილი ახალი განახლებების დასაყენებლად.
მეთოდი 1: გაუშვით Windows Update Troubleshooter
თუ პრობლემას ვერ მოაგვარებთ, სცადეთ Windows Update troubleshooter-ის გაშვება. ეს ჩაშენებული ფუნქცია Windows 10 PC-ში დაგეხმარებათ გაანალიზოთ და გამოასწოროთ ყველა განახლების შეცდომა. აქ მოცემულია რამდენიმე ინსტრუქცია Windows Update პრობლემების მოგვარების გასაშვებად.
1. დაჭერა Windows + I კლავიშები ერთდროულად გასაშვებად პარამეტრები.
2. დააწკაპუნეთ განახლება და უსაფრთხოება ფილა, როგორც ნაჩვენებია.

3. Წადი პრობლემების მოგვარება მენიუ მარცხენა პანელში.
4. აირჩიეთ ვინდოუსის განახლება პრობლემების აღმოფხვრა და დააწკაპუნეთ გაუშვით პრობლემების მოგვარების პროგრამა ქვემოთ მონიშნული ღილაკი.

5. დაელოდეთ პრობლემის აღმოფხვრას და მოაგვარებს პრობლემას. პროცესის დასრულების შემდეგ, რესტარტითქვენი კომპიუტერი.
მეთოდი 2: Windows-ის თარიღისა და დროის სინქრონიზაცია
როდესაც თქვენ განაახლებთ თქვენს კომპიუტერს, სერვერი უზრუნველყოფს თარიღი და დრო თქვენი კომპიუტერის კორელაციაა ამ კონკრეტულ გეოგრაფიულ მდებარეობაში მდებარე სერვერის თარიღსა და დროს. თქვენ ასევე შეიძლება მიიღოთ Windows-მა ვერ მოძებნოს ახალი განახლებები, როდესაც თქვენ გაქვთ არასწორი თარიღისა და დროის პარამეტრები Windows 10 კომპიუტერზე. დარწმუნდით, რომ თქვენს კომპიუტერში თარიღი და დრო სწორია ქვემოთ მოყვანილი ნაბიჯების შემდეგ.
1. დააჭირეთ Windows გასაღები. ტიპი თარიღისა და დროის პარამეტრები და გახსენი.
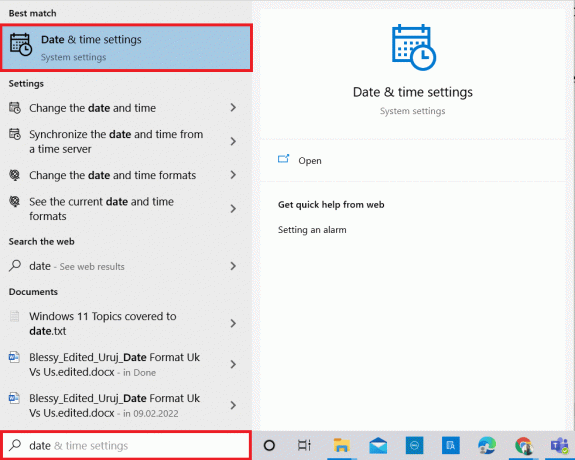
2. ახლა შეამოწმეთ და აირჩიეთ Დროის სარტყელი ჩამოსაშლელი სიიდან და უზრუნველყოთ თქვენი ამჟამინდელი გეოგრაფიული რეგიონი.
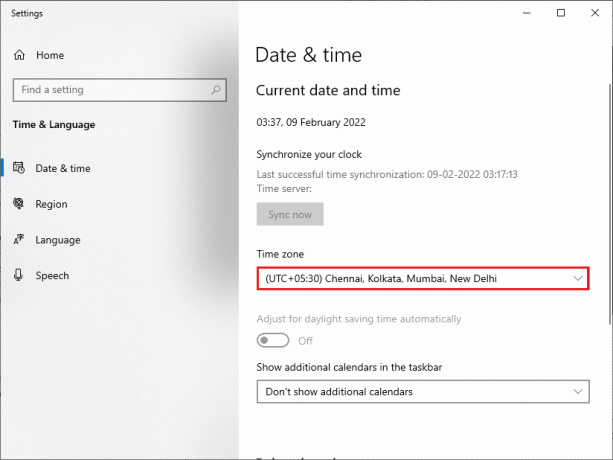
3. შემდეგ, დარწმუნდით, რომ დრო და თარიღი ემთხვევა უნივერსალური დრო და თარიღი.
ასევე წაიკითხეთ:შეასწორეთ Windows 10 განახლების მოლოდინი ინსტალაცია
მეთოდი 3: გაასუფთავეთ დისკის ადგილი
თუ თქვენს Windows კომპიუტერს არ აქვს საკმარისი ადგილი ახალი განახლებების დასაყენებლად, რამდენიმე შეცდომას წააწყდებით. ამ შემთხვევაში, შეგიძლიათ გამოიყენოთ Windows-ის ჩაშენებული ხელსაწყო სივრცის გათავისუფლების ხელსაწყო სივრცის გასასუფთავებლად და დიდი უსარგებლო ფაილების მოსაშორებლად. ეს ინსტრუმენტი წაშლის ყველა დროებით ფაილს, ინსტალაციის ჟურნალები, ქეში და ესკიზები. თქვენ შეგიძლიათ გაასუფთაოთ რამდენიმე გიგაბაიტი სივრცე თქვენს კომპიუტერში ქვემოთ მოყვანილი ნაბიჯების შემდეგ.
1. ხანგრძლივად დააჭირეთ Windows + I კლავიშები ერთად გასახსნელად Windows პარამეტრები.
2. ახლა დააწკაპუნეთ სისტემა როგორც ქვემოთაა ნაჩვენები.
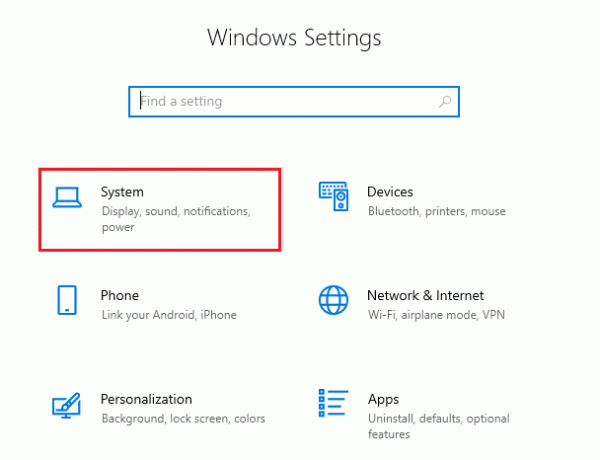
3. შემდეგ, მარცხენა პანელში, დააწკაპუნეთ შენახვა ჩანართი
4. მარჯვენა პანელში აირჩიეთ დააკონფიგურირეთ Storage Sense ან გაუშვით ახლავე ბმული, როგორც ხაზგასმულია.
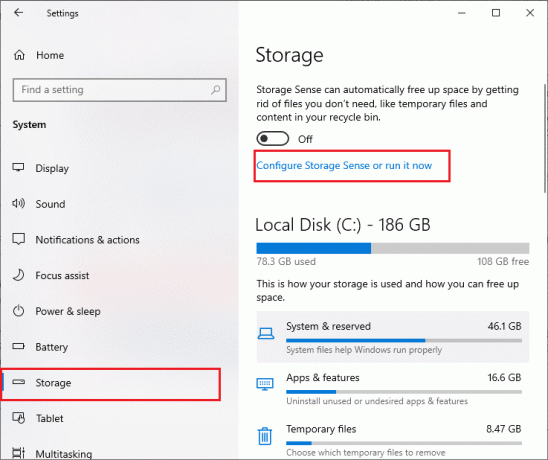
5. შემდეგ ფანჯარაში გადადით ქვემოთ გაათავისუფლე სივრცე ახლა განყოფილება და აირჩიეთ გაწმინდე ახლა ვარიანტი, როგორც ნაჩვენებია.
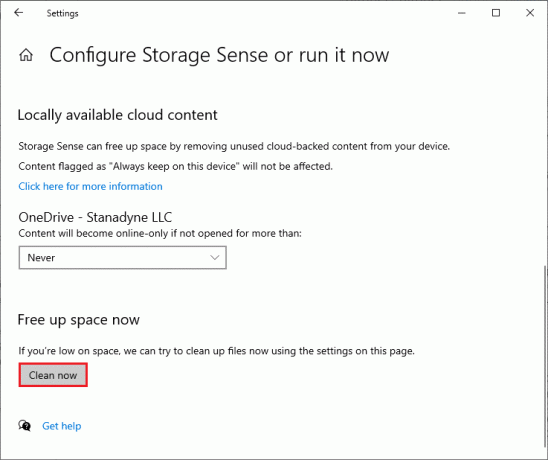
მეთოდი 4: გამორთეთ პროქსი
The პროქსი სერვერები გადაიტანენ ქსელს და სერვერს შესაძლოა გარკვეული დრო დასჭირდეს Windows Update-ის მოთხოვნაზე პასუხის გასაცემად. ამან შეიძლება გამოიწვიოს განხილული საკითხი. აქ მოცემულია რამდენიმე მარტივი ინსტრუქცია Windows 10 მოწყობილობებში პროქსის გამორთვისთვის.
1. დააჭირეთ Windows ღილაკი და აკრიფეთ პროქსი როგორც ხაზგასმულია ქვემოთ.
2. Ახლა ღიაა პროქსის პარამეტრების შეცვლა ძიების შედეგებიდან.

3. აი, გადართე გამორთულია შემდეგი პარამეტრები.
- პარამეტრების ავტომატურად აღმოჩენა
- გამოიყენეთ დაყენების სკრიპტი
- გამოიყენეთ პროქსი სერვერი

Შენიშვნა: თუ პრობლემა შენარჩუნებულია, სცადეთ თქვენი კომპიუტერის სხვა ქსელთან დაკავშირება, როგორიცაა Ვაი - ფაი ან ა მობილური ცხელი წერტილი.
ასევე წაიკითხეთ:Windows 10-ის ცისფერი ეკრანის შეცდომის გამოსწორება
მეთოდი 5: განახლების კომპონენტების გადატვირთვა
განახლებასთან დაკავშირებული ყველა პრობლემის გადასაჭრელად, არსებობს პრობლემების მოგვარების ეფექტური მეთოდი, Windows Update კომპონენტების გადატვირთვა. ეს პროცედურა ხელახლა იწყება BITS, კრიპტოგრაფიული, MSI ინსტალერი, Windows Update სერვისებიდა განაახლეთ საქაღალდეები, როგორიცაა SoftwareDistribution და Catroot2. აქ არის რამოდენიმე ინსტრუქცია Windows Update კომპონენტების გადატვირთვის მიზნით, რათა გამოსწორდეს Windows-მა ვერ მოძებნა ახალი განახლებების პრობლემა.
1. გაშვება Command Prompt ადმინისტრაციული პრივილეგიების გამოყენებით როგორც წინა მეთოდებში იყო განხილული.
2. ახლა ჩაწერეთ შემდეგი ბრძანებებს სათითაოდ და დაარტყა შედიგასაღები ყოველი ბრძანების შემდეგ.
net stop wuauservnet stop cryptSvcწმინდა გაჩერების ბიტებიnet stop msiserverren C:\Windows\SoftwareDistribution SoftwareDistribution.old ren C:\Windows\System32\catroot2 Catroot2.old წმინდა დაწყება wuauservnet start cryptSvcწმინდა დაწყების ბიტები net start msiserver
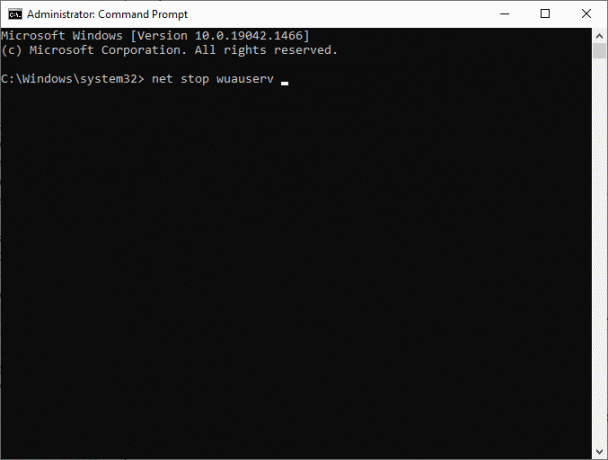
დაელოდეთ ბრძანებების შესრულებას და შეამოწმეთ, თუ Windows-მა ვერ მოძებნა ახალი განახლებები Windows 10 დაფიქსირდა თქვენს სისტემაში.
მეთოდი 6: სისტემის ფაილების შეკეთება
თუ შეგხვდებათ, რომ Windows-მა ვერ მოძებნა ახალი განახლებების პრობლემა, შესაძლოა თქვენს კომპიუტერში დაზიანებული ფაილები გქონდეთ. ყოველ შემთხვევაში, თქვენ გაქვთ ჩაშენებული ფუნქციები SFC (System File Checker) და DISM (Deployment Image Service and Management) Windows 10 კომპიუტერში მავნე კორუმპირებული ფაილების სკანირებისა და წასაშლელად.
1. დააჭირეთ Windows გასაღები. ტიპი ბრძანებაᲡწრაფი და დააწკაპუნეთ გაუშვით როგორც ადმინისტრატორი.

2. ახლა ჩაწერეთ chkdsk C: /f /r /x ბრძანება და დარტყმა შეიყვანეთ გასაღები.
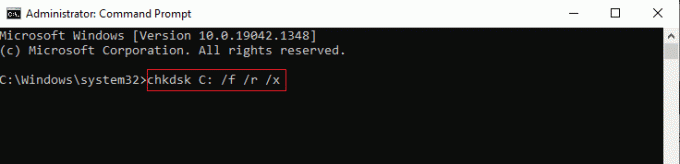
3. თუ მოგეთხოვებათ შეტყობინება, Chkdsk ვერ გაშვება…მოცულობა…გამოყენების პროცესშია, დაარტყა Y გასაღები და გადატვირთეთ თქვენი კომპიუტერი.
4. ისევ ჩაწერეთ sfc / scannow ბრძანება და დარტყმა შეიყვანეთ გასაღები.
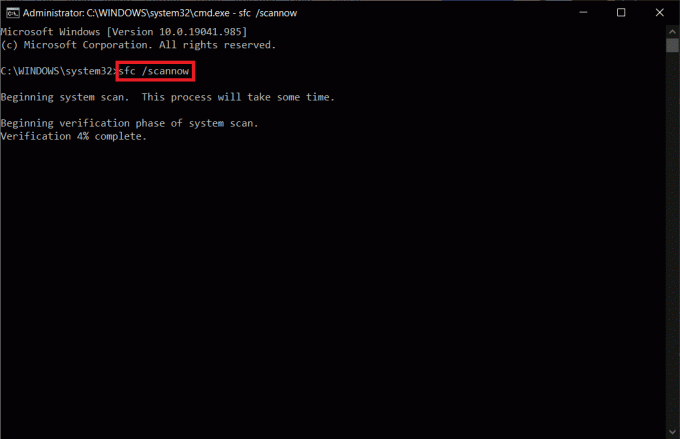
Შენიშვნა: The სისტემის ფაილების შემოწმება დაასკანირებს ყველა პროგრამას და ავტომატურად შეაკეთებს მათ ფონზე. თქვენ შეგიძლიათ გააგრძელოთ თქვენი საქმიანობა სკანირების დასრულებამდე.
5. სკანირების დასრულების შემდეგ, ის აჩვენებს რომელიმე შეტყობინებას.
- Windows რესურსების დაცვამ ვერ იპოვა მთლიანობის დარღვევა.
- Windows Resource Protection-მა ვერ შეასრულა მოთხოვნილი ოპერაცია.
- Windows Resource Protection-მა აღმოაჩინა დაზიანებული ფაილები და წარმატებით გაასწორა ისინი.
- Windows Resource Protection-მა აღმოაჩინა დაზიანებული ფაილები, მაგრამ ზოგიერთი მათგანის გამოსწორება ვერ შეძლო.
6. Რესტარტი თქვენი სისტემა.
7. Ახლა ღიაა ბრძანების ხაზი როგორც ადრე გაკეთდა ამ მეთოდით.
8. ჩაწერეთ შემდეგი ბრძანებები სათითაოდ და დააჭირეთ შედი.
Შენიშვნა: თქვენ უნდა იყოთ დაკავშირებული ქსელთან, რომ DISM სწორად იმუშაოთ.
DISM.exe /ონლაინ /cleanup-image /scanhealth DISM.exe /ონლაინ /cleanup-image /restorehealthDISM /ონლაინ /cleanup-Image /startcomponentcleanup
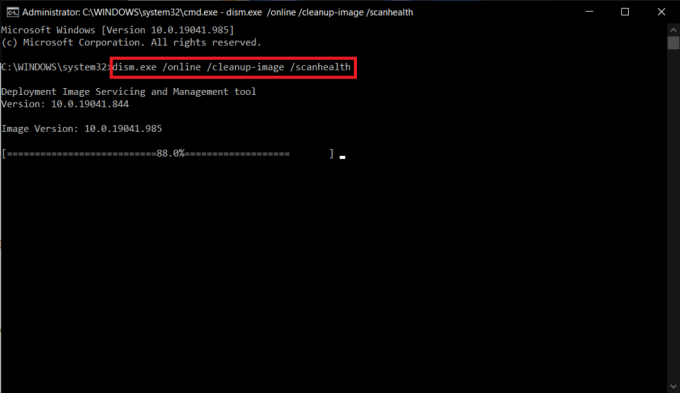
9. ბოლოს დაელოდეთ პროცესის წარმატებით გაშვებას და დახურეთ ფანჯარა.
ასევე წაიკითხეთ:როგორ გამოვასწოროთ შეცდომა 0x80070002 Windows 10
მეთოდი 7: ხელახლა ჩართეთ Windows Update
თქვენ ასევე შეგიძლიათ დააფიქსიროთ Windows-მა ვერ მოძებნა ახალი განახლებები Windows 10-ის შეცდომები მარტივი ბრძანების ხაზების გამოყენებით. ეს არის პრობლემის მოგვარების ეფექტური მეთოდი მარტივი ბრძანებების ფარგლებში შეცდომის მოსაგვარებლად.
1. გაუშვით ბრძანების ხაზი როგორც ადმინისტრატორი.
2. ჩაწერეთ შემდეგი ბრძანებებს სათითაოდ. დაარტყა შეიყვანეთ გასაღები ყოველი ბრძანების შემდეგ.
SC კონფიგურაცია wuauserv start= autoSC კონფიგურაციის ბიტები იწყება = ავტომატურიSC კონფიგურაცია cryptsvc start= autoSC კონფიგურაცია trustedinstaller start= auto
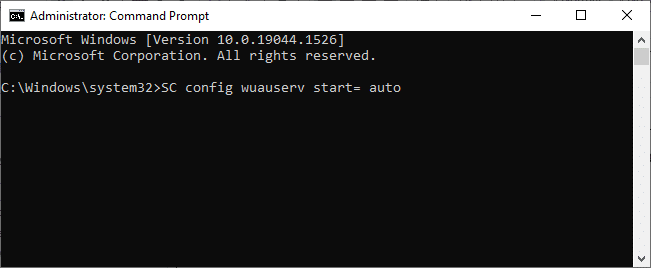
3. ბრძანებების შესრულების შემდეგ, გადატვირთეთ თქვენი კომპიუტერი.
მეთოდი 8: Winsock კატალოგის გადატვირთვა
ამ პრობლემის გადასაჭრელად გირჩევთ გაასუფთავოთ DNS ქეში (ipconfig / flushdns), გამოუშვით და განაახლეთ NetBIOS სახელები (nbtstat -RR), გადააყენეთ IP კონფიგურაციის პარამეტრები (netsh int ip გადატვირთვა) და გადატვირთეთ Winsock Catalog (netsh winsock გადატვირთვა). ამის გაკეთება შესაძლებელია შესაბამისი გამოყენებით ბრძანების ხაზები როგორც მითითებულია ქვემოთ.
1. Გააღე ბრძანების ხაზი როგორც ადმინისტრატორი.
2. ახლა ჩაწერეთ შემდეგი ბრძანებებს სათითაოდ და დაარტყა შეიყვანეთ გასაღები ყოველი ბრძანების შემდეგ.
ipconfig / flushdnsnbtstat -RRnetsh int ip გადატვირთვაnetsh winsock გადატვირთვა
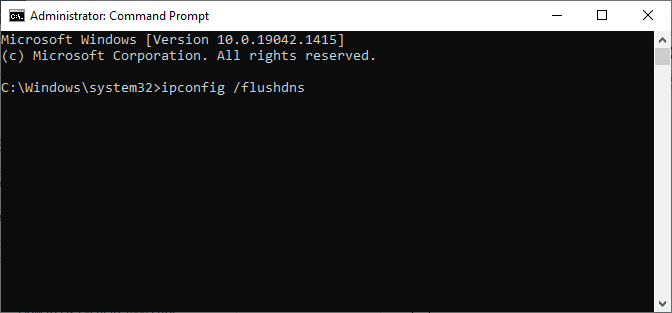
3. დაელოდეთ პროცესის დასრულებას და გადატვირთეთ თქვენი კომპიუტერი.
ასევე წაიკითხეთ:შეასწორეთ Windows განახლების შეცდომა 0x80070005
მეთოდი 9: გადატვირთეთ Windows Update Service
ზოგჯერ, Windows 10-ის ახალი განახლებების მოძიება ვერ ხერხდება Windows Update Service-ის ხელით გადატვირთვით. შემდეგ, მიჰყევით ქვემოთ მოცემულ ინსტრუქციებს იგივეს განსახორციელებლად.
1. შეგიძლიათ გაუშვათ გაიქეცი დიალოგური ფანჯარა დაჭერით Windows + R კლავიშები.
2. ტიპი სერვისები.msc შემდეგნაირად და დააწკაპუნეთ კარგი გაშვება სერვისების ფანჯარა.
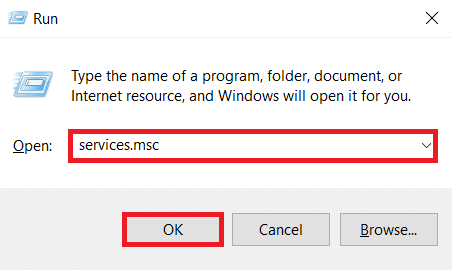
3. ახლა გადაახვიეთ ეკრანზე და დააწკაპუნეთ მარჯვენა ღილაკით ვინდოუსის განახლება.
Შენიშვნა: თუ ამჟამინდელი სტატუსი არ არის Სირბილი, შეგიძლიათ გამოტოვოთ ქვემოთ მოცემული ნაბიჯი.
4. აქ, დააწკაპუნეთ გაჩერდი თუ ნაჩვენებია მიმდინარე სტატუსი Სირბილი.
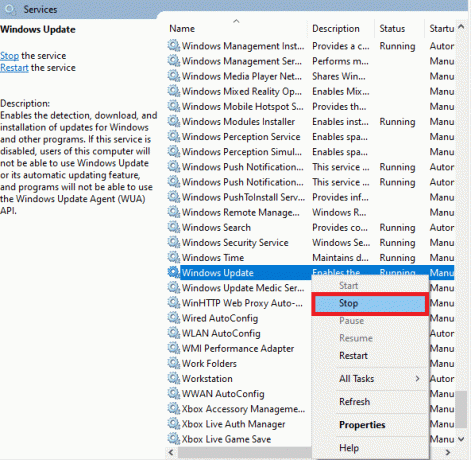
5. ახლა გახსენით ფაილების მკვლევარი დაწკაპუნებით Windows + E კლავიშები ერთად.
6. ახლა გადადით შემდეგზე გზა.
C:\Windows\SoftwareDistribution\DataStore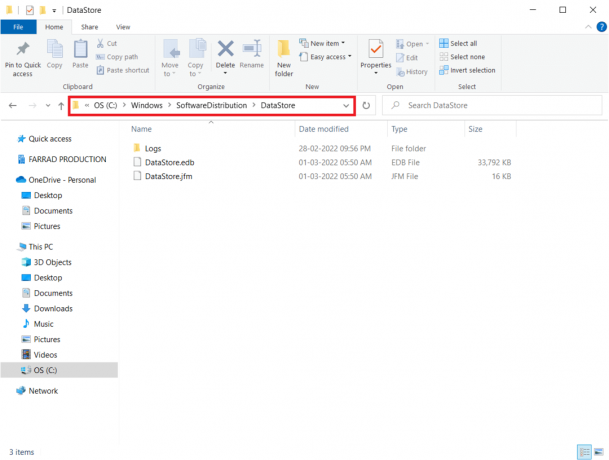
7. ახლა აირჩიეთ ყველა ფაილი და საქაღალდე დაჭერით Ctrl + A კლავიშები ერთად და დააწკაპუნეთ მარჯვენა ღილაკით მათზე.
Შენიშვნა: ამ ფაილების წაშლა შეგიძლიათ მხოლოდ ადმინისტრატორის მომხმარებლის ანგარიშით.
8. აქ აირჩიეთ წაშლა ყველა ფაილის და საქაღალდის ამოღების ოფცია მონაცემთა მაღაზია მდებარეობა.
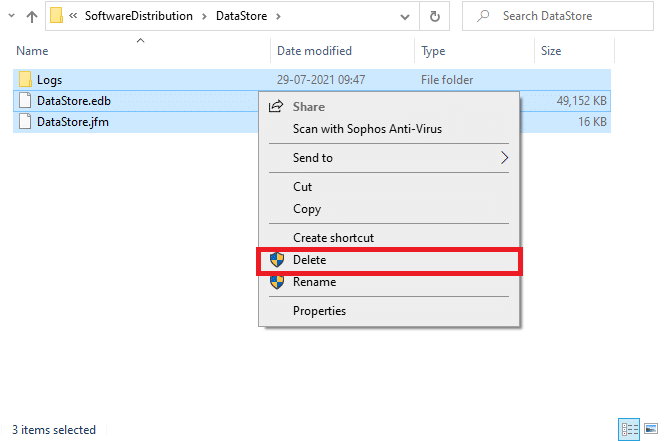
9. ახლა, ნავიგაცია გზა:
C:\Windows\SoftwareDistribution\Download
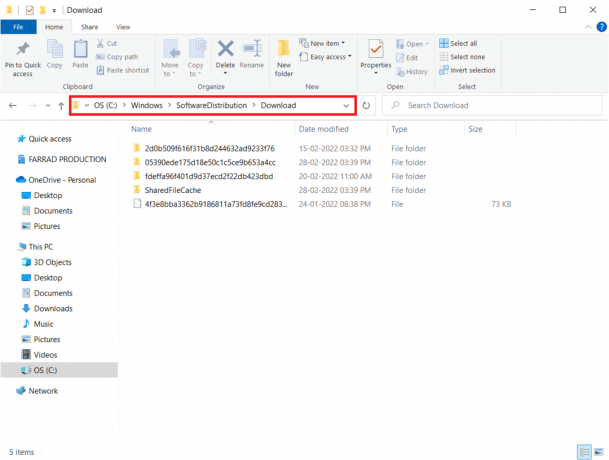
10. წაშლა ყველა ფაილი ჩამოტვირთვის ადგილას, როგორც ეს წინა ნაბიჯებში იყო ნახსენები.
Შენიშვნა: ამ ფაილების წაშლა შეგიძლიათ მხოლოდ ადმინისტრატორის მომხმარებლის ანგარიშით.
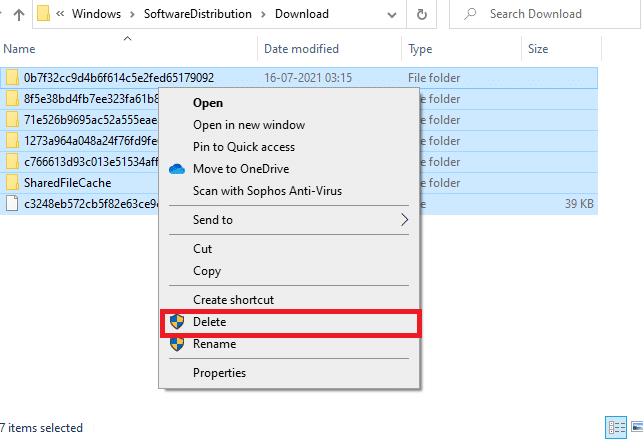
11. ახლა, დაუბრუნდით სერვისები ფანჯარა და დააწკაპუნეთ მარჯვენა ღილაკით Ვინდოუსის განახლება.
12. აქ აირჩიეთ დაწყება ვარიანტი, როგორც ნაჩვენებია ქვემოთ მოცემულ სურათზე.
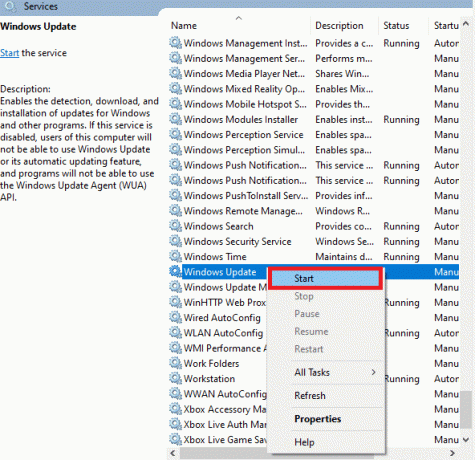
მეთოდი 10: შეცვალეთ რეესტრის რედაქტორი
თუ ზემოხსენებულმა მეთოდებმა ვერ მოაგვარა Windows-მა ვერ მოძებნა ახალი განახლებების პრობლემა, სცადეთ რეესტრის გასაღებების შეცვლა. აქ მოცემულია რამდენიმე ინსტრუქცია რეესტრის რედაქტორში გასაღებების შესაცვლელად. ფრთხილად იყავით ცვლილებების დროს, რადგან არასწორმა ცვლილებამ შეიძლება გამოიწვიოს სერიოზული პრობლემები.
1. ხანგრძლივად დააჭირეთ Windows + R კლავიშები ერთად გავხსნათ გაიქეცი დიალოგური ფანჯარა.
2. ახლა, აკრიფეთ რეგედიტი ყუთში და დაარტყა შედი.

3. დააწკაპუნეთ დიახ წელს Მომხმარებლის ანგარიშის კონტროლი სწრაფი.
4. ახლა, ნავიგაცია შემდეგში გზა
HKEY_LOCAL_MACHINE\Software\Microsoft\Windows\Windows Update\AU
Შენიშვნა: თუ ვერ იპოვით ამ გზას ან ქვეგასაღებს, მიჰყევით პრობლემების მოგვარების სხვა მეთოდებს.
5. ახლა ორჯერ დააწკაპუნეთ NoAutoUpdate მარჯვენა პანელში.
6. Შეცვალე ღირებულების მონაცემები რომ 1 ავტომატური განახლებების გამორთვა.
Შენიშვნა: თქვენ შეგიძლიათ შეცვალოთ ღირებულების მონაცემები რომ 0 ავტომატური განახლების ჩასართავად.
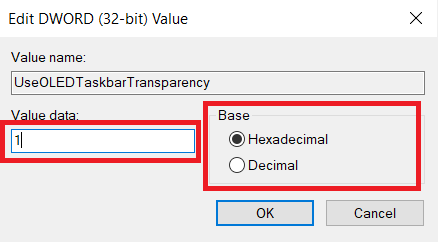
7. შემდეგ, დააწკაპუნეთ კარგი ცვლილებების შესანახად და გადატვირთეთ თქვენი კომპიუტერი.
ასევე წაიკითხეთ:როგორ გავასწოროთ Windows 10 არ განახლდება
მეთოდი 11: წაშალეთ პროგრამული უზრუნველყოფის განაწილების ფაილები უსაფრთხო რეჟიმში
თუ თქვენ ვერ მიაღწიეთ რაიმე გამოსწორებას პროგრამული უზრუნველყოფის განაწილების საქაღალდის კომპონენტების ხელით წაშლით ან თუ გაქვთ ფაილების წაშლისას რაიმე შეცდომის წინაშე აღმოჩნდით, მიჰყევით ქვემოთ მოცემულ ნაბიჯებს, რათა გამოასწოროთ Windows-მა ახალი განახლებების მოძიება პრობლემა. ეს ინსტრუქციები ჩაიტვირთება თქვენი კომპიუტერის აღდგენის რეჟიმში, ასე რომ თქვენ შეგიძლიათ წაშალოთ იგი უპრობლემოდ.
1. დააჭირეთ Windows გასაღები და ტიპი აღდგენის პარამეტრები როგორც ნაჩვენებია. გახსენით საუკეთესო შედეგები.
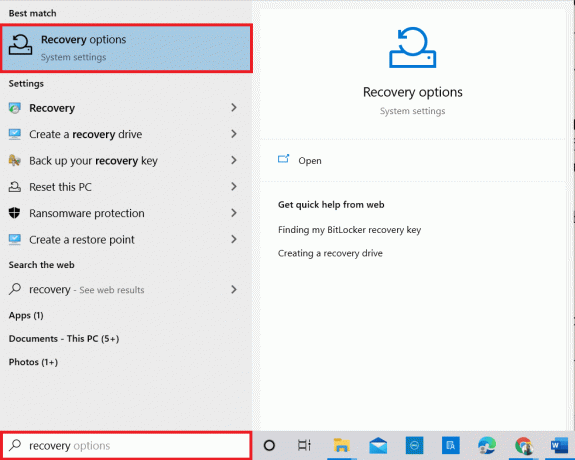
2. ში პარამეტრები ფანჯარა, დააწკაპუნეთ გადატვირთეთ ახლა ვარიანტი ქვეშ გაფართოებული გაშვება როგორც ნაჩვენებია.
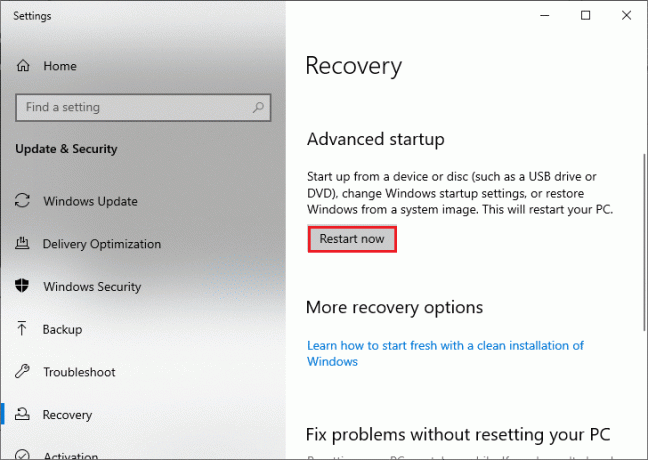
3. როდესაც თქვენი სისტემა გადაიტვირთება, დააწკაპუნეთ პრობლემების მოგვარება წელს აირჩიეთ ვარიანტი ფანჯარა.
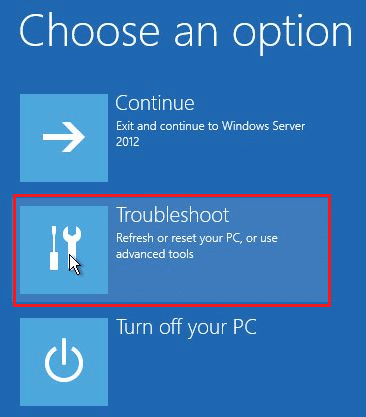
4. შემდეგ, დააწკაპუნეთ Დამატებითი პარამეტრები როგორც ნაჩვენებია.
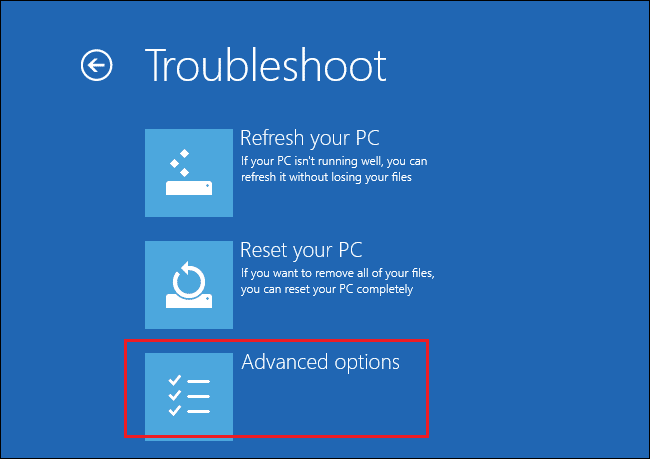
5. ახლა დააწკაპუნეთ გაშვების პარამეტრები როგორც ხაზგასმულია.
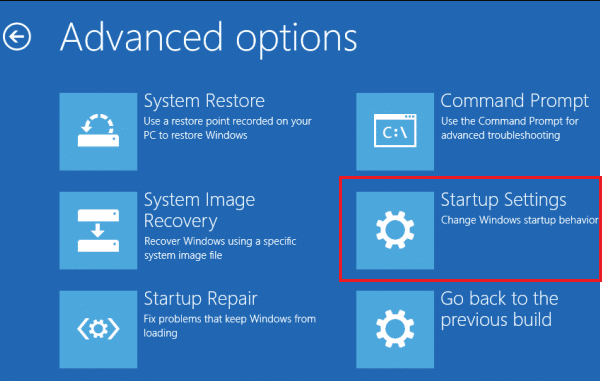
6. ახლა, ში გაშვების პარამეტრები ფანჯარა, დააწკაპუნეთ Რესტარტი.
7. როდესაც თქვენი კომპიუტერი გადაიტვირთება, დააჭირეთ F5 გასაღები ჩართეთ უსაფრთხო რეჟიმი ქსელში ვარიანტი.
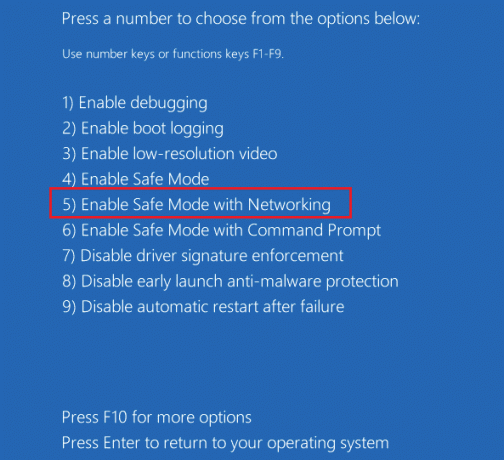
8. ახლა დააჭირეთ და გააჩერეთ Windows + E კლავიშები ერთად გასახსნელად ფაილების მკვლევარი. გადადით შემდეგ მდებარეობაზე.
C:\Windows\SoftwareDistribution.
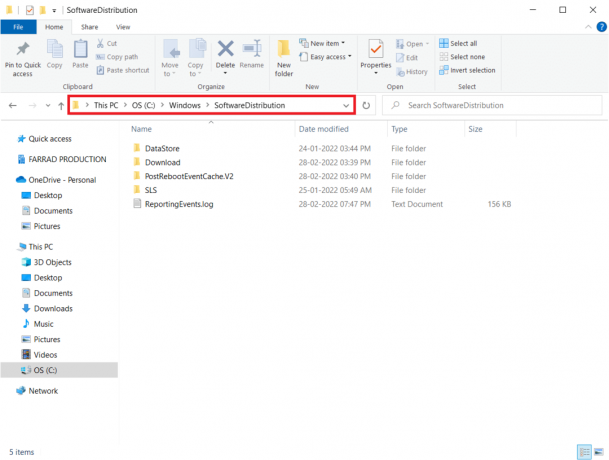
9. აირჩიეთ ყველა ფაილი Software Distribution საქაღალდე და წაშლა მათ.
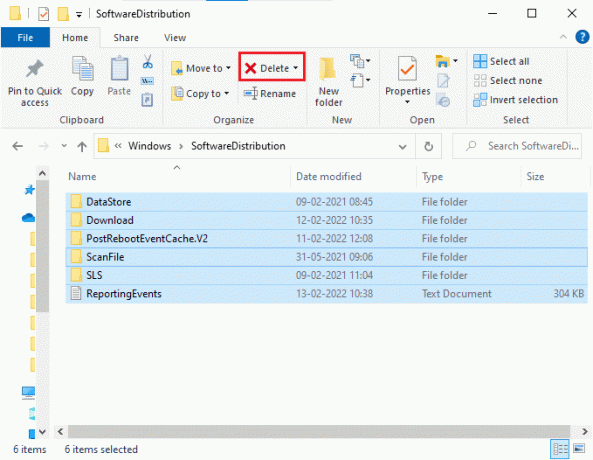
10. შემდეგ, გადატვირთვათქვენი კომპიუტერი და სცადეთ Windows Update-ის განახლება.
მეთოდი 12: ჩამოტვირთეთ განახლებები ხელით
თუ არცერთმა მეთოდმა არ გაამართლა, სცადეთ განახლებების ხელით ჩამოტვირთვა, როგორც ეს მოცემულია ქვემოთ.
1. დააჭირეთ Windows + Iგასაღებები ერთად გასახსნელად პარამეტრები თქვენს სისტემაში.
2. ახლა აირჩიეთ განახლება და უსაფრთხოება.
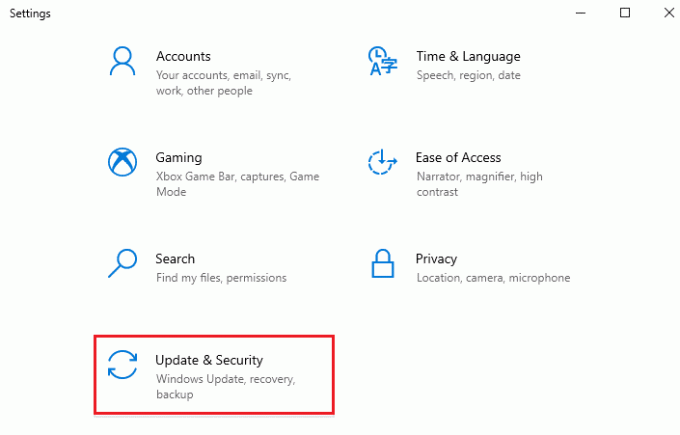
3. ახლა დააწკაპუნეთ განახლების ისტორიის ნახვა ვარიანტი, როგორც ხაზგასმულია ქვემოთ.
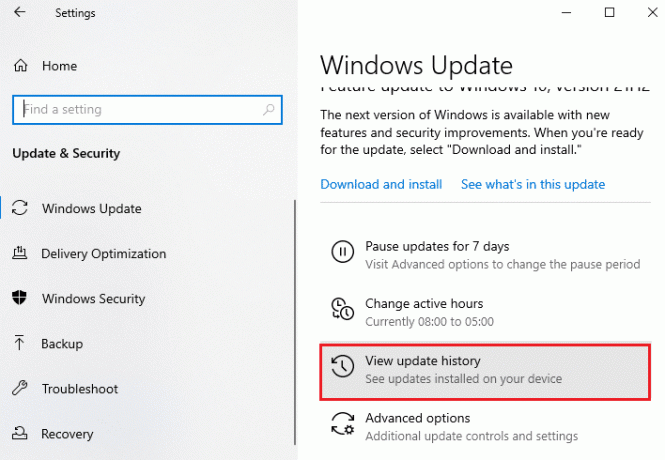
4. სიაში, აღნიშნეთ KB ნომერი რომელიც ელოდება ჩამოტვირთვისას შეცდომის შეტყობინების გამო.
5. აქ ჩაწერეთ KB ნომერი წელს Microsoft-ის განახლების კატალოგი საძიებო ზოლი.
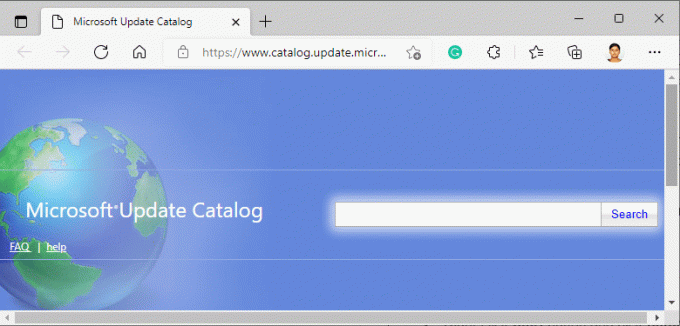
6. მიჰყევით ეკრანზე მითითებებს, რომ ჩამოტვირთოთ და დააინსტალიროთ განახლება ხელით.
ასევე წაიკითხეთ: დააფიქსირეთ Windows Update Install Error 0x8007012a
მეთოდი 13: კომპიუტერის გადატვირთვა
თუ ზემოაღნიშნული მეთოდების დაცვით ვერ მიაღწიეთ რაიმე გამოსწორებას, გადატვირთეთ თქვენი კომპიუტერი, როგორც უკანასკნელი საშუალება. მიჰყევით ქვემოთ მოცემულ ინსტრუქციებს.
1. დააჭირეთ Windows + I კლავიშები ერთად გასახსნელად პარამეტრები თქვენს სისტემაში.
2. ახლა გადაახვიეთ სიაში და აირჩიეთ განახლება და უსაფრთხოება.
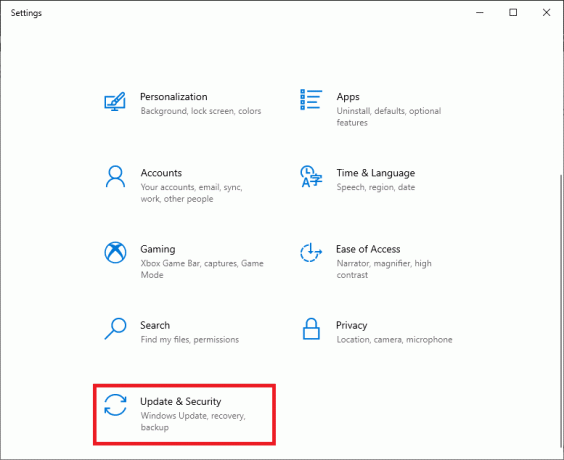
3. ახლა აირჩიეთ აღდგენა ვარიანტი მარცხენა ფანჯრიდან და დააწკაპუნეთ Დაიწყე მარჯვენა პანელში.
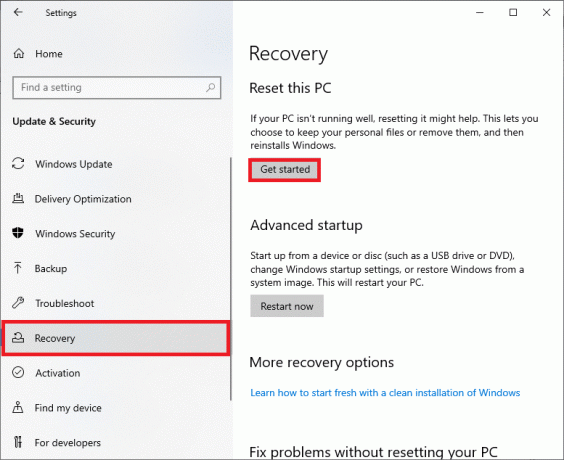
4A. თუ გსურთ წაშალოთ აპები და პარამეტრები, მაგრამ შეინახოთ თქვენი პირადი ფაილები, აირჩიეთ შეინახე ჩემი ფაილები ვარიანტი.
4B. თუ გსურთ წაშალოთ ყველა თქვენი პირადი ფაილი, აპი და პარამეტრი, აირჩიეთ ამოიღე ყველაფერი ვარიანტი.
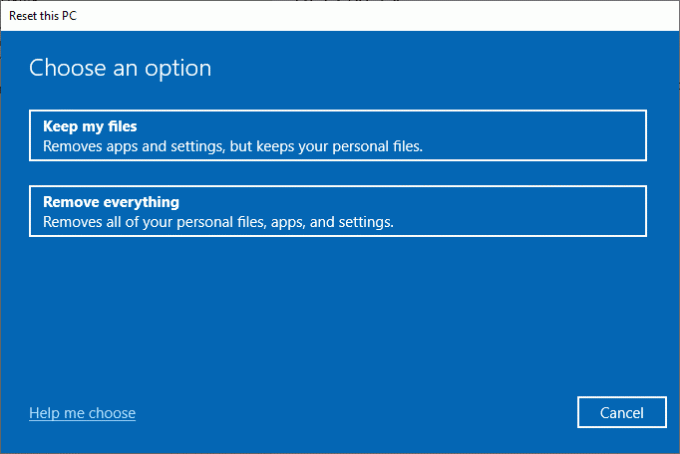
5. და ბოლოს, მიჰყევით ეკრანზე მითითებებს გადატვირთვის პროცესის დასასრულებლად.
Შენიშვნა: მიუხედავად ამისა, თუ თქვენ წააწყდებით ამ პრობლემას, მაშინ შეგიძლიათ სისტემის აღდგენა მის წინა ვერსიამდე.
რეკომენდებულია:
- როგორ შევამოწმოთ ბატარეის ჯანმრთელობა Android-ზე
- შეასწორეთ DX11 ფუნქციის დონის 10.0 შეცდომა
- შეასწორეთ Windows-ის შეცდომა 0 ERROR_SUCCESS
- შეასწორეთ ERR_EMPTY_RESPONSE Windows 10-ზე
ვიმედოვნებთ, რომ ეს სახელმძღვანელო სასარგებლო იყო და თქვენ გამოასწორებდით Windows-მა ვერ მოძებნა ახალი განახლებები შეცდომა. გვითხარით, რომელი მეთოდი მუშაობდა თქვენთვის საუკეთესოდ. ასევე, თუ თქვენ გაქვთ რაიმე შეკითხვა ან წინადადება ამ სტატიასთან დაკავშირებით, მოგერიდებათ ჩააგდოთ ისინი კომენტარების განყოფილებაში. შეგვატყობინეთ, რა გსურთ გაიგოთ შემდეგში.