Windows 10-ის სიკაშკაშე არ მუშაობს
Miscellanea / / March 04, 2022
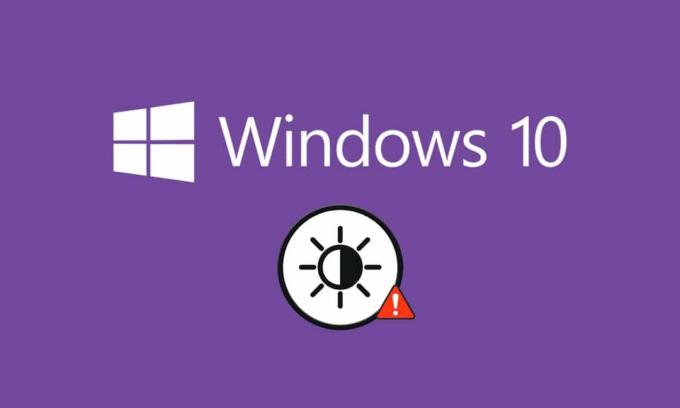
თქვენი კომპიუტერის სიკაშკაშის სწორი დონე არის თქვენი კომპიუტერის მნიშვნელოვანი ელემენტი, განსაკუთრებით მაშინ, როდესაც თამაშობთ თამაშებს, უყურებთ ფილმებს და მუშაობთ. თქვენი კომპიუტერის სიკაშკაშე პასუხისმგებელია კომპიუტერის განათების რეგულირებაზე გარემოს სიკაშკაშის შესაბამისად. თუმცა, რამდენიმე მომხმარებელი აფიქსირებს საერთო პრობლემას, Windows 10-ის სიკაშკაშე არ მუშაობს თქვენი კომპიუტერის განახლების ან მისი განახლების შემდეგ. სხვა მომხმარებლებმა განაცხადეს, რომ სიკაშკაშის კონტროლი ყოველთვის დაყენებულია მაქსიმალურ დონეზე მისი დარეგულირების შემდეგაც კი. თუ Windows 10-ის სიკაშკაშეს ვერ შეცვლით, თქვენი კომპიუტერის მუშაობა შეიძლება დაზარალდეს, რადგან მაღალი სიკაშკაშე შეამცირებს ბატარეის მუშაობას. თუმცა, პრობლემების მოგვარების რამდენიმე მეთოდი აფიქსირებს Windows 10-ის სიკაშკაშეს არ მუშაობს. წაიკითხეთ და მიჰყევით ამ სახელმძღვანელოს პრობლემის მოსაგვარებლად.
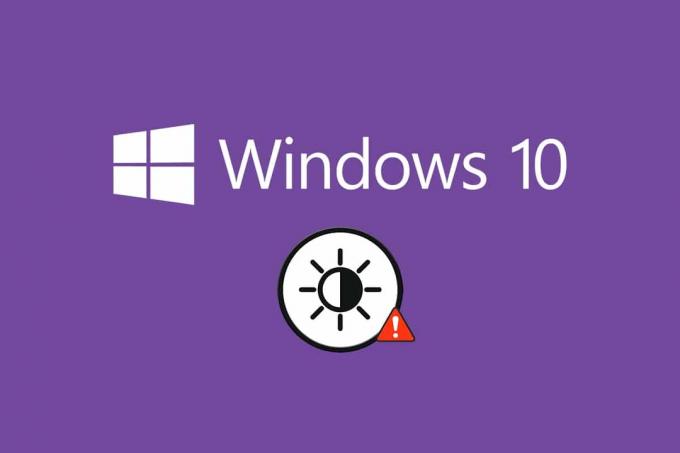
შინაარსი
- როგორ გამოვასწოროთ Windows 10-ის სიკაშკაშე არ მუშაობს
- მეთოდი 1: გაუშვით Windows Troubleshooter
- მეთოდი 2: განაახლეთ ან ხელახლა დააინსტალირეთ ეკრანის ადაპტერის დრაივერები
- მეთოდი 3: Microsoft Basic Display Adapter-ის გამოყენება
- მეთოდი 4: შეცვალეთ დენის პარამეტრების პარამეტრები
- მეთოდი 5: ხელახლა ჩართეთ Plug and Play მონიტორი (PnP მონიტორებისთვის)
- მეთოდი 6: შეცვალეთ რეესტრის რედაქტორის პარამეტრები
როგორ გამოვასწოროთ Windows 10-ის სიკაშკაშე არ მუშაობს
თუ ვერ შეცვლით Windows 10-ის სიკაშკაშეს თქვენს კომპიუტერზე, ლეპტოპზე ან მონიტორზე, ეს შეიძლება იყოს რამდენიმე მიზეზის გამო. ისინი შეიძლება იყოს დაკავშირებული როგორც პროგრამულ უზრუნველყოფასთან, ასევე აპარატურასთან და აუცილებელია განასხვავოთ ძირითადი მიზეზი, რომ გამოსწორდეს იგივე. უმეტეს შემთხვევაში, თქვენ შეგიძლიათ პრობლემის მოგვარება დამოუკიდებლად, ხოლო ზოგიერთ შემთხვევაში, თქვენ უნდა მოიძიოთ პროფესიონალური დახმარება შეკეთების ან ჩანაცვლებისთვის. აქედან გამომდინარე, ღირს ფესვის ანალიზი პრობლემის მიზეზი მოწინავე მოქმედების დაწყებამდე.
- თუ პრობლემა გაქვთ თქვენს ჩვენება როდესაც თქვენი კომპიუტერი განიცადა ფიზიკური დაზიანება, დაბერების ფაქტორები და ა.შ., შესაძლოა პრობლემა შეგექმნათ სიკაშკაშის კონტროლის რეგულირებაში.
- თუ თქვენი პროგრამული უზრუნველყოფა არის მოძველებული ან გრაფიკული დრაივერები არ არის განახლებული, თქვენ არ შეგიძლიათ შეცვალოთ Windows 10-ის სიკაშკაშე. განაახლეთ თქვენი მოწყობილობა და დრაივერები პრობლემის მოსაგვარებლად.
- თუ იყენებთ კლავიატურის ბრძანებებს სიკაშკაშის გასაკონტროლებლად, კლავიატურის პრობლემები შესაძლოა Windows 10-ის სიკაშკაშე არ იმუშაოს.
ამ განყოფილებაში ჩვენ შევადგინეთ მეთოდების სია Windows 10-ის სიკაშკაშის არ მუშაობს პრობლემის მოსაგვარებლად. მეთოდები დალაგებულია პრობლემის სიმძიმისა და მათი პრობლემების მოგვარების ტაქტიკის ეფექტურობის მიხედვით. მიჰყევით მათ იმავე თანმიმდევრობით, რომ მიაღწიოთ საუკეთესო შედეგებს.
მეთოდი 1: გაუშვით Windows Troubleshooter
Power Troubleshooter-ის გაშვება მოაგვარებს თქვენს კომპიუტერში არსებულ ნებისმიერ ხარვეზს და ეს მეთოდი გამოიყენება არა მხოლოდ Windows 10-ისთვის, არამედ Windows 7 და 8-ისთვისაც.
1. დაჭერა Windows + R კლავიშები ერთდროულად გასახსნელად გაიქეცი დიალოგური ფანჯარა.
2. ტიპი ms-პარამეტრები: პრობლემების მოგვარება და დაარტყა შეიყვანეთ გასაღები.

Შენიშვნა: Windows OS 10-ზე ადრე ვერსიებისთვის, აკრიფეთ ბრძანება control.exe / სახელი Microsoft. Დიაგნოსტიკა იმის მაგივრად ms-პარამეტრები: პრობლემების მოგვარება და დაარტყა შედი.
3. დააწკაპუნეთ დამატებითი პრობლემების მოგვარების საშუალებები.

4. აირჩიეთ Ძალა და გაუშვით პრობლემების მოგვარების პროგრამა.

5. დაელოდეთ პროცესის დასრულებას და თუ თქვენს სისტემაში რაიმე პრობლემა აღმოჩნდება, დააწკაპუნეთ გამოიყენეთ ეს შესწორება და მიჰყევით ინსტრუქციებს, რომლებიც მოცემულია თანმიმდევრულ მოთხოვნებში.
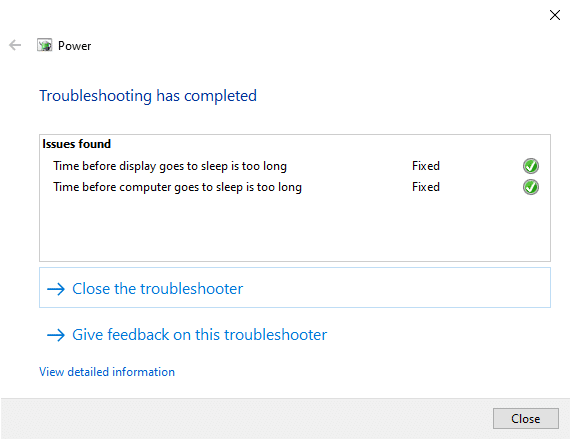
6. ბოლოს და ბოლოს, გადატვირთეთ თქვენი კომპიუტერი.
Შენიშვნა: თუ თქვენ ვერ მიაღწიეთ რაიმე გამოსწორებას ამ პრობლემის მოგვარების მეთოდით, მაშინ მიჰყევით პრობლემების მოგვარების დამატებით ნაბიჯებს.
1. დაჭერა Windows + Rგასაღებები ერთად გაუშვით გაიქეცი დიალოგური ფანჯარა.
2. ტიპი msdt.exe -id DeviceDiagnostic და დაარტყა შეიყვანეთ გასაღები.

2. Დააკლიკეთ შემდეგი.
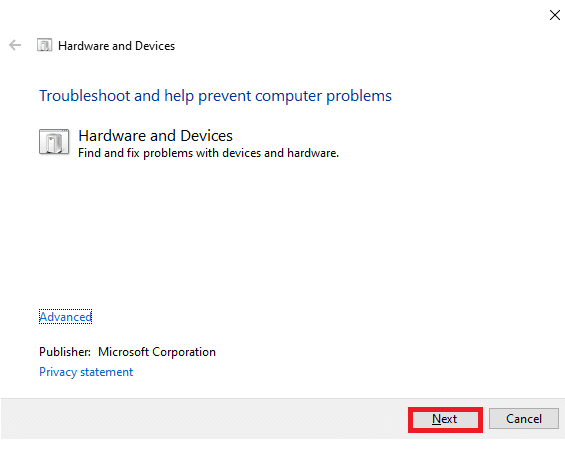
3. ზოგჯერ, თუ თქვენი მოწყობილობა არ არის დაყენებული უახლესი დრაივერებით, თქვენ მიიღებთ შემდეგ მოთხოვნას. თუ გსურთ, შეგიძლიათ დაასრულოთ დრაივერების და განახლებების ინსტალაცია. მიჰყევით ეკრანზე მითითებებს და შემდეგ Რესტარტი თქვენი მოწყობილობა.
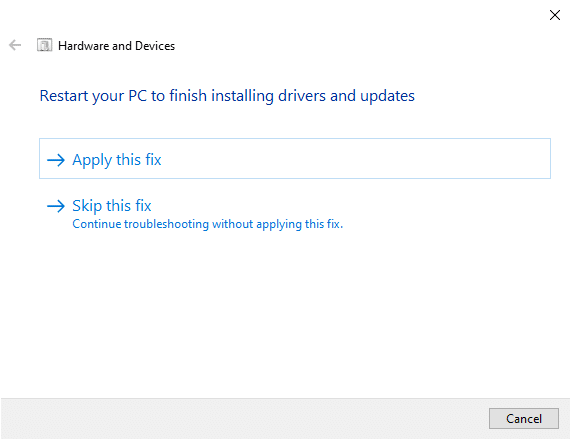
პრობლემების მოგვარების პროცესი ხშირად აგვარებს Windows 10-ის სიკაშკაშეს, რომელიც არ მუშაობს.
4A. ეს პროცესი გაცნობებთ, შეუძლია თუ არა პრობლემის იდენტიფიცირება და გამოსწორება.
4B. თუმცა, შემდეგი ეკრანი გამოჩნდება, თუ ის ვერ იდენტიფიცირებს პრობლემას.
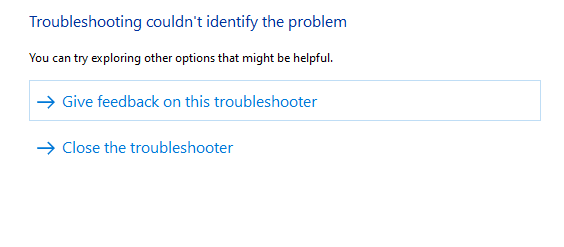
მეთოდი 2: განაახლეთ ან ხელახლა დააინსტალირეთ ეკრანის ადაპტერის დრაივერები
მიჰყევით ამ ნაბიჯებს ეკრანის განახლებისთვის ან ხელახლა ინსტალაციისთვის ადაპტერის დრაივერები.
ვარიანტი I: განაახლეთ ეკრანის ადაპტერის დრაივერები
სცადეთ დრაივერების განახლება უახლესი ვერსიით, რათა გამოასწოროთ Windows 10-ის სიკაშკაშე არ მუშაობს. თქვენ ასევე შეგიძლიათ წაშალოთ თქვენი გრაფიკული დაფა დრაივერი და ხელახლა დააინსტალირეთ, ვიდრე დრაივერი განაახლოთ ქვემოთ აღნიშნული ნაბიჯების გამოყენებით. ორივე შემთხვევაში, წმინდა შედეგი იგივე იქნება.
1. ტიპი Მოწყობილობის მენეჯერი წელს Windows 10 საძიებო მენიუ.
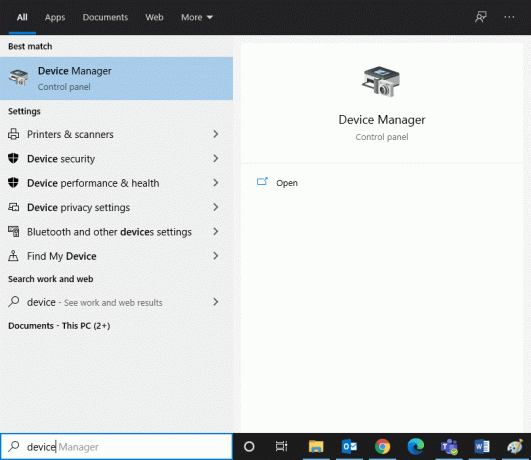
2. ორჯერ დააწკაპუნეთ ჩვენების გადამყვანები მის გაფართოებას.

3. დააწკაპუნეთ მარჯვენა ღილაკით თქვენი ვიდეო ბარათის დრაივერი (მაგალითად. Intel (R) HD Graphics 620) და დააწკაპუნეთ დრაივერის განახლება.

4. Დააკლიკეთ დაათვალიერე ჩემი კომპიუტერი დრაივერებისთვის დრაივერის ხელით მოძებნა და დაინსტალირება.

5. დააწკაპუნეთ დათვალიერება.. ღილაკი ნებისმიერი დირექტორიას ასარჩევად. Დააკლიკეთ შემდეგი.
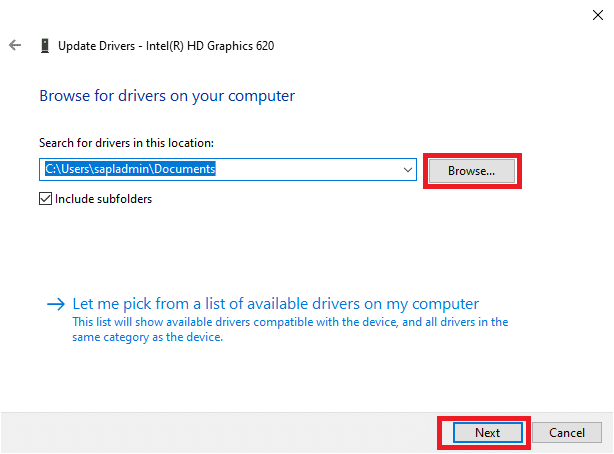
6. ბოლოს დააწკაპუნეთ დახურვა ღილაკი ფანჯრიდან გასასვლელად.

7. Რესტარტი კომპიუტერს და შეამოწმეთ, დააფიქსირეთ თუ არა Windows 10-ის სიკაშკაშე, რომელიც არ მუშაობს თქვენს სისტემაში.
ვარიანტი II: ხელახლა დააინსტალირეთ ეკრანის ადაპტერის დრაივერები
თუ დრაივერების განახლება არ მოგცემთ გამოსწორებას, შეგიძლიათ წაშალოთ ეკრანის ადაპტერის დრაივერები და ხელახლა დააინსტალიროთ. მიჰყევით ქვემოთ მოცემულ ნაბიჯებს იგივეს განსახორციელებლად.
1. გაუშვით Მოწყობილობის მენეჯერი ნახსენები ნაბიჯების გამოყენებით 2A და გაფართოვდეს ჩვენების გადამყვანები მასზე ორჯერ დაწკაპუნებით.

2. დააწკაპუნეთ მარჯვენა ღილაკით მძღოლი და აირჩიეთ მოწყობილობის დეინსტალაცია.
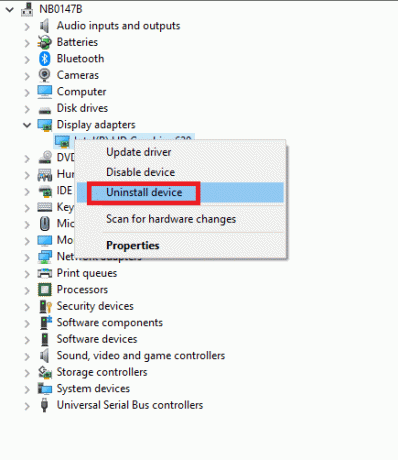
3. გამაფრთხილებელი მოთხოვნა გამოჩნდება ეკრანზე. შეამოწმეთ ყუთი "წაშალეთ ამ მოწყობილობის დრაივერის პროგრამული უზრუნველყოფა” და დაადასტურეთ მოთხოვნა დაწკაპუნებით დეინსტალაცია.

4. ჩამოტვირთეთ და დააინსტალირეთ დრაივერები თქვენს მოწყობილობაზე ხელით ან ავტომატური განახლებით.
5. Ესტუმრეთ მწარმოებლის ვებსაიტზე.
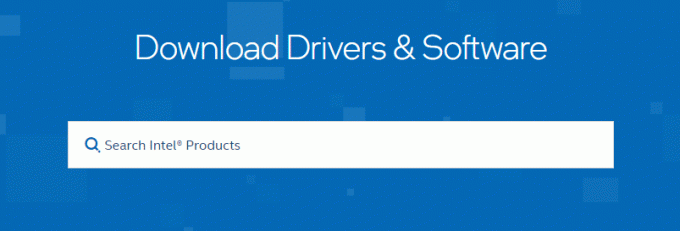
2. იპოვე და ჩამოტვირთვა თქვენს კომპიუტერში Windows-ის ვერსიის შესაბამისი დრაივერები.
3. ჩამოტვირთვის შემდეგ, ორჯერ დააწკაპუნეთ გადმოწერილი ფაილი და მიჰყევით მითითებებს მის დასაყენებლად.
4. მიჰყევით იგივე ნაბიჯებს ყველა მოწყობილობის დრაივერისთვის, როგორიცაა აუდიო, ვიდეო, ქსელი და ა.შ.
შეამოწმეთ, მოაგვარეთ თუ არა Windows 10 სიკაშკაშის პრობლემა თქვენს სისტემაში.
ასევე წაიკითხეთ:Windows 10-ში შეასწორეთ კომპიუტერი ძილის რეჟიმში არ გადადის
მეთოდი 3: Microsoft Basic Display Adapter-ის გამოყენება
თუ ეკრანის ადაპტერის დრაივერი მიუწვდომელია ან არ არის დაინსტალირებული თქვენს კომპიუტერზე, შეგიძლიათ გამოიყენოთ ჩაშენებული Windows დრაივერის პროგრამული უზრუნველყოფა. თქვენ შეგიძლიათ გამოიყენოთ ეს დრაივერი Windows 10-ის სიკაშკაშის არ მუშაობს პრობლემის მოსაგვარებლად. აქ მოცემულია რამდენიმე ნაბიჯი, რომელიც აჩვენებს, თუ როგორ გამოიყენოთ Microsoft Basic Display ადაპტერი თქვენს კომპიუტერში.
1. გახსენით Მოწყობილობის მენეჯერი როგორც ნაჩვენებია მეთოდი 2A და დააწკაპუნეთ დრაივერის განახლება ქვეშ ჩვენების ადაპტერი.
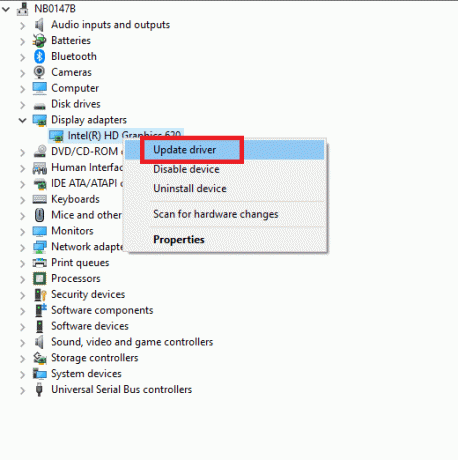
2. Დააკლიკეთ დაათვალიერე ჩემი კომპიუტერი დრაივერებისთვის დრაივერის ხელით მოძებნა და დაინსტალირება.

3. Დააკლიკეთ ნება მომეცით ავირჩიო ჩემს კომპიუტერზე არსებული დრაივერების სიიდან.

4. აირჩიეთ ყუთი, თავსებადი აპარატურის ჩვენება. Დააკლიკეთ Microsoft Basic ეკრანის ადაპტერი და დააწკაპუნეთ შემდეგი.

5. მოთხოვნა, Windows-მა წარმატებით განაახლა თქვენი დრაივერები ნაჩვენები იქნება.
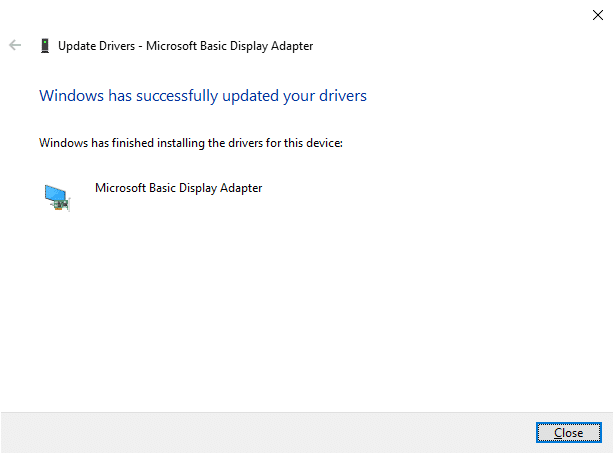
6. ბოლოს გადატვირთეთ კომპიუტერი და შეამოწმეთ, მოაგვარეთ თუ არა პრობლემა.
მეთოდი 4: შეცვალეთ დენის პარამეტრების პარამეტრები
თუ ვერ შეცვლით Windows 10-ის სიკაშკაშეს, შეგიძლიათ გამოასწოროთ ის გამორთვით გამორთეთ ჩვენება შემდეგ დენის ვარიანტი, როგორც ქვემოთ განიხილება.
Შენიშვნა: თქვენ ასევე შეგიძლიათ აკრიფოთ ენერგიის გეგმის რედაქტირება საძიებო ზოლში გასახსნელად გეგმის პარამეტრების რედაქტირების ფანჯარა (გამოტოვეთ ნაბიჯები 1 და 2).
1. დაჭერა Windows + R გასაღები და ტიპი powercfg.cpl და დაარტყა შეიყვანეთ გასაღები.

2. აირჩიეთ შეცვალეთ გეგმის პარამეტრები ვარიანტი.
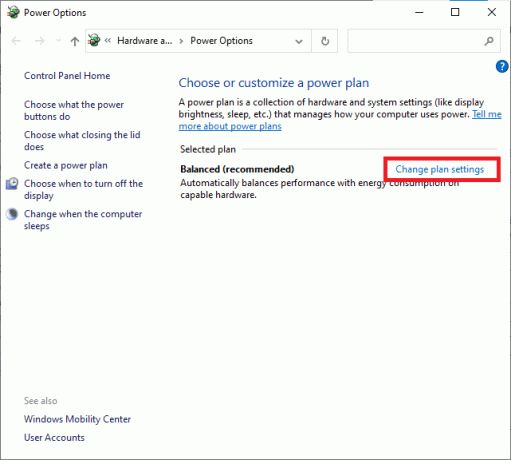
შენიშვნა: თუ თქვენ გაქვთ სისტემაში აქტიური ენერგიის რამდენიმე გეგმა, გაიმეორეთ იგივე პროცედურა ყველა მრავალჯერადი აქტიური გეგმისთვის.
3. Დააკლიკეთ ენერგიის მოწინავე პარამეტრების შეცვლა.
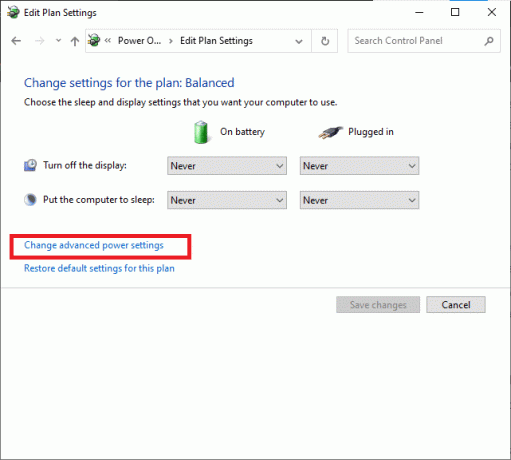
4. აქ, ში გაფართოებული პარამეტრები მენიუ, გააფართოვეთ ჩვენება ვარიანტი დაწკაპუნებით + ხატი.

5. გააფართოვეთ გამორთეთ ჩვენება შემდეგ ვარიანტი დაწკაპუნებით + ხატი.
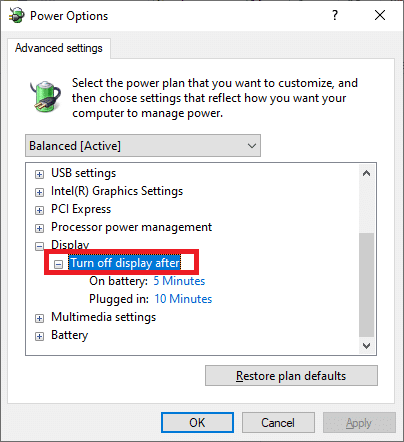
6. Დააკლიკეთ Ბატარეაზე და შეცვალეთ პარამეტრი არასოდეს ჩამოსაშლელი სიიდან.

7. Დააკლიკეთ Შეერთებული და შეცვალეთ პარამეტრი არასოდეს.

8. Დააკლიკეთ მიმართეთ და კარგი ცვლილებების შესანახად.
9. Რესტარტი თქვენი სისტემა და შეამოწმეთ პრობლემა მოგვარებულია თუ არა ახლა.
Შენიშვნა: თუ იპოვით ადაპტური სიკაშკაშე ვარიანტი ქვეშ ჩვენება, მიჰყევით იგივე პროცედურას და დააყენეთ Ბატარეაზე და Შეერთებული ღირებულებებს გამორთულია.
ასევე წაიკითხეთ:შეასწორეთ კომპიუტერი ჩართულია, მაგრამ ეკრანის გარეშე
მეთოდი 5: ხელახლა ჩართეთ Plug and Play მონიტორი (PnP მონიტორებისთვის)
თუ იყენებთ Plug and Play (PnP) მონიტორს და თუ ვერ შეცვლით სიკაშკაშეს Windows 10, ეს მეთოდი თქვენთვისაა. ნებისმიერი განახლება ან თავად დრაივერი გამორთავს მას, რაც იწვევს Windows 10-ის სიკაშკაშეს არ მუშაობს. კარგი არჩევანია იმის დასადგენად, თუ PnP მონიტორი გამორთულია თქვენს მოწყობილობაზე.
ვარიანტი I: ჩართეთ PnP მონიტორები
1. გაშვება Მოწყობილობის მენეჯერი როგორც ნაჩვენებია მეთოდი 2A და ნავიგაცია მონიტორები განყოფილება.
2. ორჯერ დააწკაპუნეთ მონიტორები მის გაფართოებას.

3. დააწკაპუნეთ მარჯვენა ღილაკით ზოგადი PnP მონიტორი და აირჩიეთ მოწყობილობის ჩართვა.

Შენიშვნა: თუ ვერ ხედავ მოწყობილობის ჩართვა ვარიანტი, თქვენს კომპიუტერს არ აქვს გამორთული ზოგადი PnP მონიტორი. ამ შემთხვევაში, შეგიძლიათ პირდაპირ გადახვიდეთ შემდეგ მეთოდზე.
4. ბოლოს გადატვირთეთ კომპიუტერი და შეამოწმეთ, მოაგვარეთ თუ არა პრობლემა.
ვარიანტი II: წაშალეთ ფარული მოწყობილობები PnP მონიტორების ქვეშ.
1. გახსენით მოწყობილობის მენეჯერი, როგორც ნაჩვენებია მეთოდი 2A და ნავიგაცია ხედი ჩანართი ასარჩევად დამალული მოწყობილობების ჩვენება .
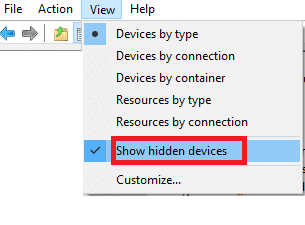
6. გააფართოვეთ მონიტორები განყოფილება და გამოჩნდება ფარული მონიტორების სია.
Შენიშვნა: ფარული მონიტორები რეალურზე გამჭვირვალე გამოჩნდება.
7. დააწკაპუნეთ მარჯვენა ღილაკით ყველა გამჭვირვალე მონიტორზე და აირჩიეთ მოწყობილობის დეინსტალაცია ვარიანტი. გაიმეორეთ ეს ნაბიჯი, სანამ არ წაშლით ყველა ფარულ PnP მონიტორს.
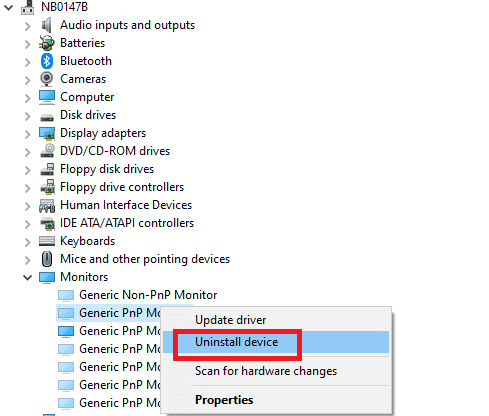
ასევე წაიკითხეთ:როგორ შევცვალოთ ეკრანის სიკაშკაშე Windows 10-ში
მეთოდი 6: შეცვალეთ რეესტრის რედაქტორის პარამეტრები
თუ თქვენ ხართ ATI მომხმარებელი და თუ თქვენს მოწყობილობაზე დაინსტალირებული გაქვთ Catalyst, Windows 10-ის სიკაშკაშეს ვერ შეცვლით ხარვეზის გამო. კატალიზატორი ვერსია 15.7.1. პრობლემის მოსაგვარებლად, მიჰყევით ქვემოთ მოცემულ ნაბიჯებს.
1. Გააღე გაიქეცი დიალოგური ფანჯარა დაჭერით Windows + R გასაღები ერთად.
2. ტიპი რეგედიტი და დაარტყა შეიყვანეთ გასაღები.

3. გადადით შემდეგზე გზა თქვენს რეესტრის რედაქტორში.
HKEY_LOCAL_MACHINE\SYSTEM\ControlSet001\Control\Class\{4d36e968-e325-11ce-bfc1-08002be10318}\0000

3. ორჯერ დააწკაპუნეთ შემდეგ კლავიშებზე (ასეთის არსებობის შემთხვევაში) და დააყენეთ მათი მნიშვნელობა 0-ზე შემდეგ დააწკაპუნეთ კარგი:
- MD_EnableBrightnesslf2
- KMD_EnableBrightnessInterface2

4. კვლავ გადადით შემდეგ საკვანძო საქაღალდეში გზა:
HKEY_LOCAL_MACHINE\SYSTEM\CurrentControlSet\Control\Class\{4d36e968-e325-11ce-bfc1-08002be10318}\0001
5. ორჯერ დააწკაპუნეთ შემდეგ კლავიშებზე (ასეთის არსებობის შემთხვევაში) და დააყენეთ მათი მნიშვნელობა 0-ზე შემდეგ დააჭირეთ OK:
- MD_EnableBrightnesslf2
- KMD_EnableBrightnessInterface2

რეკომენდებულია:
- როგორ შევცვალოთ Spotify დასაკრავი სიის სურათი
- Windows-ის გამოსწორება ვერ მოძებნა ახალი განახლებები
- შეასწორეთ Microsoft Edge ERR NETWORK CHANGED Windows 10-ში
- შეასწორეთ Event 1000 განაცხადის შეცდომა Windows 10-ში
ვიმედოვნებთ, რომ ეს სახელმძღვანელო სასარგებლო იყო და თქვენ შეძლებთ გამოსწორებას Windows 10 სიკაშკაშე არ მუშაობს. გვითხარით, რომელი მეთოდი მუშაობდა თქვენთვის საუკეთესოდ. ასევე, თუ თქვენ გაქვთ რაიმე შეკითხვა/შემოთავაზება ამ სტატიასთან დაკავშირებით, მოგერიდებათ ჩააგდოთ ისინი კომენტარების განყოფილებაში.



