შეასწორეთ 0xC00D36D5 Windows 10-ში კამერები არ არის მიმაგრებული
Miscellanea / / March 04, 2022
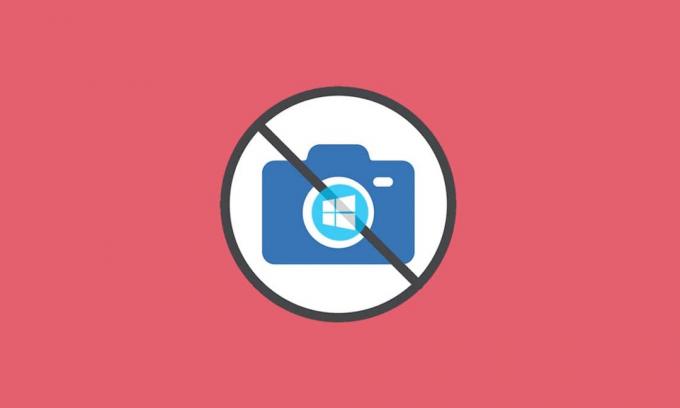
სახლიდან მუშაობის კულტურამ კომპიუტერებში კამერები თანამედროვეობის ყველაზე ხშირად გამოყენებად ჩაშენებულ ინსტრუმენტად აქცია. გასაკვირი არ არის, რადგან ყველა პირადი და პროფესიული შეხვედრა ვირტუალურად იმართება. მაგრამ რა მოხდება, თუ თქვენი კამერა ვერ ფუნქციონირებს შეხვედრის შუალედში? ზოგჯერ შეიძლება შეგექმნათ არ არის მიმაგრებული კამერები შეცდომა თქვენი ვებკამერის უტილიტების გამოყენებისას. რამდენიმე მომხმარებელი აწყდება 0xC00D36D5 შეცდომას კამერის მიმაგრების გარეშე. თუ თქვენც იგივე პრობლემის წინაშე დგახართ, თქვენ სწორ ადგილას ხართ! ჩვენ გთავაზობთ სრულყოფილ სახელმძღვანელოს, რომელიც დაგეხმარებათ გამოასწოროთ 0xC00D36D5 შეცდომის კოდი. ასე რომ მოემზადეთ და განაგრძეთ კითხვა!

შინაარსი
- როგორ გავასწოროთ 0xC00D36D5 Windows 10-ში კამერები არ არის მიმაგრებული
- მეთოდი 1: გადატვირთეთ აპლიკაცია
- მეთოდი 2: დარწმუნდით, რომ კამერა ჩართულია
- მეთოდი 3: გადით სხვა კამერაზე წვდომის აპლიკაციებიდან
- მეთოდი 4: კამერაზე წვდომის დაშვება
- მეთოდი 5: გაუშვით მავნე პროგრამების სკანირება
- მეთოდი 6: ანტივირუსის გამორთვა (დროებით)
- მეთოდი 7: Whitelist აპი Firewall-ში
- მეთოდი 8: კამერის დრაივერების განახლება/დაბრუნება
- მეთოდი 9: ხელახლა დააინსტალირეთ კამერის დრაივერები
- მეთოდი 10: შეაკეთეთ Microsoft Store
- მეთოდი 11: კამერის აპის გადატვირთვა
- მეთოდი 12: კომპიუტერის გადატვირთვა
როგორ გავასწოროთ 0xC00D36D5 Windows 10-ში კამერები არ არის მიმაგრებული
როდესაც საქმე გაქვთ მნიშვნელოვან შეხვედრასთან ან ზართან, წააწყდებით შემდეგ შეცდომას:
ჩვენ ვერ ვიპოვით თქვენს კამერას
დარწმუნდით, რომ ის დაკავშირებულია და სწორად არის დაინსტალირებული, რომ ის არ არის დაბლოკილი ანტივირუსული პროგრამული უზრუნველყოფის მიერ და რომ თქვენი კამერის დრაივერები განახლებულია.
თუ ეს გჭირდებათ, აქ არის შეცდომის კოდი: 0xC00D36D5
შეცდომის მოთხოვნა დეტალურად აღწერს პრობლემის მიზეზს. მარტივი სიტყვებით, აქ არის რამდენიმე შესაძლო მიზეზი, რომელიც შეიძლება იყოს ამ პრობლემის გამომწვევი თქვენს კომპიუტერზე.
- კამერა გამოიყენება კომპიუტერის სხვა აპლიკაციების ან პროგრამების მიერ.
- მოძველებულია კამერის დრაივერები.
- ანტივირუსი/Firewall ბლოკავს თქვენს კამერას აპლიკაციაში წვდომას.
- კამერის აპლიკაცია არ არის სწორად დაინსტალირებული თქვენს კომპიუტერში.
- ყოფნა მავნე პროგრამა/ვირუსი.
ახლა გადადით შემდეგ განყოფილებაზე, რათა გაეცნოთ პრობლემის მოგვარების ნაბიჯებს.
ამ განყოფილებაში ჩვენ შევადგინეთ პრობლემების მოგვარების მეთოდების სია, რომელიც დაგეხმარებათ განხილული შეცდომის გამოსწორებაში. იდეალური შედეგის მისაღწევად, გირჩევთ, მიჰყვეთ მეთოდებს იმავე თანმიმდევრობით.
მეთოდი 1: გადატვირთეთ აპლიკაცია
როგორც პრობლემების მოგვარების ძირითადი ნაბიჯი, გირჩევთ გადატვირთოთ ვიდეო კონფერენციის აპლიკაცია, როდესაც შეცდომის წინაშე აღმოჩნდებით. გადით აპლიკაციიდან და დახურეთ მასთან დაკავშირებული ყველა პროცესი. თუ შეგიძლიათ, გადატვირთეთ კომპიუტერი და განაახლეთ აპლიკაცია. დაბოლოს, შეამოწმეთ, დაფიქსირდა თუ არა 0xC00D36D5 no cameras are attached შეცდომა.
მეთოდი 2: დარწმუნდით, რომ კამერა ჩართულია
ხანდახან, შენი კამერა შეიძლება შემობრუნდეს გამორთულია ან დაყენებულია არააქტიურზე. ამიტომ, სანამ რომელიმე გაფართოებულ მეთოდს მიჰყვებით, შეამოწმეთ, რომ თქვენი კამერა ჩართულია. ამის გაკეთება შეგიძლიათ ამ ნაბიჯების შემდეგ:
1. ხანგრძლივად დააჭირეთ Windows + I კლავიშები ერთად გასახსნელად Windows პარამეტრები.
2. Დააკლიკეთ კონფიდენციალურობა როგორც ხაზგასმულია.

3. აირჩიეთ კამერა ვარიანტი მარცხენა პანელში.
4. ახლა, მარჯვენა პანელში შეამოწმეთ ჩართულია თუ არა კამერა.
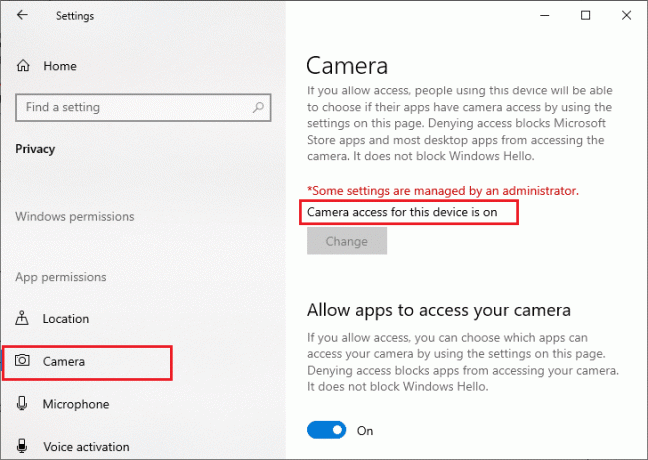
თუ არის გამორთულია შემდეგ შეცვალეთ იგი ჩართულია. შეამოწმეთ, დააფიქსირეთ თუ არა 0xC00D36D5 შეცდომა კამერების მიმაგრების გარეშე.
ასევე წაიკითხეთ:შეასწორეთ DISM ჰოსტის სერვისის პროცესის მაღალი CPU გამოყენება
მეთოდი 3: გადით სხვა კამერაზე წვდომის აპლიკაციებიდან
თქვენი კომპიუტერის კამერის გამოყენება შესაძლებელია მხოლოდ ერთი პროგრამის მიერ ერთდროულად. დარწმუნდით, რომ არ ხართ ვიდეოზარზე/კონფერენციაზე სხვა აპლიკაციებში კამერაზე წვდომისას. ფონზე გაშვებული ყველა სხვა აპლიკაციის დასახურად, მიჰყევით ქვემოთ მოცემულ ნაბიჯებს.
1. გაშვება Პროცესების ადმინისტრატორი დარტყმით Ctrl + Shift + Esc კლავიშები ერთდროულად.
2. სამუშაო მენეჯერის ფანჯარაში დააწკაპუნეთ პროცესები ჩანართი.
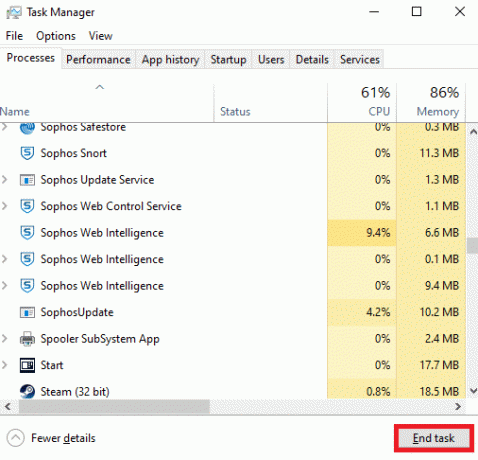
3. ახლა მოძებნეთ არასაჭირო კამერის წვდომის პროგრამები, რომლებიც გაშვებულია ფონზე და აირჩიეთ ისინი.
4. დააწკაპუნეთ დავალების დასრულება როგორც ზემოთ მოცემულ სურათზეა გამოსახული.
ეს დახურავს ყველა სხვა კამერაზე წვდომის აპლიკაციებს და ახლა შეგიძლიათ შეამოწმოთ, არის თუ არა 0xC00D36D5 კამერების მიმაგრების შეცდომა მოგვარებული.
მეთოდი 4: კამერაზე წვდომის დაშვება
არსებობს აპლიკაციებისა და პროგრამების განსაკუთრებული სია, რომლებსაც აქვთ კამერის ნებართვები. თუ თქვენი განაცხადი (შეხვედრის შემთხვევაში) არ არის ამ სიაში, შეიძლება შეგექმნათ პრობლემა 0xC00D36D5 კამერის მიმაგრების გარეშე. კამერის ნებართვების გასააქტიურებლად, გთხოვთ, მიჰყევით ქვემოთ მოცემულ ნაბიჯებს.
1. გაშვება Windows პარამეტრები დაჭერით Windows + I კლავიშები ერთად.
2. Დააკლიკეთ კონფიდენციალურობა როგორც გამოსახულია.
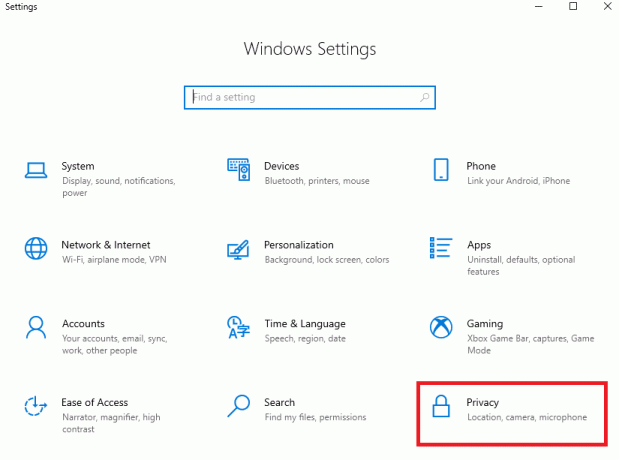
3. გადაახვიეთ მარცხენა პანელზე და დააწკაპუნეთ კამერა ვარიანტი. უზრუნველყოს დაუშვით აპებს თქვენს კამერაზე წვდომა ვარიანტი ჩართულია, როგორც ნაჩვენებია.

4. გადაახვიეთ მარჯვენა პანელის ქვემოთ და დარწმუნდით, რომ ვიდეო კონფერენცია აპლიკაცია ჩართულია განყოფილების ქვეშ აირჩიეთ Microsoft Store-ის რომელ აპებს შეუძლია თქვენს კამერაზე წვდომა როგორც გამოსახულია. აქ, Zoom არის აღებული, როგორც მაგალითი.

5. თუ ვერ იპოვით თქვენს აპლიკაციას სიაში, ეწვიეთ ეს ბმული დამატებითი დეტალებისთვის.
ასევე წაიკითხეთ:როგორ გავასწოროთ Google Meet-ში ნაპოვნი კამერა
მეთოდი 5: გაუშვით მავნე პროგრამების სკანირება
ექსპერტები ვარაუდობენ, რომ პერიოდულად უნდა დაასკანიროთ თქვენი კომპიუტერი, რათა ის ვირუსებისგან თავისუფალი იყოს. ვირუსი და სხვა მსგავსი სუბიექტები შეიძლება შემოიჭრას თქვენს პროგრამულ უზრუნველყოფაში, კამერის აპის ჩათვლით და გავლენა მოახდინოს Windows სისტემის ფუნქციონირებაზე. მიჰყევით ქვემოთ მოცემულ ნაბიჯებს Windows 10 კომპიუტერზე Windows უსაფრთხოების სკანირების გასატარებლად.
1. დააჭირეთ Windows + I კლავიშები ერთდროულად გასახსნელად პარამეტრები.
2. Დააკლიკეთ განახლება და უსაფრთხოება, როგორც ნაჩვენებია.
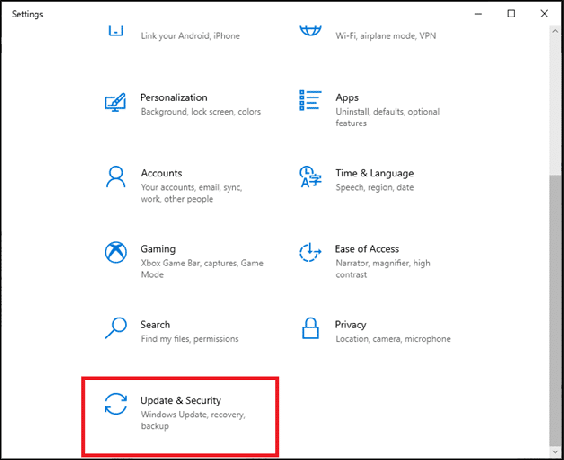
3. Დააკლიკეთ Windows უსაფრთხოება მარცხენა პანელში.
4. შემდეგი, აირჩიეთ ვირუსებისა და საფრთხეებისგან დაცვა ვარიანტი ქვეშ დაცვის ზონები.

5. Დააკლიკეთ სკანირების პარამეტრები, როგორც ნაჩვენებია.
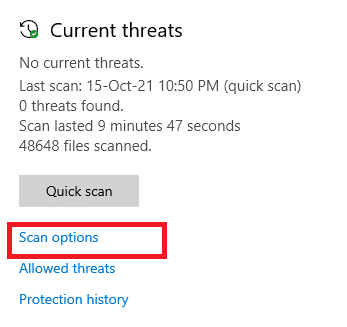
6. აირჩიეთ სწრაფი სკანირება ან სრული სკანირება ვარიანტი თქვენი უპირატესობის მიხედვით და დააწკაპუნეთ სკანირება ახლავე.
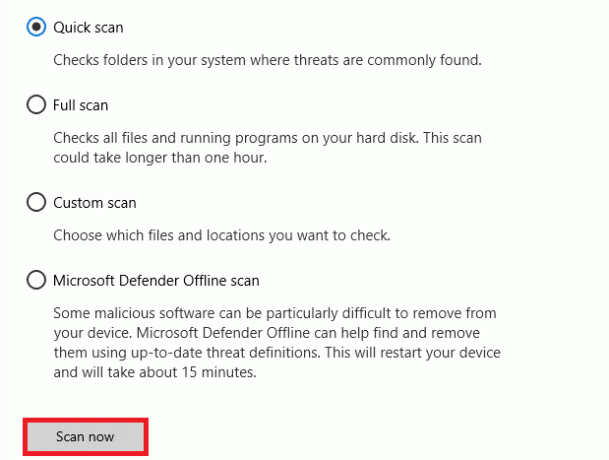
7A. სკანირების დასრულების შემდეგ. ყველა მუქარა იქნება გაწერილი. Დააკლიკეთ მოქმედებების დაწყება ქვეშ მიმდინარე საფრთხეები საფრთხის მოსაშორებლად ან შეკეთების მიზნით.
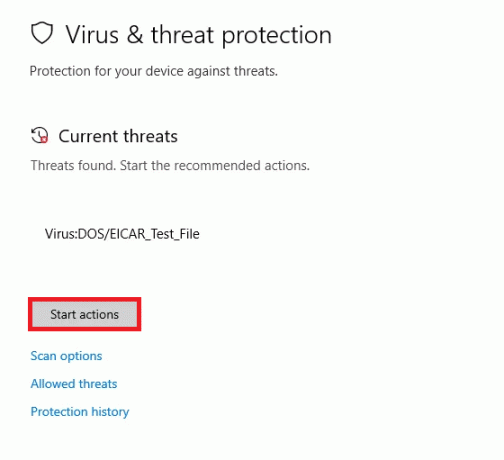
7ბ. თუ არ გაქვთ რაიმე საფრთხე თქვენს სისტემაზე, არანაირი ამჟამინდელი საფრთხე ნაჩვენები იქნება როგორც ხაზგასმული ქვემოთ.
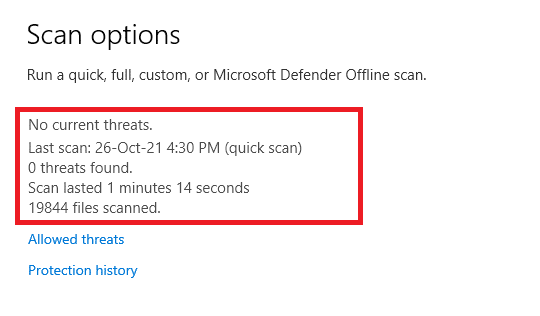
Windows Defender Firewall გამოასწორებს ვირუსთან დაკავშირებულ ყველა პრობლემას და შეგიძლიათ შეამოწმოთ, მოგვარებულია თუ არა 0xC00D36D5 კამერების მიმაგრების შეცდომა.
მეთოდი 6: ანტივირუსის გამორთვა (დროებით)
ანტივირუსული დაცვის კომპლექტი არის აუცილებელი კომპონენტი, რადგან ის იცავს თქვენს კომპიუტერს მავნე პროგრამებისა და ვირუსებისგან. ზოგიერთ შემთხვევაში, ზოგიერთი პროგრამა უყურებს რამდენიმე აპლიკაციას ან საიტს, როგორც საფრთხეს და ბლოკავს მათ, რაც ხელს უშლის მათ ფუნქციებზე წვდომას. თქვენ შეგიძლიათ გამორიცხოთ ვიდეოკონფერენციის აპლიკაციის დაბლოკვა ანტივირუსული პროგრამით ან დროებით გამორთოთ ანტივირუსული დაცვა, თუ ეს უკიდურეს შემთხვევაშია. მიჰყევით ქვემოთ მოცემულ ნაბიჯებს:
Შენიშვნა: სხვადასხვა ანტივირუსულ პროგრამას ექნება განსხვავებული პარამეტრები ამ მეთოდისთვის. მაგალითად ჩვენ ვიყენებთ Avast უფასო ანტივირუსი.
ვარიანტი I: თეთრი სიის აპლიკაცია ანტივირუსში
1. გადადით საძიებო მენიუში, ჩაწერეთ Avast და დააწკაპუნეთ მენიუ ვარიანტი ზედა მარჯვენა კუთხეში, როგორც ნაჩვენებია.

2. ახლა დააწკაპუნეთ პარამეტრები ჩამოსაშლელი სიიდან.
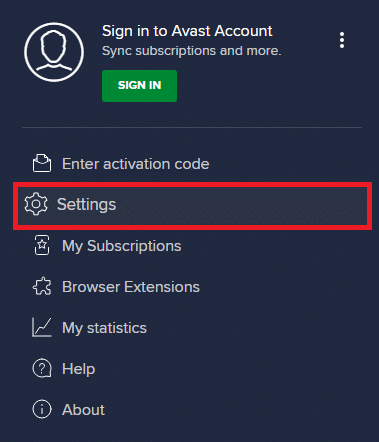
3. ში ზოგადი ჩანართი, დააწკაპუნეთ დაბლოკილი და დაშვებული აპები ჩანართი და დააწკაპუნეთ აპის დაშვება ქვეშ ნებადართული აპლიკაციების სია განყოფილება. იხილეთ ქვემოთ ნაჩვენები სურათი.
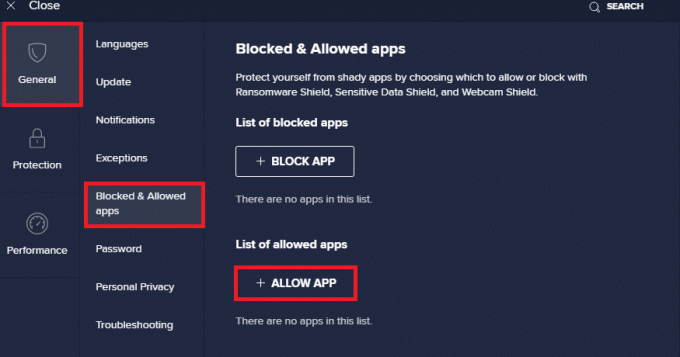
4. Დააკლიკეთ დამატება > ვარიანტი თქვენს გვერდით ვიდეო კონფერენცია აპლიკაცია აპლიკაციის თეთრ სიაში დასამატებლად.
Შენიშვნა: თქვენ ასევე შეგიძლიათ დაათვალიეროთ აპის ბილიკი არჩევით აირჩიეთ აპის გზა ვარიანტი.
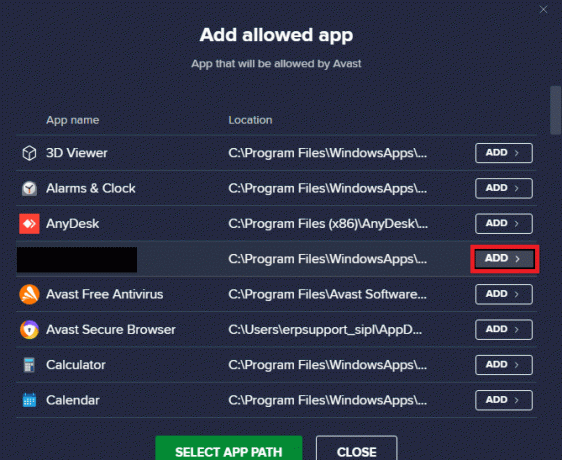
5. ბოლოს დააწკაპუნეთ დამატება მოთხოვნის დასადასტურებლად და თქვენი აპლიკაცია დაემატება Avast Whitelist-ში.
6. თუ გსურთ აპლიკაციის/პროგრამის ამოღება Avast-ის თეთრი სიიდან, დააჭირეთ მასზე სამ წერტილიანი ხატი პარამეტრების მთავარ ფანჯარაში. აქ ნახავთ ორ ვარიანტს.
- ნებადართული ფუნქციების შეცვლა - ეს პარამეტრი საშუალებას მოგცემთ შეცვალოთ ფუნქციები, რომლებიც ჩართული გაქვთ პროგრამის თეთრ სიაში შეყვანისას.
- ამოღება - ეს პარამეტრი წაშლის პროგრამას Avast თეთრი სიიდან.

7. გადატვირთეთ თქვენი კომპიუტერი და შეამოწმეთ, გაქვთ თუ არა 0xC00D36D5 შეცდომა, რომ კამერები არ არის მიმაგრებული. თუ არა, შეგიძლიათ გამორთოთ ანტივირუსული პროგრამა, როგორც ქვემოთ მოცემულია.
ასევე წაიკითხეთ: შეასწორეთ I/O მოწყობილობის შეცდომა Windows 10-ში
ვარიანტი II: გამორთეთ ანტივირუსი
1. ნავიგაცია ანტივირუსი ხატულა სამუშაო პანელში და დააწკაპუნეთ მარჯვენა ღილაკით მასზე.
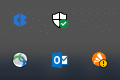
2. აირჩიეთ Avast ფარების კონტროლი პარამეტრი და შეგიძლიათ დროებით გამორთოთ Avast შემდეგი პარამეტრების გამოყენებით:
- გამორთეთ 10 წუთის განმავლობაში
- გამორთეთ 1 საათის განმავლობაში
- გამორთეთ კომპიუტერის გადატვირთვამდე
- სამუდამოდ გამორთეთ
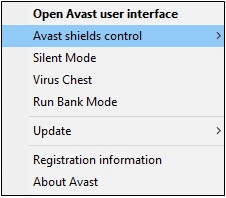
3. აირჩიეთ ვარიანტი თქვენი მოხერხებულობის მიხედვით და დაადასტურეთ ეკრანზე ნაჩვენები მოთხოვნა.
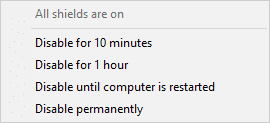
4. მთავარ ფანჯარაში ნახავთ შენიშვნას თქვენი ყველა ფარი გამორთულია ნიშნავს, რომ თქვენ გამორთული გაქვთ ანტივირუსი. ხელახლა გასააქტიურებლად დააწკაპუნეთ ᲩᲐᲠᲗᲕᲐ.
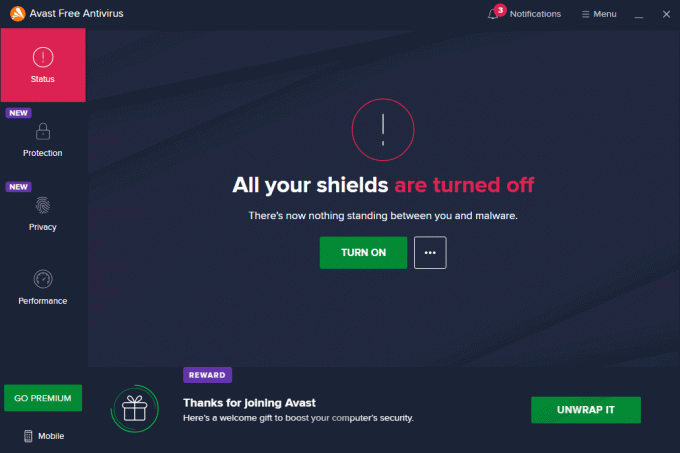
მეთოდი 7: Whitelist აპი Firewall-ში
ანტივირუსის მსგავსად, Windows Defender Firewall-მა შეიძლება დაბლოკოს აპლიკაცია, რაც არ გამოიწვევს კამერის მიმაგრების შეცდომას. აქ მოცემულია რამდენიმე ნაბიჯი Windows Defender Firewall-ში ნებისმიერი აპლიკაციის თეთრ სიაში. ამ მეთოდის გამოყენებით შეგიძლიათ თქვენი ვიდეო კონფერენციის აპის თეთრ სიაში Firewall-ზე.
1. დააჭირეთ Windows გასაღები და ტიპი Windows Defender Firewall. Დააკლიკეთ გახსენით.
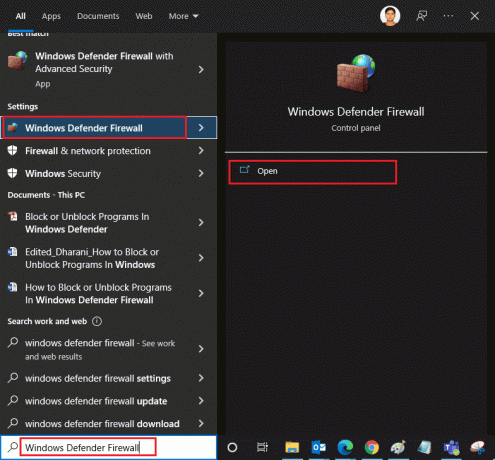
2. ამომხტარ ფანჯარაში დააწკაპუნეთ აპის ან ფუნქციის დაშვება Windows Defender Firewall-ის მეშვეობით იმყოფება მარცხენა პანელში.
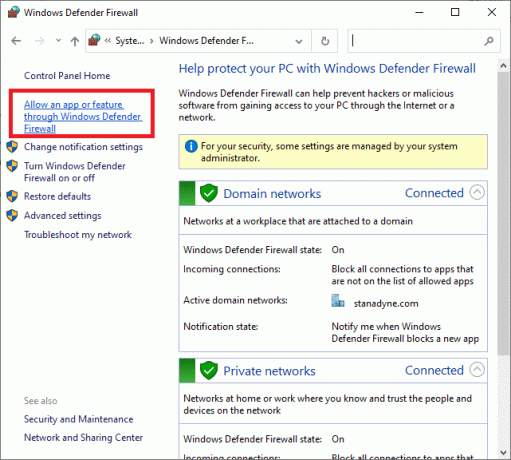
3. დააწკაპუნეთ Პარამეტრების შეცვლა და შეამოწმეთ თქვენი კონფერენცია აპლიკაცია ნებადართულია Firewall-ის მეშვეობით.
Შენიშვნა: შეგიძლიათ დააწკაპუნოთ სხვა აპის დაშვება… თქვენი განაცხადის დასათვალიერებლად, თუ ის არ არის სიაში.
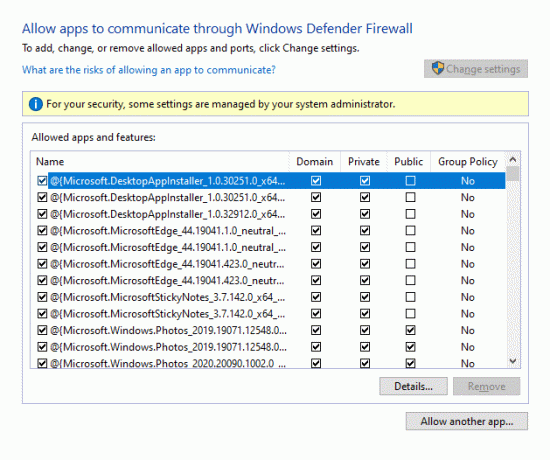
4. დააწკაპუნეთ კარგი ცვლილებების შესანახად.
მეთოდი 8: კამერის დრაივერების განახლება/დაბრუნება
ეს პრობლემა შეიძლება წარმოიშვას, თუ თქვენს კომპიუტერში კამერის მოძველებული დრაივერები გაქვთ. მას შეუძლია შექმნას თავსებადობის პრობლემები. ხშირ შემთხვევაში, დრაივერების განახლება დაგეხმარებათ პრობლემის მოგვარებაში. თქვენ ასევე შეგიძლიათ დააინსტალიროთ ისინი, საჭიროების შემთხვევაში.
ვარიანტი I: დრაივერების განახლება
მოძველებულ დრაივერებთან შეუთავსებლობის პრობლემების გადასაჭრელად, განაახლეთ კამერის დრაივერები, როგორც ეს მოცემულია ქვემოთ.
1. ტიპი Მოწყობილობის მენეჯერი Windows 10-ის საძიებო მენიუში. დააწკაპუნეთ გახსენით.
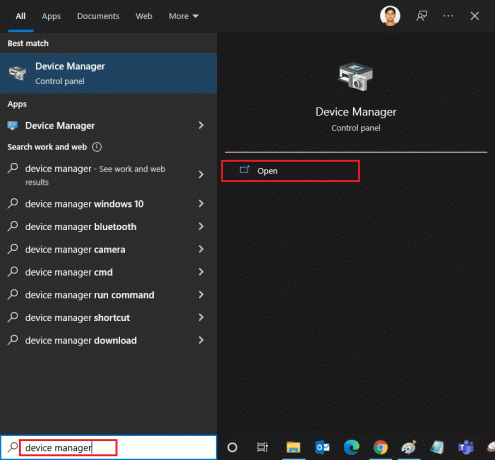
2. Ნახავ კამერები მთავარ პანელზე. ორჯერ დააწკაპუნეთ მასზე, რომ გააფართოვოთ.
3. დააწკაპუნეთ მარჯვენა ღილაკით შენი მძღოლი (მაგალითად. HP TrueVision HD) და დააწკაპუნეთ დრაივერის განახლება.
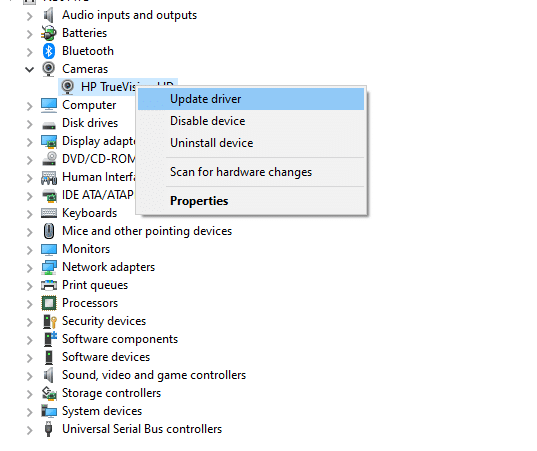
4. Დააკლიკეთ ავტომატურად მოძებნეთ მძღოლები დრაივერის ავტომატურად დაყენების ვარიანტი.
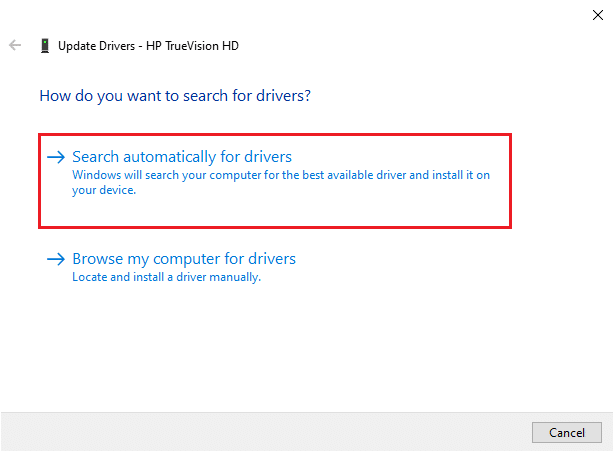
5A. ახლა დრაივერები განახლდება უახლეს ვერსიაზე, თუ ისინი არ განახლდება.
5ბ. თუ ისინი უკვე განახლებულია, თქვენ მიიღებთ შემდეგ შეტყობინებას: თქვენი მოწყობილობის საუკეთესო დრაივერები უკვე დაინსტალირებულია.

6. Დააკლიკეთ დახურვა ფანჯრიდან გასასვლელად.
Რესტარტიკომპიუტერი და შეამოწმეთ, გაასწორეთ თუ არა 0xC00D36D5, კამერების პრობლემა არ არის მიმაგრებული.
ასევე წაიკითხეთ:რა არის მოწყობილობის დრაივერი? Როგორ მუშაობს?
ვარიანტი II: დაბრუნების დრაივერები
თუ დრაივერის განახლების შემდეგ კვლავ არ გაქვთ კამერის მიმაგრებული შეცდომა ან 0xC00D36D5 შეცდომის კოდი, ეს შეიძლება ნიშნავს, რომ დრაივერის ახალი ვერსია შეუთავსებელია სისტემასთან. ამ შემთხვევაში, შეგიძლიათ დააბრუნოთ დრაივერები მათ წინა ვერსიაზე, როგორც ეს მოცემულია ქვემოთ.
1. მიჰყევით 1 და 2 ნაბიჯებს 8A მეთოდიდან.
2. დააწკაპუნეთ მარჯვენა ღილაკით გაფართოებული ველი > Თვისებები, როგორც ნაჩვენებია ქვემოთ.
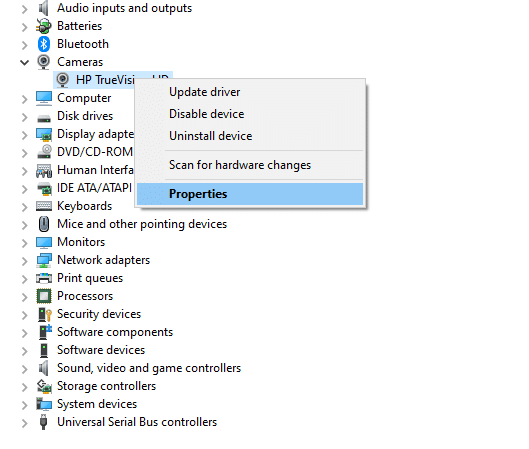
3. გადართეთ დრაივერის ჩანართი და აირჩიეთ უკან დაბრუნება მძღოლი, როგორც ხაზგასმულია.
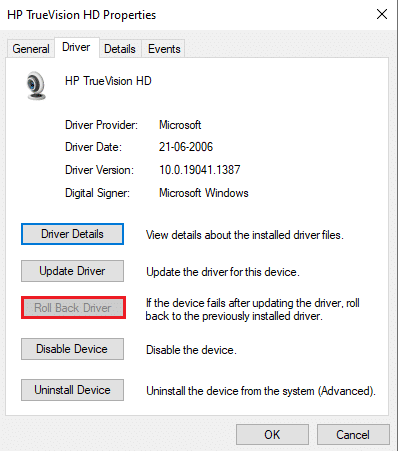
4. Დააკლიკეთ კარგი ამ ცვლილების გამოსაყენებლად.
5. ბოლოს დააწკაპუნეთ დიახ დადასტურების მოთხოვნაში და რესტარტი თქვენი სისტემა, რათა უკან დაბრუნება ეფექტური იყოს.
შენიშვნა: თუ თქვენს სისტემაში დრაივერის გადაბრუნების ოფცია ნაცრისფერია, ეს მიუთითებს, რომ თქვენს სისტემას არ აქვს წინასწარ დაინსტალირებული დრაივერის ფაილები ან აკლია დრაივერის ორიგინალი ფაილები. ამ შემთხვევაში, სცადეთ ამ სტატიაში განხილული ალტერნატიული მეთოდები.
მეთოდი 9: ხელახლა დააინსტალირეთ კამერის დრაივერები
თუ დრაივერების განახლება პრობლემას ვერ მოაგვარებს, შეგიძლიათ ხელახლა დააინსტალიროთ ისინი. მიჰყევით ქვემოთ მოცემულ ნაბიჯებს იგივეს განსახორციელებლად.
1. მიჰყევით 1 და 2 ნაბიჯებს 8A მეთოდიდან.
2. ახლა, დააწკაპუნეთ მარჯვენა ღილაკით მძღოლი და აირჩიეთ მოწყობილობის დეინსტალაცია.
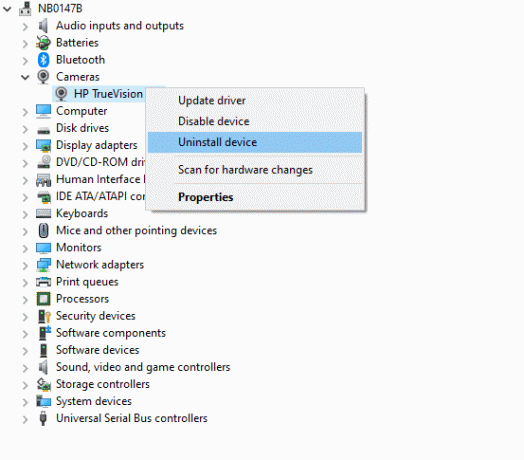
3. ახლა ეკრანზე გამოჩნდება გაფრთხილების მოთხოვნა. დაადასტურეთ მოთხოვნა დაწკაპუნებით დეინსტალაცია.
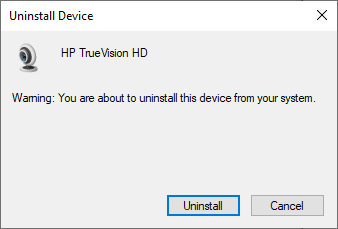
4. გადადით მწარმოებლის ვებსაიტზე.

5. იპოვე და ჩამოტვირთვა მძღოლების შესაბამისი ვინდოუსის ვერსია თქვენს კომპიუტერზე.
6. ჩამოტვირთვის შემდეგ, ორჯერ დააწკაპუნეთ გადმოწერილი ფაილი და მიჰყევით მითითებებს მის დასაყენებლად.
მეთოდი 10: შეაკეთეთ Microsoft Store
შეასწორეთ აღნიშნული შეცდომა პრობლემების მოგვარების ხელსაწყოს გაშვებით და შემდეგ ბრძანების ხაზის ბრძანებების გამოყენებით Microsoft Store-ის შესაკეთებლად, როგორც ეს მოცემულია ქვემოთ.
ნაბიჯი I: გაუშვით Windows Store Apps Troubleshooter
1. დააჭირეთ Windows გასაღები და ტიპი პრობლემების მოგვარების პარამეტრები საძიებო ზოლში.
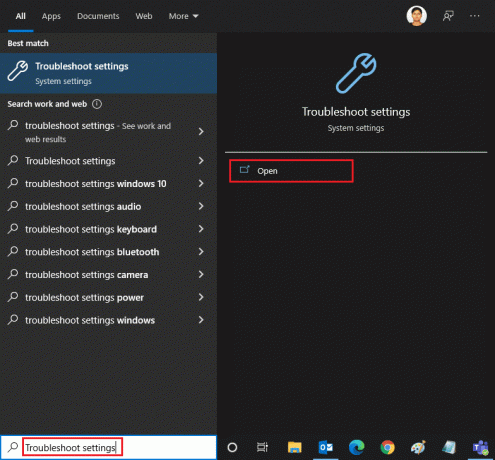
2. Დააკლიკეთ დამატებითი პრობლემების მოგვარების საშუალებები როგორც ქვემოთ არის გამოსახული.
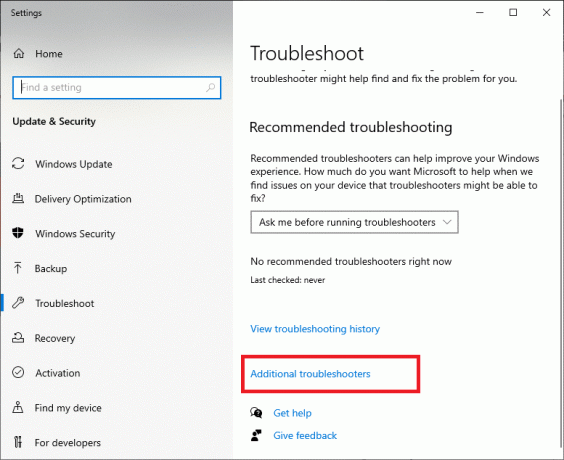
3. ახლა აირჩიეთ Windows Store აპები ქვეშ ნაჩვენები იპოვნეთ და მოაგვარეთ სხვა პრობლემები განყოფილება, როგორც ნაჩვენებია.

4. აირჩიეთ გაუშვით პრობლემების მოგვარების პროგრამა და Windows Store Apps-ის პრობლემების მოგვარების პროგრამა ახლა ამოქმედდება.
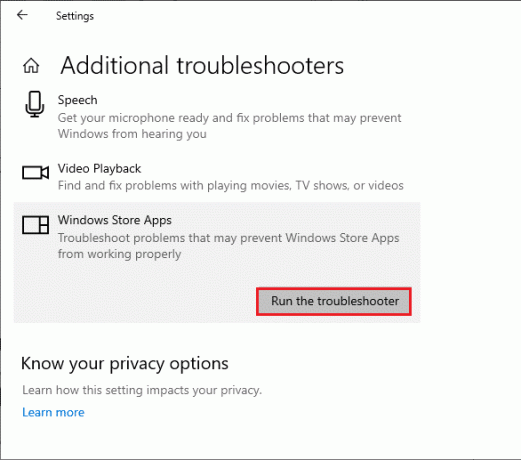
5. დაელოდეთ სკრინინგის პროცესის დასრულებას. თუ რაიმე პრობლემა აღმოჩენილია, დააწკაპუნეთ გამოიყენეთ ეს შესწორება და მიჰყევით ინსტრუქციებს, რომლებიც მოცემულია თანმიმდევრულ მოთხოვნებში.
ასევე წაიკითხეთ:როგორ დავაფიქსიროთ Omegle კამერა, რომელიც არ მუშაობს
ნაბიჯი II: გამოიყენეთ Command Prompt
თქვენ ასევე შეგიძლიათ გამოიყენოთ ბრძანების ხაზები Microsoft Store-ის შესაკეთებლად, როგორც ეს მოცემულია ქვემოთ.
1. გაუშვით ბრძანების ხაზი აკრეფით cmd ან ბრძანების სტრიქონი საძიებო მენიუში. გახსენით Command Prompt ადმინისტრატორის უფლებებით.

2. ჩაწერეთ შემდეგი ბრძანებებს სათითაოდ და დაარტყა შეიყვანეთ გასაღები ყოველი ბრძანების შემდეგ.
net stop appidsvcnet stop cryptsvcწაშალეთ "%ALLUSERSPROFILE%\Application Data\Microsoft\Network\Downloader\*.*"rmdir %systemroot%\SoftwareDistribution /S /Qrmdir %systemroot%\system32\catroot2 /S /Qregsvr32.exe /s atl.dllregsvr32.exe /s urlmon.dllregsvr32.exe /s mshtml.dllnetsh winsock გადატვირთვაnetsh winsock გადატვირთვის პროქსიწმინდა დაწყების ბიტებიწმინდა დაწყება wuauservnet start appidsvcnet start cryptsvc
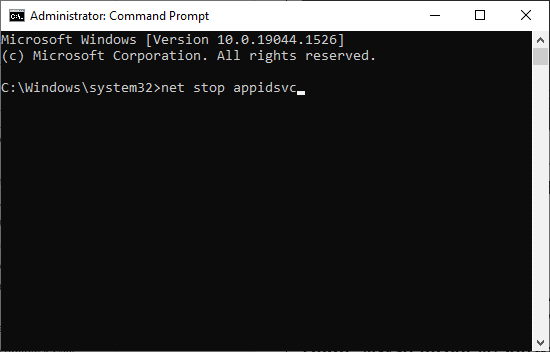
3. დაელოდეთ ბრძანებების შესრულებას და შეამოწმეთ მოგვარებულია თუ არა 0xC00D36D5 შეცდომა.
მეთოდი 11: კამერის აპის გადატვირთვა
ნაგულისხმევი კამერის აპლიკაციაში ნებისმიერმა ცვლილებამ ან პრობლემამ შეიძლება გამოიწვიოს 0xC00D36D5 კამერის მიმაგრების შეცდომა. კამერის პარამეტრების ნაგულისხმევ მდგომარეობაში დასაბრუნებლად, მიჰყევით ქვემოთ მოცემულ ნაბიჯებს და გადატვირთეთ კამერის აპი.
1. ტიპი კამერა საძიებო მენიუში და დააწკაპუნეთ აპლიკაციის პარამეტრები როგორც ნაჩვენებია.
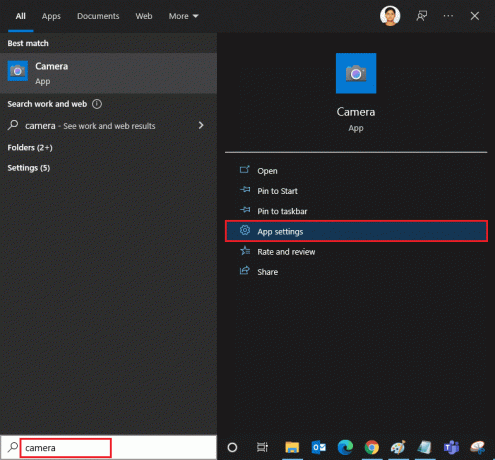
2. გადადით ეკრანზე ქვემოთ და აირჩიეთ გადატვირთვა ვარიანტი, როგორც ხაზგასმულია.
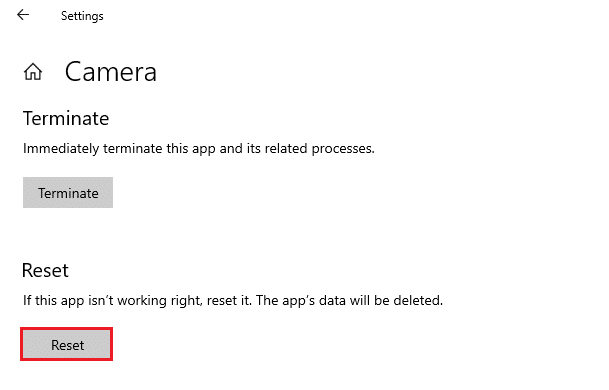
3. დაადასტურეთ შემდეგი მოთხოვნა დაწკაპუნებით გადატვირთვა როგორც ნაჩვენებია.
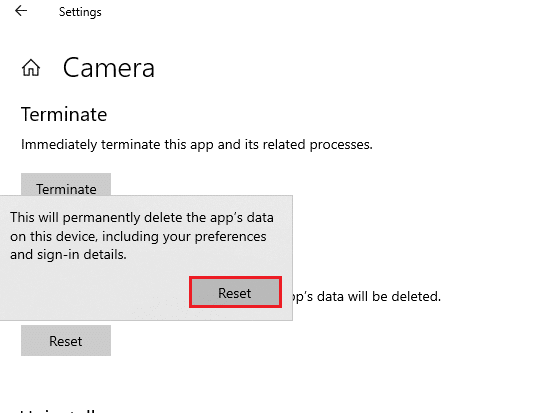
4. დახურეთ პარამეტრები აპლიკაცია და შეამოწმეთ, მოაგვარეთ თუ არა კამერების დამაგრების პრობლემა.
ასევე წაიკითხეთ:შეასწორეთ ლეპტოპის კამერა, რომელიც არ არის აღმოჩენილი Windows 10-ზე
მეთოდი 12: კომპიუტერის გადატვირთვა
თუ არცერთი ზემოაღნიშნული მეთოდი არ მუშაობს თქვენთვის, მაშინ ეს უკანასკნელი საშუალებაა. თქვენ შეგიძლიათ გადატვირთოთ თქვენი კომპიუტერი, რათა გამოსწორდეს ეს შეცდომა საბოლოოდ. აი, როგორ უნდა გავაკეთოთ ეს.
1. მიჰყევით ნაბიჯებს 1 და 2 მეთოდიდან 5.
2. აირჩიეთ აღდგენა ვარიანტი მარცხენა ფანჯრიდან და დააწკაპუნეთ Დაიწყე მარჯვენა პანელში.

3. ახლა აირჩიეთ რომელიმე მოცემული ვარიანტი დან გადააყენეთ ეს კომპიუტერი ფანჯარა.
- შეინახე ჩემი ფაილები - ის წაშლის აპებსა და პარამეტრებს, მაგრამ შეინარჩუნებს თქვენს პირად ფაილებს.
- წაშალე ყველაფერი - ის წაშლის ყველა თქვენს პერსონალურ ფაილს, აპს და პარამეტრს.
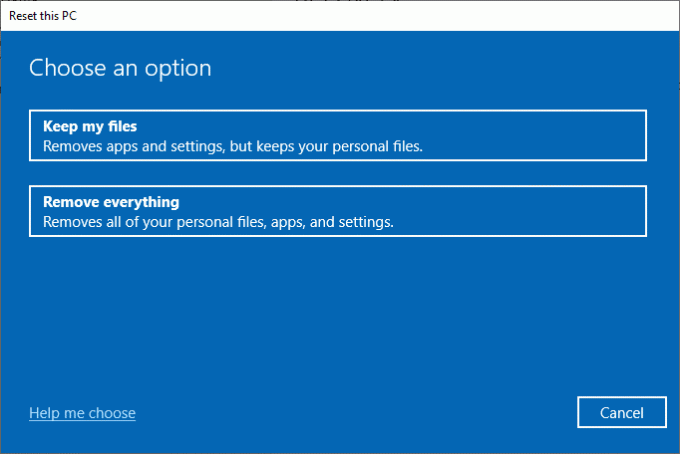
4. და ბოლოს, მიჰყევით ეკრანზე მითითებებს გადატვირთვის პროცესის დასასრულებლად.
რეკომენდებულია:
- Windows 10-ის სიკაშკაშე არ მუშაობს
- როგორ ჩამოტვირთოთ Google Maps Windows 11-ისთვის
- შეასწორეთ Windows 10-ის განახლების შეცდომა 0x80070103
- როგორ გავასწოროთ Discord კამერა, რომელიც არ მუშაობს
ვიმედოვნებთ, რომ ეს სახელმძღვანელო სასარგებლო იყო და თქვენ შეძლებთ გამოსწორებას 0xC00D36D5 კამერები არ არის მიმაგრებული შეცდომა Windows 10-ში. შეგვატყობინეთ, რომელი მეთოდი მუშაობდა თქვენთვის და თუ გაქვთ რაიმე შეკითხვა/შემოთავაზება ამ სტატიასთან დაკავშირებით, მაშინ მოგერიდებათ ჩააგდოთ ისინი კომენტარების განყოფილებაში.



