5 საუკეთესო გზა Microsoft Excel-ში ფურცლის გადარქმევისთვის
Miscellanea / / March 04, 2022
შეგიძლიათ მას Excel ფაილის ნაცვლად სამუშაო წიგნი უწოდოთ. სამუშაო წიგნის ფარგლებში მომხმარებლებს შეუძლიათ შექმნან რამდენიმე სამუშაო ფურცელი, რომელშიც შესაძლებელია მონაცემების იმპორტი, გაანალიზებულია ან თუნდაც წარმოდგენილი სქემების სახით. შექმენით ახალი ცხრილი, Excel ასახელებს მას "Sheet" და აერთებს რიცხვს, როგორც შექმნის ბრძანებას, მაგ. Sheet5, რაც ნიშნავს, რომ სამუშაო წიგნში მის წინ არის ოთხი ფურცელი.
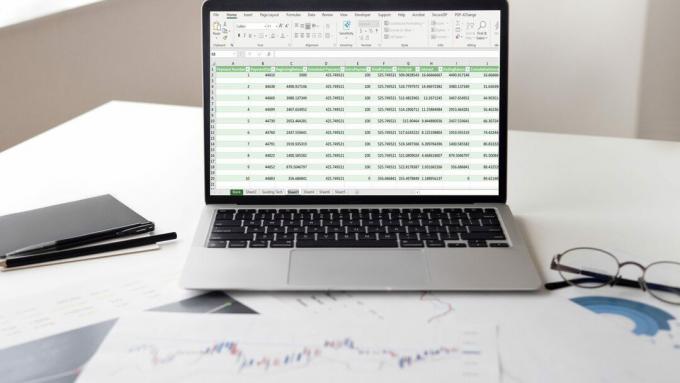
თუმცა, Excel-ის დასახელების კონვენციის შენარჩუნება ფურცლებისთვის შეიძლება ცოტა დამაბნეველი იყოს, განსაკუთრებით მაშინ, როდესაც ფურცლები შეიცავს განსხვავებულ ინფორმაციას. საბედნიეროდ, შეგიძლიათ ფურცლების გადარქმევა. აქ არის ხუთი გზა, რომლის საშუალებითაც შეგიძლიათ ამის გაკეთება.
რამ უნდა გახსოვდეთ თქვენი სამუშაო ფურცლის სახელის გადარქმევისას
მიუხედავად იმისა, რომ თქვენი ფურცლების გადარქმევა Microsoft Excel-ში ძალიან მნიშვნელოვანია, არსებობს გარკვეული წესები, რომლებიც უნდა დაიცვათ. ისინი ქვემოთ მოცემულია:
- თქვენ არ შეგიძლიათ ფურცლის გადარქმევა, როგორც „ისტორია“.
- თქვენ არ შეგიძლიათ დატოვოთ ფურცლის სახელი ცარიელი.
- ფურცლის სახელი არ უნდა აღემატებოდეს 31 სიმბოლოს.
- თქვენ არ შეგიძლიათ გამოიყენოთ სპეციალური სიმბოლოები, როგორიცაა?, /, [, *,\ და ა.შ. ფურცლების დასახელებისას.
- ფურცლის სახელი არ შეიძლება დაიწყოს ან დასრულდეს აპოსტროფით.
ამ ინფორმაციის გარეშე, აქ არის ჩვენი ხუთი საუკეთესო გზა Microsoft Excel-ში ფურცლის სახელის გადარქმევისთვის.
კლავიატურის მალსახმობის გამოყენებით
Microsoft Excel-ში გამოიყენეთ Alt ცხელი კლავიშის მალსახმობი სამუშაო ფურცლის გადარქმევისთვის. მოდით გაჩვენოთ, რომელი გასაღებები გამოიყენოთ.
Ნაბიჯი 1: გაუშვით Microsoft Excel ფაილი.

ნაბიჯი 2: დააწკაპუნეთ ფურცელზე, რომლის სახელის გადარქმევა გსურთ, რომ მონიშნოთ ის აქტიური.

ნაბიჯი 3: დააჭირეთ Alt + H + O + R თქვენს კლავიატურაზე, რათა გაააქტიუროთ ფურცლის გადარქმევის ბრძანება.

ნაბიჯი 4: ჩაწერეთ ახალი სახელი და დააჭირეთ Enter.
გაითვალისწინეთ, რომ კლავიატურაზე Alt კლავიშის დაჭერისას გააქტიურებთ ცხელი კლავიშებს. H დაჭერით ირჩევს მთავარ ჩანართს, O ირჩევს ჩანართს ფორმატი, ხოლო R ირჩევს ფურცლების გადარქმევის ოფციას. ამ ვარიანტის მთავარი გამოწვევა ის არის, რომ მისი დამახსოვრება საკმაოდ რთულია.
ორმაგი მარცხნივ დაწკაპუნებით ფურცლის მენიუზე
სამუშაო ფურცლის სახელის გადარქმევის უმარტივესი გზაა მასზე ორჯერ დაწკაპუნებით. აი, როგორ მუშაობს:
Ნაბიჯი 1: გაუშვით Microsoft Excel ფაილი.

ნაბიჯი 2: გადაიტანეთ კურსორი გვერდის ბაზაზე სამუშაო ზოლის წინ და აქ ნახავთ სხვადასხვა ფურცლის ჩანართებს.

ნაბიჯი 3: ორმაგი მარცხნივ დააწკაპუნეთ ფურცელზე, რომლის გადარქმევაც გსურთ და ის მონიშნავს მიმდინარე სახელს, რათა მოგცეთ მისი რედაქტირება.

ნაბიჯი 4: ჩაწერეთ ახალი ფურცლის სახელი და დააჭირეთ Enter.
მარჯვენა ღილაკით დააწკაპუნეთ ფურცლის მენიუზე
სამუშაო ფურცლის სახელის გადარქმევის კიდევ ერთი სწრაფი გზა არის არსებულ სახელზე მარჯვენა ღილაკით დაწკაპუნება. აი, როგორ მუშაობს:
Ნაბიჯი 1: გაუშვით Microsoft Excel ფაილი.

ნაბიჯი 2: გადაიტანეთ კურსორი გვერდის ბაზაზე სამუშაო ზოლის წინ და აქ ნახავთ სხვადასხვა ფურცლის ჩანართებს.

ნაბიჯი 3: დააწკაპუნეთ მარჯვენა ღილაკით ფურცელზე, რომლის გადარქმევა გჭირდებათ.
ნაბიჯი 4: აირჩიეთ გადარქმევა ფურცლის ამჟამინდელი სახელის ხაზგასასმელად.

ნაბიჯი 5: ჩაწერეთ ფურცლის ახალი სახელი და დააჭირეთ Enter.
ამ მეთოდის ერთ-ერთი მთავარი უპირატესობა ის არის, რომ ის საკმაოდ მარტივია. თქვენ შეგიძლიათ დაასრულოთ მთელი პროცესი მაუსის ორი დაწკაპუნებით.
ლენტაზე ფორმატის ჩანართის გამოყენებით
ისევე როგორც ზემოთ მოყვანილი მეთოდები, ლენტზე ფორმატის ჩანართის გამოყენება საკმაოდ მარტივია. ერთადერთი გამოწვევა ის არის, რომ პირველ ორ მეთოდთან შედარებით, ეს მეთოდი უფრო გრძელია და მოითხოვს რამდენიმე ჩანართში ნავიგაციას. შეამოწმეთ ქვემოთ მოცემული ნაბიჯები, რომ იცოდეთ როგორ გამოიყენოთ ეს მეთოდი:
Ნაბიჯი 1: გაუშვით Microsoft Excel ფაილი.

ნაბიჯი 2: დააწკაპუნეთ ფურცელზე, რომლის გადარქმევაც გსურთ, რომ გააქტიურდეს.

ნაბიჯი 3: მთავარ ჩანართზე დააწკაპუნეთ უჯრების განყოფილებაში მდებარე ფორმატი.

ნაბიჯი 4: დააწკაპუნეთ ფურცლის სახელის გადარქმევაზე ხელმისაწვდომი ვარიანტების სიიდან და ის მონიშნავს ფურცლის სახელს.

ნაბიჯი 5: ჩაწერეთ ფურცლის ახალი სახელი და დააჭირეთ Enter.
ხელმისაწვდომობის მენიუს გამოყენება
ეს არის საბოლოო მეთოდი, რომელსაც ამ პოსტში გაჩვენებთ. ის მუშაობს მხოლოდ იმ შემთხვევაში, თუ თქვენ არ შეგიცვლიათ ფურცლების ნაგულისხმევი სახელები. ფურცლების ნაგულისხმევი სახელები Excel-ში არის Sheet1, Sheet2 და ა.შ. Word გაფრთხილებთ ხელმისაწვდომობის პრობლემის შესახებ, თუ თქვენს სამუშაო წიგნში გაქვთ რაიმე უსახელო ფურცელი.
მიზეზი ის არის, რომ ადამიანები, რომლებიც ეყრდნობიან ეკრანის მკითხველს, ვერ ხვდებიან, რომელ ფურცელზე არიან განთავსებული ფურცლების ზოგადი სახელების გამო. ამრიგად, შეგიძლიათ ამ ფურცლების სახელის გადარქმევა ხელმისაწვდომობის შემმოწმებლის გაშვებით. აი, როგორ გამოვიყენოთ ხელმისაწვდომობის მენიუ Excel-ში ფურცლების სახელების გადარქმევისთვის.
Ნაბიჯი 1: გაუშვით Microsoft Excel ფაილი.

ნაბიჯი 2: დააწკაპუნეთ ფურცელზე, რომლის გადარქმევაც გსურთ, რომ გააქტიურდეს.

ნაბიჯი 3: აირჩიეთ მიმოხილვის ჩანართი ლენტიდან და დააჭირეთ ხელმისაწვდომობის შემოწმებას. თქვენი ქმედება დაიწყებს ფანჯრის პანელს თქვენი მთელი სამუშაო წიგნის შემოწმების შედეგებით.
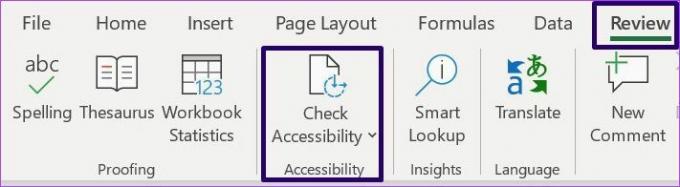
ნაბიჯი 4: გადადით განყოფილებაში წარწერით ნაგულისხმევი ფურცლების სახელები, რათა ნახოთ ფურცლები ახალი სახელების გარეშე.

ნაბიჯი 5: დააწკაპუნეთ ქვევით შევრონის ხატულაზე ფურცლის სახელის მარჯვნივ, რომლის შეცვლაც გჭირდებათ და აირჩიეთ ფურცლის გადარქმევა.

ნაბიჯი 6: ჩაწერეთ ახალი ფურცლის სახელი და დააჭირეთ Enter ახალი სახელის შესანახად.
ეს მეთოდი ძალიან სასარგებლოა, თუ თქვენ გაქვთ დიდი სამუშაო წიგნი და არ ხართ დარწმუნებული, გადაარქვათ თუ არა ყველა ფურცელს სახელი.
უჯრედების ცნობების მართვა Microsoft Excel-ზე
თქვენი სამუშაო ფურცლის სახელის გადარქმევა დაგეხმარებათ მარტივად ამოიცნოთ Excel ფაილის შინაარსი. ეს ასევე აადვილებს უჯრედების მითითება Excel-ზე როგორც ადვილად იცით სამუშაო ფურცლის ასარჩევი.
ბოლოს განახლდა 2022 წლის 03 მარტს
ზემოთ მოყვანილი სტატია შეიძლება შეიცავდეს შვილობილი ბმულებს, რომლებიც დაგეხმარებათ Guiding Tech-ის მხარდაჭერაში. თუმცა, ეს არ იმოქმედებს ჩვენს სარედაქციო მთლიანობაზე. შინაარსი რჩება მიუკერძოებელი და ავთენტური.



