შეასწორეთ ლეპტოპის თერმული დაძაბვა
Miscellanea / / March 05, 2022

ყველამ იცით, რომ ლეპტოპისთვის სითბოს გამომუშავება ნორმალურია. მაგრამ როდესაც ისინი გამოიტანენ მეტ სითბოს მძიმე დატვირთვის გამო, ეს გავლენას ახდენს შესრულებაზე და ანელებს კომპიუტერს. ზოგჯერ გადახურებამ შეიძლება გამოიწვიოს ისეთი კომპონენტების მუდმივი დაზიანება, როგორიცაა GPU, CPU, მეხსიერების მოდულები და სხვა აპარატურა. კომპიუტერს აქვს უსაფრთხოების მექანიზმი, რომელსაც ე.წ თერმული გათიშვა Windows კომპიუტერისთვის ზედმეტი სიცხისგან დასაცავად, შექმნილია Microsoft-ის მიერ. თუ თქვენ გაწუხებთ თერმული თერმოთლინგი ლეპტოპების შესახებ, წაიკითხეთ ეს სახელმძღვანელო, რომ ჩაატაროთ თერმული თერმოტლინგის ტესტი და დააფიქსიროთ ლეპტოპის თერმული დაძაბვა.

შინაარსი
- როგორ დავაფიქსიროთ ლეპტოპის თერმული დაძაბვა
- წინასწარი ნაბიჯები
- მეთოდი 1: ჩართეთ საუკეთესო შესრულების რეჟიმი
- მეთოდი 2: ენერგიის გეგმის პარამეტრების შეცვლა
- მეთოდი 3: შეცვალეთ რეესტრის რედაქტორი
- მეთოდი 4: გამოიყენეთ თერმული პასტა
- როგორ ჩავატაროთ თერმული შეტევის ტესტი
- ვარიანტი 1: რესურსების მონიტორინგის ხელსაწყოს მეშვეობით
- ვარიანტი 2: სამუშაო მენეჯერის მეშვეობით
- ვარიანტი 3: მესამე მხარის Tool-HWiNFO-ს მეშვეობით
როგორ დავაფიქსიროთ ლეპტოპის თერმული დაძაბვა
The პროცესორი აქვს თითქმის კრიტიკული ტემპერატურა 80 გრადუსი ცელსიუსით. როდესაც Windows PC აღწევს მაღალ ტემპერატურას, მისი შესრულება მცირდება, რათა შეჩერდეს ზედმეტი სითბოს დაგროვება და დაიწყოს გაგრილება.
- მთლიანობაში, ის ოპტიმიზირებს ენერგიის მოხმარებას მიკროპროცესორის სიჩქარის ავტომატურად რეგულირებით და შიდა სითბოს და კომპონენტების დაზიანების თავიდან ასაცილებლად.
- ეს, უპირველეს ყოვლისა, გამოწვეულია CPU-ს ან GPU-ს მიერ წარმოქმნილი გადახურების გამო, როდესაც მას სჭირდება ბევრი დატვირთვა და მძიმე გამოყენება, რაც ხდება ინტენსიური თამაშის დროს, ცუდი ჰაერის ნაკადის, ლეპტოპის ხანგრძლივი გამოყენებისას და overclocking.
- თუ ყურადღებას არ მიაქცევთ თერმული დაძაბვის პრობლემას და გამოასწორებთ მას, თქვენი ლეპტოპი შეიძლება სამუდამოდ დაზიანდეს.
ამიტომ, ძალიან მნიშვნელოვანია მისი გამოყენების ხშირად შემოწმება და თავად გადაჭრა ადრეულ ეტაპზე.
Შენიშვნა: კრიტიკული ტემპერატურა იცვლება პროცესორის მწარმოებლისა და მოდელის მიხედვით.
წინასწარი ნაბიჯები
ქვემოთ მოცემულია ძირითადი შესწორებები თერმული სტრესის თავიდან ასაცილებლად.
- გარწმუნებთ არ მაქვსმტვერი ლეპტოპის შიდა კომპონენტებში, რადგან მათ შეუძლიათ დაბლოკონ ჰაერის ნაკადი და ჩაკეტონ იგი მისი კომპაქტური ხასიათის გამო და არ დატოვონ ადგილი სათანადო გაგრილებისთვის, რაც თავის მხრივ იწვევს გადახურება.
- Ცდა მინიმუმამდე დაყვანალეპტოპიგამოყენება როგორც თერმული throttling შეიძლება მოხდეს, როდესაც PC გამოიყენება დიდი ხნის განმავლობაში მძიმე დატვირთვა.
- შემცირება The გრაფიკული ხარისხი პარამეტრები თამაშების დროს.
- Შესრულება მონიტორინგის პროგრამული უზრუნველყოფა რეგულარულად ამოწმებს, რაც ხელს უწყობს აღმოაჩინოსლეპტოპითერმული გათიშვა.
- საათის სიჩქარის გაზრდა პროცესორს ჩვეულებრივ სიჩქარეზე აჩქარებს მუშაობას, რაც მნიშვნელოვნად ზრდის ტემპერატურას. Ცდა შემცირება The ქრონიკასიჩქარე.
- ა გაგრილების საფენი ან თუნდაც ა chill mat დაგეხმარებათ ლეპტოპის მთლიანი ტემპერატურის შენარჩუნებაში. ამიტომ, ლეპტოპის ქვემოთ მოათავსეთ საფენი ან ხალიჩა და გამოიყენეთ იგი.
ასევე წაიკითხეთ:შეასწორეთ Ntoskrnl.exe CPU-ს მაღალი გამოყენება
მეთოდი 1: ჩართეთ საუკეთესო შესრულების რეჟიმი
ხანდახან, ბატარეის დამზოგი რეჟიმი შეიძლება იყოს მიზეზი თერმული დაძაბვის პრობლემის მიზეზი. აქ ენერგიის დაზოგვა არის მიზანი, რამაც შეიძლება გაზარდოს ტემპერატურა ლეპტოპის უწყვეტი მოხმარების დროს. თქვენი შესრულების რეჟიმის შესაცვლელად, განახორციელეთ ქვემოთ მოცემული ნაბიჯები.
1. ტიპი Მართვის პანელი ზე Windows საძიებო ზოლი და აირჩიეთ გახსენით როგორც ნაჩვენებია.
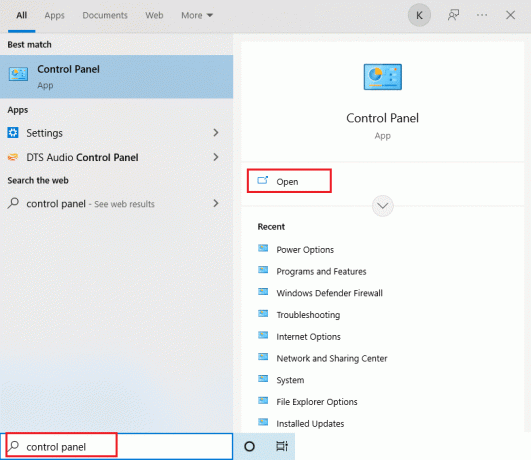
2. კომპლექტი ნახვა მიერ როგორც დიდიხატები. შემდეგ, იპოვნეთ დენის ოფციები დააწკაპუნეთ და აირჩიეთ.

3. შემდეგ შეცვალეთ დენის გეგმა რომ Მაღალი დონის შესრულება რეჟიმი, როგორც ნაჩვენებია.
Შენიშვნა: თუ არჩევანი არ გაქვთ, დააწკაპუნეთ შექმენით ელექტროენერგიის გეგმა მარცხენა პანელში და აირჩიეთ Მაღალი დონის შესრულება ვარიანტი.

Შენიშვნა: თუ ვერ იპოვით ამ ვარიანტს. შემდეგ დააწკაპუნეთ ბატარეის ხატულა წელს სისტემის უჯრა. გადაიტანეთ სლაიდერი Საუკეთესო შესრულება.
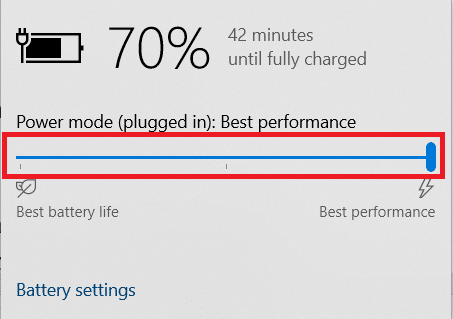
ყოველთვის შეინახეთ თქვენი ლეპტოპის კვების გეგმა, როგორც მაღალი ან საუკეთესო შესრულების რეჟიმი, რათა მომავალში თავიდან აიცილოთ თერმული დაძაბვის პრობლემები. ამ მეთოდს შეუძლია გამოასწოროს თერმული დაძაბვის პრობლემა და ჩაითვალოს პრევენციულ ღონისძიებად.
მეთოდი 2: ენერგიის გეგმის პარამეტრების შეცვლა
თერმული დაძაბვის კონტროლის კიდევ ერთი გზაა ელექტროენერგიის გეგმების რედაქტირება და მათი შეცვლა. აქ თქვენ უნდა შეინარჩუნოთ მინიმალური და მაქსიმალური პროცესორები 100-მდე. თუ ის 100-ზე დაბალია, ეს გავლენას ახდენს ლეპტოპზე, რომ დროულად იწელება მაღალი გამოყენების დროს. ამ მდგომარეობების 100-ად შესანარჩუნებლად, მიჰყევით ქვემოთ მოცემულ ნაბიჯებს.
1. ტიპი Მართვის პანელი ზე Windows საძიებო ზოლი და აირჩიეთ გახსენით როგორც ნაჩვენებია.

2. კომპლექტი ნახვა მიერ როგორც დიდიხატები. შემდეგ, იპოვნეთ დენის ოფციები დააწკაპუნეთ და აირჩიეთ.

3. აი, აირჩიეთ შეცვალეთ გეგმის პარამეტრები როგორც ნაჩვენებია.

4. შემდეგ, დააწკაპუნეთ ენერგიის მოწინავე პარამეტრების შეცვლა ზე გეგმის პარამეტრების რედაქტირება გვერდი, როგორც მონიშნულია.
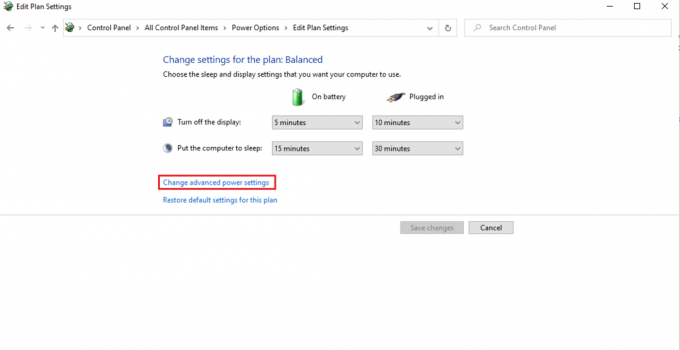
5. Ზე დენის ოფციები ფანჯარა, იპოვნეთ პროცესორის ენერგიის მართვა ვარიანტი და გააფართოვეთ, როგორც ნაჩვენებია.

6. აირჩიეთ და გააფართოვეთ პროცესორის მაქსიმალური სიჩქარე ვარიანტი, როგორც ნაჩვენებია. შეცვლა Ბატარეაზე და Შეერთებული ვარიანტები 100%.
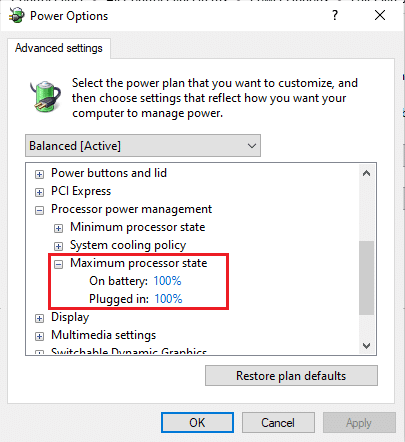
7. ახლა აირჩიეთ პროცესორის მინიმალური მდგომარეობა ვარიანტი და კომპლექტი Ბატარეაზე და Შეერთებული ვარიანტები 100% როგორც ნაჩვენებია.
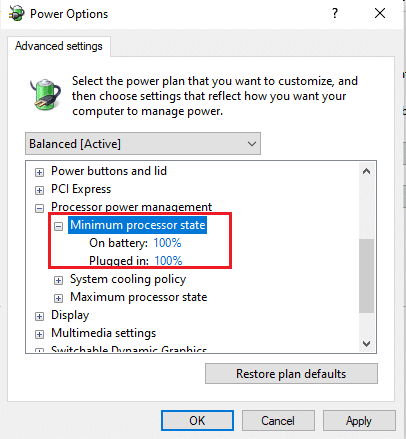
8. ბოლოს აირჩიეთ მიმართეთ და შემდეგ დააწკაპუნეთ კარგი ცვლილებების შესანახად.
9. Რესტარტითქვენი კომპიუტერი ერთხელ ცვლილებები ძალაში იყოს პარამეტრებზე.
ასევე წაიკითხეთ:CPU გულშემატკივართა არ ტრიალების გამოსწორების 7 გზა
მეთოდი 3: შეცვალეთ რეესტრის რედაქტორი
რეესტრის რედაქტორის მეშვეობით თერმული შემცირების გამორთვა შეიძლება სახიფათო იყოს და შესაძლებელია თქვენი კომპიუტერის ყველა მონაცემის დაკარგვა. ამიტომ, დარწმუნდით, რომ გააკეთეთ სარეზერვო საშუალება მთელი ლეპტოპისთვის. ასევე, ეს მეთოდი ხელს შეუშლის ლეპტოპის თერმულ დაძაბვას. მისი გამორთვისთვის, მიჰყევით ქვემოთ მოცემულ ნაბიჯებს.
1. დაჭერა Windows + R კლავიშები ერთად და გახსენით გაიქეცი დიალოგური ფანჯარა.
2. ტიპი რეგედიტი დიალოგურ ფანჯარაში, როგორც ნაჩვენებია და დააჭირეთ შეიყვანეთ გასაღები.
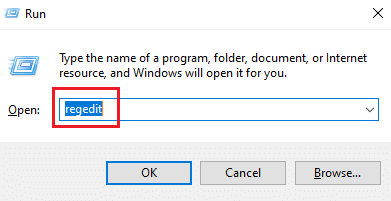
3. დააწკაპუნეთ დიახ წელს Მომხმარებლის ანგარიშის კონტროლი სწრაფი.
4. რეესტრის რედაქტორის ფანჯარაში გადადით გზა:
კომპიუტერი\HKEY_LOCAL_MACHINE\SYSTEM\CurrentControlSet\Control
5. იპოვნეთ Ძალა საქაღალდე მარცხენა პანელში და დააწკაპუნეთ მასზე მარჯვენა ღილაკით.
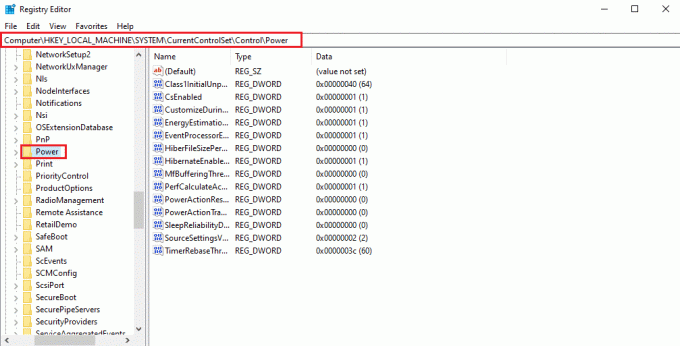
6. აირჩიეთ ახალი და შემდეგ დააწკაპუნეთ Გასაღები ვარიანტი ქვემენიუში, როგორც ნაჩვენებია.
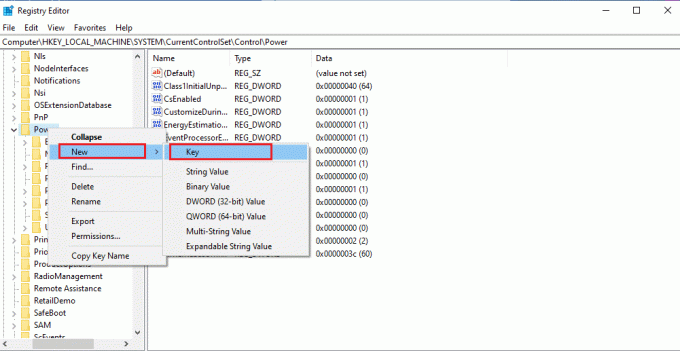
7. დაასახელეთ ახალიᲒასაღები საქაღალდე როგორც PowerThrottling როგორც ნაჩვენებია.
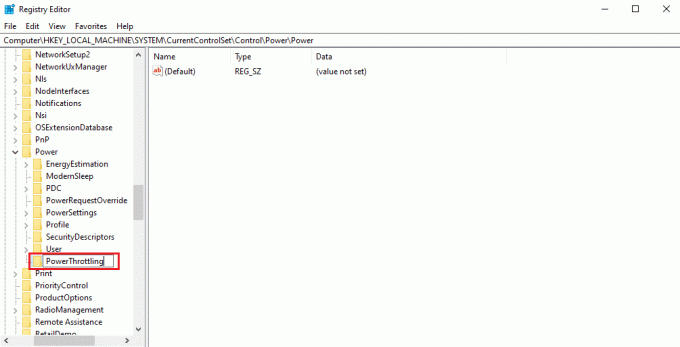
8. დააწკაპუნეთ მარჯვენა ღილაკით ცარიელი ტერიტორია მარჯვენა პანელში. აირჩიეთ ახალი და მერე DWORD (32-ბიტიანი) მნიშვნელობა.
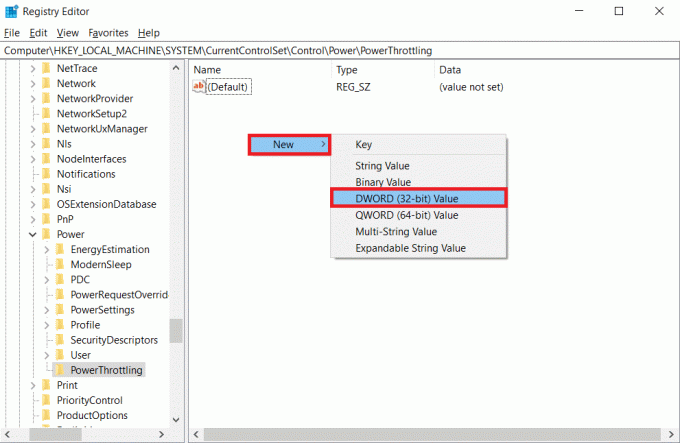
9. დაასახელეთ ახლად შექმნილი გასაღები როგორც PowerThrottling გამორთულია და დაარტყა შედი.
10. ორჯერ დააწკაპუნეთ PowerThrottling off სიმებიანი.
11. Დააყენე ღირებულების მონაცემები როგორც 1 საწყისი 0 და დააწკაპუნეთ კარგი ცვლილებების დასასრულებლად.

Შენიშვნა: თუ გსურთ მოგვიანებით ჩართოთ, მიჰყევით ნაბიჯები 1–4 ამ მეთოდში. იპოვნეთ PowerThrottling გასაღები წელს Ძალა საქაღალდე და დააწკაპუნეთ მასზე მარჯვენა ღილაკით. შემდეგ აირჩიეთ წაშლა დენის ჩახშობის ჩართვის ვარიანტი.
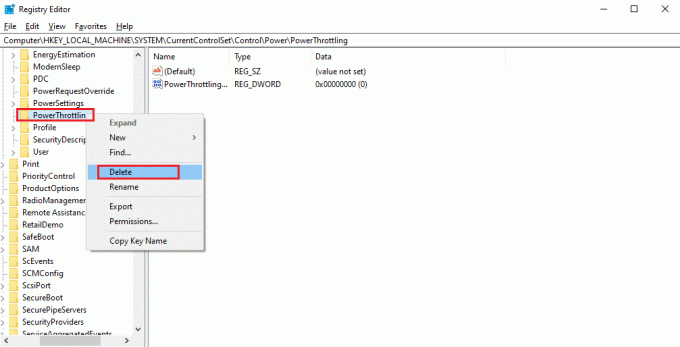
მეთოდი 4: გამოიყენეთ თერმული პასტა
თერმული პასტის წასმა შეიძლება იყოს გამოსავალი თერმულად დამღუპველი ლეპტოპებისთვის. ყველა კომპიუტერს აქვს თერმული სისტემა, რომელიც არის პატარა, რომელიც აკავშირებს პროცესორს. კომპაქტური ხასიათის გამო მათ შორის ჰაერი არ არის. მიუხედავად ამისა, ჰაერი შეიძლება მოხვდეს ამ ხარვეზებს შორის.
- თქვენ კარგად იცით, რომ ჰაერი სითბოს ცუდი გამტარია. ასე რომ, როდესაც CPU თბება, თერმული კონდუქტომეტრული ჰაერის გამო მცირდება, რაც არ იძლევა CPU-ს ჭარბი სითბოს გარეთ.
- ასევე, ის ხელს უშლის CPU-ს გაგრილების პროცესს და ამით იწვევს თერმულ დაძაბვას.
- თერმული პასტის უფსკრულის გამოყენება ბლოკავს ჰაერს და საშუალებას აძლევს თერმო სისტემას გაცივდეს უკეთესი თბოგამტარობით.

როგორ ჩავატაროთ თერმული შეტევის ტესტი
თუ ეჭვი გეპარებათ, რომ თქვენი კომპიუტერი თრგუნავს, დარწმუნდით, რომ ხშირად ჩაატარეთ ლეპტოპის თერმული დაძაბვის ტესტი. ეს ტესტი თვალს ადევნებს თქვენს ლეპტოპის პროცესორს, რომელიც დაიცავს ტექნიკის კომპონენტების დაზიანებისგან.
ვარიანტი 1: რესურსების მონიტორინგის ხელსაწყოს მეშვეობით
1. დაჭერა Windows + R კლავიშები ერთად და გახსენით გაიქეცი დიალოგური ფანჯარა.
2. ტიპი perfmon.exe /res და დაარტყა შეიყვანეთ გასაღები.
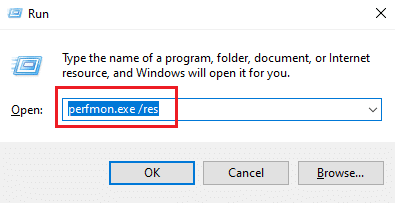
3. თქვენ შეგიძლიათ იპოვოთ რესურსების მონიტორინგის ინსტრუმენტი თქვენს ეკრანზე, როგორც ილუსტრირებულია.
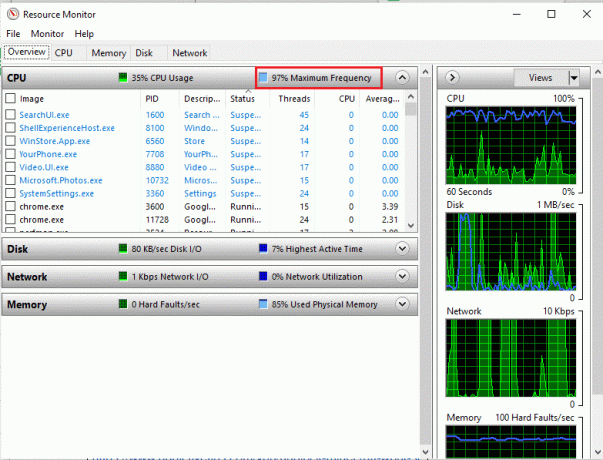
4. გამოიყენეთ თქვენი ლეპტოპი ისევე, როგორც ადრე. The მაქსიმალური სიხშირე მნიშვნელობა, როგორც ხაზგასმულია, ხსნის თქვენი CPU-ის ენერგიის მიმდინარე მოხმარებას. აქ, თუ მნიშვნელობა არ აღემატება გარკვეულ წერტილს, ეს ნიშნავს, რომ თქვენი ლეპტოპი თრგუნავს.
ვარიანტი 2: სამუშაო მენეჯერის მეშვეობით
თქვენ ასევე შეგიძლიათ შეასრულოთ ლეპტოპის თერმული სტრესის ტესტი Task Manager-ის გამოყენებით. მიჰყევით ქვემოთ მოცემულ ნაბიჯებს.
1. დაჭერა Ctrl + Shift + Esc კლავიშები ერთდროულად გასახსნელად Პროცესების ადმინისტრატორი.
2. გადადით დეტალები ჩანართი.
3. დააწკაპუნეთ მარჯვენა ღილაკით რომელიმეზე სვეტის სათაურები.
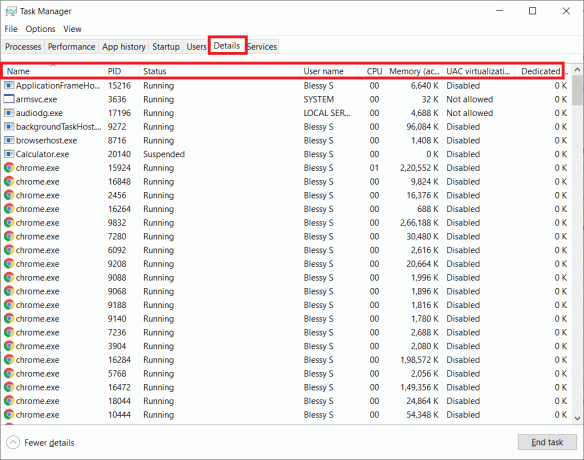
4. Აირჩიე აირჩიეთ სვეტები ვარიანტი.
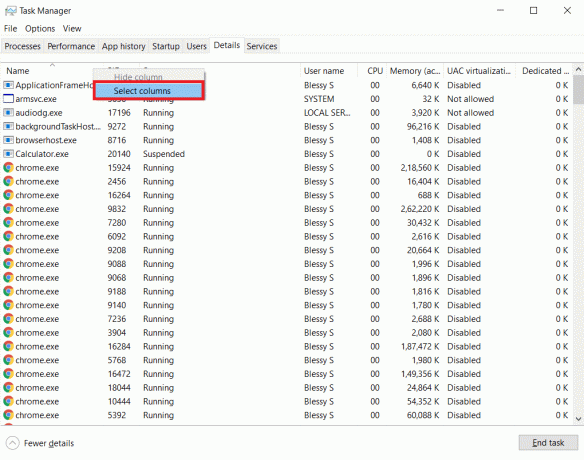
5. გადაახვიეთ ქვემოთ და აირჩიეთ დენის ჩახშობა. დააწკაპუნეთ კარგი.
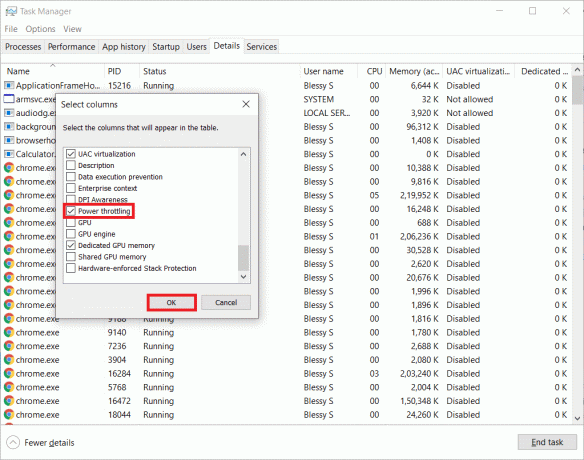
თუ ყველა პროცესია გამორთულია, თქვენი სისტემა საუკეთესოდ მუშაობს.
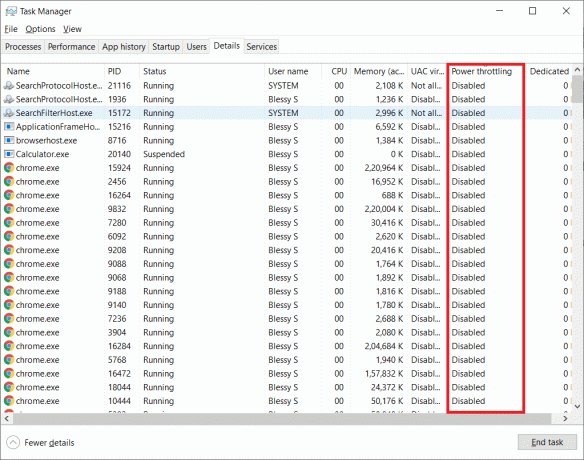
ასევე წაიკითხეთ:როგორ შეამოწმოთ თქვენი CPU ტემპერატურა Windows 10-ში
ვარიანტი 3: მესამე მხარის Tool-HWiNFO-ს მეშვეობით
ამ ლეპტოპის თერმული დაძაბვის ტესტის შესასრულებლად მესამე მხარის ხელსაწყოს მეშვეობით, დააინსტალირეთ HWiNFO აპლიკაცია თქვენს ლეპტოპზე. ამისათვის განახორციელეთ ქვემოთ მოცემული ნაბიჯები.
1. ჩამოტვირთეთ HWiNFO აპლიკაცია თქვენს სისტემაში.
2. დააწკაპუნეთ ჩამოტვირთვა დასაყენებლად [v7.16] HWiNFO ბეტა ვერსია.
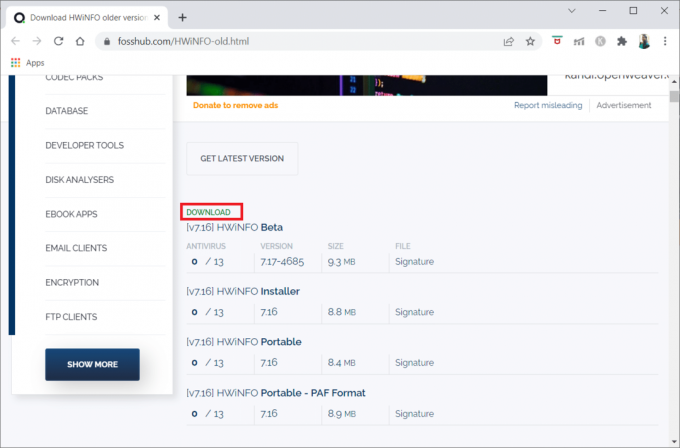
3. დააწკაპუნეთ გადმოწერილი საინსტალაციო ფაილი.

4. ორჯერ დააწკაპუნეთ დაყენების ფაილი. დააწკაპუნეთ ამოიღეთ ყველა ამომხტარ ფანჯარაში.

5. აირჩიეთ მდებარეობა და დააწკაპუნეთ ამონაწერი.
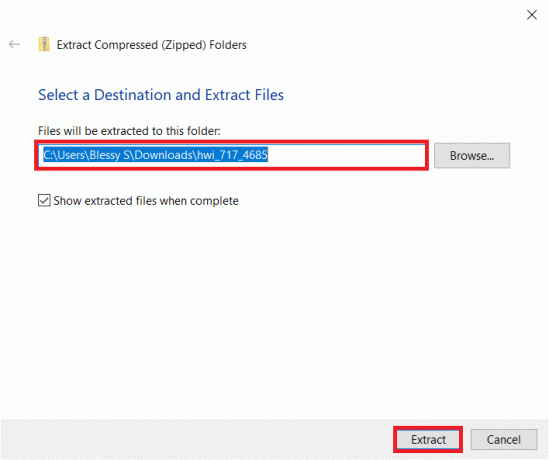
6. ახლა ორჯერ დააწკაპუნეთ განაცხადი გასაშვებად.
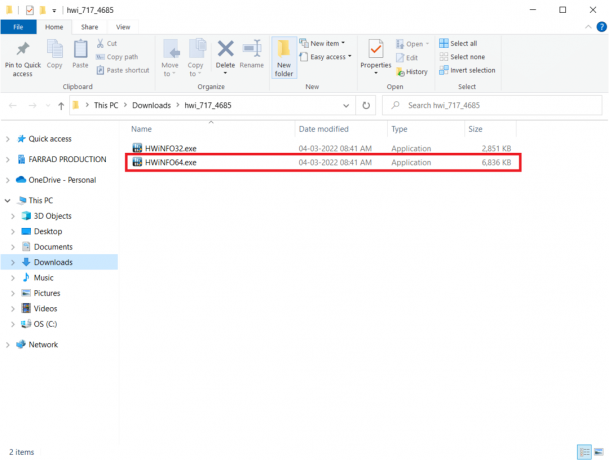
7. დააწკაპუნეთ დიახ წელს Მომხმარებლის ანგარიშის კონტროლი სწრაფი.
8. აირჩიეთ მხოლოდ სენსორები ვარიანტი და დააწკაპუნეთ დაწყება ღილაკი, როგორც ნაჩვენებია ინსტალაციის პროცესის დასაწყებად.
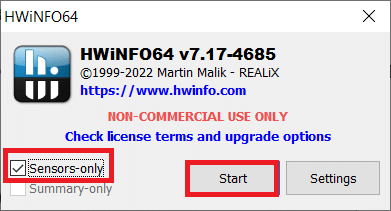
9. გადადით ქვემოთ და შეამოწმეთ ტემპერატურის მნიშვნელობა DTS განყოფილება პროცესორის.
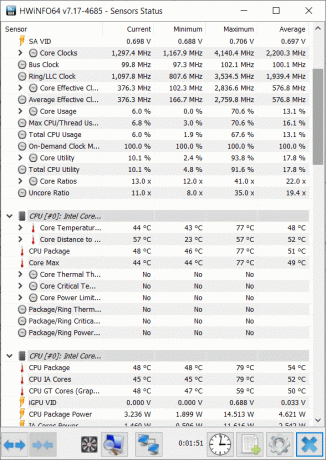
აქ ჩაწერეთ ტემპერატურის მნიშვნელობები. თუ მნიშვნელობები ჩვეულებრივზე ძალიან მაღალია და თქვენს ლეპტოპში პროცესორი ძალიან ცხელა, ის გაქრება.
რეკომენდებულია:
- როგორ შევცვალოთ ფაილის ნებართვები Windows 10-ში
- როგორ შევამოწმოთ ბატარეის ჯანმრთელობა Android-ზე
- შეასწორეთ Ntoskrnl.exe მაღალი დისკის გამოყენება
- შეასწორეთ ჰოსტის პროცესი სინქრონიზაციის დაყენებისთვის
ვიმედოვნებთ, რომ ეს სახელმძღვანელო გამოგადგებათ და თქვენ შეძელით გამოსწორების სწავლა ლეპტოპის თერმული გათიშვა. თუ თქვენ გაქვთ რაიმე შეკითხვა ან წინადადება, გთხოვთ, გამოაგზავნოთ ისინი კომენტარების განყოფილებაში. შეგვატყობინეთ, რისი სწავლა გსურთ შემდეგში.



