როგორ აიძულოთ დატოვოთ პროგრამა Windows 11-ზე
Miscellanea / / March 05, 2022
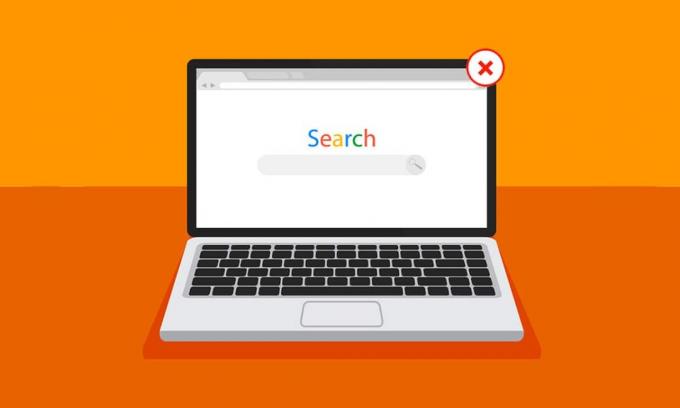
ჩვენ გვაქვს ეკრანის ან პროგრამის გაყინვის პრობლემა ერთხელ მაინც, როდესაც ვიყენებთ კომპიუტერს ან ლეპტოპს შემთხვევით დღეს. სისტემა კიდევ უფრო ზღუდავს ჩვენგან ნებისმიერ შემდგომ მოქმედებას, ხოლო ყველა ჩვენს ამოცანას დიდი ხნის განმავლობაში აკავებს. სწორედ მაშინ ცდილობთ იძულებით დახუროთ პროგრამა Windows 11-ში, ჯერ მაუსის ან სენსორული პანელით და შემდეგ მალსახმობების ღილაკებით, რომლებიც შესაძლოა იცოდეთ, ან კლავიატურის ღილაკების შემთხვევით დაჭერით. ეს მართლაც იმედგაცრუებული გამოცდილებაა საოფისე საათებში ან როცა გცივდებით Netflix-ზე სახალისო ფილმის ყურებისას. ასე რომ, ამ პრობლემის თავიდან ასაცილებლად, ჩვენ შევადგინეთ რამდენიმე მეთოდი, რომელიც მოგცემთ საკმარის იდეებს იმის შესახებ, თუ როგორ უნდა აიძულოთ დატოვოთ პროგრამა Windows 11 კომპიუტერზე. წაიკითხეთ შემდგომი თითოეული მეთოდის სრულყოფილად გასაგებად.
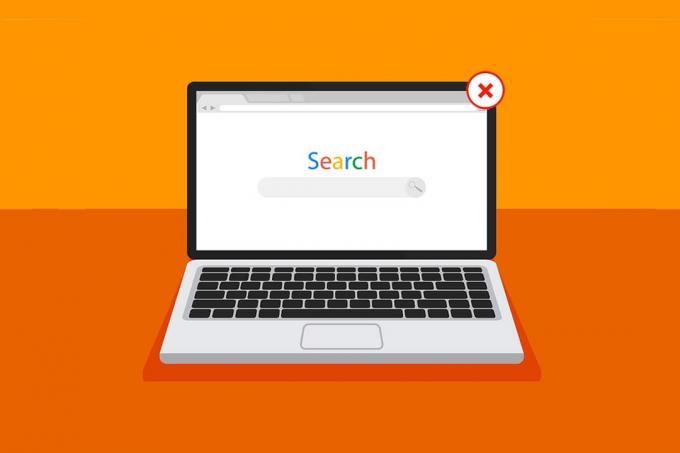
შინაარსი
- როგორ აიძულოთ გასვლა/დახურვა პროგრამა Windows 11-ზე
- მეთოდი 1: დავალების ხედის მეშვეობით
- მეთოდი 2: სამუშაო მენეჯერის მეშვეობით
- მეთოდი 3: Run Dialog Box-ის მეშვეობით.
- მეთოდი 4: Command Prompt-ის მეშვეობით
- მეთოდი 5: გადატვირთეთ Windows 11 კომპიუტერი.
- პროფესიონალური რჩევა: როგორ შევქმნათ მორგებული მალსახმობი
როგორ აიძულოთ გასვლა/დახურვა პროგრამა Windows 11-ზე
სანამ მეთოდებს ჩავწვდებით, უნდა ვისწავლოთ რამდენიმე მიზეზი, რის გამოც იძულებით დავხუროთ პროგრამა Windows 11-ში:
- ა პროგრამა შეიძლება არასწორად მოიქცეს და გაიყინოს თუ მას არ აქვს საკმარისი რაოდენობის მეხსიერება გამართულად ფუნქციონირებისთვის.
- ეს ასევე ხდება მაშინ, როდესაც არსებობს შეუსაბამობა სისტემურ პროგრამებსა და აპარატურას შორის, რაც იწვევს კონფიგურაციის პრობლემები.
- Windows ასევე ყინავს კონკრეტულ პროგრამას განზრახ თუ ის არღვევს უსაფრთხოებას ან გადამეტებულ დატვირთვას აყენებს Windows-ის სხვა მნიშვნელოვან პროცესებს.
- დაზიანებულია სისტემის ფაილები და მოძველებული დრაივერები ასევე მიეწოდება პროგრამის გაყინვის პრობლემას Windows-ზე.
ახლა მოდით მივიდეთ იქამდე, სადაც ნახავთ, თუ როგორ უნდა აიძულოთ პროგრამის დატოვება Windows 11 კომპიუტერი/ლეპტოპი.
მეთოდი 1: დავალების ხედის მეშვეობით
Windows 11 სამუშაო ხედი ასევე ადვილად შეიძლება გამოყენებულ იქნას გაყინული აპლიკაციის მოსაკლავად. ამისათვის მიჰყევით ამ ნაბიჯებს:
1. დააჭირეთ Alt + Tab კლავიშები კომბინაცია კლავიატურიდან გასახსნელად დავალებახედი მიმდინარე გაშვებული აპებით.
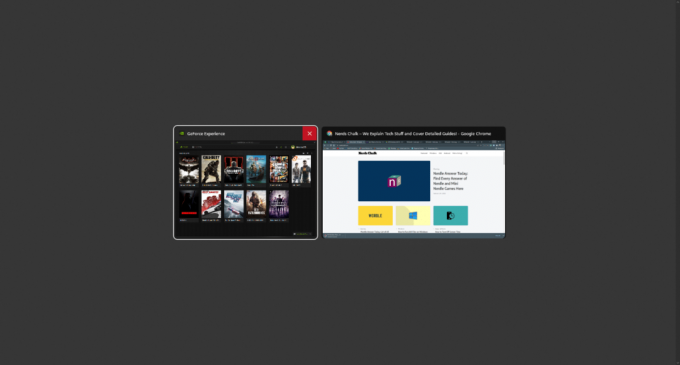
2. იპოვნეთ უპასუხო აპლიკაცია და გადაიტანეთ მის ზედა მარჯვენა კუთხეში საპოვნელად წითელი ჯვარი ხატულა და დააწკაპუნეთ მასზე აპის აღმოსაფხვრელად.
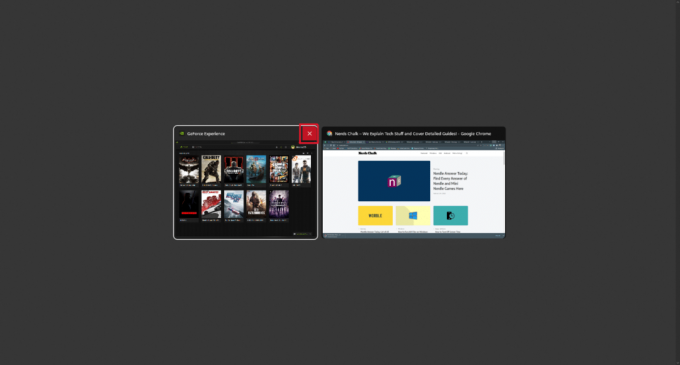
3. ამ მომენტიდან აპლიკაცია შეწყვეტს მუშაობას. ხელახლა გაუშვით მისი ხელახლა გამოყენების გასაგრძელებლად.
ასევე წაიკითხეთ:Windows 11-ის გაშვების ბრძანებების სრული სია
მეთოდი 2: სამუშაო მენეჯერის მეშვეობით
გაყინული პროგრამის დახურვის კიდევ ერთი გზაა Პროცესების ადმინისტრატორი. სამუშაო მენეჯერი საშუალებას გაძლევთ აირჩიოთ პროგრამა, რომლის დაუყონებლივ დახურვა გსურთ. მიჰყევით ამ ნაბიჯებს, რომ გაიგოთ მეტი ამ მეთოდის შესახებ:
1. გაყინული პროგრამის ეკრანიდან დააჭირეთ ღილაკს Ctrl + Shift + Esc კლავიშები კომბინაცია გასახსნელად დავალებამენეჯერი.
2. აირჩიეთ გაყინული აპლიკაცია ან დავალება ქვეშ პროცესები ჩანართი.

3. ახლა დააწკაპუნეთ დავალების დასრულება ვარიანტი ქვედა მარჯვენა კუთხეში პრობლემური აპლიკაციიდან გასასვლელად.

ასევე წაიკითხეთ:როგორ ჩართოთ ან გამორთოთ კომპაქტური OS Windows 11-ში
მეთოდი 3: Run Dialog Box-ის მეშვეობით
ასევე შეგიძლიათ გაყინული აპლიკაციიდან გასვლა Run ბრძანების ფანჯრიდან. ამით თქვენ გეცოდინებათ როგორ აიძულოთ დატოვოთ პროგრამა Windows 11-ზე. ამისათვის მიჰყევით ამ ნაბიჯებს:
1. გაყინულ ეკრანზე დააჭირეთ კლავიშების კომბინაციას Windows + R კლავიშები გასახსნელად გაიქეცი ბრძანების ფანჯარა.
2. ტიპი taskkill /im program.exe /t და დააჭირეთ შეიყვანეთ გასაღები კლავიატურაზე ბრძანების გასაშვებად.
Შენიშვნა: თქვენ უნდა შეცვალოთ program.exe პროგრამის სახელით, რომლის დახურვაც გსურთ. ჩვენ გამოვიყენეთ სიტყვა განაცხადი ილუსტრაციისთვის. აქედან გამომდინარე, ბრძანება taskkill /im word.exe /t ნაჩვენებია ქვემოთ.
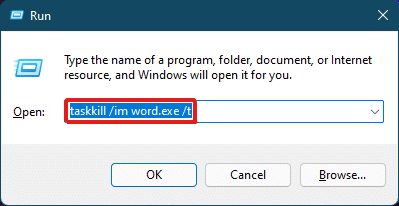
3. ბრძანების გაშვების შემდეგ გაყინული პროგრამა დაიხურება. ეს არის ის, თუ როგორ უნდა აიძულოთ დატოვოთ პროგრამა Windows 11-ზე მყისიერად.
ასევე წაიკითხეთ:როგორ გავასწოროთ აუდიო ზუზუნი Windows 11-ში
მეთოდი 4: Command Prompt-ის მეშვეობით
Command Prompt იღებს ყოვლისმომცველ მიდგომას Windows 11-ში პროგრამის იძულებით დახურვისთვის. ეს არის სწრაფი და მარტივი გადაწყვეტა გაშვებული ამოცანების მონიტორინგისთვის და მათი ნაკლები ოპერატიული მეხსიერების გამოყენების შეჩერების მიზნით, თუ ეს იყო პირველი მიზეზის გამო გაყინვა.
1. ძიება და გახსნა ბრძანების ხაზი ფანჯრის გავლით საძიებო ზოლი როგორც ქვემოთ არის გამოსახული.
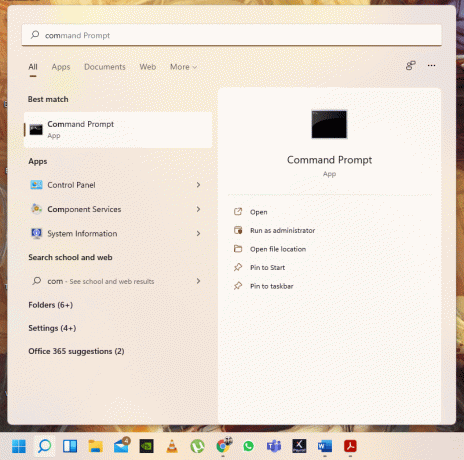
2. ტიპი დავალებების სია Command Prompt ფანჯარაში და დააჭირეთ შედიგასაღები კლავიატურაზე მის შესასრულებლად.
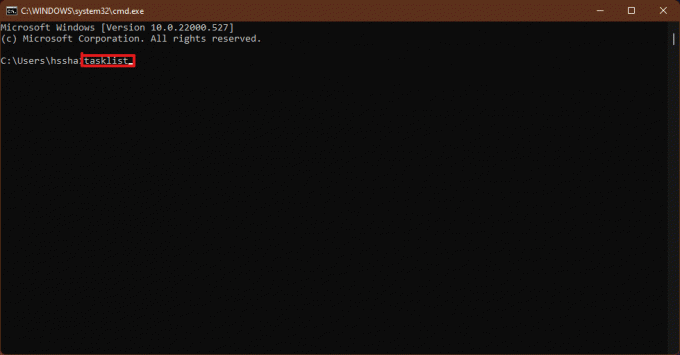
3. გამოჩნდება კომპიუტერზე გაშვებული ამოცანების სია. გადაახვიეთ და იპოვნეთ უპასუხო აპლიკაცია დავალება და დააკოპირეთ სახელი.
Შენიშვნა: ჩვენ განვიხილეთ WINWORD.exe დავალება ილუსტრაციისთვის, როგორც ნაჩვენებია ქვემოთ. გთხოვთ, მოძებნოთ და აირჩიოთ გაყინული დავალების სახელი თქვენს სისტემაში.
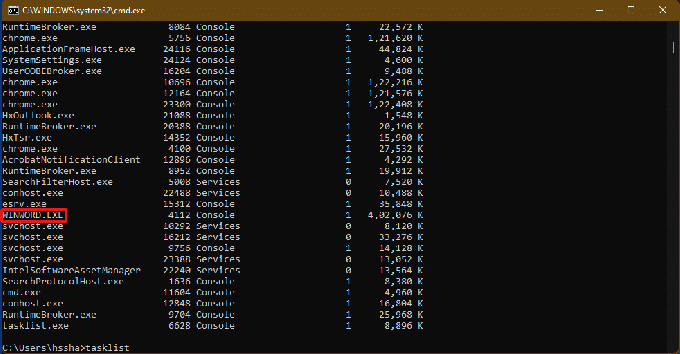
4. ამ სიის ბოლოში ჩაწერეთ taskkill/im winword.exe და დააჭირეთ შეიყვანეთ გასაღები ბრძანების შესასრულებლად.
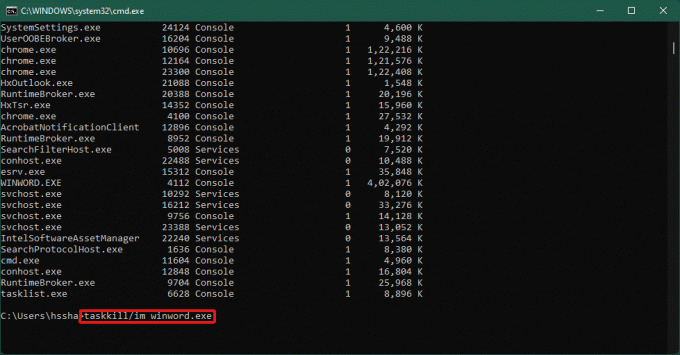
ასევე წაიკითხეთ:როგორ ჩართოთ ან გამორთოთ მობილური Hotspot Windows 11-ში
მეთოდი 5: გადატვირთეთ Windows 11 კომპიუტერი
თუ ზემოთ ჩამოთვლილთაგან არცერთი არ მუშაობს და უპასუხეთ, თუ როგორ უნდა აიძულოთ პროგრამის დატოვება Windows 11-ის კითხვაზე, საბოლოოდ უნდა გადატვირთოთ.
Შენიშვნა: უნდა გაითვალისწინოთ, რომ თქვენი კომპიუტერის გადატვირთვით, თქვენ ასევე შეგიძლიათ დახუროთ სხვა აუცილებელი პროგრამები, რომლებიც იმ დროს მუშაობს თქვენს სისტემაში.
1. დააჭირეთ Alt + F4 გასაღებები კლავიატურაზე მოთხოვნით Windows-ის გამორთვა ამომხტარი.
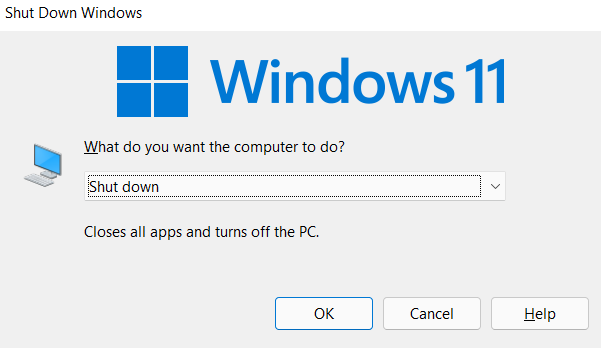
2. აირჩიეთ Რესტარტი ვარიანტი.
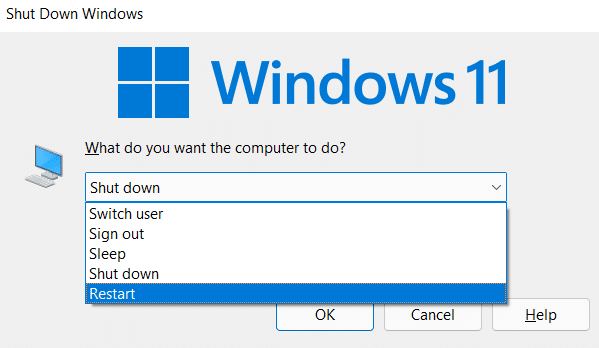
3. დააწკაპუნეთ კარგი პარამეტრი და თქვენი სისტემა განახლდება რამდენიმე წამში.

ასევე წაიკითხეთ:როგორ შევქმნათ დესკტოპის მალსახმობები Windows 11-ზე
პროფესიონალური რჩევა: როგორ შევქმნათ მორგებული მალსახმობი
თქვენ შეგიძლიათ შექმნათ მალსახმობი თქვენს დესკტოპზე, რომელიც შეიძლება იყოს ამოცანების მკვლელი და გამოიყენოთ იგი Windows 11-ის პროგრამის იძულებით დატოვების პრობლემის გადასაჭრელად. ამისათვის მიჰყევით ამ ნაბიჯებს:
1. დააწკაპუნეთ მაუსის მარჯვენა ღილაკით სადმე ცარიელ ადგილას სამუშაო მაგიდა. დააწკაპუნეთ ახალი > მალსახმობი ვარიანტი, როგორც ნაჩვენებია.

2. ში Შექმნამალსახმობი ფანჯარა, ტიპი taskkill /f /fi „სტატუს eq არ პასუხობს in ჩაწერეთ ნივთის ველის მდებარეობა და დააწკაპუნეთ შემდეგი როგორც ილუსტრირებულია ქვემოთ.
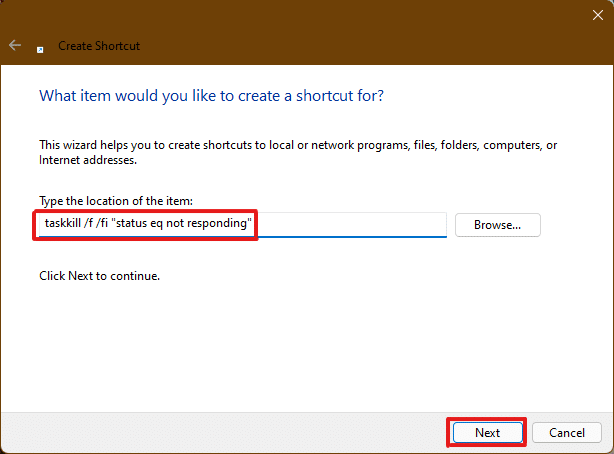
3. შემდეგი, მიუთითეთ თქვენი არჩევანის სახელი (მაგ. დავალების უნარი) ამ მალსახმობისკენ და დააწკაპუნეთ დასრულება დესკტოპის მალსახმობის შესაქმნელად.
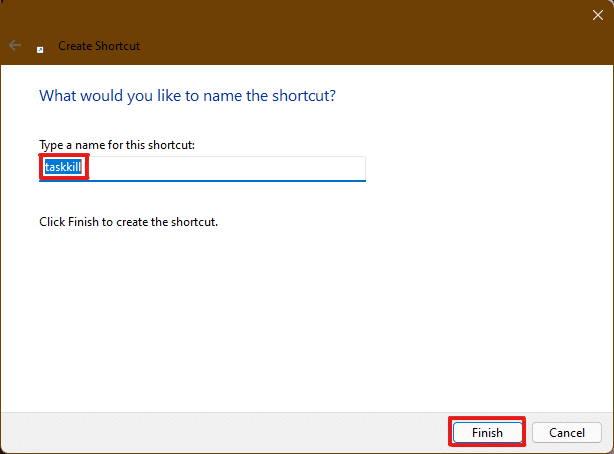
4. მალსახმობი შეიქმნება სამუშაო მაგიდაზე. ახლა, დააწკაპუნეთ მასზე მარჯვენა ღილაკით და დააჭირეთ მასზე Თვისებები ვარიანტი.
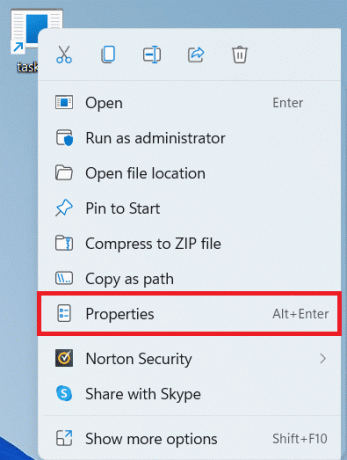
5. ტიპი Ctrl + Alt + T წელს მალსახმობი ღილაკი ვარიანტის ყუთი, როგორც ნაჩვენებია ქვემოთ.
შენიშვნა 1: დარწმუნდით, რომ შეიყვანეთ მალსახმობი ღილაკი, რომელიც უკვე არ არის მინიჭებული თქვენს სისტემაში რაიმე სხვა ფუნქციისთვის.
შენიშვნა 2: ჩვენ გამოვიყენეთ თ გასაღებისთვის დავალების უნარი მალსახმობი. თქვენ შეგიძლიათ გამოიყენოთ თქვენთვის სასურველი ნებისმიერი გასაღები თ. მაგალითად, თუ გსურთ გამოიყენოთ ქ გასაღები, შემდეგ აკრიფეთ Ctrl + Alt + Q წელს მალსახმობი ღილაკი ყუთი.

6. მას შემდეგ რაც დაასრულებთ ამას, დააწკაპუნეთ მიმართეთ და მერე კარგი მალსახმობის დასაყენებლად.
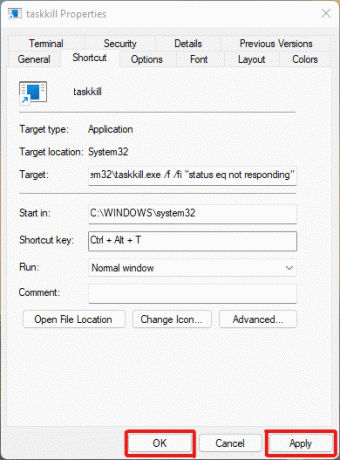
რეკომენდებულია:
- შეასწორეთ ლეპტოპის თერმული დაძაბვა
- როგორ ჩამოტვირთოთ Google Maps Windows 11-ისთვის
- როგორ გამოვიყენოთ Windows 11-ის ცარიელი ადგილი სამუშაო პანელზე
- როგორ ვნახოთ Windows 11-ში მიმდინარე პროცესები
ამ სტატიით შევეცადეთ პასუხი გაგვეგო თქვენს ეჭვებზე როგორ აიძულოთ დატოვოთ ან აიძულოთ დახუროთ პროგრამა Windows 11-ზე და იმედი მაქვს, რომ ეს თქვენთვის სასარგებლო აღმოჩნდა. დაწერეთ, რომელი მეთოდები იყო თქვენთვის ახალი, რომლებმაც მოაგვარეს პრობლემა. დაუკავშირდით, თუ თქვენ გაქვთ რაიმე შემოთავაზება ჩვენთვის, განათავსეთ ისინი კომენტარების განყოფილებაში ქვემოთ.



