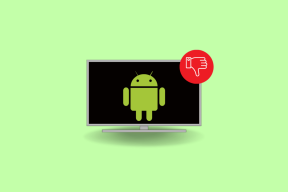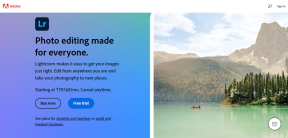როგორ შევცვალოთ Chrome როგორც ნაგულისხმევი ბრაუზერი
Miscellanea / / March 07, 2022

Google Chrome პირველ ადგილზეა მსოფლიოში ყველაზე დაინსტალირებული ბრაუზერების სიაში. ეს არ არის ბედის ან შეცდომის გამო. ის იმსახურებს მის აღიარებას, რადგან ყველაზე მარტივი გამოსაყენებელია ბრაუზერის ვერსია გამორჩეული ინტერფეისით. რამდენიმე მიზეზის გამო, Windows 10-ის მომხმარებლებს ურჩევნიათ შეცვალონ Chrome, როგორც ნაგულისხმევი ბრაუზერი. Windows 10-ის ბევრ კომპიუტერს აქვს Microsoft Edge, როგორც ნაგულისხმევი ბრაუზერი, მაგრამ მათ შეუძლიათ დაკარგონ თქვენი ძვირფასი დრო პასუხის დაგვიანების გამო. თუ არ იცით როგორ დააყენოთ Chrome როგორც ნაგულისხმევი ბრაუზერი Windows 10, ეს სახელმძღვანელო იქნება თქვენი შესანიშნავი არჩევანი. ეს სახელმძღვანელო დაგეხმარებათ გახადოთ Chrome თქვენი ნაგულისხმევი ბრაუზერი თქვენს Windows 10 კომპიუტერზე. Აბა რას ელოდები? განაგრძეთ სტატიის კითხვა.

შინაარსი
- როგორ შევცვალოთ Chrome როგორც ნაგულისხმევი ბრაუზერი
- მეთოდი 1: პარამეტრების საშუალებით
- მეთოდი 2: საკონტროლო პანელის მეშვეობით
- მეთოდი 3: ბრაუზერის პარამეტრების მეშვეობით
- მეთოდი 4: Command Prompt-ის მეშვეობით
- რატომ არ შემიძლია Chrome-ის ნაგულისხმევ ბრაუზერის შეცვლა?
- ვარიანტი 1: განაახლეთ Chrome
- ვარიანტი 2: წაშალეთ ქეში და ქუქიები
- ვარიანტი 3: გადატვირთეთ Chrome
- ვარიანტი 4: გადაერთეთ ახალ Chrome პროფილზე
- ვარიანტი 5: შექმენით ახალი მომხმარებლის პროფილი
- პროფესიონალური რჩევა: როგორ წაშალოთ არსებული მომხმარებლის პროფილი
როგორ შევცვალოთ Chrome როგორც ნაგულისხმევი ბრაუზერი
სანამ ისწავლით თუ როგორ შეცვალოთ Chrome, როგორც ნაგულისხმევი ბრაუზერი, უნდა გქონდეთ გუგლ ქრომი დაინსტალირებული თქვენს კომპიუტერზე. შეგიძლიათ დააინსტალიროთ Chrome საიდან Google-ის ვებსაიტი და დარწმუნდით, რომ ის განახლებულია უახლეს ვერსიაზე. ამის გასაკეთებელი ნაბიჯები განსხვავდება მიხედვით Ოპერაციული სისტემა შენ იყენებ.
მაგრამ რატომ გსურთ იცოდეთ როგორ დააყენოთ Google როგორც ნაგულისხმევი ბრაუზერი Windows 10? აქ არის რამდენიმე საფუძვლიანი მიზეზი.
- საუკეთესო დამაჯერებელი ფუნქციები სხვა ბრაუზერებთან შედარებით.
- ყველა შენახული მონაცემი მოსწონს დათვალიერების ისტორია, სანიშნეების, მისამართების, პაროლების აღდგენა შესაძლებელია ახალ მოწყობილობაზე, თუ სინქრონიზებულია თქვენს ანგარიშთან. მაშინაც კი, როდესაც თქვენ განაახლებთ თქვენს Windows კომპიუტერს სხვა ვერსიაზე (Windows 10-დან 11-მდე), ყველა მონაცემი ადვილად აღდგება.
- დათვალიერების წარმოუდგენელი სიჩქარე, ვიდრე სხვები. ის აწვდის ძიების შედეგებს 0.19 წამში.
- დამატებების და გაფართოებების მხარდაჭერა.
- რეგულარული განახლების გამოშვებები ბრაუზერს ათავისუფლებს შეცდომებსა და პრობლემებს.
- უსაფრთხოებისა და მონაცემთა კონფიდენციალურობის ფართო სპექტრი.
- შეგიძლიათ სწრაფად მოძებნოთ უახლესი ამბები, უახლესი საიტები და ნებისმიერი ახალი საიტი.
- ბევრად უფრო დახვეწილი ალგორითმი იძლევა წარმოუდგენელ ციფრულ ქცევას.
- ბაზრის წილი და ფართო ბრენდინგის სერვისები მას დომინანტ კომპანიად აქცევს.
- საოცარი Google პარტნიორისა და მომხმარებელთა მომსახურების მხარდაჭერა.
თქვენ მიხვედით სტატიის საუკეთესო ნაწილში. ამ განყოფილებაში შეისწავლით როგორ დააყენოთ Chrome ნაგულისხმევ ბრაუზერად Windows 10. არსებობს მრავალი მეთოდი Chrome-ის ნაგულისხმევ ბრაუზერად შესაცვლელად. ყველა მათგანი ჩამოთვლილია ქვემოთ თქვენი უკეთესი გაგებისთვის.
მეთოდი 1: პარამეტრების საშუალებით
ეს არის უმარტივესი გზა Chrome-ის ნაგულისხმევ ბრაუზერისთვის. შეგიძლიათ უბრალოდ გაუშვათ პარამეტრები თქვენს Windows 10 კომპიუტერზე და შემდეგ შეცვალეთ ნაგულისხმევი აპები მომავალ სექციებში. აქ არის უფრო დახვეწილი ნაბიჯები.
1. ხანგრძლივად დააჭირეთ Windows + I კლავიშები ერთად გასახსნელად Windows პარამეტრები.
2. ახლა, დააწკაპუნეთ აპები.

3. შემდეგ გადართეთ ნაგულისხმევი აპები განყოფილება მარცხენა პანელში. გადაახვიეთ მარჯვენა ეკრანზე და გადადით ვებ ბრაუზერი მენიუ.

4. შემდეგ დააწკაპუნეთ ჩამოსაშლელ ვარიანტზე ვებ ბრაუზერი მენიუ და აირჩიეთ გუგლ ქრომი წელს აირჩიეთ აპლიკაცია ამომხტარი მენიუ, როგორც ნაჩვენებია.

შენიშვნა: თუ გსურთ მარტივად გახსნათ Chrome, დაამატეთ მალსახმობი თქვენს სამუშაო პანელში. გაშვება ქრომი. ში Windows Taskbar, დააწკაპუნეთ მარჯვენა ღილაკით ქრომი და შემდეგ აირჩიეთ ჩამაგრება დავალების პანელზე როგორც ნაჩვენებია.
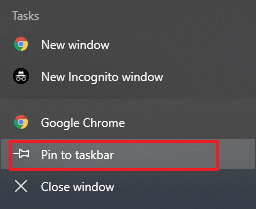
მეთოდი 2: საკონტროლო პანელის მეშვეობით
როგორ დავაყენოთ Google როგორც ნაგულისხმევი ბრაუზერი Windows 10? თქვენ შეგიძლიათ განახორციელოთ ეს ცვლილება თქვენს საკონტროლო პანელში. არის განყოფილება, სადაც შეგიძლიათ დაამატოთ ან დააყენოთ ნაგულისხმევი პროგრამები მისი პარამეტრებიდან. თუ რაიმე ცვლილებას შეიტანთ მართვის პანელის პარამეტრებში, ის ავტომატურად აისახება ყველა აპლიკაციისთვის. მიჰყევით ინსტრუქციის მიხედვით.
1. დააჭირეთ Windows გასაღები და ტიპი Მართვის პანელი და დააწკაპუნეთ გახსენით.
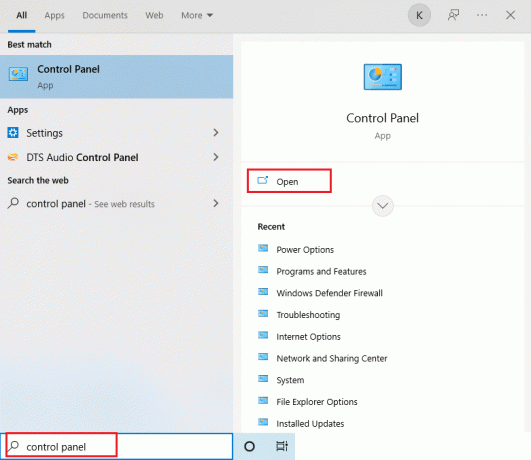
2. კომპლექტი ნახვა მიერ როგორც კატეგორია. Დააკლიკეთ პროგრამები როგორც ნაჩვენებია.
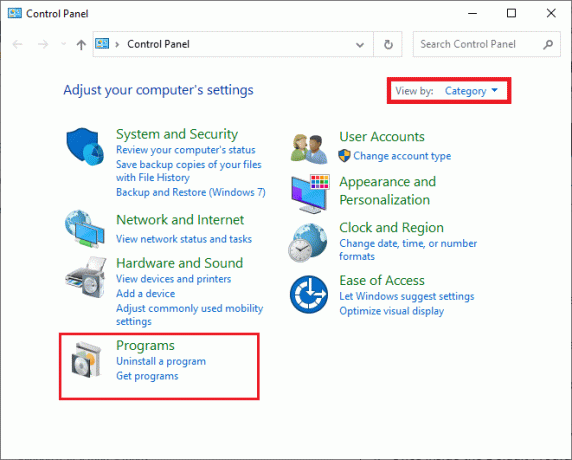
3. ახლა, დააწკაპუნეთ ნაგულისხმევი პროგრამები როგორც ნაჩვენებია.
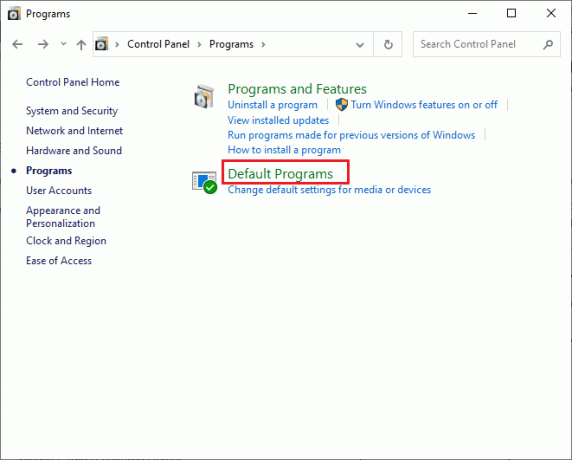
4. შემდეგ დააწკაპუნეთ დააყენეთ თქვენი ნაგულისხმევი პროგრამები ბმული, როგორც ხაზგასმულია.

5. ში პარამეტრები ფანჯარაში, გადაახვიეთ მარჯვენა ეკრანზე ქვემოთ ვებ ბრაუზერი მენიუ.

6. ახლა დააწკაპუნეთ ჩამოსაშლელ ვარიანტზე ვებ ბრაუზერი და აირჩიეთ გუგლ ქრომი შემდეგ ჩამოსაშლელ სიაში აირჩიეთ აპლიკაცია.
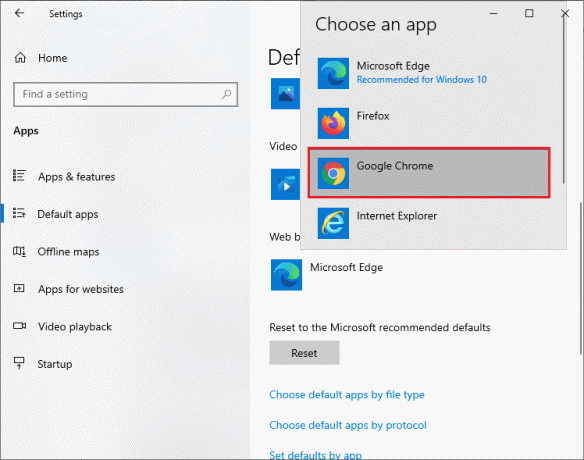
ასევე წაიკითხეთ:როგორ დავაფიქსიროთ DHCP Lookup-ის წარუმატებელი შეცდომა Chromebook-ში
მეთოდი 3: ბრაუზერის პარამეტრების მეშვეობით
თუ რაიმე სირთულეს წააწყდებით Chrome-ის, როგორც ნაგულისხმევი ბრაუზერის სისტემის პარამეტრებიდან შესაცვლელად, აქ არის მისი შეცვლის ალტერნატიული გზა ბრაუზერის პარამეტრებიდან. აქ არის რამდენიმე ინსტრუქცია ამის გასაკეთებლად.
1. ტიპი ქრომი საძიებო მენიუში და დააწკაპუნეთ გახსენით როგორც ნაჩვენებია.

2. შემდეგ დააწკაპუნეთ სამ წერტილიანი ხატი ზედა მარჯვენა კუთხეში.
3. აირჩიეთ პარამეტრები ვარიანტი ჩამოსაშლელი სიიდან, როგორც მონიშნულია ქვემოთ.

4. ახლა დააწკაპუნეთ ნაგულისხმევი ბრაუზერი მენიუ მარცხენა პანელში, როგორც ნაჩვენებია.
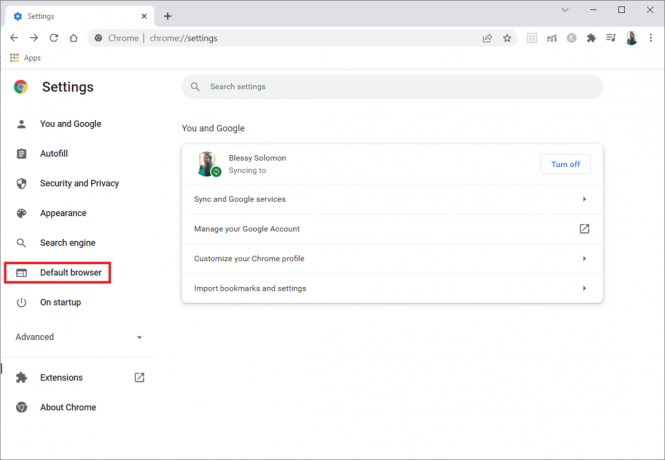
5. შემდეგ, მარჯვენა პანელში, დააწკაპუნეთ გააკეთე ნაგულისხმევი ღილაკი, როგორც ნაჩვენებია.

6. ში პარამეტრები ფანჯარაში, დააწკაპუნეთ ჩამოსაშლელ ვარიანტზე ვებ ბრაუზერი განყოფილება.

7. ახლა აირჩიეთ გუგლ ქრომი დან აირჩიეთ აპლიკაცია ჩამოსაშლელი სია.

ამრიგად, ეს არის ის, თუ როგორ უნდა შეცვალოთ Chrome, როგორც ნაგულისხმევი ბრაუზერი ბრაუზერის პარამეტრების საშუალებით.
მეთოდი 4: Command Prompt-ის მეშვეობით
თქვენ ასევე შეგიძლიათ დააყენოთ Chrome ნაგულისხმევ ბრაუზერად ბრძანების სტრიქონში ბრძანების შესრულებით. აქ არის რამდენიმე ინსტრუქცია.
1. დააჭირეთ Windows გასაღები და ტიპი ბრძანების ხაზი და დააწკაპუნეთ Ადმინისტრატორის სახელით გაშვება.
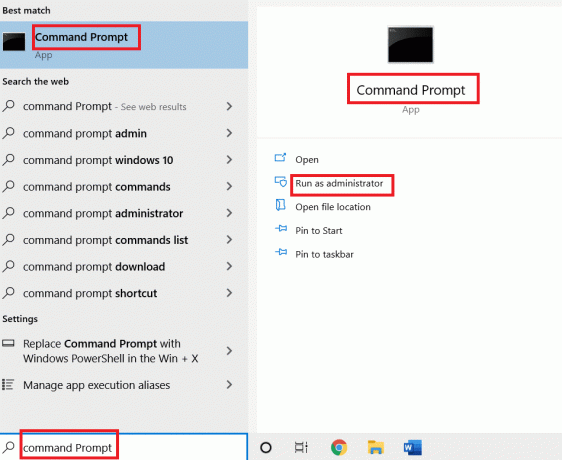
2. დააწკაპუნეთ დიახ წელს Მომხმარებლის ანგარიშის კონტროლი სწრაფი.
3. შემდეგ ჩაწერეთ შემდეგი ბრძანება და დაარტყა შეიყვანეთ გასაღები.
explorer.exe shell{17cd9488-1228-4b2f-88ce-4298e93e0966} -Microsoft. DefaultPrograms\pageDefaultProgram
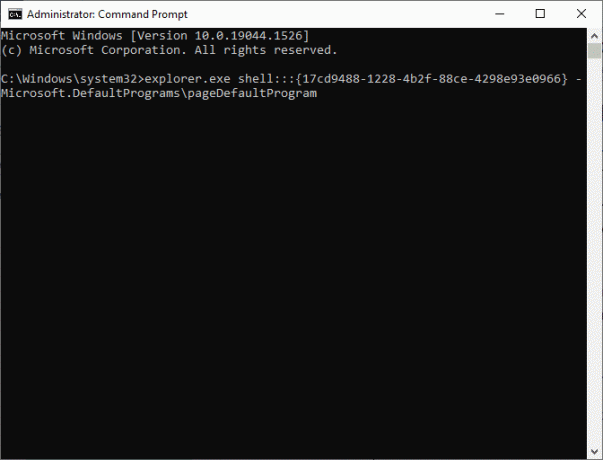
4. ში პარამეტრები ფანჯარაში, დააწკაპუნეთ ჩამოსაშლელ ვარიანტზე ვებ ბრაუზერი განყოფილება.
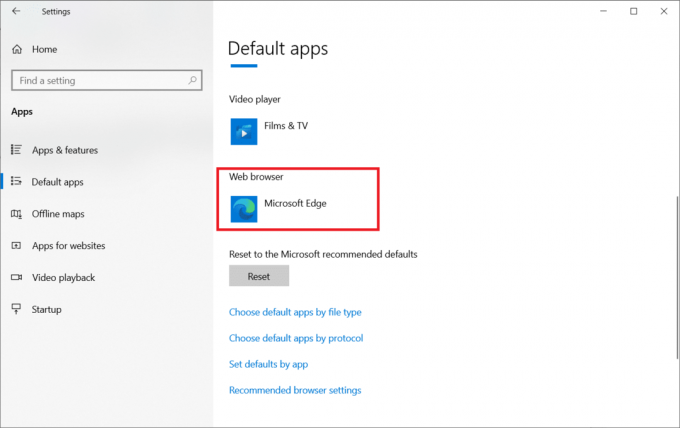
5. აირჩიეთ გუგლ ქრომი ჩამოსაშლელ სიაში აირჩიეთ აპლიკაცია.
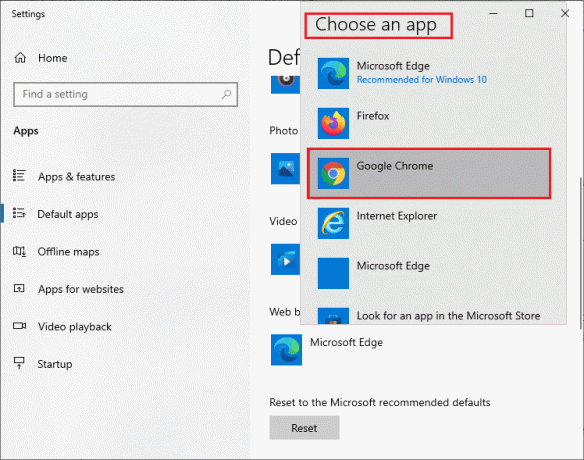
ასევე წაიკითხეთ:შეასწორეთ NET:: ERR_CONNECTION_REFUSED Chrome-ში
რატომ არ შემიძლია Chrome-ის ნაგულისხმევ ბრაუზერის შეცვლა?
თუ Chrome-ის ნაგულისხმევ ბრაუზერს ვერ აქცევთ ყველა ამ მეთოდის ცდის შემდეგ, თუ როგორ დააყენოთ Chrome როგორც ნაგულისხმევი ბრაუზერი Windows 10, აქ მოცემულია რამდენიმე მეთოდი, რომელიც დაგეხმარებათ პრობლემის მოგვარებაში. მიჰყევით იგივეს და შეამოწმეთ, შეგიძლიათ თუ არა ცვლილება.
ვარიანტი 1: განაახლეთ Chrome
მოძველებულმა ბრაუზერებმა შესაძლოა მხარი არ დაუჭირონ ვებგვერდების იმპროვიზირებულ ვერსიებს და, შესაბამისად, ხელი შეგიშალოთ ნაგულისხმევი ვებ ბრაუზერების შეცვლაში. შეცდომებისა და პრობლემების გამოსასწორებლად, განაახლეთ Google Chrome ქვემოთ მითითებულ ინსტრუქციის მიხედვით.
1. გახსენით გუგლ ქრომი Windows საძიებო მენიუდან.

2. თქვენ ასევე შეგიძლიათ აკრიფოთ chrome://settings/help გაშვება Chrome-ის შესახებ გვერდი პირდაპირ.

3A. თუ Google Chrome განახლებულია უახლეს ვერსიაზე, მაშინ ის გამოჩნდება Chrome განახლებულია.

3ბ. თუ ახალი განახლება ხელმისაწვდომია, ბრაუზერი ავტომატურად განაახლებს ბრაუზერს უახლეს ვერსიამდე. დააწკაპუნეთ ხელახლა გაშვება ბრაუზერის გადატვირთვა.
4. ბოლოს და ბოლოს, ხელახლა გაშვება ბრაუზერი თავისი უახლესი ვერსიით.
ვარიანტი 2: წაშალეთ ქეში და ქუქიები
დროებითი ქეში და ქუქი ფაილები თქვენს ბრაუზერში ინახავს თქვენს დათვალიერების მონაცემებს. თუ არის ლოკალურად შენახული რაიმე საეჭვო მონაცემი, ან თუ მონაცემები კორუმპირებულია ან შეუთავსებელია, თქვენ არ შეგიძლიათ დააყენოთ Chrome თქვენს ნაგულისხმევ ბრაუზერად. აქედან გამომდინარე, წაშალეთ დათვალიერების მონაცემები, ქეში და შეგროვებული ქუქი-ფაილები პრობლემის მოსაგვარებლად.
1. გაუშვით ქრომი ბრაუზერი.
Შენიშვნა: შეგიძლიათ პირდაპირ ნავიგაცია გვერდზე წაშალოთ დათვალიერების ისტორია Chrome-ში აკრეფით chrome://settings/clearBrowserData საძიებო ზოლში.
2. ახლა დააწკაპუნეთ სამ წერტილიანი ხატი ზედა მარჯვენა კუთხეში.

3. აქ დააწკაპუნეთ მეტი იარაღები ვარიანტი, როგორც ნაჩვენებია ქვემოთ.

4. შემდეგი, დააწკაპუნეთ დათვალიერების მონაცემების გასუფთავება…
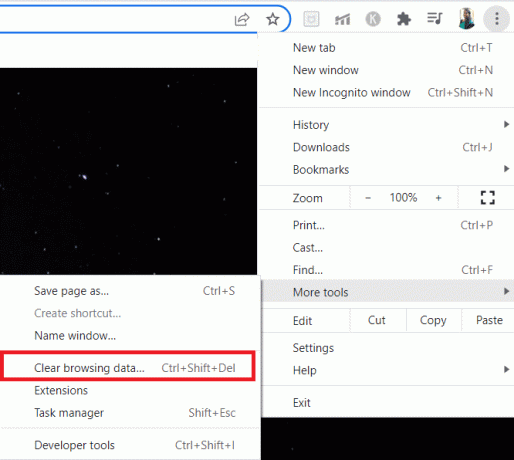
5. აირჩიეთ Ყოველთვის თუ გსურთ წაშალოთ მთელი მონაცემები და დააწკაპუნეთ მონაცემების გასუფთავება.
შენიშვნა: დარწმუნდით, რომ ქუქი ფაილები და სხვა საიტის მონაცემების ყუთი და ქეშირებული სურათები და ფაილები ველი მონიშნულია ბრაუზერიდან მონაცემების გასუფთავებამდე.
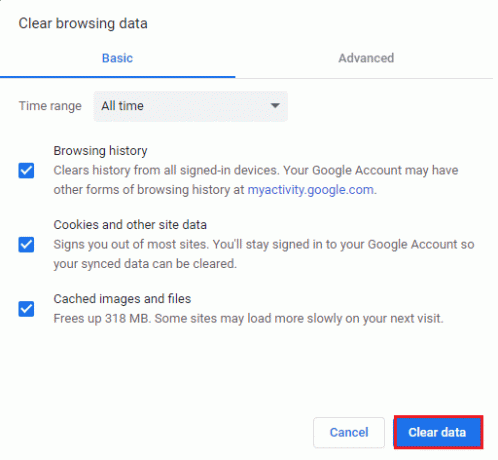
ასევე წაიკითხეთ:როგორ გადავიდეთ სრულ ეკრანზე Google Chrome-ში
ვარიანტი 3: გადატვირთეთ Chrome
Chrome-ის გადატვირთვა აღადგენს ბრაუზერს ნაგულისხმევ პარამეტრებზე და მეტი შანსია, რომ შეცვალოთ თქვენი ნაგულისხმევი ბრაუზერი. მიჰყევით ქვემოთ მოცემულ ნაბიჯებს Google Chrome-ის გადატვირთვისთვის.
1. გაშვება გუგლ ქრომი და დააწკაპუნეთ სამ წერტილიანი ხატულა, როგორც ეს ზემოთ მოცემულ მეთოდშია ნათქვამი.
Შენიშვნა: თქვენ ასევე შეგიძლიათ აკრიფოთ chrome://settings/reset გაშვება Chrome-ის გვერდის გადატვირთვა.
2. ახლა აირჩიეთ პარამეტრები ვარიანტი.
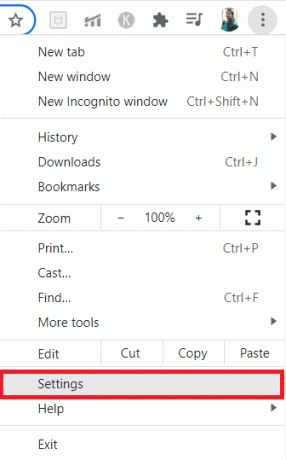
3. აქ დააწკაპუნეთ Მოწინავე პარამეტრი მარცხენა პანელში და აირჩიეთ გადატვირთეთ და გაასუფთავეთ ვარიანტი.

4. ახლა აირჩიეთ პარამეტრების აღდგენა თავდაპირველ ნაგულისხმევად ვარიანტი, როგორც ნაჩვენებია ქვემოთ.

5. ახლა დაადასტურეთ მოთხოვნა არჩევით Პარამეტრების შეცვლა ღილაკი, როგორც ნაჩვენებია.
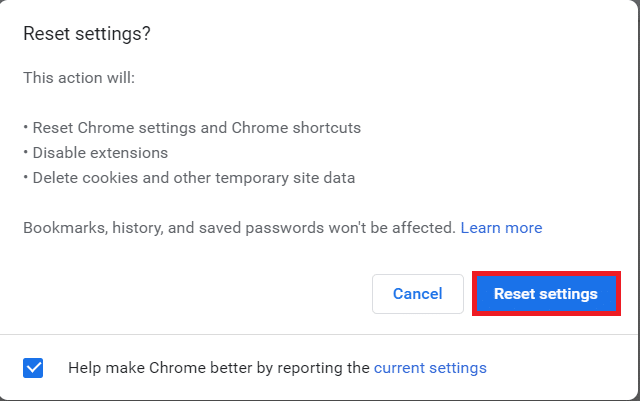
6. ახლა ხელახლა გაუშვით პარამეტრები და გააკეთე ცვლილება.
ვარიანტი 4: გადაერთეთ ახალ Chrome პროფილზე
თუ თქვენს Chrome პროფილში რაიმე კონფლიქტია, Chrome-ის ნაგულისხმევ ბრაუზერად დაყენება შეუძლებელია. სცადეთ ახალი პროფილის შექმნა და შეამოწმეთ თუ შეგიძლიათ ამის გაკეთება.
1. გაუშვით Chrome ბრაუზერი და დააწკაპუნეთ თქვენს პროფილის ხატულა.
2. ახლა აირჩიეთ გადაცემათა კოლოფის ხატულა წელს Სხვა ხალხი მენიუ, როგორც ნაჩვენებია ქვემოთ მოცემულ სურათზე.

3. ახლა დააწკაპუნეთ დამატება ხატი.
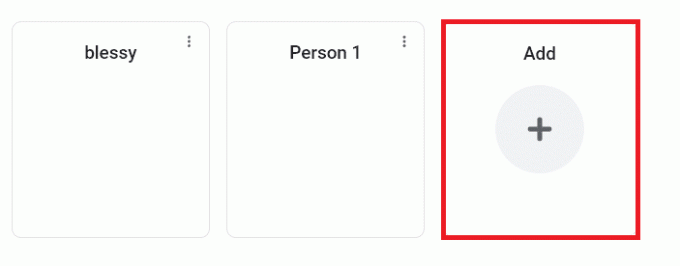
4. დააწკაპუნეთ გააგრძელეთ ანგარიშის გარეშე.
შენიშვნა: დააწკაპუნეთ Შესვლა რომ შეხვიდეთ თქვენი Gmail ანგარიშის გამოყენებით.

5. აქ, შეცვალეთ თქვენი პროფილი თქვენი პროფილის დამატებით სასურველი სახელი,პროფილის სურათი და თემის ფერი.
6. ახლა, დააწკაპუნეთ Შესრულებულია, როგორც ნაჩვენებია ქვემოთ მოცემულ სურათზე.
Შენიშვნა: თუ არ გსურთ დესკტოპის მალსახმობი ამ მომხმარებლისთვის, მოხსენით მონიშვნა შექმენით დესკტოპის მალსახმობი ამ მომხმარებლისთვის ყუთი.
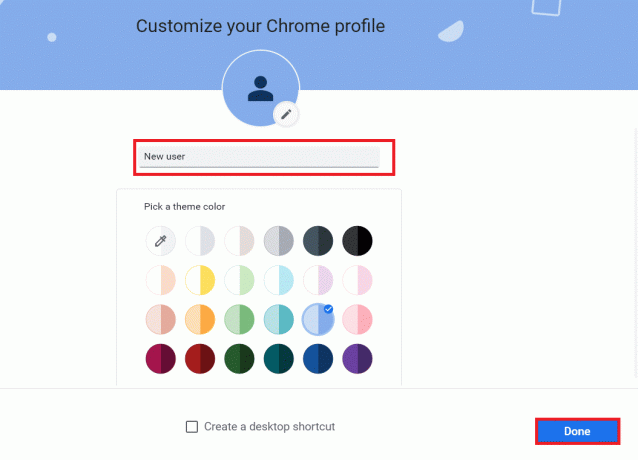
ასევე წაიკითხეთ:შეასწორეთ მრავალი Google Chrome პროცესი, რომელიც მუშაობს
ვარიანტი 5: შექმენით ახალი მომხმარებლის პროფილი
თქვენი მომხმარებლის პროფილის წაშლა წაშლის თქვენს ანგარიშთან დაკავშირებულ ყველა კორუმპირებულ პროგრამას და ფაილს. აქ მოცემულია რამდენიმე ნაბიჯი თქვენი მომხმარებლის პროფილის წასაშლელად და თქვენს კომპიუტერზე ხელახლა შესაქმნელად.
1. ტიპი ბრძანების ხაზი საძიებო ზოლში და დააჭირეთ შედი. შემდეგ, დააწკაპუნეთ Ადმინისტრატორის სახელით გაშვება, როგორც ქვემოთაა ნაჩვენები.
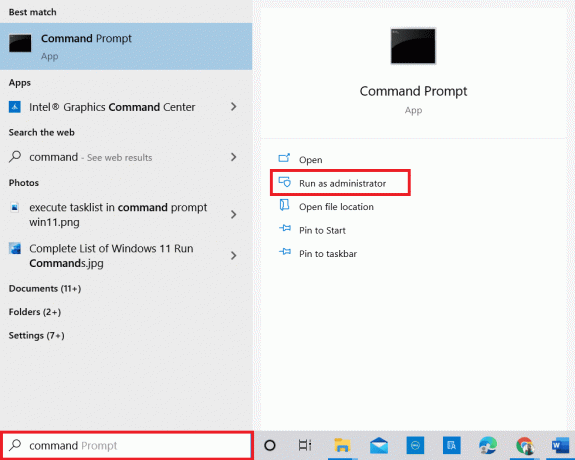
2. შემდეგ აკრიფეთ აკონტროლეთ მომხმარებლის პაროლი 2 ბრძანება და დარტყმა შეიყვანეთ გასაღები.
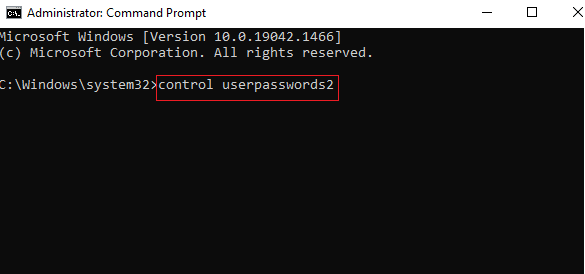
3. ში მომხმარებლის ანგარიშები ფანჯარა, დააწკაპუნეთ დამატება… ღილაკით მომხმარებლები ჩანართი.
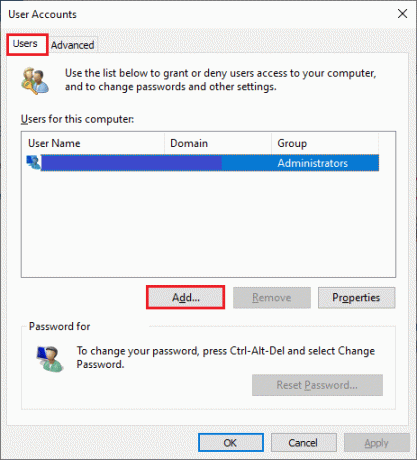
4. აირჩიეთ შედით Microsoft-ის ანგარიშის გარეშე (არ არის რეკომენდებული) ვარიანტი და დააწკაპუნეთ შემდეგი.
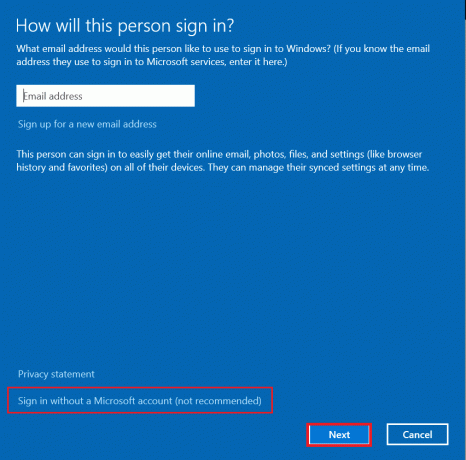
5. შემდეგ დააწკაპუნეთ ლოკალური ანგარიში ღილაკი.
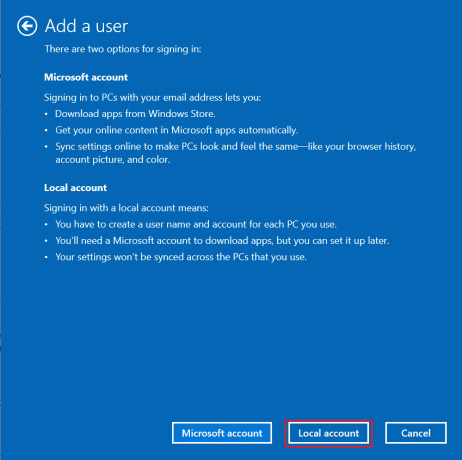
6. შეიყვანეთ თქვენი შესვლის სერთიფიკატები, კერძოდ Მომხმარებლის სახელი პაროლი. ხელახლა ჩაწერეთ პაროლი Პაროლის დადასტურება ველი და დატოვე ა Პაროლის მინიშნება ძალიან. შემდეგ, დააწკაპუნეთ შემდეგი.
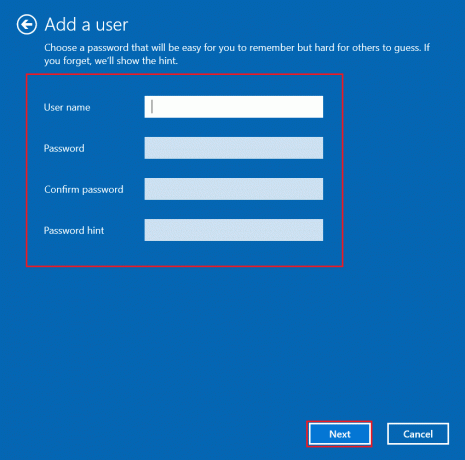
7. მიჰყევით ეკრანზე მითითებებს. ბოლოს დააწკაპუნეთ დასრულება ადგილობრივი ანგარიშის შესაქმნელად.
8. ახლა აირჩიეთ Თვისებები ვარიანტი.
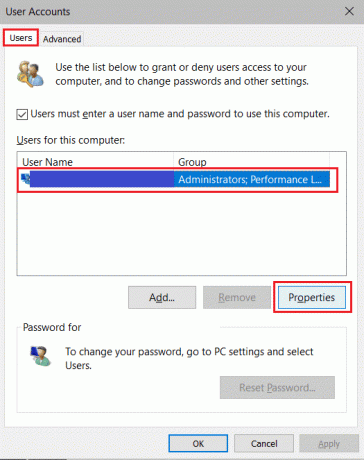
9. Ქვეშ ჯგუფის წევრობა ჩანართი, აირჩიეთ ადმინისტრატორი ვარიანტი.
10. დააწკაპუნეთ მიმართეთ და მერე კარგი ცვლილებების შესანახად.

11. ახლა გადადით თქვენს ძველ მომხმარებლის პროფილზე. C: > მომხმარებლები > ძველი_ანგარიში.
Შენიშვნა: Აქ, C: არის დისკი, სადაც დაინსტალირებული გაქვთ Windows-ის ვერსია და Old_Account არის თქვენი ძველი მომხმარებლის ანგარიში.
12. დაჭერა Ctrl + Cგასაღებები ერთად დააკოპირეთ ყველა ფაილი საქაღალდეში გარდა:
- Ntuser.dat.log
- ნტუსერ.ინი
- Ntuser.dat
13. ახლა გადადით თქვენს ახალ მომხმარებლის პროფილზე. C: > მომხმარებლები > New_Account.
Შენიშვნა: აქ C: არის დისკი, სადაც დააინსტალირეთ Windows-ის ახალი ვერსია და New_Account არის თქვენი ახალი მომხმარებლის ანგარიში.
14. დაჭერა Ctrl + V კლავიშები ერთად ჩასვით ყველა ფაილი თქვენს ახალ მომხმარებლის ანგარიშში.
15. შემდეგი, გაშვება Მართვის პანელი საძიებო მენიუდან, როგორც ნაჩვენებია.

16. კომპლექტი ნახვა მიერ ვარიანტი დიდი ხატები და დააწკაპუნეთ მომხმარებლის ანგარიშები.

17. შემდეგი, დააწკაპუნეთ სხვა ანგარიშის მართვა, როგორც ნაჩვენებია.

18. აირჩიეთ ძველი მომხმარებლის ანგარიში და დააწკაპუნეთ ანგარიშის წაშლა ვარიანტი, როგორც ხაზგასმულია ქვემოთ.

19. ახლა შედით თქვენი ახალი ანგარიშით და შეგიძლიათ Chrome ნაგულისხმევ ბრაუზერად აქციოთ.
ასევე წაიკითხეთ:გაასწორეთ Chrome, რომელიც არ არის დაკავშირებული ინტერნეტთან
პროფესიონალური რჩევა: როგორ წაშალოთ არსებული მომხმარებლის პროფილი
წინასწარ არსებული მომხმარებლის პროფილის წასაშლელად, მიჰყევით ქვემოთ მოცემულ ინსტრუქციას.
1. ისევ დააწკაპუნეთ თქვენს პროფილის ხატულა მოჰყვა გადაცემათა კოლოფის ხატულა.
2. გადაატარეთ მომხმარებლის პროფილზე, რომლის წაშლა სურდა და დააწკაპუნეთ მასზე სამ წერტილიანი ხატი.

3. ახლა აირჩიეთ წაშლა ვარიანტი, როგორც ნაჩვენებია ქვემოთ.

4. ახლა თქვენ მიიღებთ მოთხოვნას, რომელიც აჩვენებს, ეს სამუდამოდ წაშლის თქვენი დათვალიერების მონაცემებს ამ მოწყობილობიდან. გააგრძელეთ დაწკაპუნებით წაშლა.

რეკომენდებულია:
- როგორ გამოვასწოროთ Netflix შეცდომა UI3010
- შეასწორეთ ქსელის კავშირის შეცდომა 0x00028002
- შეასწორეთ ლეპტოპის თერმული დაძაბვა
- როგორ ავტომატური განახლება Google Chrome
ვიმედოვნებთ, რომ ეს სახელმძღვანელო გამოგადგებათ და ისწავლეთ შეცვალეთ Chrome როგორც ნაგულისხმევი ბრაუზერი. გვითხარით, რომელი მეთოდი მუშაობდა თქვენთვის საუკეთესოდ. მოგერიდებათ დაგვიკავშირდეთ თქვენი შეკითხვებით და წინადადებებით ქვემოთ მოცემული კომენტარების განყოფილების მეშვეობით. შეგვატყობინეთ, რისი სწავლა გსურთ შემდეგში.