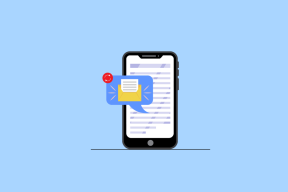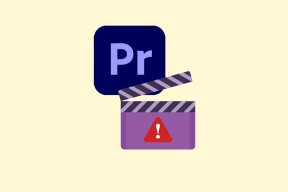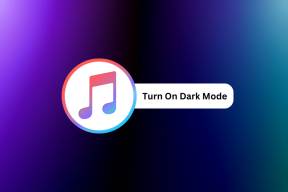შეასწორეთ AMD კატალიზატორის კონტროლის ცენტრი დაკარგული
Miscellanea / / March 08, 2022

Catalyst Control Center არის ინსტრუმენტი AMD დისპლეის დრაივერებისთვის. ეს არის თითქმის სავალდებულო პროგრამული უზრუნველყოფის ინსტალაცია, თუ თქვენს კომპიუტერს აქვს AMD გრაფიკული ბარათი. ჩიპი შეიძლება იყოს ჩაშენებული გრაფიკული ბარათი ან GPU; თუმცა, აპი დაინსტალირდება, როდესაც მიმდინარე გრაფიკის დრაივერი განახლდება. თუმცა, გარკვეული მომხმარებლების თქმით, მათ ექმნებათ AMD Catalyst Control Center-ის არ მუშაობის პრობლემა. ეს პოსტი გაჩვენებთ, თუ როგორ უნდა მოაგვაროთ AMD Catalyst Control Center-ის გამოტოვება მარტივი რჩევების და ტაქტიკის გამოყენებით.

შინაარსი
- როგორ დავაფიქსიროთ AMD Catalyst Control Center დაკარგული Windows 10-ში
- რა არის AMD კატალიზატორის კონტროლის ცენტრის პრობლემის გამოტოვების მიზეზები?
- მეთოდი 1: დაიწყეთ ინსტალაციის დირექტორიადან
- მეთოდი 2: დაასრულეთ ყველა AMD პროცესი
- მეთოდი 3: გრაფიკული დრაივერების განახლება
- მეთოდი 4: ხელახლა დააინსტალირეთ გრაფიკული დრაივერი
- მეთოდი 5: Windows-ის განახლება
- მეთოდი 6: კორუმპირებული ფაილების შეკეთება
- მეთოდი 7: ხელახლა დააინსტალირეთ AMD Catalyst Control Center
- მეთოდი 8: გამოიყენეთ სისტემის აღდგენის წერტილი
როგორ დავაფიქსიროთ AMD Catalyst Control Center დაკარგული Windows 10-ში
AMD გრაფიკული ბარათები კარგად არის ცნობილი მათი მაღალი შესრულებით. ამრიგად, მათი პოპულარობა გასაკვირი არ არის. ეს საშუალებას მოგცემთ შეცვალოთ GPU ქცევა და გაუმკლავდეთ კონკრეტულ აპლიკაციებს. ის ასევე შეიძლება გამოყენებულ იქნას მონიტორის ფერის პროფილის შესაცვლელად, სხვა საკითხებთან ერთად. მოწინავე მომხმარებლები ძირითადად იყენებენ ამ პროგრამულ უზრუნველყოფას ფერების კორექციისა და ჩვენების მართვისთვის, სხვა საკითხებთან ერთად. ქვემოთ მოცემულია რამდენიმე პრობლემა, რომელსაც მომხმარებლები აწყდებიან.
- ზოგიერთმა მომხმარებელმა განაცხადა, რომ მათ არ შეუძლიათ რაიმე კორექტირება, მაგ ეკრანის პროფილების შეცვლა.
- თამაშის ენთუზიასტები ასევე შეიძლება იმედგაცრუებული დარჩეს კაშკაშა ვიდეო ეფექტების ნაკლებობა თამაშის დროს.
- ლეპტოპებზე ორი ვიდეო ბარათის მქონე მომხმარებლები იყვნენ გადართვა შეუძლებელია მათ შორის.
რა არის AMD კატალიზატორის კონტროლის ცენტრის პრობლემის გამოტოვების მიზეზები?
ამ პრობლემის საერთო მიზეზები ჩამოთვლილია ქვემოთ.
- გაუმართავი ან მოძველებული გრაფიკული დრაივერები
- ვინდოუსის მოძველებული ვერსია
- დაზიანებულია სისტემის ფაილები
- დაზიანებულია AMD აპლიკაციის ინსტალაციის ფაილები
- ძალიან ბევრი AMD ფონური პროცესები
გარდა იმისა, რომ AMD კატალიზატორის კონტროლის ცენტრის პრობლემა აკლია, შეიძლება წარმოიშვას შემდგომი სირთულეები. კატალიზატორის კონტროლის ცენტრს სხვადასხვა პრობლემა აქვს. ჩვენ გირჩევთ შემდეგი საკითხების მოგვარებას AMD კატალიზატორის მართვის ცენტრში Windows 10 მომხმარებლის შეკითხვებზე დაყრდნობით. ისინი შემდეგია:
- AMD კატალიზატორის კონტროლის ცენტრი დაკარგულია.
- კატალიზატორის კონტროლის ცენტრი ამჟამად არ მუშაობს.
- Windows 10: Catalyst Control Center Host-ის აპლიკაციამ მუშაობა შეწყვიტა.
- კატალიზატორის კონტროლის ცენტრის მონიტორინგის პროგრამას აქვს შეწყვიტა მუშაობა.
- კატალიზატორის კონტროლის ცენტრის სარდლობის ხაზის ინტერფეისმა შეწყვიტა მუშაობა.
მეთოდი 1: დაიწყეთ ინსტალაციის დირექტორიადან
ამ აპლიკაციის გაშვება შესაძლებელია ისევე, როგორც ნებისმიერი სხვა პროგრამა მისი ინსტალაციის დირექტორიადან. პრობლემა შეიძლება იყოს ის, რომ კომუნალური დესკტოპის მალსახმობი დაზიანებულია. მიჰყევით ქვემოთ მოცემულ ნაბიჯებს.
1. გახსენით ფაილების მკვლევარი დაჭერით Windows + E კლავიშები ერთად.
2. გადადით მითითებულ ადგილას გზა.
C:\Program Files\ATI Technologies\ATI.ACE\amd64
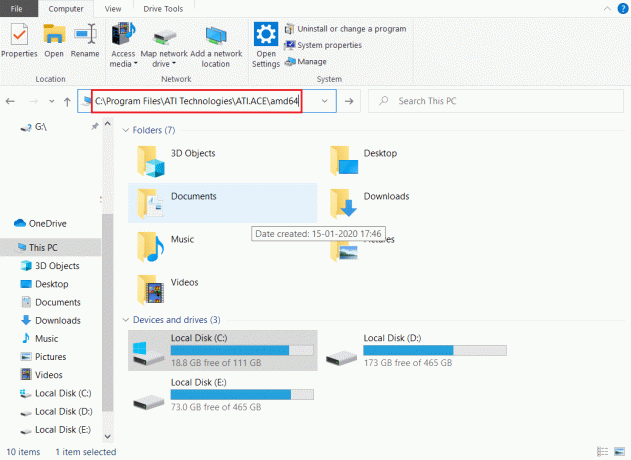
3. Დაწყება CLIStart.exe, ორჯერ დააწკაპუნეთ მასზე.
Შენიშვნა: თქვენ ასევე შეგიძლიათ შექმნათ ა მალსახმობი თქვენს სამუშაო მაგიდაზე, რათა თავიდან აიცილოთ ფაილებში გადაადგილება ყოველ ჯერზე, როცა გსურთ CCC-ის დაწყება.
კვლავ გაუშვით .exe ფაილი, როგორც ნაჩვენებია ქვემოთ;
1. Გააღე ფაილების მკვლევარი როგორც ადრე გაკეთდა.
2. გადადით შემდეგ ადგილას გზა.
C:\Program Files\AMD
Შენიშვნა: მთავარია იმის გაგება, თუ სად არის დაინსტალირებული პროგრამა. ინსტალაციის ფაილი შეგიძლიათ ნახოთ ნებისმიერ გზაზე, როგორიცაა C:\AMD და C:\Program Files (86)\AMD.
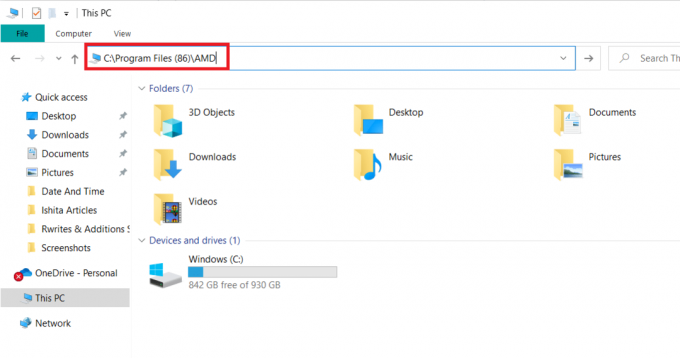
3. გაუშვით .exe ფაილი მასზე ორჯერ დაწკაპუნებით.
Შენიშვნა: ის შეიძლება იყოს ზემოთ აღნიშნულ ნებისმიერ ადგილას, ასე რომ ორჯერ გადაამოწმეთ ყველა.
მეთოდი 2: დაასრულეთ ყველა AMD პროცესი
შესაძლებელია, რომ თქვენ გაქვთ ძალიან ბევრი კატალიზატორის კონტროლის ცენტრის პროცესი აქტიური. უმეტეს შემთხვევაში, აპს შეუძლია ერთდროულად მხოლოდ ერთი ინსტანციის გაშვება და მრავალი ინსტანციის გაშვება აკრძალავს პროგრამის მუშაობას. მიჰყევით ქვემოთ მოცემულ ინსტრუქციებს.
1. გაშვება Პროცესების ადმინისტრატორი დაჭერით Ctrl + Shift + Esc კლავიშები ერთდროულად.
2. მოძებნეთ და აირჩიეთ AMD კატალიზატორის კონტროლის ცენტრი და დააწკაპუნეთ დავალების დასრულება.

3. განახორციელეთ იგივე პროცედურა ყველასთვის AMD Catalyst Control Center-ის ამოცანები.
ასევე წაიკითხეთ:AMD შეცდომის გამოსწორება Windows ვერ პოულობს Bin64 –Installmanagerapp.exe
მეთოდი 3: გრაფიკული დრაივერების განახლება
აპი შეიძლება არ გაუშვას, თუ დრაივერები არ არის მიმდინარე ვერსიიდან. ეს გამოიწვევს ამ საკითხის არ დაწყებას. მიჰყევით ქვემოთ მოცემულ ნაბიჯებს AMD Catalyst Control Center-ის არ მუშაობს პრობლემის მოსაგვარებლად.
1. ტიპი Მოწყობილობის მენეჯერი წელს Windows 10 საძიებო მენიუ და გახსენი.

2. ორჯერ დააწკაპუნეთ ჩვენების გადამყვანები მთავარ პანელზე მისი გაფართოებისთვის.

3. დააწკაპუნეთ მარჯვენა ღილაკით მძღოლი და აირჩიეთ განახლებამძღოლი კონტექსტური მენიუდან.

4. ახლა, დააწკაპუნეთ ავტომატურად მოძებნეთ მძღოლები.

5A. თუ დრაივერი მოძველებულია, ის ავტომატურად განახლდება უახლეს ვერსიაზე.
5ბ. თუ ისინი უკვე განახლებულ ეტაპზე არიან, ეკრანზე გამოჩნდება შემდეგი შეტყობინება: თქვენი მოწყობილობის საუკეთესო დრაივერები უკვე დაინსტალირებულია.
6. დააწკაპუნეთ დახურვა და გადატვირთეთ თქვენი კომპიუტერი.
მეთოდი 4: ხელახლა დააინსტალირეთ გრაფიკული დრაივერი
თუ დრაივერის განახლება არ დაგეხმარათ, სცადეთ ხელახლა დააინსტალიროთ დრაივერები ეფექტური გამოსწორებისთვის. მიჰყევით ქვემოთ მოცემულ ნაბიჯებს.
1. გახსენით Მოწყობილობის მენეჯერი როგორც გაკეთდა წინა მეთოდით.
2. ორჯერ დააწკაპუნეთ ჩვენების გადამყვანები მთავარ პანელზე მისი გაფართოებისთვის.
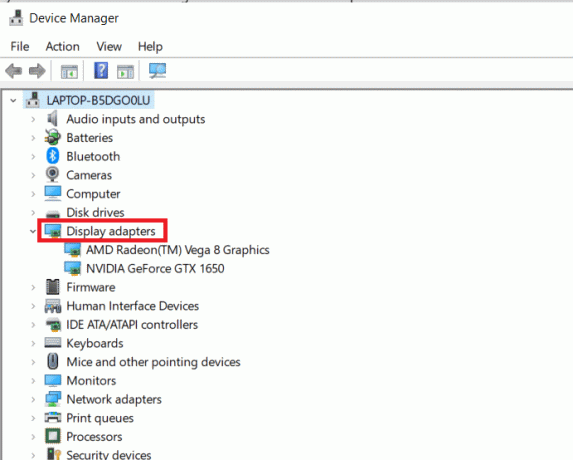
3. დააწკაპუნეთ მარჯვენა ღილაკით მძღოლი და აირჩიეთ მოწყობილობის დეინსტალაცია.
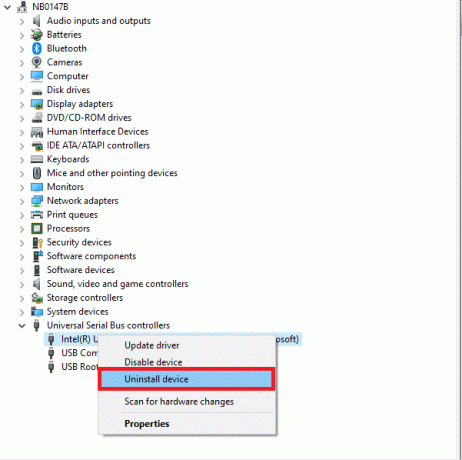
4. დაადასტურეთ მოთხოვნა დაწკაპუნებით დეინსტალაცია.
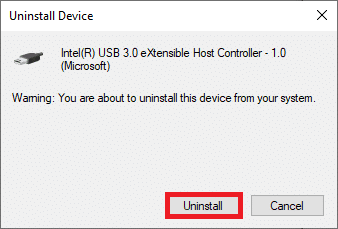
5. ბოლოს და ბოლოს, რესტარტითქვენი კომპიუტერი.
Შენიშვნა: თქვენი კომპიუტერის გადატვირთვა, სავარაუდოდ, აღმოაჩენს ტექნიკის ცვლილებებს და დააინსტალირებს შესაბამის დრაივერებს.
6. თუ დრაივერი ხელახლა არ არის დაინსტალირებული, აირჩიეთ ჩვენების გადამყვანები.
7. შემდეგ დააწკაპუნეთ მოქმედება მენიუ და აირჩიეთ სკანირება ტექნიკის ცვლილებებისთვის.
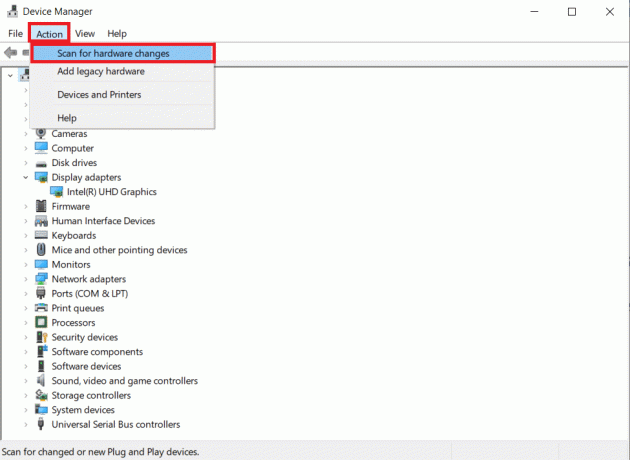
8. დაელოდეთ სანამ ის აღმოაჩენს და დააინსტალირებს დეინსტალირებული მძღოლი.
ასევე წაიკითხეთ:გამოასწორეთ Ubisoft Connect არ მუშაობს
მეთოდი 5: Windows-ის განახლება
დარწმუნდით, რომ თქვენს კომპიუტერში ჩატვირთული გაქვთ Windows 10-ის უახლესი განახლებები. ეს გულისხმობს ყველა არსებული კრიტიკული, რეკომენდებული და არასავალდებულო შესწორებების გამოყენებას. მიჰყევით მოცემულ მითითებებს.
1. დააჭირეთ Windows + I კლავიშები ერთდროულად გასახსნელად სისტემაპარამეტრები.
2. აირჩიეთ განახლება და უსაფრთხოება.
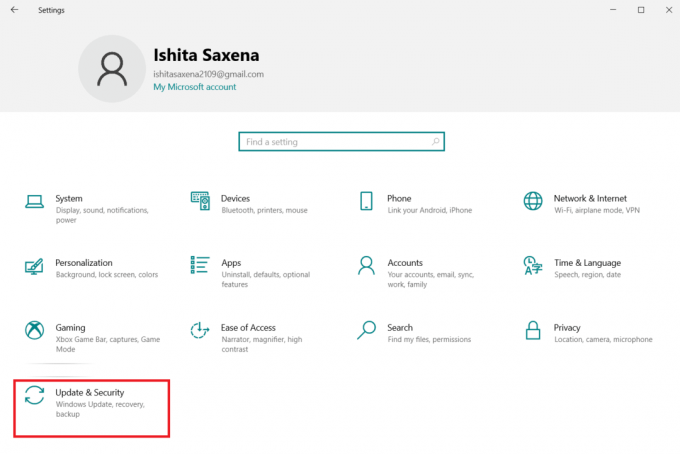
3. შეამოწმეთ განახლებები დაწკაპუნებით Შეამოწმოთ განახლებები.
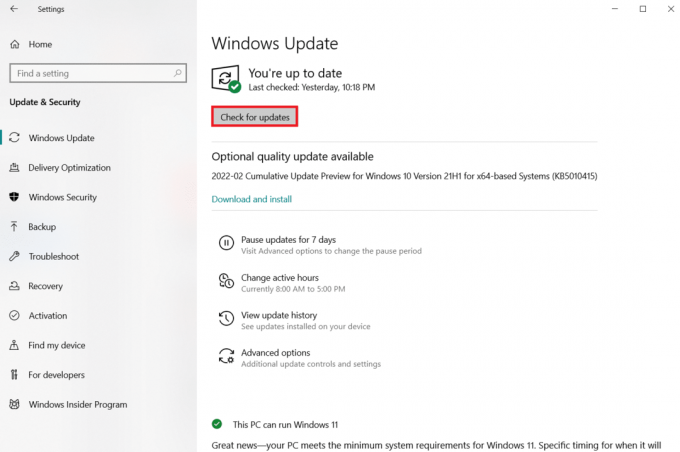
4A. თუ ახალი განახლება ხელმისაწვდომია, დააწკაპუნეთ დააინსტალირეთ ახლა რომ ჩამოტვირთოთ და დააინსტალიროთ უახლესი ვერსია.

4B. თუ თქვენი სისტემა უკვე განახლებულია, მაშინ ის გამოჩნდება თქვენ განახლებული ხართ შეტყობინება.

მეთოდი 6: კორუმპირებული ფაილების შეკეთება
კატალიზატორის კონტროლის ცენტრი შეიძლება იყოს დაზიანებული, ან შეიძლება იყოს პრობლემა Windows 10, რომელიც ხელს უშლის ის მუშაობიდან. Windows-ს აქვს ჩაშენებული პროგრამა სახელწოდებით System File Checker. თქვენ შეგიძლიათ გამოიყენოთ იგი თქვენი სისტემის ფაილების მთლიანობის შესამოწმებლად. შეასრულეთ შემდეგი ნაბიჯები SFC სკანირების შესასრულებლად:
1. დააჭირეთ Windows გასაღები, ტიპი ბრძანების ხაზი და დააწკაპუნეთ Ადმინისტრატორის სახელით გაშვება.

2. Დააკლიკეთ დიახ წელს Მომხმარებლის ანგარიშის კონტროლი სწრაფი.
3. ტიპი sfc / scannow და დააჭირეთ შეიყვანეთ გასაღები გაქცევა სისტემის ფაილების შემოწმება სკანირება.

Შენიშვნა: სისტემის სკანირება დაიწყება და მის დასრულებას რამდენიმე წუთი დასჭირდება. იმავდროულად, შეგიძლიათ განაგრძოთ სხვა აქტივობების შესრულება, მაგრამ გაითვალისწინეთ, რომ შემთხვევით არ დახუროთ ფანჯარა.
სკანირების დასრულების შემდეგ, ის აჩვენებს რომელიმე ამ შეტყობინებას:
- Windows რესურსების დაცვამ ვერ იპოვა მთლიანობის დარღვევა.
- Windows Resource Protection-მა ვერ შეასრულა მოთხოვნილი ოპერაცია.
- Windows Resource Protection-მა აღმოაჩინა დაზიანებული ფაილები და წარმატებით გაასწორა ისინი.
- Windows Resource Protection-მა აღმოაჩინა დაზიანებული ფაილები, მაგრამ ზოგიერთი მათგანის გამოსწორება ვერ შეძლო.
4. სკანირების დასრულების შემდეგ, რესტარტითქვენი კომპიუტერი.
5. ისევ გაშვება ბრძანების სტრიქონი, როგორც ადმინისტრატორი და შეასრულეთ მოცემული ბრძანებები ერთმანეთის მიყოლებით:
dism.exe /ონლაინ /cleanup-image /scanhealthdism.exe /ონლაინ /cleanup-image /restorehealthdism.exe /ონლაინ /cleanup-image /startcomponentcleanup
Შენიშვნა: თქვენ უნდა გქონდეთ სამუშაო ინტერნეტ კავშირი DISM ბრძანებების სწორად შესასრულებლად.

ასევე წაიკითხეთ:შეასწორეთ Logitech სათამაშო პროგრამული უზრუნველყოფის არ გახსნა
მეთოდი 7: ხელახლა დააინსტალირეთ AMD Catalyst Control Center
მთელი რიგი ქმედებები დაეხმარა ბევრ მომხმარებელს ამ პრობლემის გადაჭრაში. ორივე საჭიროა თქვენი კომპიუტერის გადატვირთვა უსაფრთხო რეჟიმში და ხელახლა დააინსტალიროთ თქვენი გრაფიკული დრაივერები. თუ გსურთ Windows 10-ის AMD Catalyst Control Center-ის პრობლემის გადაჭრა, ასევე დაგჭირდებათ ინსტრუმენტის გამოყენება დრაივერის ყველა კვალის სრულად წასაშლელად. გადახედეთ ქვემოთ მოცემულ ნაბიჯებს!
1. ტიპი Მართვის პანელი წელს Windows საძიებო ზოლი და გახსენი.

2. ხედის დაყენება კატეგორია. Დააკლიკეთ პროგრამის დეინსტალაცია.
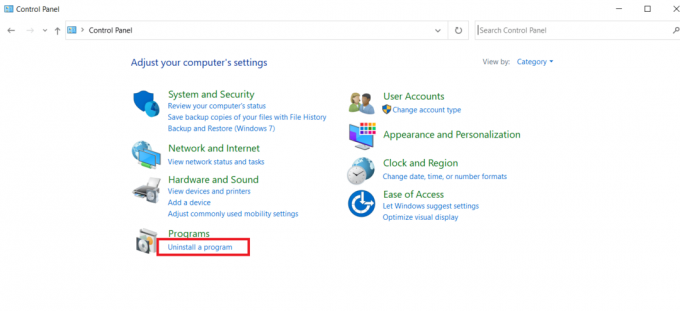
3. დააწკაპუნეთ მარჯვენა ღილაკით AMD კატალიზატორის კონტროლის ცენტრი და აირჩიეთ დეინსტალაცია ვარიანტი.
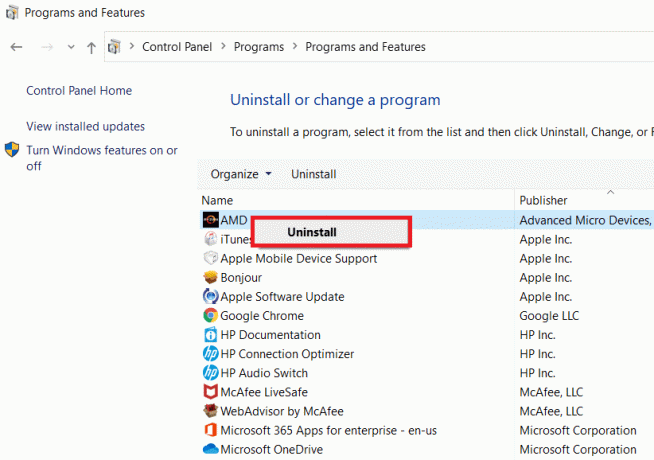
6. მიჰყევით ეკრანზე მითითებებს დეინსტალაციისთვის. Რესტარტი სისტემა.
7. გადადით AMD ვებსაიტზე და ჩამოტვირთეთ და დააინსტალირეთ AMD კატალიზატორის კონტროლის ცენტრი.
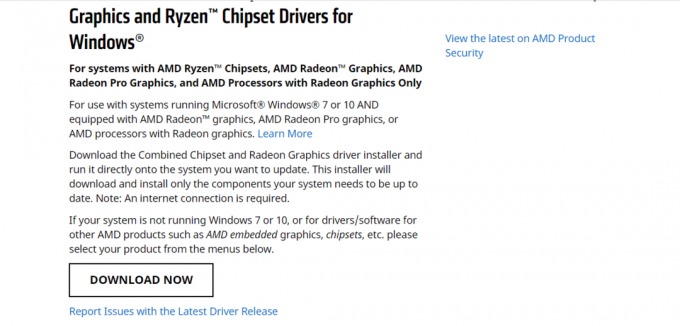
მეთოდი 8: გამოიყენეთ სისტემის აღდგენის წერტილი
თუ არცერთმა ზემოაღნიშნულმა მეთოდმა არ იმუშავა, სცადეთ Windows-ის წინა მდგომარეობაზე აღდგენა, როგორც ბოლო საშუალება. აი, როგორ გამოვიყენოთ სისტემის აღდგენა Windows-ის წინა ვერსიაზე დასაბრუნებლად:
შენიშვნა 1: ამ პროცედურამ შეიძლება გამოიწვიოს დაინსტალირებული აპების დაკარგვა, მაგრამ ეს არ იმოქმედებს თქვენს ნორმალურ ფაილებზე.
შენიშვნა 2: სანამ მიჰყვებით ქვემოთ მოცემულ ნაბიჯებს, ჩატვირთეთ სისტემა უსაფრთხო რეჟიმში. ზოგჯერ, როგორც წესი, ვერ აწარმოებთ სისტემის აღდგენას სისტემის შეცდომების და გაუმართავი დრაივერების გამო. ასეთ შემთხვევებში, ჩატვირთეთ სისტემა უსაფრთხო რეჟიმში და შემდეგ შეასრულეთ სისტემის აღდგენა. აქ მოცემულია რამდენიმე ნაბიჯი იმის შესახებ, თუ როგორ უნდა გავაკეთოთ ეს.
1. დაჭერა Windows + R კლავიშები გაშვება გაიქეცი დიალოგური ფანჯარა.
2. შემდეგ აკრიფეთ msconfig და დაარტყა შედიგასაღები გასახსნელად Სისტემის კონფიგურაცია.
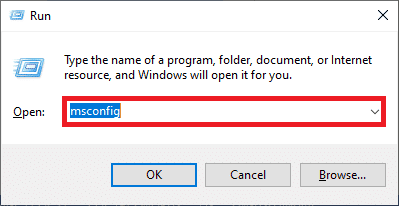
3. ახლა გადართეთ ჩექმა ჩანართი ახალ ფანჯარაში.
4. აი, შეამოწმეთ უსაფრთხო ჩექმა ყუთი ქვეშ ჩექმა პარამეტრები და დააწკაპუნეთ კარგი.
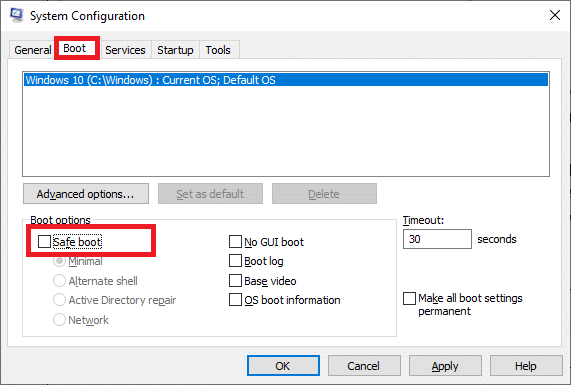
5. Დააკლიკეთ Რესტარტი.
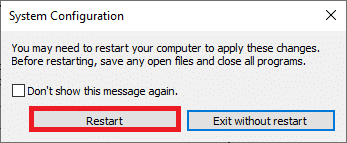
6. ტიპი ბრძანებაᲡწრაფი წელს Windows საძიებო ზოლი და დააწკაპუნეთ Ადმინისტრატორის სახელით გაშვება.
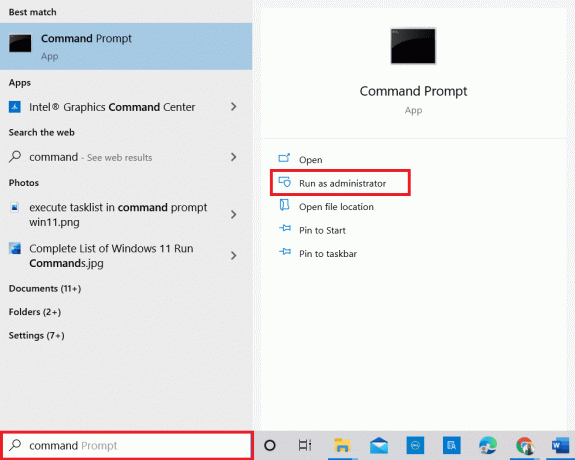
7. ჩაწერეთ rstrui.exe ბრძანება და დარტყმა შეიყვანეთ გასაღები.

8. Დააკლიკეთ შემდეგი, როგორც ნაჩვენებია ქვემოთ მოცემულ სურათზე.

9. და ბოლოს, დაადასტურეთ აღდგენის წერტილი დაწკაპუნებით დასრულება ღილაკი.
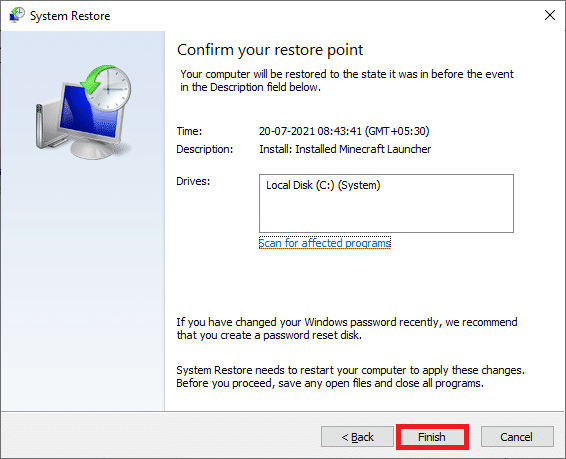
რეკომენდებულია:
- 26 საუკეთესო 3D მოდელირების პროგრამული უზრუნველყოფა
- Dota 2 დისკზე ჩაწერის შეცდომის გამოსწორების 17 გზა
- Warframe Launcher-ის განახლების წარუმატებელი შეცდომის გამოსწორება
- გაასწორეთ ROG Gaming Center არ მუშაობს
ვიმედოვნებთ, რომ ეს ინფორმაცია თქვენთვის სასარგებლო აღმოჩნდა და თქვენ შეძელით გადაჭრა AMD კატალიზატორის მართვის ცენტრი აკლია Windows 10-ში. გთხოვთ შეგვატყობინოთ, რომელი ტექნიკა იყო თქვენთვის ყველაზე მომგებიანი. თუ თქვენ გაქვთ რაიმე შეკითხვა ან კომენტარი, გთხოვთ შეავსოთ ქვემოთ მოცემული ფორმა.