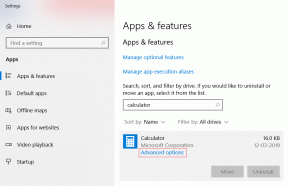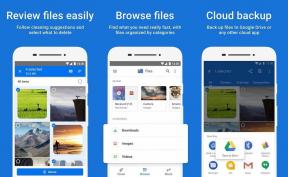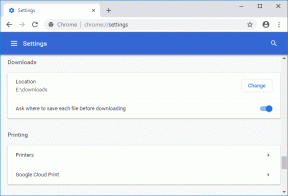როგორ შევცვალოთ დავალების ზოლის ფერი Windows 10-ში
Miscellanea / / March 10, 2022

ერთ-ერთი მიზეზი, რის გამოც მომხმარებლებს მოსწონთ Windows 10, არის მისი კონფიგურირება მათი საჭიროებებისა და ესთეტიკის შესაბამისად. პარამეტრებიდან, როგორიცაა ფონის შეცვლა, აქცენტირებული ფერების არჩევამდე, Windows 10 გთავაზობთ უამრავ ვარიანტს. დაწყების მენიუ და დავალების პანელი, ინტერფეისის ორი ყველაზე ხელმისაწვდომი ელემენტი, ასევე შეიძლება მორგებული იყოს სურვილისამებრ. შეგიძლიათ Windows 10-ის დავალების ზოლის ფერის შეცვლა და თუ თქვენ ხართ ვინმე, ვინც ეძებს რჩევებს ამის შესახებ, ჩვენ მოგიყვანთ სასარგებლო სახელმძღვანელო, რომელიც გასწავლით როგორ შეცვალოთ დავალების ზოლის ფერი Windows 10-ში, რათა შეასრულოთ დავალების ზოლის ფერი შეცვლა.

შინაარსი
- როგორ შევცვალოთ დავალების ზოლის ფერი Windows 10-ში
- პროფესიონალური რჩევა: შეცვალეთ სამუშაო ზოლის ფერი, თუ Windows არ არის გააქტიურებული
როგორ შევცვალოთ დავალების ზოლის ფერი Windows 10-ში
პირველ რიგში, Taskbar ფერის შეცვლის შესაძლებლობა Windows 10 მხოლოდ მას შემდეგ გამოჩნდა Windows 10 1903 განახლება 2019 წლის მაისი. ასე რომ, თუ იყენებთ Windows 10-ის უფრო ძველ ვერსიას, გადადით
პარამეტრები > განახლება და უსაფრთხოება > Windows Update და დააინსტალირეთ ნებისმიერი ხელმისაწვდომი განახლება.შემდეგი, დაწყების მენიუ, დავალების პანელი და სამოქმედო ცენტრი ყველა ერთმანეთთან არის მიბმული, როგორც ერთი გიგანტური ინტერფეისის ელემენტი და სამივეს აქვს იგივე ფერი. თითოეული მათგანისთვის სხვადასხვა ფერის დაყენების ვარიანტი ჯერ არ არის ხელმისაწვდომი. ამის გათვალისწინებით, აი, როგორ შეცვალოთ Windows დავალების ზოლის ფერი –
1. დააჭირეთ Windows გასაღები დაწყება მენიუს გასააქტიურებლად და შემდეგ დააწკაპუნეთ cogwheel ხატულა გასაშვებად პარამეტრები.
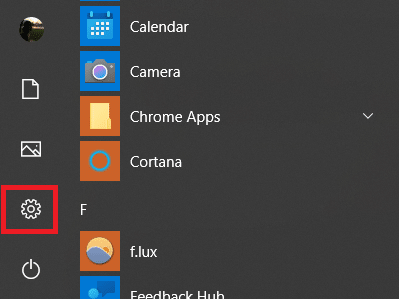
2. Დააკლიკეთ პერსონალიზაცია.
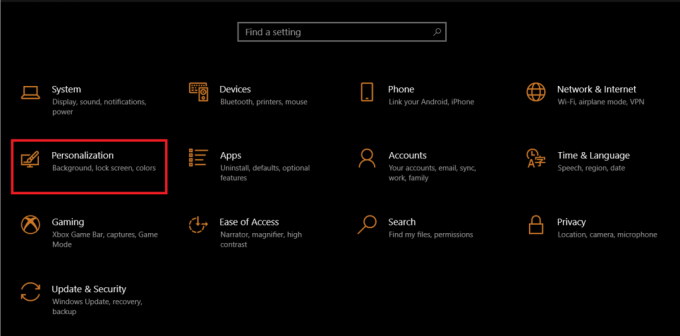
3. Გადასვლა Ფერები ჩანართი მარცხნივ არსებული მენიუს გამოყენებით.
4. გააფართოვეთ აირჩიე შენი ფერი შერჩევის მენიუ მარჯვენა პანელზე და აირჩიეთ Ბნელი.
Შენიშვნა: გარკვეული მიზეზების გამო, სინათლის თემა არ იძლევა მორგებულ ფერებს ამოცანების პანელის, დაწყების მენიუს და სხვა ინტერფეისის ელემენტებისთვის და, შესაბამისად, თქვენ მოგიწევთ გადახვიდეთ ბნელ თემაზე.

5. აქცენტის ფერის არჩევამდე, გადაახვიეთ პანელი ქვემოთ და ჩეკი ყუთი ამისთვის დაწყება, დავალების პანელი და სამოქმედო ცენტრი ქვეშ აჩვენეთ აქცენტის ფერი შემდეგ ზედაპირებზე თქვენი არჩევანის წინასწარ სანახავად.

6. და ბოლოს, აირჩიეთ თქვენი უპირატესობის აქცენტის ფერი და ამოცანების პანელი ავტომატურად შეიცვლება ამ ფერში.
7. თქვენ ნახავთ ბევრ ფერთა ვარიანტს უახლესი ფერები და ფანჯრების ფერები სექციები. წადით და ითამაშეთ მათთან ერთად, სანამ არ იპოვით თქვენს ესთეტიკას.

8. თუ არ ხართ კმაყოფილი ნებისმიერი არსებული ფერის ვარიანტით, დააწკაპუნეთ მასზე + მორგებული ფერი ღილაკით და აირჩიეთ თქვენი აქცენტის ფერი.
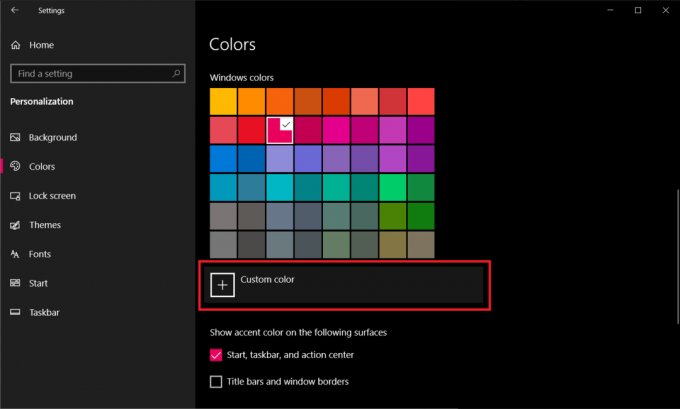
9. ში აირჩიეთ მორგებული აქცენტის ფერიr დიალოგური ფანჯარა, დააწკაპუნეთ მეტი RGB და HSV ფერის მოდელებს შორის გადართვის ვარიანტი, წითელი, მწვანე და ლურჯი არხების ზუსტი მნიშვნელობების შეყვანა ან პირდაპირ შეყვანის პერსონალური თექვსმეტობითი კოდი.
10. მას შემდეგ რაც დააზუსტეთ თქვენი ფერის არჩევანი, დააწკაპუნეთ შესრულებულია აქცენტის ფერის დასაყენებლად.
შენიშვნა 1: თუ არჩეული აქცენტის ფერი არ გამოიყენება სწორად, გამორთეთ ფერადი ფილტრები მარტივი წვდომის პარამეტრებში გადადით პარამეტრები > წვდომის გამარტივება > ხედვა > ფერადი ფილტრები.
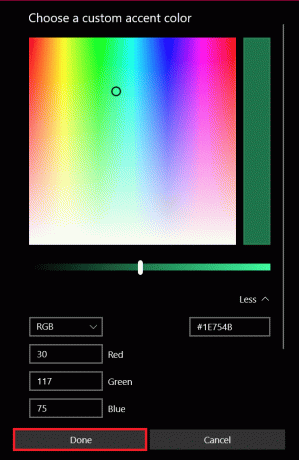
შენიშვნა 2: თქვენ ასევე შეგიძლიათ მისცეთ Windows-ს ნება, რომ ავტომატურად შეარჩიოს ფერი თქვენი მიხედვით ფონი. ამისათვის მონიშნეთ გვერდის ველი ავტომატურად აირჩიე აქცენტის ფერი ჩემი ფონიდან. ახლა ყოველ ჯერზე, როცა ცვლით ფონი, Windows ავტომატურად ცვლის სამუშაო ზოლის ფერს.

ახლა თქვენ იცით, თუ როგორ შეგიძლიათ შეცვალოთ სამუშაო ზოლის ფერი Windows 10-ში.
ასევე წაიკითხეთ:Windows 10-ის ამოცანების ზოლის გამოტოვებული ხატების გამოსწორება
პროფესიონალური რჩევა: შეცვალეთ სამუშაო ზოლის ფერი, თუ Windows არ არის გააქტიურებული
პერსონალიზაციის ყველა ზემოთ განხილული ვარიანტი ხელმისაწვდომია მხოლოდ Windows-ის გააქტიურებული ვერსიის მქონე მომხმარებლებისთვის. თუმცა, მაშინაც კი, თუ თქვენი Windows არ არის გააქტიურებული, შეგიძლიათ კვლავ შეასრულოთ დავალების ზოლის ფერის შეცვლა რეესტრის რედაქტორის გამოყენებით. მიჰყევით ამ ნაბიჯებს იგივეს გასაკეთებლად.
Შენიშვნა: ფრთხილად იყავით რეესტრის შეცვლისას, რადგან ნებისმიერმა უბედურებამ შეიძლება გამოიწვიოს არასასურველი პრობლემები.
1. Გააღე გაიქეცი დიალოგური ფანჯარა დაჭერით Windows + R კლავიშები ერთად.
2. ტიპი რეგედიტი და დააწკაპუნეთ კარგი გასახსნელად რეესტრის რედაქტორი.
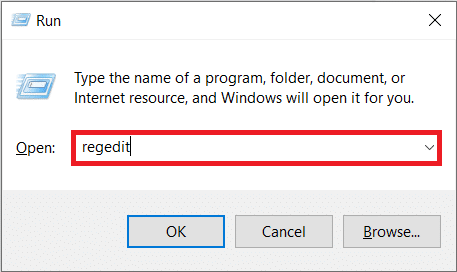
3. ხელით ნავიგაცია ქვემოთ ქვემოთ გზა ან უბრალოდ დააკოპირეთ-ჩასვით ბილიკი მისამართების ზოლში და დააჭირეთ შეიყვანეთ გასაღები.
HKEY_CURRENT_USER\SOFTWARE\Microsoft\Windows\CurrentVersion\Themes\Personalize

4. ორჯერ დააწკაპუნეთ ფერის გავრცელება დააწკაპუნეთ მარჯვენა პანელზე და შეცვალეთ იგი ღირებულების მონაცემები რომ 1. დააწკაპუნეთ კარგი შენახვა.
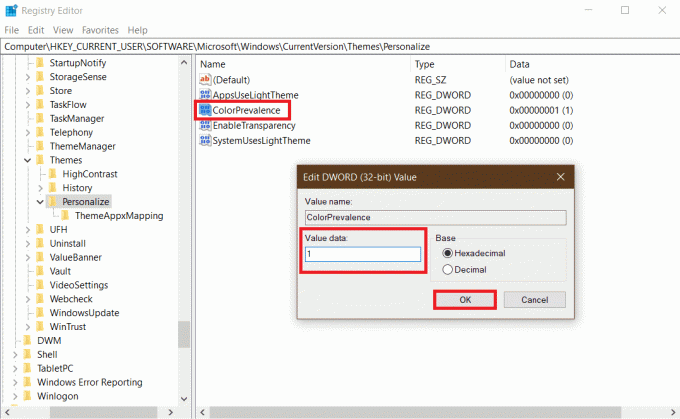
5. შემდეგი, თავი ქვემოთ HKEY_CURRENT_USER\Control Panel\Desktop და ორჯერ დააწკაპუნეთ ავტოკოლორიზაცია. შეცვლა შეაფასეთ მონაცემები 1-მდე და დააწკაპუნეთ კარგი.

5. დახურეთ რეესტრის რედაქტორი ახლა და გადატვირთეთ Windows Explorer პროცესი სამუშაო მენეჯერიდან პერსონალიზაციის ამოქმედების მიზნით. ეს არის ის, ახლა თქვენ შეგიძლიათ შეცვალოთ დავალების პანელის ფერი Windows 10 თქვენი არჩევანის მიხედვით.

რეკომენდებულია:
- როგორ დაისვენოთ ვინმესგან Facebook-ზე
- Windows 10-ზე პარამეტრის არასწორი გამოსწორება
- Windows 10-ის 15 საუკეთესო უფასო თემა
- შეასწორეთ DX11 ფუნქციის დონის 10.0 შეცდომა
ვიმედოვნებთ, რომ ეს სახელმძღვანელო გამოგადგებათ და თქვენ შეძელით Windows 10-ის დავალების ზოლის ფერის შეცვლა. ახლა თქვენ შეგიძლიათ იცოდეთ როგორ შეცვალოთ დავალების ზოლის ფერი Windows 10-ში, შეგიძლიათ შეცვალოთ დავალების ზოლის ფერი, როცა გინდათ. თუ თქვენ გაქვთ რაიმე შეკითხვები ან წინადადებები, მოგერიდებათ ჩააგდოთ ისინი კომენტარების განყოფილებაში. Windows 10-ზე დავალების პანელის მორგების რამდენიმე გზა არსებობს, მაგალითად, ინტერნეტის სიჩქარის ჩვენება, CPU და GPU ტემპერატურა სამუშაო პანელზედა ა.შ. შეგვატყობინეთ, თუ გსურთ წაიკითხოთ მეტი Windows 10/Windows 11 პერსონალიზაციის წესები ჩვენს ვებსაიტზე.