შეასწორეთ კამერა, რომელიც არ მუშაობს გუნდებზე
Miscellanea / / March 10, 2022

პანდემიის მდგომარეობა მკვეთრად გაიზარდა Სახლიდან მუშაობა კულტურა. ბევრმა ჩვენგანმა დაიწყო ონლაინ პლატფორმების გამოყენება, როგორიცაა Microsoft Teams, Zoom და Google Meet შეხვედრებისა და კონფერენციებისთვის. მიუხედავად ამისა, რამდენიმე მომხმარებელი ჩიოდა, რომ მათი კამერები არ მუშაობს გუნდებში შეხვედრების დროს. არ ინერვიულო! ჩვენ ყოველთვის აქ ვართ, რათა დაგეხმაროთ ნებისმიერ პრობლემაში. ეს სახელმძღვანელო ეხება Microsoft Teams-ის კამერის პრობლემის გადაჭრის მიზეზებს და პრობლემების მოგვარების მეთოდებს. წაიკითხეთ სახელმძღვანელო ბოლომდე და თქვენ სრულად ისიამოვნებთ თქვენი პრობლემის გადაჭრით ყოველგვარი აურზაურის გარეშე.
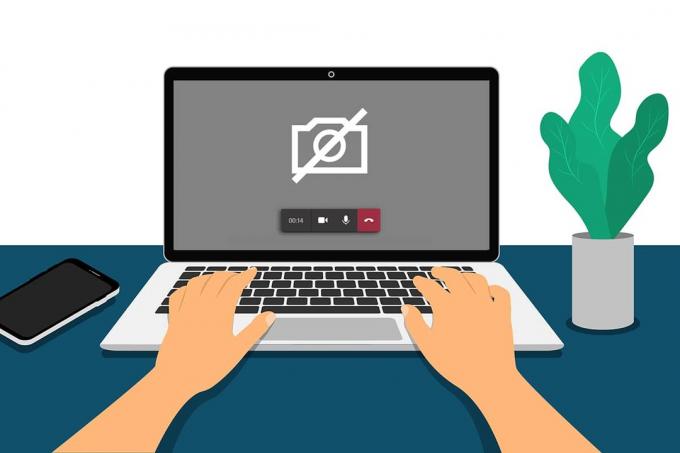
შინაარსი
- როგორ გავასწოროთ კამერა, რომელიც არ მუშაობს გუნდებზე
- ძირითადი პრობლემების მოგვარება
- მეთოდი 1: დახურეთ სხვა კამერაზე წვდომის აპლიკაციები
- მეთოდი 2: კამერის ნებართვების დაშვება
- მეთოდი 3: ჩართეთ მედია ნებართვები გუნდებში
- მეთოდი 4: გუნდების განახლება
- მეთოდი 5: გამორთეთ VPN
- მეთოდი 6: გამორთეთ ნაგულისხმევი კამერა (ვებკამერისთვის)
- მეთოდი 7: კამერის დრაივერის განახლება ან დაბრუნება
- მეთოდი 8: დროებით გამორთეთ ანტივირუსი
- მეთოდი 9: ხელახლა დაარეგისტრირეთ კამერა
- მეთოდი 10: კამერის აპის გადატვირთვა
- მეთოდი 11: დააინსტალირეთ გუნდები
როგორ გავასწოროთ კამერა, რომელიც არ მუშაობს გუნდებზე
ზოგჯერ, თქვენ შეიძლება არ იცოდეთ Microsoft Teams-ის კამერის არ მუშაობის პრობლემასთან დაკავშირებით. ეს შეიძლება მოულოდნელად მოხდეს და ნამდვილად იმედგაცრუებაა თქვენს კოლეგებთან ან კლიენტებთან ურთიერთობა შეხვედრის შუა პერიოდში, როდესაც თქვენი კამერა ჩართულია. აქ არის რამოდენიმე სწორი მიზეზი, რის გამოც კამერის მიუწვდომელი პრობლემებია Microsoft Teams-ში.
- აპარატურის უკმარისობა კამერის.
- სხვა პროგრამები თქვენს კომპიუტერზე იყენებთ კამერის აპლიკაციას.
- წვდომა კამერის გამოყენება არის არ მინიჭებული თქვენს Windows 10 კომპიუტერზე.
- Microsoft Teams-ის ნებართვები არ არის დაყენებული ყველა გამოყენებისთვის.
- VPN ჩარევა ბლოკავს თქვენს კამერას.
- მოძველებული ან შეუთავსებელი კამერის დრაივერი.
- თქვენი ნაგულისხმევი კამერაა ერევა ერთად ვებკამერა.
- ანტივირუსი ბლოკავს გუნდების კამერაზე წვდომას.
- მოძველებულია გუნდები.
ახლა თქვენ იცით მიზეზები, რომლებიც იწვევს ამ პრობლემას თქვენს Windows 10 კომპიუტერში. როგორც შემდეგი ნაბიჯი, აქ არის ეფექტური პრობლემების მოგვარების გზების კოლექცია, რომელიც დაგეხმარებათ იგივეს გამოსწორებაში. უპირველეს ყოვლისა, მიჰყევით პრობლემების მოგვარების ძირითად ნაბიჯებს და თუ ისინი ვერ შეძლებენ გამოსწორებას, ჩვენ ასევე შევადგინეთ პრობლემების მოგვარების გაფართოებული მეთოდები. Აბა რას ელოდები? Კითხვის გაგრძელება.
ძირითადი პრობლემების მოგვარება
- კამერასთან დაკავშირებული დროებითი ხარვეზების მოსაგვარებლად, სცადეთ თქვენი კომპიუტერის გადატვირთვა. ეს მოაგვარებს თქვენს კომპიუტერში არსებულ ყველა კორუმპირებულ ქეშს, რითაც მოაგვარებს ამ პრობლემას.
- აპლიკაციის გადატვირთვა ასევე დაგეხმარებათ პრობლემის მოგვარებაში. ასე რომ, დახურეთ გუნდები სამუშაო მენეჯერის გამოყენებით და გადატვირთეთ იგი.
- იპოვნეთ მიზეზი გახსნით კამერა თქვენს Windows 10 კომპიუტერზე და დაიწყეთ ჩაწერა.
შემთხვევა 1: თუ ჩაშენებული კამერის პრობლემა არ არის, თქვენ გექნებათ ჩაწერის ნებისმიერი ფორმა თქვენს მოწყობილობაზე. ამ შემთხვევაში, თქვენ უნდა მოაგვაროთ Microsoft Teams-თან დაკავშირებული ნაბიჯები.
შემთხვევა 2: თუ რაიმე ვიდეოს ჩაწერა არ შეგიძლიათ, პრობლემა არის ჩაშენებული კამერა ან ვებკამერა. მოაგვარეთ ტექნიკისა და მოწყობილობების პრობლემები კამერის გამოსასწორებლად, რომელიც მიუწვდომელია გუნდების პრობლემაში.
- დარწმუნდით, რომ ვებკამერა სწორად არის დაკავშირებული თქვენს კომპიუტერთან და ჩაშენებული კამერა გარედან არ არის დაზიანებული. მძიმე გარე დაზიანების შემთხვევაში, განიხილეთ კამერის შეცვლა.
მეთოდი 1: დახურეთ სხვა კამერაზე წვდომის აპლიკაციები
თუ ვიდეოკონფერენციის სხვა აპლიკაციები, როგორიცაა Skype, Zoom, Google Meet და Discord, იყენებენ თქვენს კამერას, თქვენ არ შეგიძლიათ გამოიყენოთ იგი გუნდებში. დარწმუნდით, რომ დახურეთ ყველა სხვა ფონური დავალება თქვენს Windows 10 კომპიუტერზე, როდესაც შეუერთდებით გუნდის შეხვედრას, რათა გამოასწოროთ კამერა, რომელიც არ მუშაობს Teams-ის პრობლემაზე.
1. გაშვება Პროცესების ადმინისტრატორი დარტყმით Ctrl + Shift + Esc კლავიშები ერთად.
2. ახლა მოძებნეთ და აირჩიეთ კამერის წვდომის პროგრამებზე რომლებიც მუშაობენ ფონზე.
3. ბოლოს აირჩიეთ დავალების დასრულება როგორც გამოსახულია.
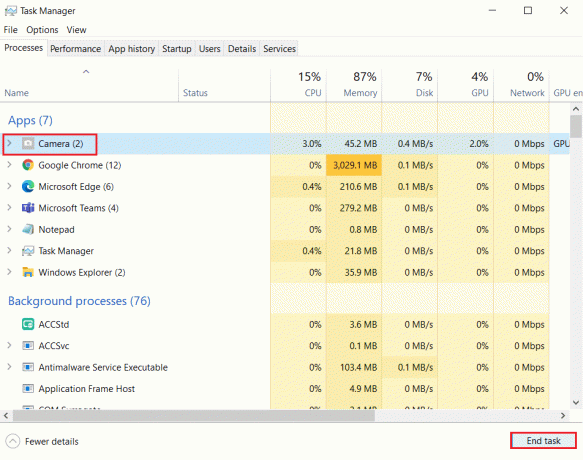
მეთოდი 2: კამერის ნებართვების დაშვება
თუ არ გაქვთ ჩართული კამერის ნებართვები კონფიდენციალურობა კომპიუტერის პარამეტრებში, თქვენ არ შეგიძლიათ წვდომა კამერაზე ნებისმიერი აპლიკაციის ან პროგრამისთვის. ეს არის თქვენი კომპიუტერის ჩაშენებული უსაფრთხოების ფუნქცია მონაცემთა კონფიდენციალურობის შესანარჩუნებლად. თქვენს Windows 10 კომპიუტერზე კამერის ნებართვების გასააქტიურებლად, მიჰყევით ქვემოთ მოცემულ ინსტრუქციას.
1. გაშვება Windows პარამეტრები დაჭერით Windows + I კლავიშები ერთად.
2. ახლა დააწკაპუნეთ კონფიდენციალურობა როგორც გამოსახულია.
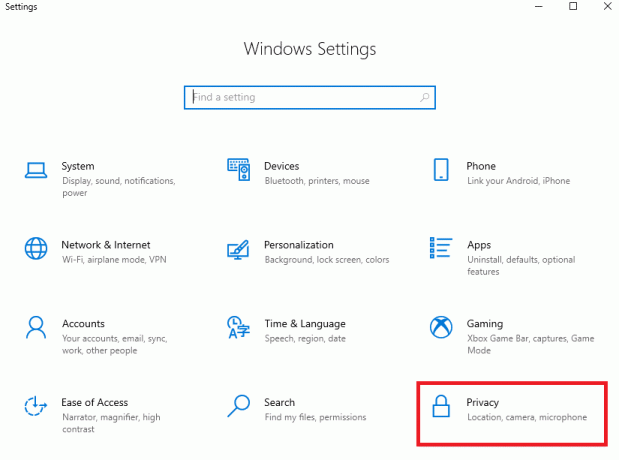
3. აქ დააწკაპუნეთ კამერა ვარიანტი მარცხენა პანელში. უზრუნველყოს აპებს მიეცით წვდომა თქვენს კამერაზე ვარიანტი ჩართულია, როგორც ნაჩვენებია.
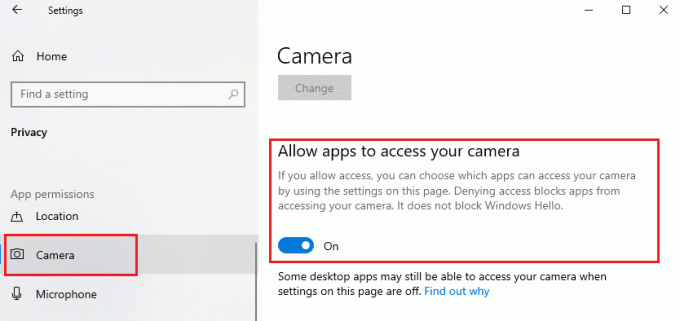
4. ახლა გადაახვიეთ მარჯვენა ეკრანზე და დარწმუნდით Microsoft-ის გუნდები აპლიკაცია ჩამოთვლილია ქვემოთ დესკტოპის აპებს თქვენს კამერაზე წვდომის დაშვება.

ასევე წაიკითხეთ:როგორ მივიღოთ Microsoft Teams Admin Center შესვლა
მეთოდი 3: ჩართეთ მედია ნებართვები გუნდებში
სისტემის კონფიდენციალურობის პარამეტრებში კამერის ნებართვების ჩართვის გარდა, თქვენ ასევე უნდა გადართოთ მედიის ნებართვები თქვენს გუნდების აპლიკაციაში. მიჰყევით ქვემოთ მოცემულ ინსტრუქციებს, რომ ჩართოთ კამერის ნებართვები გუნდებში.
1. დააჭირეთ Windows გასაღები. ტიპი Microsoft-ის გუნდები და გაუშვით.
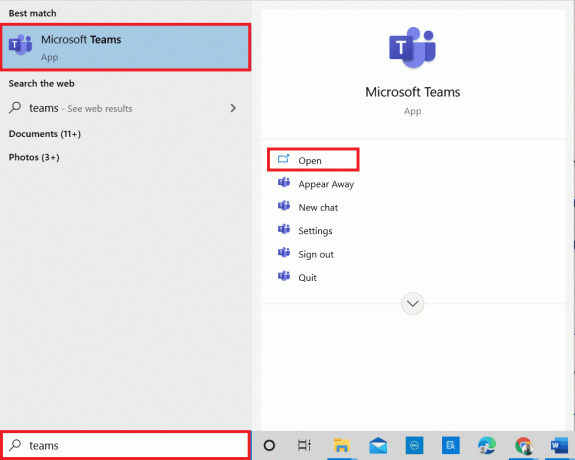
2. დააწკაპუნეთ სამ წერტილიანი (თქვენს პროფილთან ახლოს) ხატულა ზედა მარჯვენა კუთხეში.

3. შემდეგ დააწკაპუნეთ პარამეტრები ვარიანტი, როგორც ნაჩვენებია.

4. შემდეგ ეკრანზე გადართეთ აპის ნებართვები მენიუ და ჩართეთ მედია (კამერა, მიკროფონი, დინამიკები) ღილაკი, როგორც ნაჩვენებია.
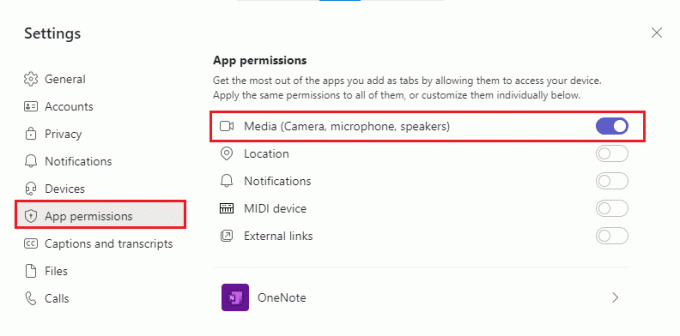
ახლა, შეამოწმეთ, გაასწორეთ თუ არა ვიდეო, რომელიც არ მუშაობს გუნდების პრობლემაში.
მეთოდი 4: გუნდების განახლება
მიუხედავად Microsoft Teams აპლიკაციის ავტომატურად განახლებისა, დარწმუნდით, რომ აპლიკაცია განახლებულია უახლეს ვერსიაზე, რათა თავიდან აიცილოთ პრობლემები. ეს გამოასწორებს გუნდების წინა ვერსიაში არსებულ შეცდომებს. მიჰყევით ქვემოთ მოცემულ ნაბიჯებს გუნდების განახლებისთვის.
1. დააწკაპუნეთ სამ წერტილიანი ხატი შენი გვერდით პროფილის სურათი გუნდებში.

2. შემდეგ აირჩიეთ Შეამოწმოთ განახლებები ვარიანტი, როგორც ნაჩვენებია.
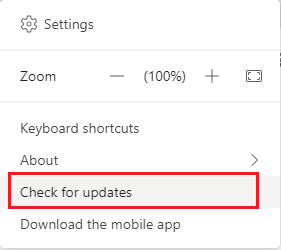
3. თქვენ ნახავთ შეტყობინებას ჩვენ შევამოწმებთ და დავაინსტალირებთ ნებისმიერ განახლებას, სანამ თქვენ განაგრძობთ მუშაობას ეკრანის ზედა ნაწილში.

4A. თუ აპლიკაცია განახლებულია, მაშინ ზედა ბანერი დაიხურება.
4B. თუ Microsoft Teams მოძველებულია, ის განახლდება და გამოჩნდება განაახლეთ ბანერში. დააწკაპუნეთ გთხოვთგანაახლეთ ახლა ბმული.

5. ახლა დაელოდეთ Microsoft Teams-ის გადატვირთვას. შეამოწმეთ, დააფიქსირეთ თუ არა კამერა, რომელიც არ მუშაობს Teams-ის პრობლემაზე.
ასევე წაიკითხეთ:როგორ ჩართოთ ან გამორთოთ Microsoft Teams Push to Talk
მეთოდი 5: გამორთეთ VPN
თუ თქვენი ქსელური კავშირი გბლოკავს გუნდის კლიენტებზე წვდომას, შეგიძლიათ სცადოთ სხვა კავშირის გამოყენება ან გამორთოთ VPN/პროქსი. შემდეგ მიჰყევით ნაბიჯებს იგივეს განსახორციელებლად.
1. გასვლა Microsoft-ის გუნდები და დარწმუნდით, რომ დახურეთ მასთან დაკავშირებული ყველა აპლიკაცია Პროცესების ადმინისტრატორი.
2. ახლა, დააჭირეთ Windows გასაღები და ტიპი პროქსი როგორც ხაზგასმულია ქვემოთ.
3. გახსენით პროქსის პარამეტრების შეცვლა ძიების შედეგებიდან.

4. აქ, გამორთეთ შემდეგი პარამეტრები.
- პარამეტრების ავტომატურად აღმოჩენა
- გამოიყენეთ დაყენების სკრიპტი
- გამოიყენეთ პროქსი სერვერი

5. ახლა, ხელახლა გაშვება Microsoft-ის გუნდები და სცადეთ, თუ შეგიძლიათ კამერაზე წვდომა.
Შენიშვნა: თუ პროქსის გამორთვის შემდეგ ვერ შეხვალთ კამერაზე, გამოიყენეთ VPN კლიენტი და შეამოწმეთ, მოგვარებულია თუ არა თქვენი პრობლემა. თუ არა, სცადეთ თქვენი კომპიუტერის სხვა ქსელთან დაკავშირება, როგორიცაა Ვაი - ფაი ან ა მობილური ცხელი წერტილი.
მეთოდი 6: გამორთეთ ნაგულისხმევი კამერა (ვებკამერისთვის)
თუ იყენებთ გარე ვებკამერას, თქვენმა ნაგულისხმევმა კამერამ შეიძლება ხელი შეუშალოს მათ. პრობლემის გადასაჭრელად, გამორთეთ თქვენი ნაგულისხმევი კამერა, როგორც ეს მოცემულია ქვემოთ.
1. დააჭირეთ Windows გასაღები და ტიპი Მოწყობილობის მენეჯერი საძიებო ზოლში. გახსენით საუკეთესო შედეგები.

2. ახლა მოძებნეთ კამერები და ორჯერ დააწკაპუნეთ მასზე.
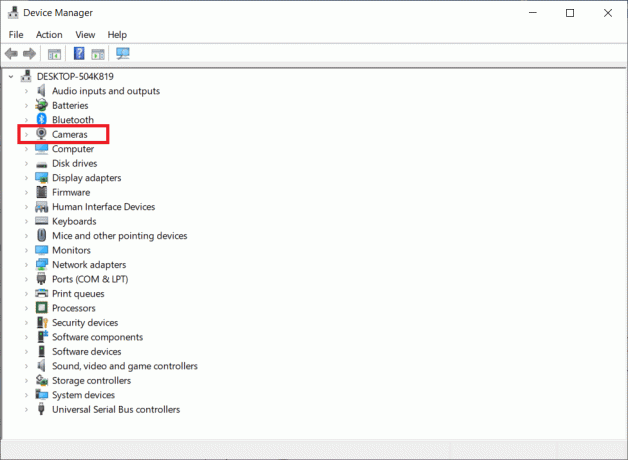
3. შემდეგ დააწკაპუნეთ მაუსის მარჯვენა ღილაკით თქვენი კამერის მოწყობილობაზე (HP TrueVision HD, მაგალითად) და აირჩიეთ გამორთეთ მოწყობილობა ვარიანტი, როგორც ნაჩვენებია.
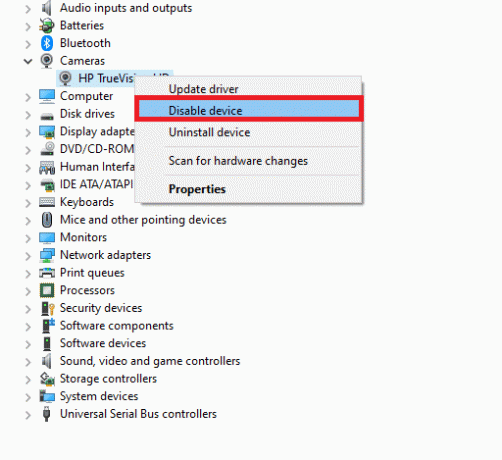
4. შემდეგ დაადასტურეთ მოთხოვნა დაწკაპუნებით დიახ.
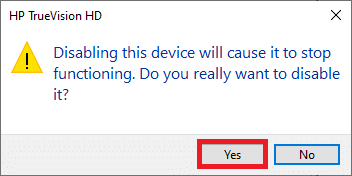
5. და ბოლოს, კვლავ დააკავშირეთ ვებკამერა და შეამოწმეთ, დააფიქსირეთ თუ არა კამერა, რომელიც არ მუშაობს Teams-ის პრობლემაზე.
Შენიშვნა: დარწმუნდით, რომ ხელახლა ჩართეთ ნაგულისხმევი კამერის ადაპტერი პრობლემის გამოსწორების შემდეგ.
ასევე წაიკითხეთ: სად ინახება Microsoft Teams-ის ჩანაწერები?
მეთოდი 7: კამერის დრაივერის განახლება ან დაბრუნება
დრაივერები არის გამოსადეგი პროგრამული უზრუნველყოფის პროგრამები, რომელთა მეშვეობითაც თქვენი მოწყობილობა ოპტიმალურად მუშაობს. ერთ-ერთი ზოგადი მიზეზი, რის გამოც Microsoft Teams კამერის პრობლემა არ მუშაობს, არის მოძველებული ან შეუთავსებელი დრაივერები. მიჰყევით ქვემოთ მოცემულ ნაბიჯებს, რათა განაახლოთ დრაივერები ან საჭიროების შემთხვევაში დააბრუნოთ ისინი.
ვარიანტი 1: განაახლეთ კამერის დრაივერი
1. დააჭირეთ Windows გასაღები. ტიპი Მოწყობილობის მენეჯერი წელს Windows 10 საძიებო მენიუ და გახსენი.

2. ორჯერ დააწკაპუნეთ კამერები მის გაფართოებას.

3. ახლა, დააწკაპუნეთ მარჯვენა ღილაკით მძღოლი (თქვით HP TrueVision HD) და დააწკაპუნეთ დრაივერის განახლება.

4. ახლა დააწკაპუნეთ ავტომატურად მოძებნეთ მძღოლები.
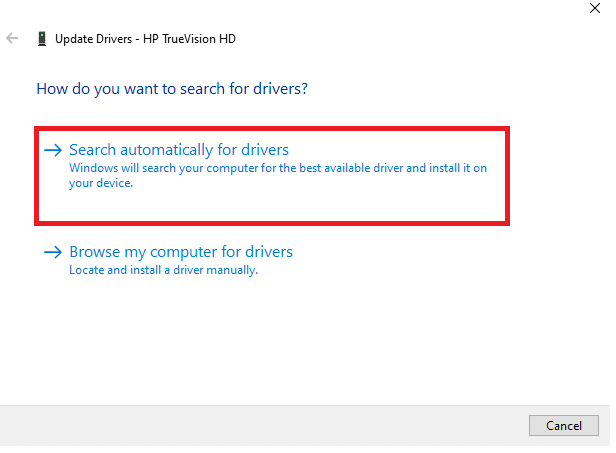
5A. თუ დრაივერი მოძველებულია, დრაივერები განახლდება უახლეს ვერსიაზე.
5ბ. თუ ისინი უკვე განახლებულ ეტაპზე არიან, ეკრანზე გამოჩნდება შემდეგი შეტყობინება: თქვენი მოწყობილობის საუკეთესო დრაივერები უკვე დაინსტალირებულია.
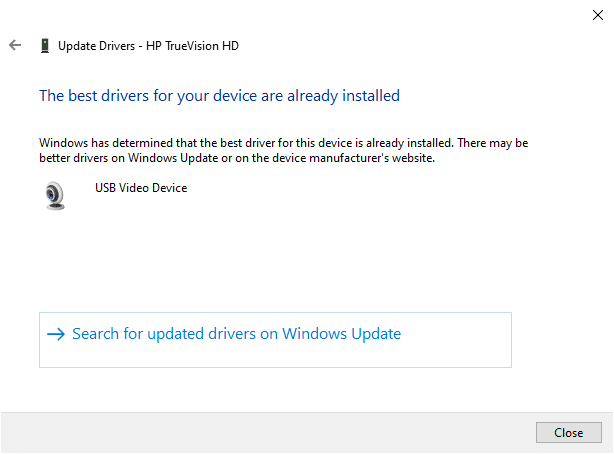
6. დააწკაპუნეთ დახურვა.
7. Რესტარტი თქვენი მოწყობილობა.
ვარიანტი II: დააბრუნეთ კამერის დრაივერი
1. გაშვება Მოწყობილობის მენეჯერი როგორც ადრე გაკეთდა.
2. ორჯერ დააწკაპუნეთ კამერები ვარიანტი და გააფართოვეთ იგი.
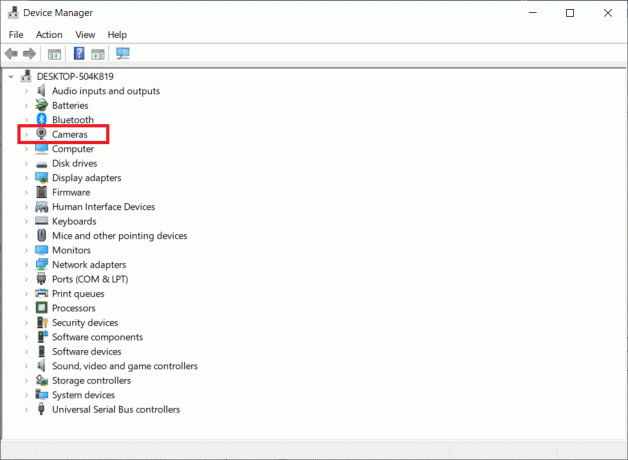
3. დააწკაპუნეთ მარჯვენა ღილაკით მძღოლი და დააწკაპუნეთ Თვისებები, როგორც გამოსახულია.

4. გადართეთ დრაივერის ჩანართი და აირჩიეთ უკან დაბრუნება მძღოლი, როგორც ნაჩვენებია ხაზგასმული.
შენიშვნა: თუ შესაძლებელია უკან დაბრუნება მძღოლი ნაცრისფერია თქვენს სისტემაში, წინასწარ დაინსტალირებული დრაივერის ფაილები ან ორიგინალური დრაივერის ფაილები არ არის თქვენს კომპიუტერში. ასეთ შემთხვევაში, სცადეთ ამ სტატიაში განხილული სხვა მეთოდები.

5. დააწკაპუნეთ კარგი.
6. ბოლოს დააწკაპუნეთ დიახ დადასტურების მოთხოვნაში და რესტარტი თქვენი სისტემა, რათა უკან დაბრუნება ეფექტური იყოს.
მეთოდი 8: დროებით გამორთეთ ანტივირუსი
ანტივირუსულმა პროგრამებმა შეიძლება ხელი შეუშალოს გუნდებს კამერის გამოყენებაში. ამ შემთხვევაში, სრულად გამორთეთ პროგრამა, როგორც ეს მოცემულია ქვემოთ. აი, მაგალითად, Avast არის აღებული. მიჰყევით ნაბიჯებს თქვენი ანტივირუსული პროგრამის მიხედვით.
1. ნავიგაცია ანტივირუსის ხატულა სამუშაო პანელში და დააწკაპუნეთ მარჯვენა ღილაკით მასზე.

2. ახლა აირჩიეთ Avast ფარების კონტროლი ვარიანტი.

3. აირჩიეთ ვარიანტი თქვენი მოხერხებულობის მიხედვით და დაადასტურეთ ეკრანზე ნაჩვენები მოთხოვნა.
- გამორთეთ 10 წუთის განმავლობაში.
- გამორთეთ 1 საათის განმავლობაში.
- გამორთეთ კომპიუტერის გადატვირთვამდე.
- სამუდამოდ გამორთეთ.

Შენიშვნა: პარამეტრების გასააქტიურებლად, დაბრუნდით მთავარ ფანჯარაში. აი, თქვენ გამორთეთ ყველა ფარი Avast-ისგან. Დააკლიკეთ ᲩᲐᲠᲗᲕᲐ.

ასევე წაიკითხეთ: როგორ შევაჩეროთ Microsoft-ის გუნდების გახსნა გაშვებისას
მეთოდი 9: ხელახლა დაარეგისტრირეთ კამერა
თუ აპთან დაკავშირებული არცერთი გამოსწორება არ დაგეხმარათ, მაშინ შეგიძლიათ სცადოთ პრობლემის მოგვარება კამერის ხელახლა დარეგისტრირებით, როგორც ეს მოცემულია ქვემოთ.
ვარიანტი I: გამოიყენეთ Powershell
1. ტიპი Powershell საძიებო ზოლში და დააწკაპუნეთ Ადმინისტრატორის სახელით გაშვება როგორც ნაჩვენებია.
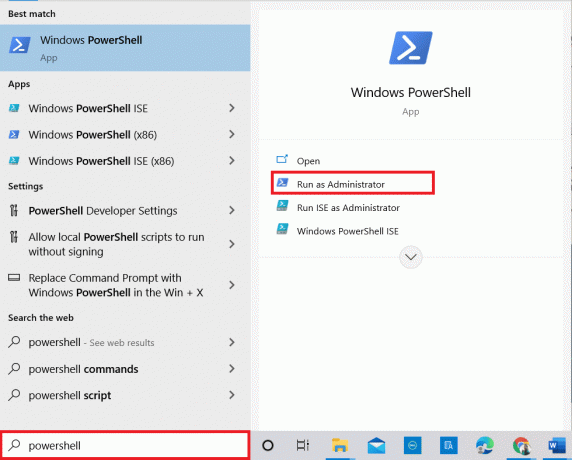
2. დააწკაპუნეთ დიახ მოთხოვნაში.
3. შემდეგ ჩაწერეთ შემდეგი ბრძანება და დააჭირეთ შედი.
Get-AppxPackage -ალუზატორები Microsoft. WindowsCamera | Foreach {Add-AppxPackage -DisableDevelopmentMode -რეგისტრაცია "$($_.InstallLocation)\AppXManifest.xml"}
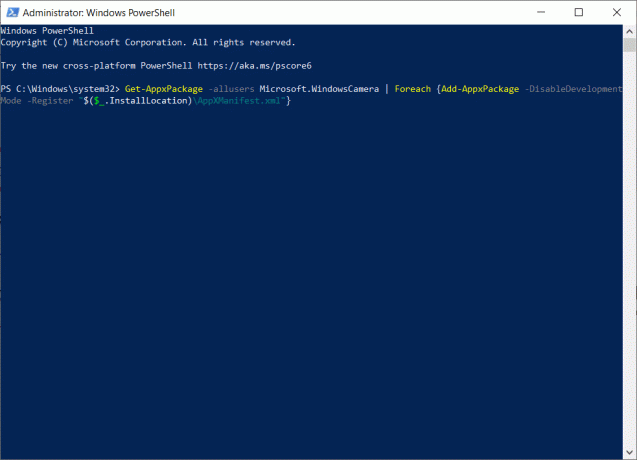
4. დაელოდეთ ბრძანების შესრულებას და შეამოწმეთ, მოაგვარეთ თუ არა Microsoft Teams კამერის პრობლემა.
ვარიანტი II: გამოიყენეთ მოწყობილობის მენეჯერი
თქვენი კამერის ხელახალი რეგისტრაციის კიდევ ერთი მეთოდი არსებობს. თუ არ გსურთ ამის დანერგვა ბრძანების ხაზების გამოყენებით, შეგიძლიათ გამოიყენოთ მოწყობილობის მენეჯერი, როგორც ქვემოთ მოცემულია და დააფიქსიროთ კამერა, რომელიც არ მუშაობს გუნდების პრობლემაზე.
1. ტიპი მოწყობილობის მართვა საძიებო მენიუში და გახსენით, როგორც ადრე გააკეთეთ.
2. ახლა გააფართოვეთ კამერები განყოფილება მასზე ორჯერ დაწკაპუნებით.
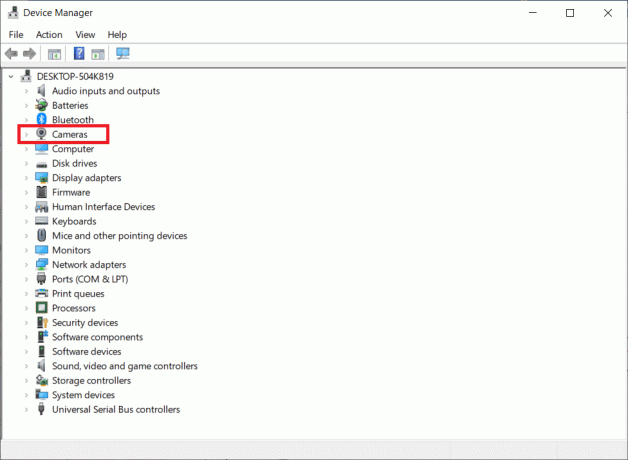
3. შემდეგ, დააწკაპუნეთ მარჯვენა ღილაკით მძღოლი და აირჩიეთ მოწყობილობის დეინსტალაცია ვარიანტი.

4. დააწკაპუნეთ დეინსტალაცია მოთხოვნაში.

5. ახლა დააწკაპუნეთ მოქმედება მენიუს ზოლში და აირჩიეთ სკანირება ტექნიკის ცვლილებებისთვის ვარიანტი, როგორც ნაჩვენებია.
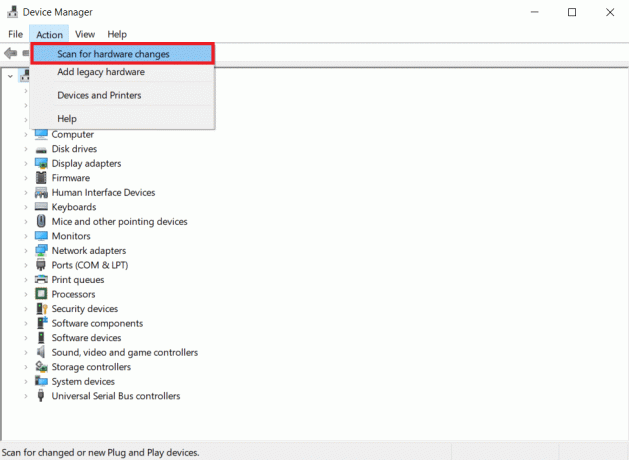
6. ერთხელ გაკეთდა, გადატვირთეთ თქვენი კომპიუტერი.
მეთოდი 10: კამერის აპის გადატვირთვა
თქვენ ასევე შეგიძლიათ სცადოთ თქვენი კამერის აპლიკაციის გადატვირთვა, რათა მოაგვაროთ ეს Microsoft Teams კამერის პრობლემა. ნაბიჯები ძალიან მარტივია და შეგიძლიათ მიჰყვეთ მათ, როგორც ქვემოთ მოცემულია.
1. ტიპი კამერა წელს საძიებო მენიუ და დააწკაპუნეთ აპლიკაციის პარამეტრები როგორც ნაჩვენებია.

2. შემდეგ გადაახვიეთ ეკრანზე ქვემოთ და აირჩიეთ გადატვირთვა ვარიანტი, როგორც ხაზგასმულია.
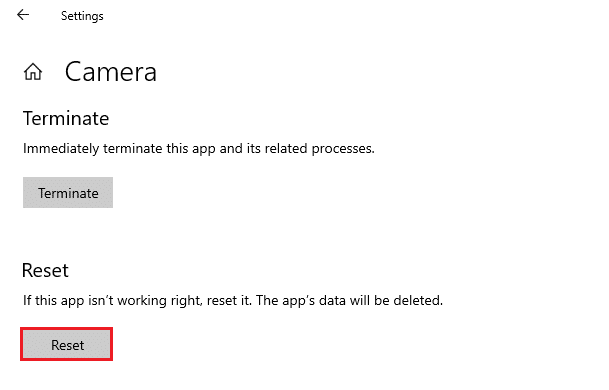
3. შემდეგი, დაადასტურეთ შემდეგი მოთხოვნა დაწკაპუნებით გადატვირთვა როგორც ნაჩვენებია.
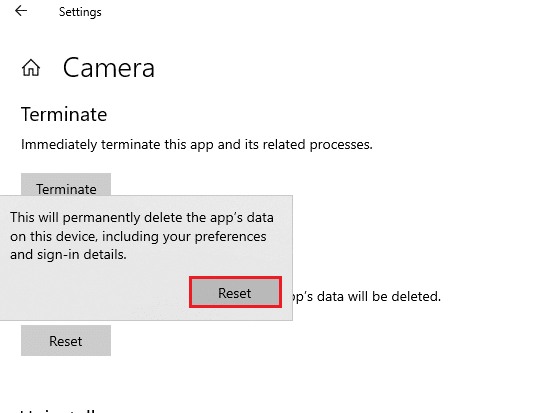
4. დასრულების შემდეგ, დახურეთ პარამეტრების აპი და შეამოწმეთ, დააფიქსირეთ თუ არა კამერა, რომელიც არ მუშაობს გუნდების პრობლემაზე.
ასევე წაიკითხეთ:როგორ გამოვიყენოთ Microsoft Teams Secret Emoticons
მეთოდი 11: დააინსტალირეთ გუნდები
თუ არცერთი მეთოდი არ დაგეხმარათ, მაშინ, როგორც ბოლო შანსი, წაშალეთ პროგრამა, გადატვირთეთ კომპიუტერი და შემდეგ დააინსტალირეთ. აქ მოცემულია რამდენიმე ნაბიჯი იმავესთან დაკავშირებით, რათა გამოასწოროთ Microsoft Teams კამერის პრობლემა.
1. ხანგრძლივად დააჭირეთ Windows + I კლავიშები ერთად გასახსნელად Windows პარამეტრები.
2. ახლა დააწკაპუნეთ აპები.

3. ახლა მოძებნეთ და დააწკაპუნეთ Microsoft-ის გუნდები და აირჩიეთ დეინსტალაცია ვარიანტი.
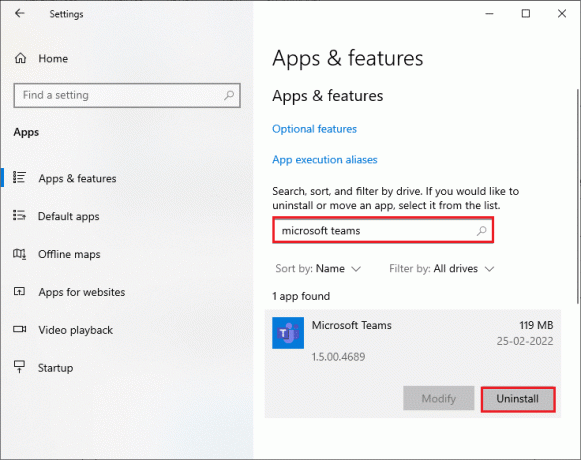
4. დააწკაპუნეთ დეინსტალაცია მოთხოვნაში.

5. გადატვირთვა თქვენი კომპიუტერის დეინსტალაციის შემდეგ გუნდები.
6. Ესტუმრეთ Microsoft Teams ოფიციალური საიტი.
7. დააწკაპუნეთ ჩამოტვირთეთ დესკტოპისთვის ღილაკი, როგორც ნაჩვენებია.

8. დააწკაპუნეთ ჩამოტვირთეთ Windows 10-ისთვის.
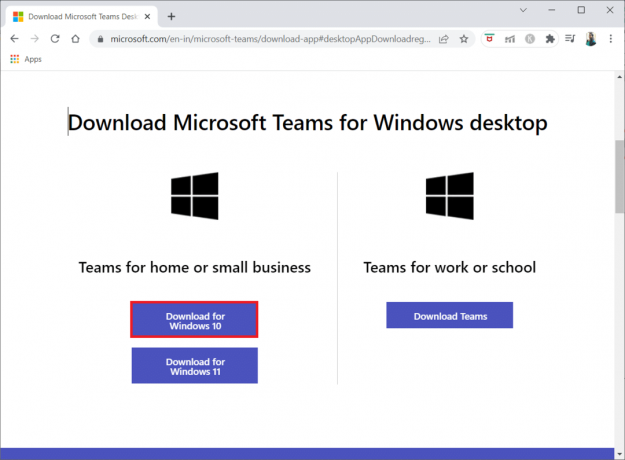
9. ახლა, დააწკაპუნეთ Teams_windows_x64 დაყენების ფაილი დასაინსტალირებლად.

10. მიჰყევით ეკრანზე მითითებებს თქვენს კომპიუტერზე ინსტალაციის დასასრულებლად.
რეკომენდებულია:
- როგორ დაუკავშირდეთ TikTok მხარდაჭერას
- შეასწორეთ 0xC00D36D5 Windows 10-ში კამერები არ არის მიმაგრებული
- როგორ გავასწოროთ Discord კამერა, რომელიც არ მუშაობს
- როგორ შევინარჩუნოთ Microsoft Teams-ის სტატუსი ხელმისაწვდომი
ვიმედოვნებთ, რომ ეს სახელმძღვანელო სასარგებლო იყო და თქვენ შეძლებთ გამოსწორებას კამერა არ მუშაობს გუნდებზე. მოგერიდებათ დაგვიკავშირდეთ თქვენი შეკითხვებით და წინადადებებით ქვემოთ მოცემული კომენტარების განყოფილების მეშვეობით. შეგვატყობინეთ, რომელი თემის შესწავლა გსურთ შემდეგში.


