Windows 10-ზე სრულ ეკრანზე ნაჩვენები სამუშაო ზოლის გამოსწორება
Miscellanea / / March 15, 2022
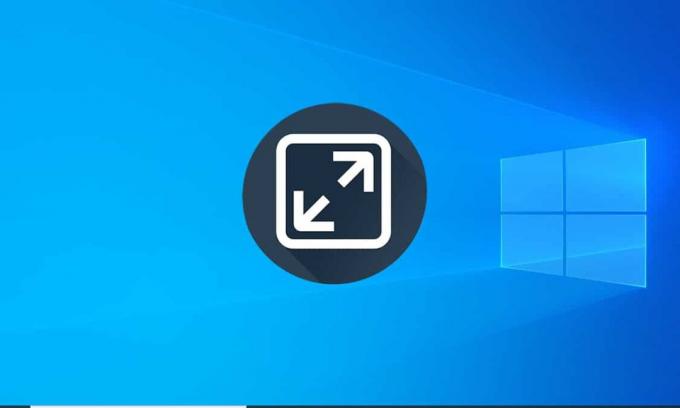
დავალების პანელი Windows-ის გადამწყვეტი ელემენტია. მომხმარებლებს შეუძლიათ მასზე დაამაგრონ თავიანთი ხშირად გამოყენებული აპლიკაციები, შევიდნენ დაწყების მენიუსა და საძიებო ზოლზე და ა.შ. ის ავტომატურად ქრება, როდესაც სრულეკრანიანი კონტენტი, როგორიცაა თამაშები ან ვიდეო ფაილი, უკრავს ბევრად უფრო ღრმა გამოცდილებისთვის. თუმცა, რამდენიმე მომხმარებელი იტყობინება, რომ Windows 10 Taskbar არ იმალება სრულ ეკრანზე YouTube-ზე. თუ თქვენც გაქვთ იგივე პრობლემა, თქვენ სწორ ადგილას ხართ. ჩვენ შემოგთავაზებთ სრულყოფილ სახელმძღვანელოს, რომელიც დაგეხმარებათ დააფიქსიროთ სამუშაო ზოლი, რომელიც ნაჩვენებია სრულ ეკრანზე Windows 10-ის საკითხზე.
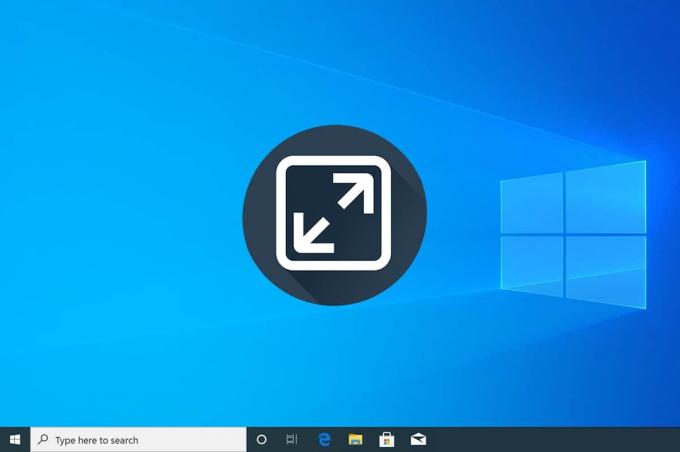
შინაარსი
- როგორ დავაფიქსიროთ სამუშაო ზოლის ჩვენება სრულ ეკრანზე Windows 10-ზე
- მეთოდი 1: გადატვირთეთ Windows Explorer პროცესი
- მეთოდი 2: გამორთეთ აპარატურის აჩქარება Chrome-ში
- მეთოდი 3: დავალების ზოლის ავტომატური დამალვა
- მეთოდი 4: გამორთეთ ვიზუალური ეფექტები
- მეთოდი 5: Windows-ის განახლება
- მეთოდი 6: კორუმპირებული ფაილების შეკეთება
როგორ დავაფიქსიროთ სამუშაო ზოლის ჩვენება სრულ ეკრანზე Windows 10-ზე
File Explorer (explorer.exe) პროცესის გადატვირთვა, ავტომატური დამალვის ფუნქციის ჩართვა და შეტყობინებების ბეჯების გამორთვა დავალების პანელი, Chrome-ში ტექნიკის აჩქარების გამორთვა არის რამდენიმე გზა Taskbar-ის გადასაჭრელად, რომელიც სამუდამოდ არ იმალება სრული ეკრანის პრობლემაში. დაიცავით ეს წინასწარი ნაბიჯები:
- სანამ მეთოდებს შევუდგებით სცადეთქვენი კომპიუტერის გადატვირთვა. წვრილმანი პრობლემები, როგორიცაა ის, რაც ხელთ გვაქვს, ჩვეულებრივ წარმოიქმნება Windows-ის ფონური სერვისების გაუმართავი/გამართული შემთხვევების გამო და სისტემის გადატვირთვა მათი გამოსწორების მარტივი გზაა.
- თუ თქვენ ეძებთ პრობლემის სწრაფ გამოსავალს, უბრალოდ დააჭირეთ F11 ღილაკს (Fn + F11 ზოგიერთ კომპიუტერზე) სრულ ეკრანზე განაცხადის რეჟიმში შესასვლელად. დავალების პანელი ქრება სრული ეკრანის რეჟიმში და, შესაბამისად, ხელს არ შეუშლის თქვენს ნახვის გამოცდილებას..
მეთოდი 1: გადატვირთეთ Windows Explorer პროცესი
დავალების პანელი არის explorer.exe პროცესის ნაწილი სხვა ვიზუალურ კომპონენტებთან ერთად, როგორიცაა დესკტოპი, დაწყების მენიუ და ფაილების შემსწავლელი აპლიკაცია. თუ რომელიმე ამ ელემენტიდან არანორმალურად იქცევა, მხოლოდ explorer.exe პროცესის გადატვირთვა Task Manager-ის მეშვეობით ეხმარება მათ ნორმალურ მდგომარეობაში დაბრუნებას. ამისათვის მიჰყევით ამ ნაბიჯებს.
1. დაჭერა Ctrl + Shift + Esc კლავიშები ერთდროულად გასახსნელად Პროცესების ადმინისტრატორი.
2. Დააკლიკეთ Უფრო ვრცლად სამუშაო მენეჯერის გაფართოებისთვის და ყველა ფონური პროცესის სანახავად.

3. Იპოვო explorer.exe ან Windows Explorer პროცესის ქვეშ პროცესები ჩანართი, დააწკაპუნეთ მასზე მარჯვენა ღილაკით და აირჩიეთ Რესტარტი.

Შენიშვნა: თუ ვერ ხედავთ explorer.exe პროცესს ჩამოთვლილ სამუშაო მენეჯერში, გაუშვით ფაილების მკვლევარი ერთხელ და შემდეგ კვლავ შეამოწმეთ.
შეგიძლიათ ალტერნატიულად შეწყვიტოთ პროცესი და შემდეგ თავიდან დაიწყოთ. ამისათვის მიჰყევით მოცემულ ნაბიჯებს;
1. დააწკაპუნეთ მაუსის მარჯვენა ღილაკით explorer.exe პროცესზე და აირჩიეთ დავალების დასრულება. ამოცანების პანელი და დესკტოპი გაქრება explorer.exe-ის შეწყვეტის შემდეგ. ნუ დაპანიკდებით, რადგან პროცესის გადატვირთვის შემდეგ ისინი დაბრუნდებიან.

2. შემდეგი, დააწკაპუნეთ ფაილი და აირჩიეთ ახალი დავალების შესრულება.

3. ტიპი explorer.exe ტექსტის ველში და დააჭირეთ OK პროცესის დასაწყებად. ამოცანების პანელი დაბრუნდება და Windows 10-ის სრულეკრანიან ეკრანზე ნაჩვენები დავალების პანელის პრობლემა უნდა მოგვარდეს.
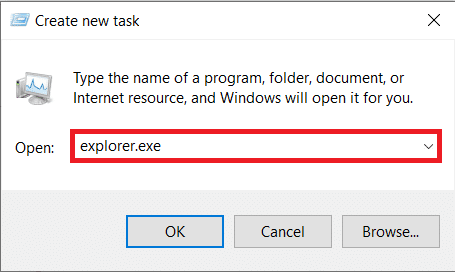
მეთოდი 2: გამორთეთ აპარატურის აჩქარება Chrome-ში
მომხმარებელთა უმეტესობა აწყდება პრობლემას „სრულეკრანიან რეჟიმში არ იმალება“ YouTube ვიდეოს ყურებისას Google-ის Chrome ბრაუზერში და „ტექნიკის აჩქარების“ ფუნქცია არის ყველაზე სავარაუდო დამნაშავე მის უკან. ფუნქცია საშუალებას აძლევს CPU-ს გადასცეს ზოგიერთი დამუშავების სამუშაო GPU-ს; თეორიულად, ამან უნდა გამოიწვიოს დათვალიერების და მედიის მოხმარების უკეთესი გამოცდილება, აპლიკაციის ავარია, იყინება და სხვა საკითხებს აწყდება ხოლმე. აი, როგორ გამორთოთ იგი.
1. გახსენით Chrome ბრაუზერი და დააწკაპუნეთ სამი ვერტიკალური წერტილი იმყოფება ზედა მარჯვენა კუთხეში.
2. ჩამოსაშლელი მენიუდან დააწკაპუნეთ პარამეტრები.

3. გადადით ქვემოთ პარამეტრების გვერდის ბოლოში და დააწკაპუნეთ Მოწინავე.
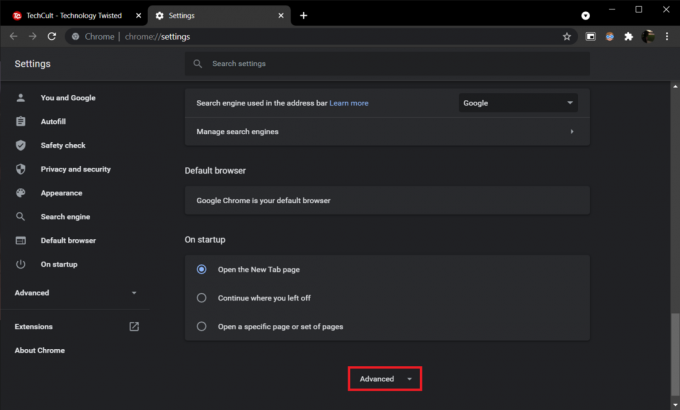
4. სისტემის განყოფილებაში, გამორთვა შეცვლა ამისთვის გამოიყენეთ ტექნიკის აჩქარება, როცა ხელმისაწვდომია.

ა ხელახლა გაშვება ღილაკი გამოჩნდება გადართვის გადამრთველის გვერდით, დააწკაპუნეთ მასზე ხელახლა გასაშვებად და ახალი პარამეტრების ამოქმედებაში.
თუ პრობლემა შენარჩუნებულია, განაახლეთ Chrome უახლესი ვერსიით ან გადართეთ სხვაზე ვებ ბრაუზერი როგორიცაა Firefox ან Opera.
ასევე წაიკითხეთ:Windows 10-ის ამოცანების ზოლის გამოტოვებული ხატების გამოსწორება
მეთოდი 3: დავალების ზოლის ავტომატური დამალვა
Windows 10-ში შეტანილი პერსონალიზაციის ერთ-ერთი პარამეტრი არის დავალების ზოლის ავტომატური დამალვის შესაძლებლობა. ჩართვისას, ამოცანების პანელი გამოჩნდება მხოლოდ მაშინ, როდესაც მაუსის მაჩვენებელი ეკრანის ბოლოში მიიწევს (ან სადაც არ უნდა იყოს განთავსებული დავალების პანელი), ამდენად, გვერდის ავლით „დავალებების ზოლი, რომელიც არ იმალება მთელ ეკრანზე“ საერთოდ. მიჰყევით ამ ნაბიჯებს დავალების პანელის ავტომატური დამალვისთვის.
1. დააჭირეთ Windows ლოგოს ღილაკს Start მენიუს გასააქტიურებლად და შემდეგ დააწკაპუნეთ cogwheel ჩართვის ხატულა დენის ხატულაზე ზემოთ პარამეტრები განაცხადი.
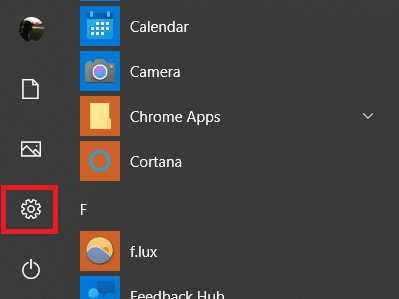
2. Დააკლიკეთ პერსონალიზაცია.
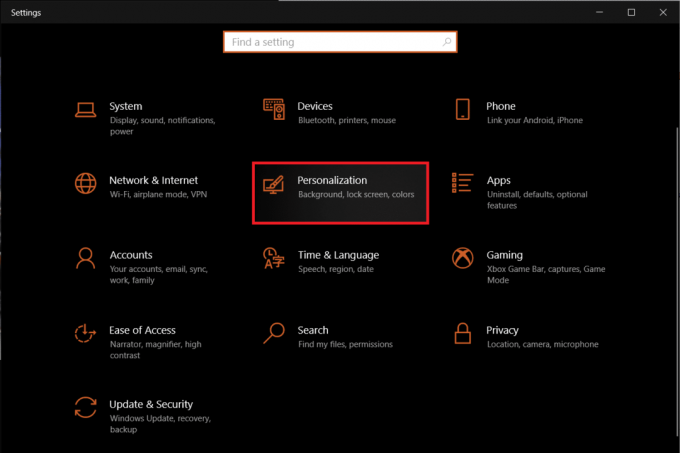
3. გადართეთ დავალების პანელი პარამეტრების გვერდი მარცხნივ ნავიგაციის ზოლის გამოყენებით.
4. მარჯვენა პანელზე, გადართვა გადამრთველზე ამისთვის სამუშაო ზოლის ავტომატურად დამალვა დესკტოპის რეჟიმში.
Შენიშვნა: თუ ხშირად გადართავთ დესკტოპის და ტაბლეტის რეჟიმებს, ჩართეთ ამოცანების ზოლის ავტომატური დამალვა ტაბლეტის რეჟიმში თვისებაც.

სანამ ამოცანების ზოლის პარამეტრების გვერდზე ხართ, განიხილეთ გამორთვა აჩვენეთ სამკერდე ნიშნები დავალების ზოლის ღილაკებზე თვისება. ის ხელს უშლის ამოცანების ზოლის აპლიკაციების ავტომატურად გააქტიურებას, როდესაც შეტყობინება მიიღება.

მეთოდი 4: გამორთეთ ვიზუალური ეფექტები
Windows გთავაზობთ ბევრ ვიზუალურ ეფექტს, რათა ინტერფეისი ელეგანტური იყოს. ის ახორციელებს ვიზუალურ კორექტირებას Windows-ის გარეგნობაში, რამაც შეიძლება გამოიწვიოს დავალების პანელის ხილული პრობლემა სრულ ეკრანზე, შეგიძლიათ გამორთოთ ისინი ქვემოთ მოცემული სახელმძღვანელოს გამოყენებით, რათა დააფიქსიროთ Windows 10 სამუშაო ზოლი, რომელიც არ იმალება სრულ ეკრანზე YouTube.
1. დააჭირეთ Windows + I კლავიშები ერთად გასახსნელად პარამეტრები.
2. Დააკლიკეთ სისტემა.
3. აირჩიეთ შესახებ და მარჯვენა პანელში აირჩიეთ სისტემის გაფართოებული პარამეტრები.

4. დააწკაპუნეთ პარამეტრები ქვეშ Შესრულება.
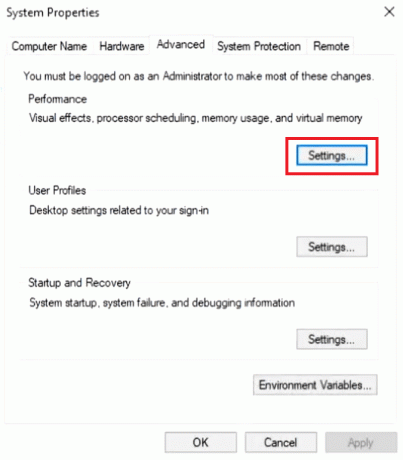
5. აირჩიეთ დაარეგულირეთ საუკეთესო შესრულებისთვის ვარიანტი.
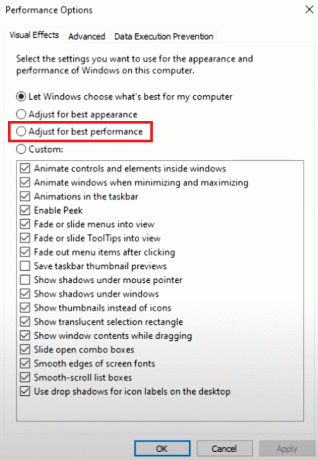
6. Დააკლიკეთ მიმართვა > OK ცვლილებების შესანახად.
ასევე წაიკითხეთ:Windows 10 სამუშაო ზოლის ციმციმის გამოსწორება
მეთოდი 5: Windows-ის განახლება
„დავალებების პანელი, რომელიც არ იმალება სრულეკრანიან საკითხში, შეიძლება ასევე იყოს სისტემის Windows-ის კონსტრუქციაში არსებული ხარვეზის შედეგი. ამის გამორიცხვის მიზნით, შეამოწმეთ რაიმე მომლოდინე განახლებები და დააინსტალირეთ ისინი რაც შეიძლება მალე. მიჰყევით ამ ნაბიჯებს Windows-ის განახლებისთვის.
1. მიჰყევით 1 ნაბიჯს მე-3 მეთოდიდან. Დააკლიკეთ განახლება და უსაფრთხოება.
2. Დააკლიკეთ Შეამოწმოთ განახლებები.
3. თუ რაიმე ახალი განახლებებია ხელმისაწვდომი, დააწკაპუნეთ ჩამოტვირთეთ და დააინსტალირეთ დასაწყებად.

ამ მეთოდმა შეიძლება საბოლოოდ მოაგვაროს Windows 10 დავალების პანელი, რომელიც არ მალავს პრობლემას.
მეთოდი 6: კორუმპირებული ფაილების შეკეთება
Windows-ის გამართული ფუნქციონირებისთვის მნიშვნელოვანია, რომ ყველა სისტემის ფაილები ხელუხლებელია და არცერთი მათგანი არ არის დაკარგული ან კორუმპირებული. SFC და DISM ბრძანების ხაზის ხელსაწყოები დაგეხმარებათ შეამოწმოთ სისტემის ფაილების და სურათების მთლიანობა და ასევე შეაკეთოთ ნებისმიერი დაზიანებული. აი, როგორ შეგიძლიათ გაუშვათ სისტემის სკანირება და დააფიქსიროთ Windows 10 სამუშაო ზოლი, რომელიც არ იმალება YouTube-ის სრულეკრანიან საკითხში.
1. დააჭირეთ Windows გასაღები, ტიპი ბრძანების ხაზი და დააწკაპუნეთ Ადმინისტრატორის სახელით გაშვება.

2. Დააკლიკეთ დიახ წელს Მომხმარებლის ანგარიშის კონტროლი სწრაფი.
3. ტიპი sfc / scannow და დააჭირეთ შეიყვანეთ გასაღები გაქცევა სისტემის ფაილების შემოწმება სკანირება.

Შენიშვნა: სისტემის სკანირება დაიწყება და მის დასრულებას რამდენიმე წუთი დასჭირდება. იმავდროულად, შეგიძლიათ განაგრძოთ სხვა აქტივობების შესრულება, მაგრამ გაითვალისწინეთ, რომ შემთხვევით არ დახუროთ ფანჯარა.
სკანირების დასრულების შემდეგ, ის აჩვენებს რომელიმე ამ შეტყობინებას:
- Windows რესურსების დაცვამ ვერ იპოვა მთლიანობის დარღვევა.
- Windows Resource Protection-მა ვერ შეასრულა მოთხოვნილი ოპერაცია.
- Windows Resource Protection-მა აღმოაჩინა დაზიანებული ფაილები და წარმატებით გაასწორა ისინი.
- Windows Resource Protection-მა აღმოაჩინა დაზიანებული ფაილები, მაგრამ ზოგიერთი მათგანის გამოსწორება ვერ შეძლო.
4. სკანირების დასრულების შემდეგ, რესტარტითქვენი კომპიუტერი.
5. ისევ გაშვება ბრძანების სტრიქონი, როგორც ადმინისტრატორი და შეასრულეთ მოცემული ბრძანებები ერთმანეთის მიყოლებით:
dism.exe /ონლაინ /cleanup-image /scanhealthdism.exe /ონლაინ /cleanup-image /restorehealthdism.exe /ონლაინ /cleanup-image /startcomponentcleanup
Შენიშვნა: თქვენ უნდა გქონდეთ სამუშაო ინტერნეტ კავშირი DISM ბრძანებების სწორად შესასრულებლად.

რეკომენდებულია:
- შეასწორეთ Minecraft შესვლის შეცდომა Windows 10-ში
- როგორ შევცვალოთ ენერგიის გეგმა Windows 10-ზე
- Windows 10-ზე პარამეტრის არასწორი გამოსწორება
- როგორ გავხადოთ სამუშაო პანელი გამჭვირვალე Windows 10-ში
თუ თქვენც გაქვთ იგივე პრობლემა, თქვენ სწორ ადგილას ხართ. ჩვენ შემოგთავაზებთ სრულყოფილ სახელმძღვანელოს, რომელიც დაგეხმარებათ გამოსწორებაში სამუშაო პანელი ნაჩვენებია სრულ ეკრანზე Windows 10 პრობლემა. შეგვატყობინეთ ჩვენ და სხვა მკითხველებს, რომელი ზემოთ ახსნილი გადაწყვეტა მუშაობს თქვენთვის. ნებისმიერი დამატებითი დახმარებისთვის, მოგერიდებათ დაგვიკავშირდეთ კომენტარების განყოფილებაში.



