Windows 10-ში WiFi ქსელების არ აღმოჩენის გამოსწორება
Miscellanea / / March 15, 2022

Wi-Fi (WLAN) ბარათი სტანდარტულია ლეპტოპების უმეტესობაში. გაფართოების სადენის ნაცვლად, შეგიძლიათ მიიღოთ USB Wi-Fi dongle თქვენი მარტოხელა კომპიუტერისთვის. თუ მოწყობილობა კონფიგურირებულია, მაშინ კომპიუტერს შეუძლია მოძებნოს ახლომდებარე Wi-Fi ქსელები და დაუკავშირდეს მათ. ბევრი მომხმარებელი ჩიოდა, რომ როდესაც ისინი ნახულობენ ხელმისაწვდომი ქსელების სიას, ხედავენ გაფრთხილებას, რომ Wi-Fi ქსელები არ არის ნაპოვნი, მიუხედავად იმისა, რომ მათ უნდა ნახონ მინიმუმ ერთი ქსელი. თუ თქვენ ცდილობთ ინტერნეტთან დაკავშირებას თქვენი Windows 10 კომპიუტერით, მაგრამ ვერ პოულობთ ღია Wi-Fi ქსელებს, ჩვენ შეგვიძლია დაგეხმაროთ. ჩვენ შემოგთავაზებთ სრულყოფილ სახელმძღვანელოს, რომელიც გამოასწორებს Windows 10-ის პრობლემას WiFi ქსელებში. ასე რომ, განაგრძეთ კითხვა!
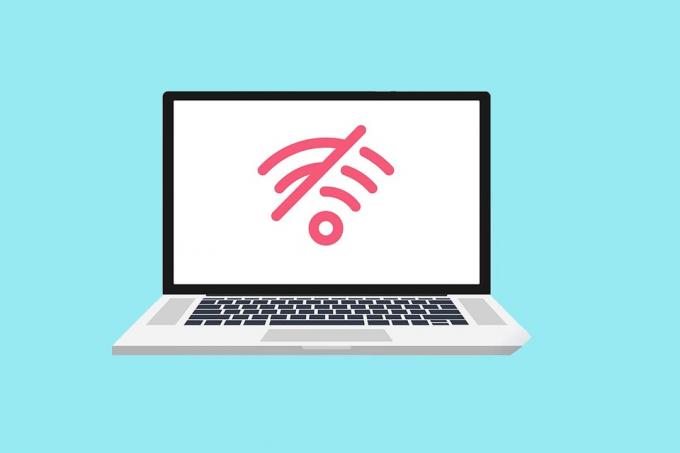
შინაარსი
- როგორ გავასწოროთ Windows 10-ში ნაპოვნი WiFi ქსელები
- ძირითადი პრობლემების მოგვარების რჩევები
- მეთოდი 1: გაუშვით ინტერნეტ კავშირის პრობლემების მოგვარება
- მეთოდი 2: გაუშვით ქსელის ადაპტერის პრობლემების მოგვარება
- მეთოდი 3: დრაივერების განახლება
- მეთოდი 4: დააბრუნეთ Wi-Fi ადაპტერის დრაივერები
- მეთოდი 5: ხელახლა დააინსტალირეთ მიმდინარე Wi-Fi ადაპტერები
- მეთოდი 6: შეცვალეთ ადაპტერის პარამეტრები
- მეთოდი 7: ქსელის ადაპტერის გადატვირთვა
- მეთოდი 8: ჩართეთ დამალული SSID
- მეთოდი 9: გამორთეთ გაუმართავი VPN
- მეთოდი 10: გაუშვით მავნე პროგრამების სკანირება
- მეთოდი 11: ანტივირუსის დროებით გამორთვა (არ არის რეკომენდებული)
- მეთოდი 12: სერვისების კონფიგურაციის შეცვლა
- მეთოდი 13: ჩართეთ ქსელის აღმოჩენა
- მეთოდი 14: დაუკავშირდით ქსელის ადმინისტრატორს
როგორ გავასწოროთ Windows 10-ში ნაპოვნი WiFi ქსელები
WLAN ქსელის ბარათის დრაივერები ჩვეულებრივ იწვევენ ამ პრობლემას Windows 10-ზე. ამ პრობლემის სხვა მიზეზები ჩამოთვლილია ქვემოთ.
- ქსელის არათავსებადი ან მოძველებული დრაივერები.
- თვითმფრინავის რეჟიმი ჩართულია.
- ანტივირუსული დასკვნა.
- გაუმართავი VPN.
- არასწორი Wi-Fi ადაპტერის პარამეტრები.
- არასტაბილური ინტერნეტ კავშირი.
ძირითადი პრობლემების მოგვარების რჩევები
სანამ Windows 10-ში არ არის ნაპოვნი WiFi ქსელების გამოსწორების მოწინავე მეთოდებს, მიჰყევით პრობლემის მოგვარების ძირითად რჩევებს.
- გადატვირთეთ კომპიუტერი.
- შექმენით ცხელი წერტილი თქვენს ტელეფონზე და სცადეთ მასთან დაკავშირება.
- დაუკავშირდით Wi-Fi-ს თქვენს სახლში არსებული სხვა მოწყობილობით, როგორიცაა სმარტფონი. არ აქვს მნიშვნელობა გამოიყენებ თუ არა Windows 10 ან სხვა ოპერაციული სისტემა.
- სცადეთ თქვენი სამუშაო სადგურის გადატანა ან თქვენს ქსელში მეტი წვდომის წერტილის დამატება როუტერის სიგნალის გასაზრდელად.
- საჭიროების შემთხვევაში, გადატვირთეთ როუტერი.
- რამდენიმე წამის განმავლობაში, ხანგრძლივად დააჭირეთ ჩართვის ღილაკს.
- გააგრძელეთ 30 წამი მაინც.
- კიდევ ერთხელ დააჭირეთ ჩართვის ღილაკს, რომ ისევ ჩართოთ.
- შეამოწმეთ, რომ Wi-Fi ჩართულია Windows 10-ში.
- შეამოწმეთ არის თუ არა თქვენი ლეპტოპი თვითმფრინავის რეჟიმში.
- დააჭირეთ Windows ღილაკს.
- ჩამოსაშლელი სიიდან აირჩიეთ პარამეტრები.
- გადადით ქსელი და ინტერნეტი და გამორთეთ თვითმფრინავის რეჟიმი, თუ ის ჩართულია.
Შენიშვნა: ჩვენ გირჩევთ, წაიკითხოთ ეს ინსტრუქციები მეორე მოწყობილობაზე, სანამ გააგრძელებთ. ის ინტერნეტთან უნდა იყოს დაკავშირებული მხოლოდ იმ შემთხვევაში, თუ თქვენი ძირითადი Windows 10 კომპიუტერი დაკარგავს ინტერნეტს.
მეთოდი 1: გაუშვით ინტერნეტ კავშირის პრობლემების მოგვარება
თქვენ ასევე შეგიძლიათ გამოიყენოთ პრობლემების მოგვარების საშუალება, რათა დადგინდეს, არის თუ არა თქვენი აპარატურის გაუმართაობა. თქვენ შეგიძლიათ გაუშვათ პრობლემების მოგვარების პროგრამა Windows 10-ში WiFi ქსელების გამოსასწორებლად.
1. დაჭერა Windows + I კლავიშები ერთდროულად გაშვება პარამეტრები.
2. დააწკაპუნეთ განახლება და უსაფრთხოება ფილა, როგორც ნაჩვენებია.

3. Წადი პრობლემების მოგვარება მენიუ მარცხენა ფანჯრიდან.
4. აირჩიეთ ინტერნეტ კავშირები და დააწკაპუნეთ გაუშვით პრობლემების მოგვარების პროგრამა ღილაკი, როგორც ხაზგასმულია ქვემოთ.

5. Აირჩიე ჩემი ინტერნეტთან კავშირის აღმოფხვრა ვარიანტი.

6. დაელოდეთ პრობლემების გადამჭრელს პრობლემების აღმოჩენა.

7. Გაყოლა ეკრანზე ინსტრუქციები პრობლემის მოსაგვარებლად. პროცესის დასრულების შემდეგ, რესტარტითქვენი კომპიუტერი.
მეთოდი 2: გაუშვით ქსელის ადაპტერის პრობლემების მოგვარება
ქსელური ადაპტერის პრობლემების აღმოფხვრის საშუალება, ინტერნეტ კავშირების პრობლემების აღმოფხვრის მსგავსი, ასევე შეიძლება დაგეხმაროთ. ასე რომ, მიჰყევით ამ ნაბიჯებს Windows 10-ში WiFi ქსელების გამოსასწორებლად.
1. გახსენით პარამეტრები და აირჩიეთ განახლება და უსაფრთხოება.

2. Წადი პრობლემების მოგვარება მენიუ მარცხენა ფანჯრიდან და იპოვნეთ იპოვეთ და მოაგვარეთ სხვა პრობლემები მარჯვენა პანელში.
3. აირჩიეთ Ქსელის შეერთება პრობლემების აღმოფხვრა და დააწკაპუნეთ გაუშვით პრობლემების მოგვარების პროგრამა ღილაკი ნაჩვენებია მონიშნული.

4. აირჩიეთ ყველა ქსელის ადაპტერი და დააწკაპუნეთ შემდეგი.
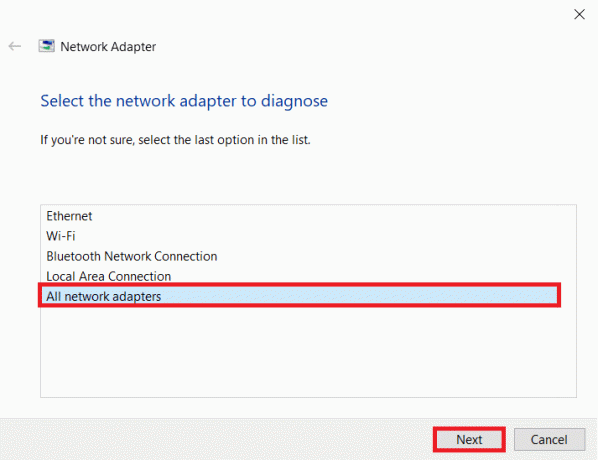
5. თუ პრობლემაა, დააწკაპუნეთ გამოიყენეთ ეს შესწორება და მიჰყევით ინსტრუქციებს, რომლებიც მოცემულია თანმიმდევრულ მოთხოვნებში.
ასევე წაიკითხეთ:როგორ დააყენოთ ქსელის ფაილების გაზიარება Windows 10-ზე
მეთოდი 3: დრაივერების განახლება
თუ თქვენი პრობლემა Wi-Fi ქსელების არარსებობის შესახებ Windows 10-ის დაყენებისთანავე დაიწყო, თქვენი ამჟამინდელი დრაივერები, სავარაუდოდ, შეუთავსებელია Windows 10-თან. თქვენმა ლეპტოპმა შესაძლოა ვერ ნახოს ხელმისაწვდომი ქსელები ქსელის მოძველებული დრაივერის გამო. დააინსტალირეთ ნებისმიერი ხელმისაწვდომი ქსელის ადაპტერის დრაივერი განახლებები ქვემოთ მოცემული ნაბიჯების შემდეგ.
1. დაჭერა Windows გასაღები, ტიპი Მოწყობილობის მენეჯერი და დააწკაპუნეთ გახსენით.

2. ორჯერ დააწკაპუნეთ Ქსელის ადაპტერები.

3. დააწკაპუნეთ მარჯვენა ღილაკით თქვენს Wi-Fi მოწყობილობაზე. Დააკლიკეთ დრაივერის განახლება.

4. აირჩიეთ ავტომატურად მოძებნეთ მძღოლები.
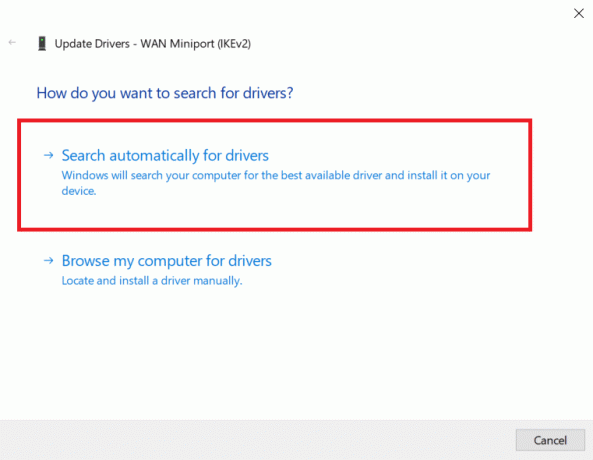
5A. თუ ახალი მძღოლი აღმოჩენილია, სისტემა ავტომატურად დააინსტალირებს მას.
5ბ. თუ დრაივერი განახლებულია, მაშინ ის გამოჩნდება თქვენი მოწყობილობის საუკეთესო დრაივერები უკვე დაინსტალირებულია.
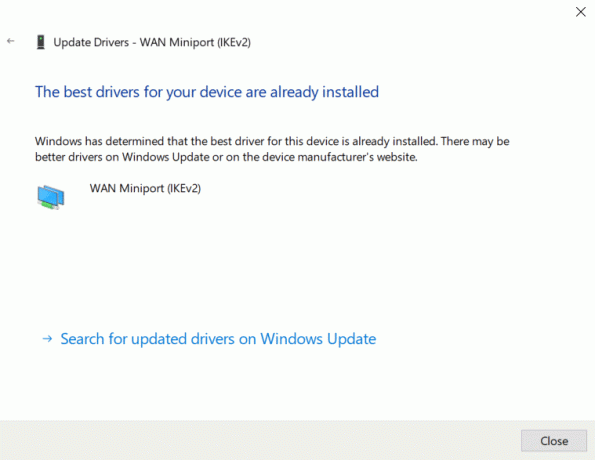
6. აირჩიეთ მოძებნეთ განახლებული დრაივერები Windows Update-ზე განახლებების ხელით შესამოწმებლად.
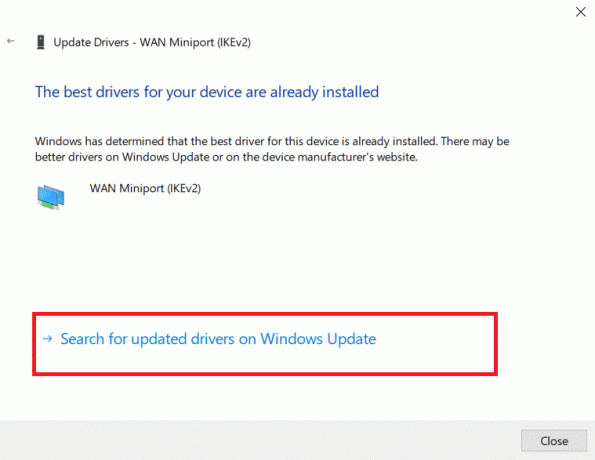
7. აირჩიეთ იხილეთ სურვილისამებრ განახლებები წელს Windows განახლების ეკრანი.
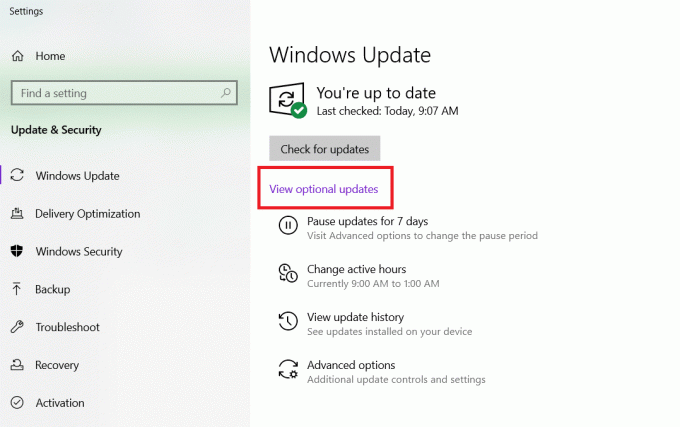
8. აირჩიეთ მძღოლები გსურთ დააინსტალიროთ მათ გვერდით მდებარე ველების შემოწმებით, შემდეგ დაწკაპუნებით ჩამოტვირთვა და Დაინსტალირება ღილაკი.

მეთოდი 4: დააბრუნეთ Wi-Fi ადაპტერის დრაივერები
თუ Wi-Fi ქსელების არ აღმოჩენის საკითხი ახლახან დაიწყო Ვინდოუსის განახლება, ან თუ თქვენი ძველი დრაივერები კარგ მდგომარეობაში იყვნენ მათ განახლებამდე, ამ შემთხვევაში მოგიწევთ დრაივერის ძველ ვერსიაზე დაბრუნება. Wi-Fi დრაივერის დასაბრუნებლად, მიჰყევით ამ ნაბიჯებს:
1. გახსენით Მოწყობილობის მენეჯერი Windows საძიებო მენიუდან.

2. გააფართოვეთ ტერიტორია სათაურით Ქსელის ადაპტერები მოწყობილობის მენეჯერში ორჯერ დაწკაპუნებით.

3. დააწკაპუნეთ თქვენი მარჯვენა ღილაკით WLAN ბარათის მოწყობილობა და აირჩიეთ Თვისებები.
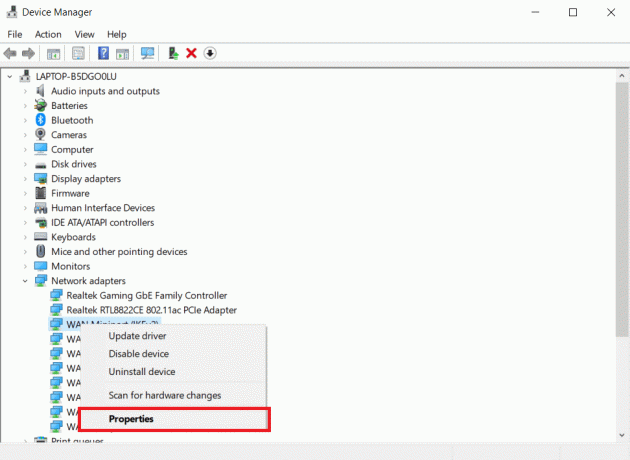
4. გადადით მძღოლი ჩანართი და აირჩიეთ უკან დაბრუნებამძღოლი.
Შენიშვნა: თუ Rollback დრაივერის ვარიანტი ნაცრისფერია, შეგიძლიათ გამოტოვოთ ეს მეთოდი. ოფცია ნაცრისფერია, თუ დრაივერის წინა ვერსია არ არის ხელმისაწვდომი.

5. ნება დართეთ უკან დაბრუნება მოხდეს. Რესტარტითქვენი კომპიუტერი.
ასევე წაიკითხეთ:შეასწორეთ Ethernet-ს არ აქვს სწორი IP კონფიგურაციის შეცდომა
მეთოდი 5: ხელახლა დააინსტალირეთ მიმდინარე Wi-Fi ადაპტერები
თუ Wi-Fi დრაივერის უკან დაბრუნება არ მუშაობს, სცადეთ მისი ხელახლა ინსტალაცია, რათა ნახოთ, გადაჭრის თუ არა Windows 10-ის Wi-Fi ქსელების აღმოჩენის პრობლემას. ეს მეთოდი ჩაანაცვლებს ნებისმიერ დეფექტურ ან კორუმპირებულ დრაივერებს შესაბამისი დრაივერებით.
1. გაშვება Მოწყობილობის მენეჯერი Windows საძიებო მენიუდან.

2. გააფართოვეთ ტერიტორია სათაურით Ქსელის ადაპტერები მოწყობილობის მენეჯერზე ორჯერ დაწკაპუნებით.

3. დააწკაპუნეთ თქვენი მარჯვენა ღილაკით WLAN ბარათის მოწყობილობა და აირჩიეთ მოწყობილობის დეინსტალაცია.

4. შეამოწმეთ ყუთი წაშალეთ ამ მოწყობილობის დრაივერის პროგრამული უზრუნველყოფა და დააწკაპუნეთ დეინსტალაცია.

5. გადატვირთეთ კომპიუტერი დრაივერის დეინსტალაციის შემდეგ.
6. Ესტუმრეთ მწარმოებლის ვებსაიტზე ( მაგალითად. ინტელი) ჩამოტვირთეთ დრაივერი ხელით.

მეთოდი 6: შეცვალეთ ადაპტერის პარამეტრები
წინააღმდეგ შემთხვევაში, თქვენი კომპიუტერი ვერ დაუკავშირდება თქვენს ქსელს, რადგან თქვენი Wi-Fi ადაპტერის რეგიონის პარამეტრები არ ემთხვევა თქვენს Wi-Fi როუტერის პარამეტრებს. რეგიონის შესაცვლელად, გააკეთეთ შემდეგი:
1. Წადი Მოწყობილობის მენეჯერი Windows საძიებო მენიუდან.

2. გააფართოვეთ ტერიტორია სათაურით Ქსელის ადაპტერები მოწყობილობის მენეჯერში ორჯერ დაწკაპუნებით.

3. დააწკაპუნეთ თქვენი მარჯვენა ღილაკით WLAN ბარათის მოწყობილობა და აირჩიეთ Თვისებები.
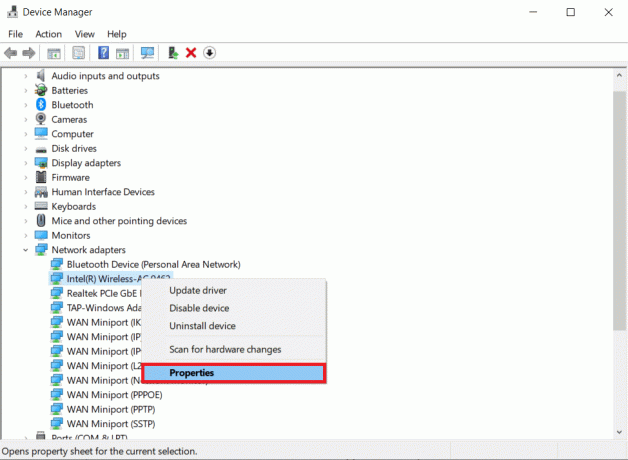
4. აირჩიეთ არხის სიგანე 2.4 გჰც წელს საკუთრება ყუთი.
5. Დააყენე ღირებულება როგორც ავტო.
შენიშვნა 1: ზოგიერთი Wi-Fi მარშრუტიზატორი შეიძლება არ გაუმკლავდეს 5 გჰც სიხშირეს, ამიტომ სცადეთ ალტერნატიული კომბინაცია.
შენიშვნა 2: ეს ფუნქცია არ არის ხელმისაწვდომი ყველა Wi-Fi ადაპტერზე. ზოგიერთისთვის ის არის არხების ნომერი ატრიბუტი ან მსგავსი რამ.

6. დააწკაპუნეთ კარგი.
ასევე წაიკითხეთ:Windows-ის გამოსწორება ვერ შეძლო ამ ქსელის პროქსის პარამეტრების ავტომატურად აღმოჩენა
მეთოდი 7: ქსელის ადაპტერის გადატვირთვა
შესაძლებელია, რომ თქვენს ქსელურ ადაპტერს ჰქონდეს პრობლემები, რომლებსაც სისტემის გადატვირთვა ვერ მოაგვარებს. მისი გადატვირთვა შესანიშნავი ვარიანტია ამ სცენარში. რამდენიმე ადამიანი ამტკიცებს, რომ Wi-Fi ქსელის ადაპტერის გადატვირთვა მათ Windows 10 ლეპტოპებზე დაეხმარა მათ გადაჭრას Wi-Fi-ს სხვადასხვა პრობლემები, როგორიცაა Wi-Fi ქსელები.
1. დაჭერა Windows + I კლავიშები Windows-ის გასაშვებად პარამეტრები.
2. ნავიგაცია ქსელი და ინტერნეტი პარამეტრების მენიუს განყოფილება.

3. დააწკაპუნეთ ქსელის გადატვირთვა ვარიანტი ბოლოში.

4. საბოლოოდ, დაადასტურეთ მოთხოვნა დაწკაპუნებით გადატვირთეთ ახლა როგორც ნაჩვენებია.
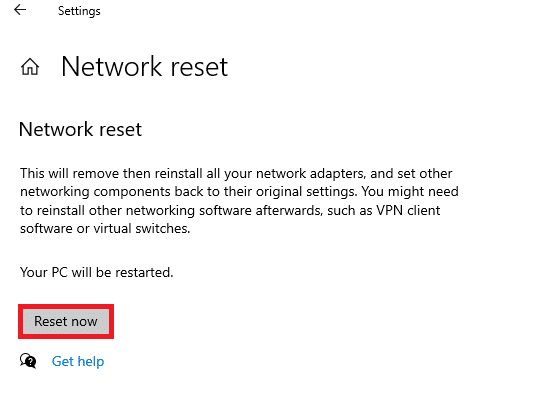
მეთოდი 8: ჩართეთ დამალული SSID
საფიქრებელია, რომ ქსელს, რომლის შეერთებაც გსურთ, აქვს ფარული SSID ან სახელი. თქვენ ჯერ უნდა დაუკავშირდეთ თქვენი სისტემის ადმინისტრატორს, რათა მიიღოთ სახელი და პაროლი მასთან დასაკავშირებლად. როგორც კი შეიტყობთ ორივეს, შეგიძლიათ დაუკავშირდეთ მას.
1. ნავიგაცია Windows-ზე პარამეტრები.
2. ნავიგაცია ქსელი და ინტერნეტი პარამეტრები.

3. ნავიგაცია Ვაი - ფაი ჩანართი. აირჩიეთ მართეთ ცნობილი ქსელები.

4. აირჩიეთ დაამატეთ ახალი ქსელი.

5. Შეიყვანეთ ქსელის სახელი, უსაფრთხოების ტიპი, და პაროლი ამომხტარ ფანჯარაში, რომელიც გამოჩნდება. დააწკაპუნეთ Გადარჩენა.

ასევე წაიკითხეთ:შეასწორეთ კომპიუტერები, რომლებიც არ ჩანს ქსელში Windows 10-ში
მეთოდი 9: გამორთეთ გაუმართავი VPN
თუ სწორად არ გამოიყენება, VPN, იქნება ეს VPN კავშირი, რომელიც ხელით დააყენეთ Windows-ზე თუ კომერციული VPN სერვისი, რომელიც ავტომატურად აკონფიგურირებს ქსელის პარამეტრებს, შეიძლება გავლენა მოახდინოს თქვენს Wi-Fi კავშირზე.
- გამორთეთ ნებისმიერი VPN სერვისები თქვენ იყენებთ, გადატვირთეთ თქვენი კომპიუტერიდა მოძებნეთ ქსელები.
- დაუკავშირდით ერთ-ერთს ქსელები მათი გამოჩენის შემდეგ და ხელახლა ჩართეთ VPN სერვისი.
- თუ თქვენი კავშირი ქრება ან წყვეტს მუშაობას VPN-ის ჩართვის შემდეგ, შეამოწმეთ თქვენი ISP ან შენი ქვეყანა ბლოკავს სერვისს, რომელსაც იყენებთ.
- სცადე განსხვავებული VPN სერვისი ან ის, რომელიც ზღუდავს თქვენს ბრაუზერს ან ერთ პროგრამას, ვიდრე სისტემის სრული ქსელის აქტივობას. პრობლემების აღმოფხვრის დასრულების შემდეგ, ნახეთ, არის თუ არა პრობლემა Wi-Fi ქსელების არარსებობის Windows 10-ში.
მეთოდი 10: გაუშვით მავნე პროგრამების სკანირება
ზოგიერთი მავნე პროგრამის აგენტი საკმარისად ჭკვიანია, რომ შეაღწიოს თქვენს კომპიუტერში და დაგიბლოკოს ინტერნეტთან დაკავშირება. ნებისმიერი ხარვეზის აღმოსაჩენად და წასაშლელად, საუკეთესო სამოქმედო გეგმა არის სისტემის ყოვლისმომცველი სკანირების შესრულება. მიჰყევით ქვემოთ მოცემულ ნაბიჯებს.
1. დააჭირეთ და გააჩერეთ Windows + I კლავიშები ერთად გასახსნელად Windows პარამეტრები.
2. ახლა აირჩიეთ განახლება და უსაფრთხოება ბმული, როგორც ნაჩვენებია.
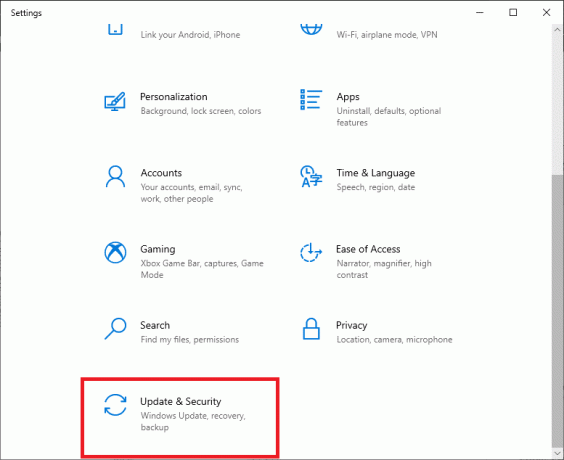
3. შემდეგ, გადადით Windows უსაფრთხოება მარცხენა პანელში.
4. ახლა, დააწკაპუნეთ ვირუსებისა და საფრთხეებისგან დაცვა ქვეშ დაცვის ზონები როგორც გამოსახულია.
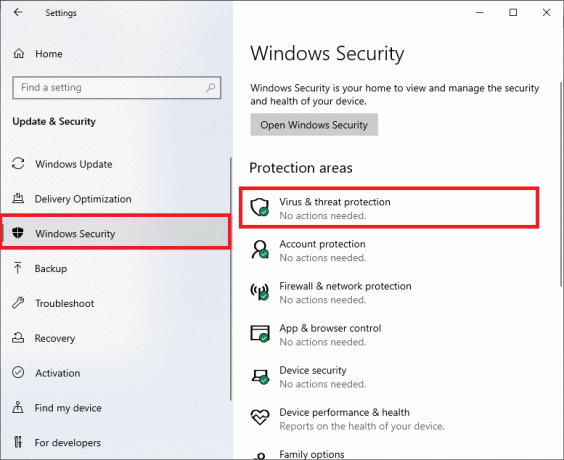
5. შემდეგ, დააწკაპუნეთ სკანირების პარამეტრები, როგორც ნაჩვენებია.
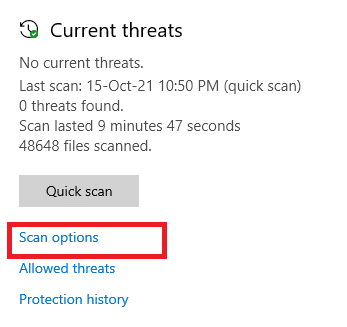
6. Შენ შეგიძლია აირჩიო სწრაფი სკანირება, სრული სკანირება, მორგებული სკანირება, ან Microsoft Defender ოფლაინ სკანირება თქვენი საჭიროების მიხედვით და დააწკაპუნეთ სკანირება ახლავე როგორც ხაზგასმულია.

7A. თუ რაიმე საფრთხე არსებობს, დააწკაპუნეთ მოქმედებების დაწყება ქვეშ მიმდინარე საფრთხეები.
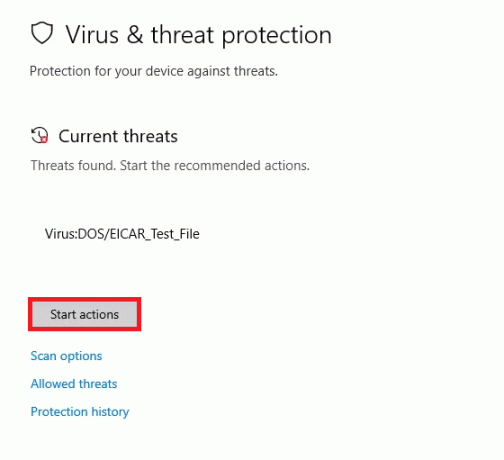
7ბ. თუ თქვენს კომპიუტერს არ აქვს რაიმე საფრთხე, ამჟამინდელი საფრთხეები არ არის მოთხოვნა გამოჩნდება, როგორც ხაზგასმულია ქვემოთ.
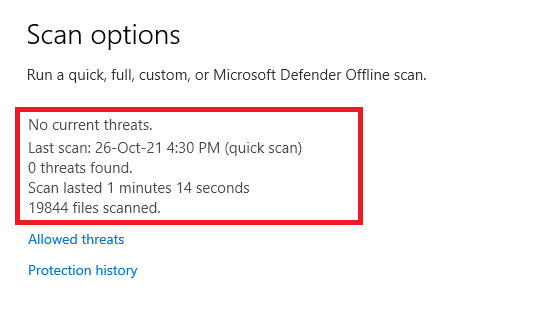
მეთოდი 11: გამორთეთ ანტივირუსი დროებით (Არარეკომენდირებული)
შემომავალი თავდასხმებისგან დასაცავად, თქვენსმა ფაირვოლმა შეიძლება არ დაუშვას ინტერნეტთან კავშირი, თუ მას აქვს მკაცრი რეგულაციები. ასევე შესაძლებელია, რომ სწორედ ამიტომ თქვენი Windows 10 კომპიუტერი ვერ აღმოაჩენს Wi-Fi ქსელებს. ამ დროისთვის, აი, როგორ უნდა გამორთოთ ის, რომ Windows 10-ში არ მოიძებნოს WiFi ქსელები.
Შენიშვნა: Აქ Avast ანტივირუსი ნაჩვენებია როგორც მაგალითი. ნაბიჯები და პროცედურა შეიძლება განსხვავდებოდეს ანტივირუსული პროგრამის მიხედვით.
1. გადადით ანტივირუსის ხატულაზე Taskbar-ში და დააწკაპუნეთ მარჯვენა ღილაკით მასზე.
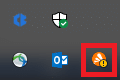
2. ახლა აირჩიეთ Avast ფარების კონტროლი ვარიანტი.
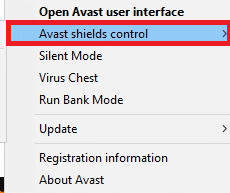
3. აირჩიეთ ვარიანტი თქვენი მოხერხებულობის მიხედვით და დაადასტურეთ ეკრანზე ნაჩვენები მოთხოვნა.
- გამორთეთ 10 წუთის განმავლობაში
- გამორთეთ 1 საათის განმავლობაში
- გამორთეთ კომპიუტერის გადატვირთვამდე
- სამუდამოდ გამორთეთ
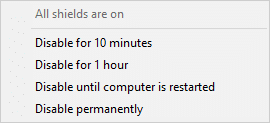
Შენიშვნა: ახლა, დაუბრუნდით მთავარ ფანჯარას. აი, თქვენ გამორთეთ ყველა ფარი Avast-ისგან. პარამეტრების გასააქტიურებლად დააწკაპუნეთ ᲩᲐᲠᲗᲕᲐ.
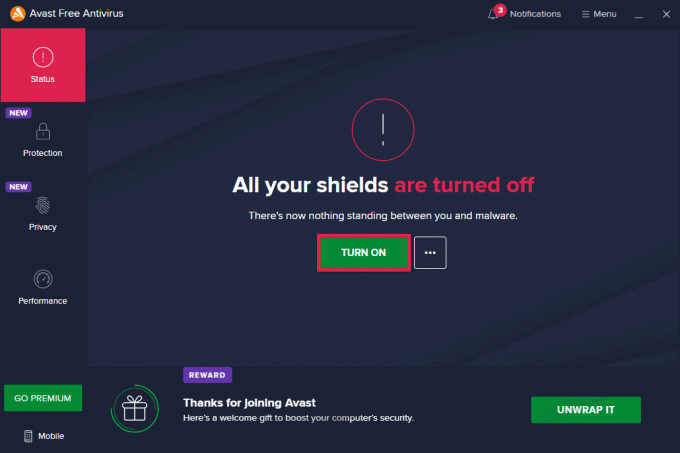
ასევე წაიკითხეთ: შეასწორეთ Windows 10 Netwtw04.sys ცისფერი ეკრანის შეცდომა
მეთოდი 12: სერვისების კონფიგურაციის შეცვლა
დარწმუნდით, რომ სერვისების პარამეტრები სათანადოდ არის კონფიგურირებული, რათა გადაჭრას WiFi ქსელები Windows 10-ის პრობლემასთან დაკავშირებით. მიჰყევით ქვემოთ მოცემულ ნაბიჯებს.
1. დაჭერა Windows + R კლავიშები ერთდროულად გაშვება გაიქეცი დიალოგური ფანჯარა.
2. ტიპი სერვისები.msc და დააჭირეთ შეიყვანეთ გასაღები.
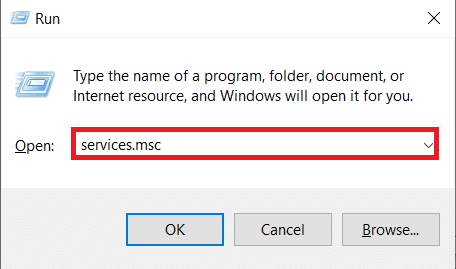
3. გადაახვიეთ ქვემოთ და ორჯერ დააწკაპუნეთ ქსელის მდებარეობის ინფორმირებულობა.
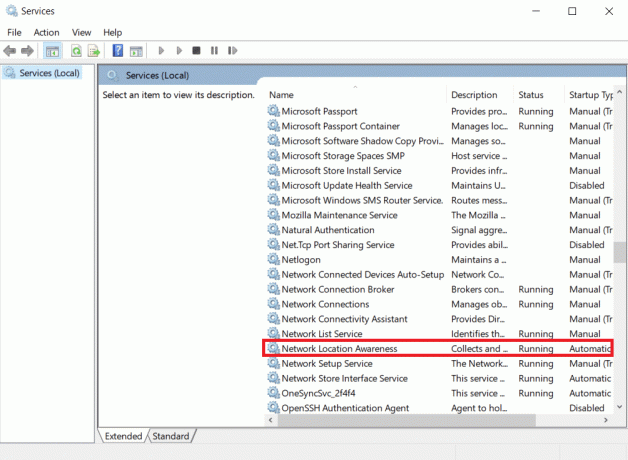
4. Დააყენე გაშვების ტიპი რომ Ავტომატური. დააწკაპუნეთ მიმართეთ და მერე კარგი.
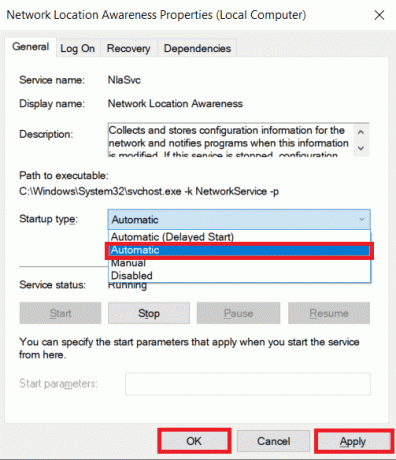
5. ანალოგიურად, დააყენეთ გაშვების ტიპები შემდეგი სერვისებისთვის.
- Network List Service-Manual
- Windows მოვლენის ჟურნალი-ავტომატური
- Windows Update-Manual
- WLAN AutoConfig-Automatic
- რადიოს მენეჯმენტის სერვის-სახელმძღვანელო
5. ყველა ზემოაღნიშნული სერვისის შეცვლის შემდეგ, დახურეთ სერვისების ფანჯარა.
მეთოდი 13: ჩართეთ ქსელის აღმოჩენა
ზოგჯერ ქსელის აღმოჩენის ოფციები გამორთულია, რაც ამ პრობლემას იწვევს. ჩართეთ Network Discovery ქვემოთ მოცემული ნაბიჯების განხორციელებით Windows 10-ში ნაპოვნი WiFi ქსელების გამოსასწორებლად.
1. დააჭირეთ Windows გასაღები. ტიპი Მართვის პანელი და გახსენი.

2. Დააყენე ნახვა მიერ როგორც კატეგორია. აირჩიეთ ქსელი და ინტერნეტი.

3. აირჩიეთ ქსელისა და გაზიარების ცენტრი.

4. დააწკაპუნეთ გაფართოებული გაზიარების პარამეტრების შეცვლა.

5. შეამოწმეთ ვარიანტი ჩართეთ ქსელის აღმოჩენა და დააწკაპუნეთ Ცვლილებების შენახვა.
Შენიშვნა: ამ ცვლილების განსახორციელებლად, თქვენ უნდა გქონდეთ ადმინისტრატორის უფლებები.

მეთოდი 14: დაუკავშირდით ქსელის ადმინისტრატორს
სისტემის ქსელში წვდომა შეიძლება კონტროლდებოდეს. ეს მიიღწევა როუტერში მისი MAC მისამართის დაბლოკვით. ასევე საფიქრებელია, რომ მხოლოდ კონკრეტული MAC მისამართები უერთდებიან ქსელს. ეს ყველაზე ხშირად ხდება ბიზნეს ქსელში, როგორიცაა სამსახურში გამოყენებული. დაუკავშირდით ქსელის ადმინისტრატორს და მოითხოვეთ თქვენი სისტემის დამატება ნებადართული სისტემების სიაში. თუ პრობლემები გაქვთ სახლის ქსელთან დაკავშირებისას, გამოიყენეთ LAN კაბელი როუტერთან დასაკავშირებლად და ხელით შეიყვანეთ თქვენი სისტემის MAC მისამართი. თქვენი როუტერის მიხედვით, პროცედურა განსხვავებული იქნება.
რეკომენდებულია:
- როგორ აღვადგინოთ ქსელის პარამეტრები Windows 10-ზე
- როგორ გამორთოთ VPN და პროქსი Windows 10-ზე
- როგორ მოვაგვაროთ ქსელთან დაკავშირების პრობლემები Windows 10-ზე
- როგორ შევცვალოთ Chrome როგორც ნაგულისხმევი ბრაუზერი
ვიმედოვნებთ, რომ ეს ინფორმაცია დაგეხმარათ და გადაწყვიტეთ როგორ გამოსწორდეთ Windows 10-ში Wi-Fi ქსელები არ მოიძებნა. გთხოვთ, გვითხარით, რომელი მეთოდი მუშაობდა თქვენთვის საუკეთესოდ. თუ თქვენ გაქვთ რაიმე შეკითხვა ან კომენტარი, გთხოვთ დატოვოთ ისინი კომენტარების განყოფილებაში ქვემოთ. შეგვატყობინეთ, რა გსურთ გაიგოთ შემდეგში.



