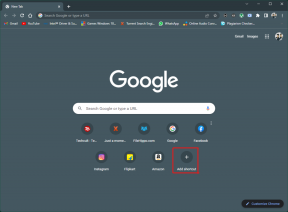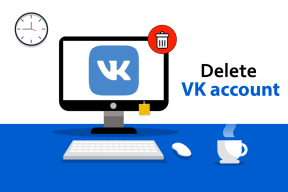როგორ დავბეჭდოთ დიდი სურათები მრავალ გვერდზე Windows 11-ში
Miscellanea / / March 15, 2022

A0 ზომის ფურცლები არის ყველაზე დიდი ზომის ფურცლები, რომლებიც ჩვენთვის ხელმისაწვდომია ISO 216 ქაღალდის ზომის განყოფილებების მიხედვით. მაგრამ როგორ ამობეჭდოთ ამ ზომის მაღალი გარჩევადობის სურათი? განსაკუთრებით მაშინ, როდესაც ჩვენს სისტემებს შეუძლიათ დაბეჭდონ მხოლოდ ყველაზე დიდი ზომის A3-მდე. კარგად, ეს მიუთითებს მრავალგვერდიანი ამობეჭდვაზე, რამდენიმე გვერდის გაერთიანებით, დაგეხმარებათ მიიღოთ სასურველი სურათი. ასე რომ, ეს სტატია დაგეხმარებათ იმის გაგებაში, თუ როგორ უნდა დაბეჭდოთ დიდი სურათები მრავალ გვერდზე და გაიგოთ, თუ როგორ უნდა დაბეჭდოთ გამოსახულება მრავალ გვერდზე, Windows 10 და 11-ში.
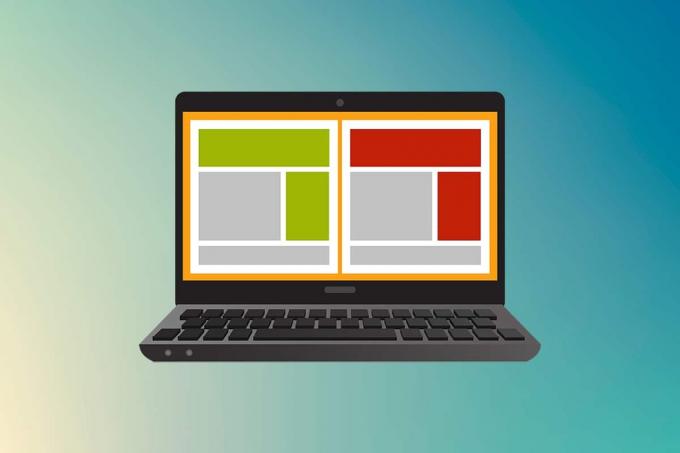
შინაარსი
- როგორ დავბეჭდოთ დიდი სურათი მრავალ გვერდზე Windows 10/11-ში
- მეთოდი 1: Microsoft Paint-ით
- მეთოდი 2: Excel-ის ცხრილების გამოყენება
- მეთოდი 3: Microsoft Word-ის საშუალებით
- მეთოდი 4: PDF ფორმატის საშუალებით
როგორ დავბეჭდოთ დიდი სურათი მრავალ გვერდზე Windows 10/11-ში
დიდი სურათების დაბეჭდვა პირდაპირ შეუძლებელია დიდი პლაკატის ზომის სურათებისთვის. უნივერსალურად ხელმისაწვდომი ზომები Windows 10 და 11-დან დასაბეჭდად არის:
- აშშ ასოს ზომები და აშშ-ის კონვერტის ზომები.
- სერია (A3-დან A5-მდე), B4-დან B6-მდე ბეჭდვის ზომები, C ზომის ფურცელი, D ზომის ფურცელი, E ზომის ფურცელი.
- კონვერტის ზომები, PRC კონვერტების ზომები, იაპონური კონვერტების ზომები, PRC ზომები, საფოსტო ბარათების ზომები და მრავალი სხვა.
თუმცა, A3 არის ყველაზე დიდი პირდაპირი დასაბეჭდი ზომა იმ სისტემებისთვის, რომლებსაც ახლა ვიყენებთ. და ინდოეთში დაშვებული ბეჭდვის ზომების გათვალისწინებით, ინდური სტანდარტების ბიურო იძლევა ამის საშუალებას ISO- სერიის ზომა ნახაზის და სხვა საინჟინრო სამუშაოებისთვის. ამიტომ არის ყველაზე დიდი ზომა ქვეყანაში A3x4 ქაღალდი. ამ მოკლე, მაგრამ სასიცოცხლო ინფორმაციის შემდეგ ქაღალდის ზომების შესახებ, მოდით გადავიდეთ იმაზე, თუ როგორ უნდა დაბეჭდოთ დიდი სურათები მრავალ გვერდზე.
Შენიშვნა: ქვემოთ წარმოდგენილი მეთოდები და ნაბიჯები შესრულებულია Windows 11-ზე. გამოყენებული სურათები, ინტერფეისი და ტერმინოლოგიები არის Windows 11-დან, რომლებიც მჭიდროდ ემთხვევა Windows 10-ს. რაიმე ცვლილების შეტანამდე გადაამოწმეთ.
მეთოდი 1: Microsoft Paint-ით
დიდი გამოსახულების მრავალრიცხოვან ნაწილად დაყოფა და მრავალ გვერდებზე დაბეჭდვა მარტივად შეიძლება გაკეთდეს Microsoft Paint-ის საშუალებით. ეს არის ერთ-ერთი გზა იმის ცოდნა, თუ როგორ უნდა დაბეჭდოთ დიდი სურათი მრავალ გვერდზე Windows 10 და 11. ამისათვის მიჰყევით ამ ნაბიჯებს:
1. იპოვნეთ თქვენი სასურველი სურათი წელს ფაილების მკვლევარი.
2. დააწკაპუნეთ მასზე მარჯვენა ღილაკით და კონტექსტური მენიუდან დააწკაპუნეთ გახსენით > ხატვა აპლიკაცია, როგორც ეს ნაჩვენებია ქვემოთ.

3. როდესაც სურათი იხსნება Paint-ში, დააჭირეთ მასზე ფაილი მენიუს ვარიანტი ზედა მარცხენა კუთხიდან.

4. მოცემული სიიდან აირჩიეთ ბეჭდვა ვარიანტი და შემდეგ დააწკაპუნეთ გვერდის დაყენება როგორც ნაჩვენებია.
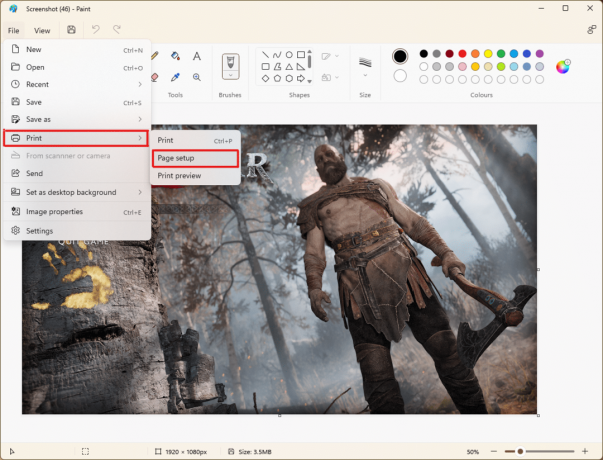
5. ში გვერდიᲐწყობა ფანჯარაში აირჩიეთ სასურველი ქაღალდის ზომა ზომა: ჩამოსაშლელი მენიუს ვარიანტი.
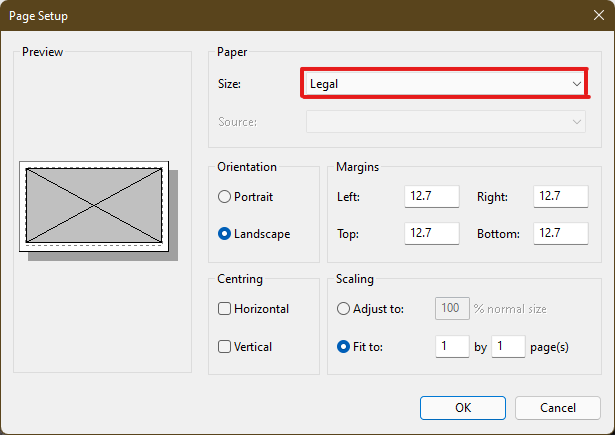
6A. დაარეგულირეთ და გადაამოწმეთ ორიენტაცია და ცენტრირება სექციები თქვენი გამომავალი სურათის უპირატესობის მიხედვით.
6ბ. ჩაწერეთ გვერდების რაოდენობა, რომელიც საჭიროა გამოსახულების გასაყოფად Მორგება ვარიანტის ყუთი ქვეშ სკალირება განყოფილება. როგორც ქვემოთ არის ნაჩვენები, თუ საჭიროა სურათის 16-ად დაყოფაცალკესურათები, ტიპი 4 by 4 გვერდი (ები) ყუთებში.
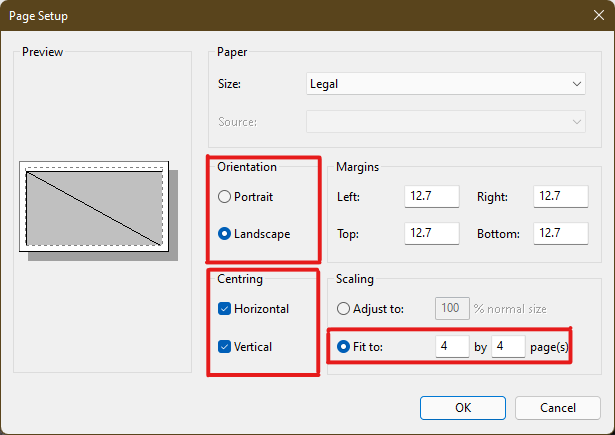
7. მორგების შემდეგ დააწკაპუნეთ კარგი ღილაკი.
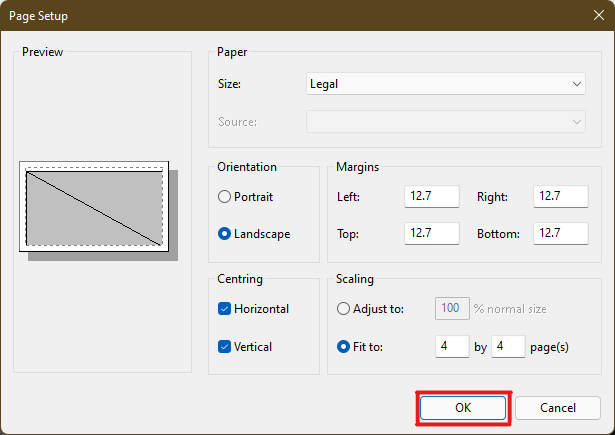
8. შემდეგი, დააწკაპუნეთ ფაილი > ბეჭდვა >ბეჭდვა როგორც ილუსტრირებულია ქვემოთ.
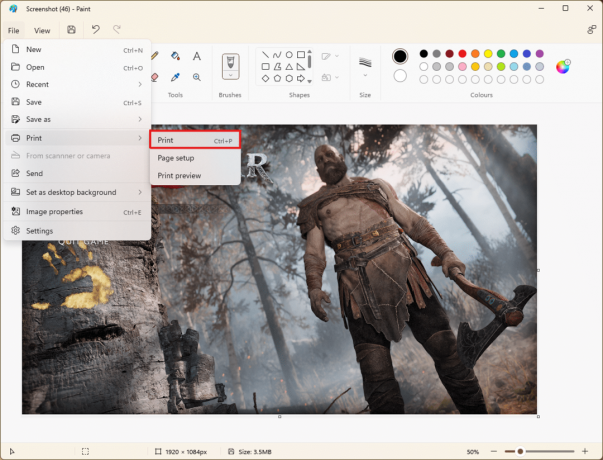
9. დააწკაპუნეთ პრინტერი გსურთ დაბეჭდვა ქვეშ აირჩიეთ პრინტერი განყოფილება.
10. შემდეგ, დააწკაპუნეთ ბეჭდვა. ასლების ბეჭდვა დაიწყება შერჩევის მიხედვით.
Შენიშვნა: დემო მიზნებისთვის, ჩვენ შევარჩიეთ Microsoft Print PDF-ზე ვარიანტი ქვეშ აირჩიეთ პრინტერი განყოფილება. გთხოვთ, აირჩიოთ სისტემაში არსებული პრინტერი თქვენი სასურველი სურათების დასაბეჭდად.
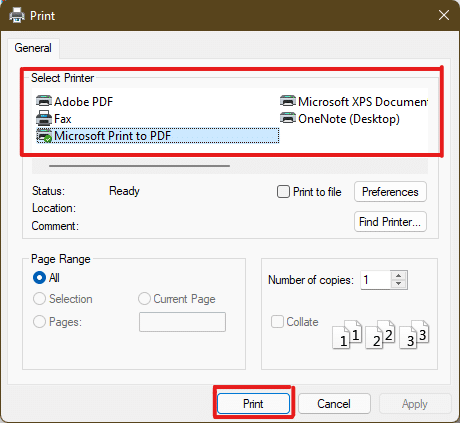
ასევე წაიკითხეთ:როგორ გამოვასწოროთ პრინტერი არ პასუხობს Windows 10-ში
მეთოდი 2: Excel-ის ცხრილების გამოყენება
კიდევ ერთი გზა იმის გასაგებად, თუ როგორ უნდა დაბეჭდოთ დიდი გამოსახულება მრავალ გვერდზე, არის ამის გაკეთება Excel-ის ცხრილებში. თქვენ შეგიძლიათ დაბეჭდოთ დიდი ზომის გაყოფილი სურათები სწრაფად Microsoft Excel-ით შემდეგნაირად:
1. ტიპი Excel წელს Windows ძებნა მენიუ და დააწკაპუნეთ Ადმინისტრატორის სახელით გაშვება.

2. Excel-ის ფანჯარაში გადადით მთავარი და დააწკაპუნეთ ცარიელი სამუშაო წიგნი ვარიანტი, როგორც ნაჩვენებია.

3. ახალ ცარიელ სამუშაო წიგნში დააწკაპუნეთ ჩასმა ჩანართი.
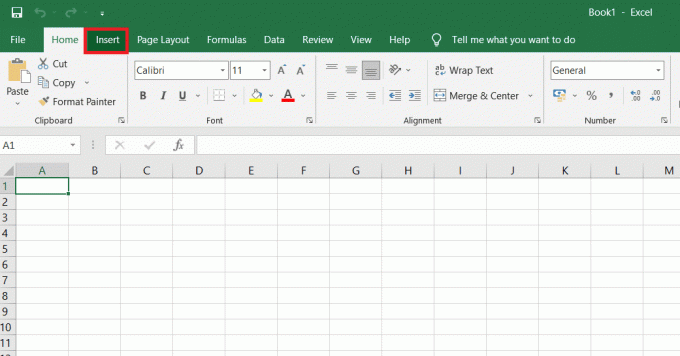
4. დააწკაპუნეთ სურათები ჩამოსაშლელი ვარიანტი და აირჩიეთ ეს მოწყობილობა დაათვალიეროთ და აირჩიოთ თქვენი საჭირო სურათი.
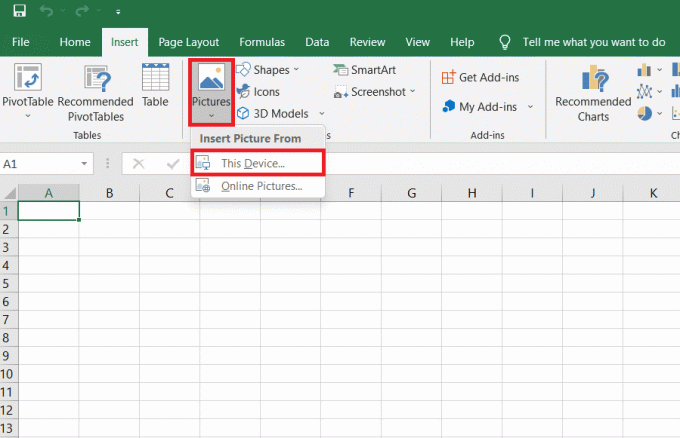
5. ა ფაილიმკვლევარი გამოჩნდება pop-up ფანჯარა. ახლა იპოვე შენი სურათი და დააწკაპუნეთ ჩასმა.
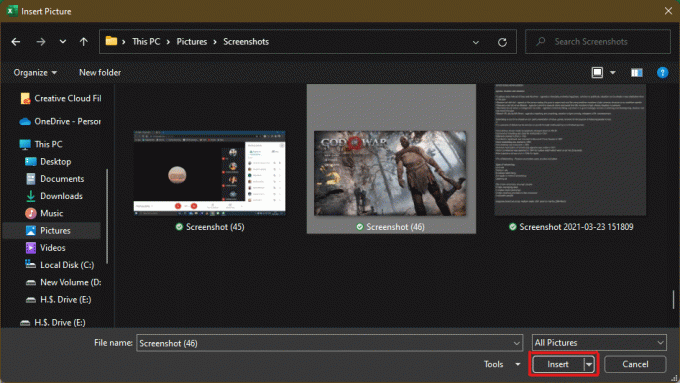
6. მას შემდეგ, რაც სურათი იტვირთება ცხრილზე, დააწკაპუნეთ სურათზე და მიაკარით რომელიმე კუთხეში, როცა დაინახავთ, რომ კურსორი აქცევს გაფართოებული ისარი.

7. დააწკაპუნეთ და გადაიტანეთ სურათის კუთხეები მისი ზომის გასაზრდელად.

8. მას შემდეგ რაც სურათს გაჭიმავთ სასურველ ზომამდე, რომელიც გამოსახულია ზომა განყოფილება სურათის ფორმატი ლენტი, დააწკაპუნეთ ფაილი ვარიანტი.

9A. დააწკაპუნეთ ბეჭდვა ვარიანტი და კონფიგურაცია პარამეტრები განყოფილება თქვენი გამომავალი სურათის პრეფერენციების მიხედვით.
9ბ. გადაამოწმეთ ნომერი გვერდები თქვენი სურათი გაიყოფა გაჭიმვის ზომისა და გაკეთებული პარამეტრების მიხედვით.

Შენიშვნა: შეგიძლიათ გაიმეოროთ ნაბიჯები 7, 8 და 9, რათა დაარეგულიროთ გამოსახულების საჭირო ასლების რაოდენობა პარამეტრები სანამ სასურველ გადახედვას არ მიაღწევთ.
10. დააწკაპუნეთ პრინტერი ჩამოსაშლელი მენიუს ვარიანტი, რომ იპოვოთ და აირჩიოთ პრინტერი დაკავშირებულია თქვენს სისტემასთან.

11. ამ პარამეტრების დასრულების შემდეგ აირჩიეთ ასლების რაოდენობა ასლები ჩამოსაშლელი ყუთი. შემდეგ დააწკაპუნეთ ბეჭდვა ბეჭდვის დაწყების ვარიანტი.
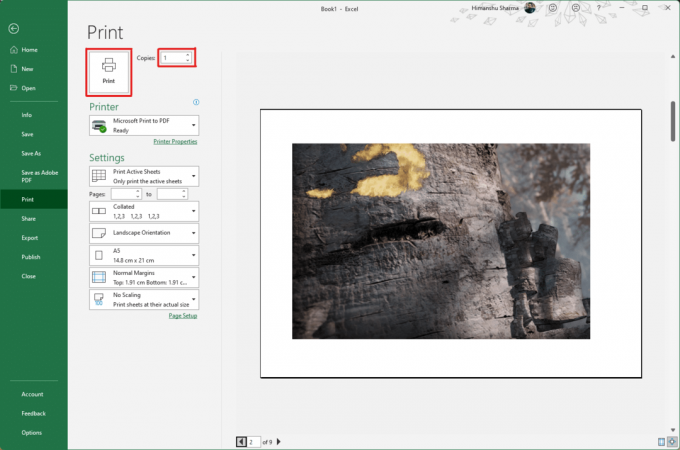
ასევე წაიკითხეთ: როგორ გავყინოთ რიგები და სვეტები Excel-ში
მეთოდი 3: Microsoft Word-ის საშუალებით
Microsoft Word არის კიდევ ერთი ალტერნატივა, რომ იცოდეთ როგორ დაბეჭდოთ დიდი სურათი მრავალ გვერდზე. ამისათვის მიჰყევით მომავალ ნაბიჯებს:
1. ტიპი სიტყვა წელს Windows საძიებო ზოლი და დააწკაპუნეთ გახსენით ვარიანტი, როგორც ნაჩვენებია ქვემოთ.
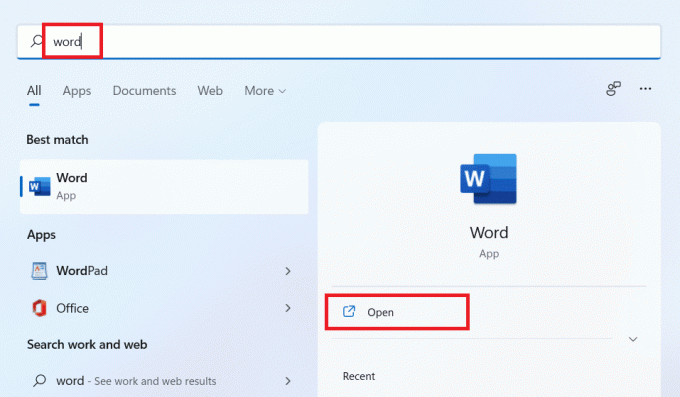
2. დააწკაპუნეთ ხედი ჩანართი ცარიელ სამუშაო წიგნში.
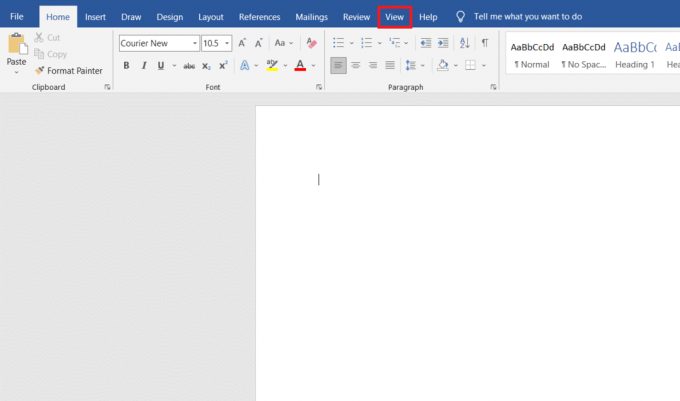
3. ში გვერდის მოძრაობა განყოფილება, აირჩიეთ გვერდიგვერდ ხაზგასმულია ნაჩვენები ვარიანტი.
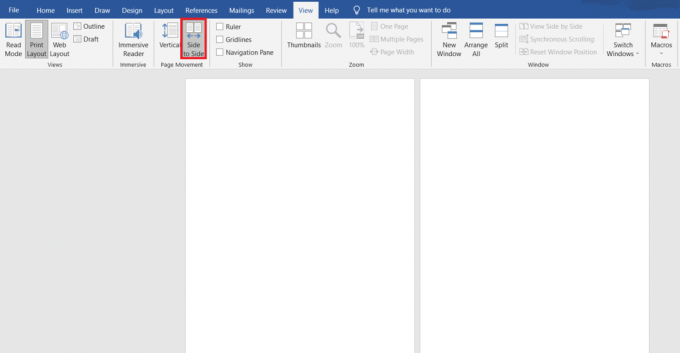
4. დააწკაპუნეთ ჩასმა ჩანართი და დააწკაპუნეთ სურათები > ეს მოწყობილობა ვარიანტი, როგორც ნაჩვენებია ქვემოთ.

5. აირჩიეთ და ჩადეთ სასურველი სურათი ამომხტარი ფანჯრიდან ამ Word ფაილში.
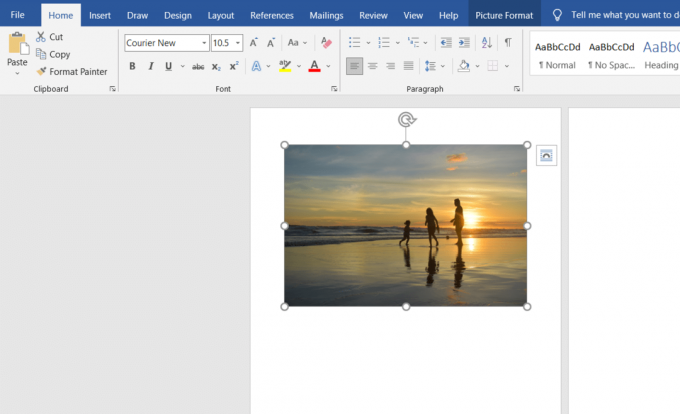
6. დააწკაპუნეთ სურათზე მარჯვენა ღილაკით და დააწკაპუნეთ ტექსტის გადატანა ვარიანტი.
7. გამოსახულების თავისუფლად შესაფუთად და გადასატანად Word ფაილში აირჩიეთ რომელიმე ტექსტის უკან ან ტექსის წინ ვარიანტი.

8. შემდეგ გაწელეთ სურათი სასურველი სიგანე და სიმაღლე პირველ გვერდზე, როგორც ნაჩვენებია.

9. ანალოგიურად, დაამატეთ იგივე სურათი მეორე გვერდზე და შეფუთეთ სურათი, როგორც ადრე.
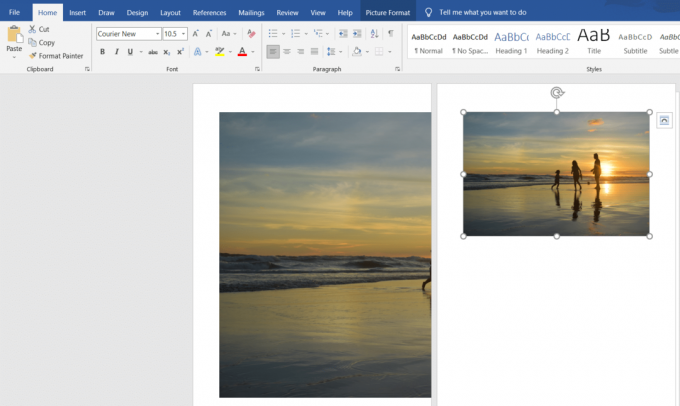
10. დაჭიმეთ მეორე სურათი იმ ხარისხით, სადაც ის იქნება დაკავშირება პირველი სურათი, როგორც ნაჩვენებია ქვემოთ.
Შენიშვნა: თქვენ შეგიძლიათ შეამოწმოთ სასურველი სიგანე და სიმაღლე ზომა განყოფილება ზედა მარჯვენა კუთხიდან ქვეშ სურათის ფორმატი ჩანართი.

11. ახლა მიყევით ნაბიჯები 8-11-დანმეთოდი 2 გამოსახულების დასაბეჭდად დასაყენებლად და შემდეგ დაიწყეთ გამოსახულების ბეჭდვა მრავალ გვერდზე.
ასევე წაიკითხეთ:როგორ ჩამოტვირთოთ Google Maps Windows 11-ისთვის
მეთოდი 4: PDF ფორმატის საშუალებით
PDF არის კიდევ ერთი გზა, რომლითაც შეგიძლიათ დაყოთ თქვენი დიდი გარჩევადობის სურათი მრავალ სურათად დასაბეჭდად. იმისათვის, რომ მიიღოთ პასუხი, თუ როგორ უნდა დაბეჭდოთ დიდი სურათი მრავალ გვერდიან კითხვებზე, მიჰყევით ამ ნაბიჯებს:
Შენიშვნა: შემდეგი ნაბიჯები შესრულებულია Adobe Acrobat DC. დარწმუნდით, რომ დაინსტალირებული გაქვთ ეს პროგრამა თქვენს სისტემაში, სანამ განახორციელებთ მომავალ ნაბიჯებს.
1. იპოვნეთ თქვენი სასურველი სურათი წელს ფაილების მკვლევარი.
2. დააწკაპუნეთ მასზე მარჯვენა ღილაკით და კონტექსტური მენიუდან დააწკაპუნეთ გახსენით > აირჩიეთ სხვა აპლიკაცია ვარიანტი, როგორც ნაჩვენებია ქვემოთ.

3. როგორ გსურთ ამ ფაილის გახსნა? ამომხტარი ფანჯარა გამოჩნდება სისტემაში დაინსტალირებული აპლიკაციების სიით. იპოვეთ და აირჩიეთ Adobe Acrobat DC და დააწკაპუნეთ კარგი.
Შენიშვნა: შეგიძლიათ დააწკაპუნოთ მეტი აპი აპლიკაციების სიის შემდგომი გაფართოებისთვის, თუ ადრე ვერ იპოვეთ Adobe Acrobat.
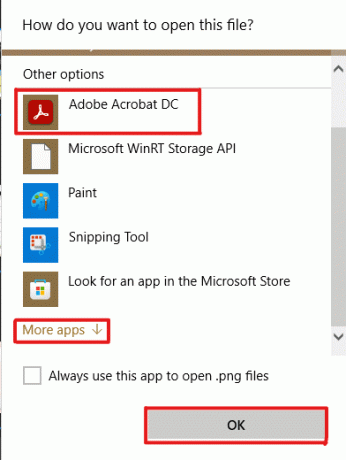
4. Adobe Acrobat-ში სურათის გახსნის შემდეგ დააჭირეთ კლავიშთა კომბინაციას Ctrl + P გასახსნელად ბეჭდვა ფანჯარა.
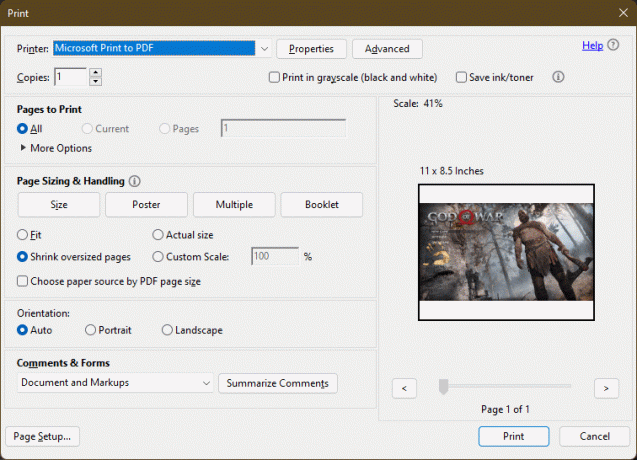
5. დააწკაპუნეთ პოსტერი ჩანართი სურათების გასაყოფად.

6. დააწკაპუნეთ გვერდის დაყენება… ღილაკი გაყოფილი სურათების გვერდის ზომის კონფიგურაციისთვის.

7. კონფიგურაცია ორიენტაცია პარამეტრები და ქაღალდის ზომა პარამეტრები ჩამოსაშლელი მენიუდან და დააწკაპუნეთ კარგი.
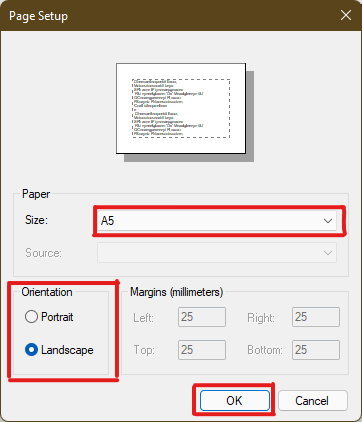
8. აირჩიეთ პრინტერი ამიმაგრებულია თქვენს სისტემაზე პრინტერი ჩამოსაშლელი მენიუს ვარიანტი ზედა მარცხენა კუთხიდან და დააწკაპუნეთ ბეჭდვა ვარიანტი ბეჭდვის პროცესის დასაწყებად.

რეკომენდებულია:
- როგორ შევქმნათ ჩამოკიდებული შეწევა Word-სა და Google Docs-ში
- როგორ აღვადგინოთ Windows 11
- შეასწორეთ ლოკალური ბეჭდვის სპულერის სერვისი არ მუშაობს
- როგორ შევქმნათ PDF ფაილი Windows 11-ში
ვიმედოვნებთ, რომ გაიგეთ როგორ დავბეჭდოთ დიდი სურათები მრავალ გვერდზე Windows 10/11-ში. გაუზიარეთ თქვენი გამოცდილება კომენტარების განყოფილებაში ქვემოთ თქვენი შეკითხვებით და წინადადებებით. ასევე, გაგვაგებინეთ რომელი თემის შესწავლა გსურთ შემდეგში.