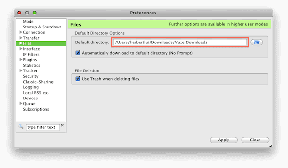როგორ გამოვიყენოთ ფაილების ისტორია Windows 11-ზე ფაილების სარეზერვო და აღდგენისთვის
Miscellanea / / March 15, 2022
File History არის Windows 11-ის სასარგებლო პროგრამა, რომელიც ავტომატურად აწარმოებს შერჩეულ ფაილებსა და საქაღალდეებს გარე დისკზე. რეგულარულად სჭირდება თქვენი მნიშვნელოვანი ფაილების სარეზერვო ასლები რომლის Windows-ის აღდგენა ნებისმიერ დროს შეიძლება. თქვენ ასევე შეგიძლიათ გამოიყენოთ ფაილების ისტორია ფაილების ან საქაღალდეების წინა ვერსიების მოსაძიებლად, რომლებიც შესაძლოა წაშალეთ.

ეს სტატია გაჩვენებთ, თუ როგორ დააყენოთ და გამოიყენოთ ფაილების ისტორია Windows 11-ზე ფაილების სარეზერვო და აღდგენისთვის.
როგორ დავაყენოთ ფაილების ისტორია Windows 11-ზე
წინა გამეორებისგან განსხვავებით, Windows 11 არ გაძლევთ საშუალებას შეხვიდეთ ფაილების ისტორიაზე პარამეტრების აპიდან. ამის ნაცვლად, თქვენ უნდა გამოიყენოთ მართვის პანელი Windows 11-ზე ფაილის ისტორიის დასაყენებლად და გამოსაყენებლად.
Ნაბიჯი 1: გახსენით Start მენიუ, ჩაწერეთ მართვის პანელიდა დააჭირეთ Enter.

ნაბიჯი 2: შეცვალეთ ნახვის ტიპი დიდ ან პატარა ხატებზე და აირჩიეთ ფაილის ისტორია.

ნაბიჯი 3: თუ არ გაქვთ დაკავშირებული გარე დისკი, დაინახავთ შეცდომას „გამოსაყენებელი მყარი დისკი არ იქნა ნაპოვნი“. შეაერთეთ გარე მყარი დისკი და განაახლეთ გვერდი გასაგრძელებლად.

ნაბიჯი 4: დააწკაპუნეთ ჩართვაზე, რათა ჩართოთ ფაილების ისტორია.

ჩართვის შემდეგ, ფაილის ისტორია ავტომატურად დაიწყებს თქვენი ფაილების სარეზერვო ასლის შექმნას. სურვილისამებრ, თქვენ ასევე შეგიძლიათ აირჩიოთ ქსელის მდებარეობის სარეზერვო ასლის შექმნა, თუ ეს შესაძლებელია.
როგორ გამოვიყენოთ ფაილის ისტორია Windows 11-ზე
ვნახოთ, როგორ შეგიძლიათ გამოიყენოთ ფაილების ისტორია ფაილების სარეზერვო ასლისთვის, საქაღალდეების დასამატებლად ან წასაშლელად და სხვა მნიშვნელოვანი პარამეტრების შესაცვლელად.
სარეზერვო ფაილები ფაილის ისტორიით
ნაგულისხმევად, ფაილების ისტორია მხოლოდ ფაილების სარეზერვო ასლს შექმნის ბიბლიოთეკებიდან, დესკტოპიდან, კონტაქტებიდან და რჩეულებიდან. თუმცა, თქვენ შეგიძლიათ დაამატოთ მეტი საქაღალდე, როგორც გსურთ, ქვემოთ მოცემული ნაბიჯების შემდეგ.
Ნაბიჯი 1: იპოვნეთ საქაღალდე, რომლის დამატება გსურთ ფაილის ისტორიის სარეზერვო ასლში.
ნაბიჯი 2: დააწკაპუნეთ საქაღალდეზე მარჯვენა ღილაკით, გადადით "ბიბლიოთეკაში ჩართვა" ოფციაზე და აირჩიეთ სასურველი მდებარეობა.

Ის არის. ვინაიდან თქვენი ბიბლიოთეკის სარეზერვო ასლი უკვე იქმნება, იქ დამატებული ნებისმიერი ფაილი ან საქაღალდე მისი ნაწილი იქნება.
ანალოგიურად, თუ გსურთ გამორიცხოთ ზოგიერთი საქაღალდე თქვენი ფაილის ისტორიის სარეზერვო ასლიდან, აი, რა უნდა გააკეთოთ.
Ნაბიჯი 1: დააწკაპუნეთ Windows Search ღილაკს, ჩაწერეთ ფაილის ისტორიადა დააჭირეთ Enter.

ნაბიჯი 2: გამოიყენეთ მარცხენა პანელი საქაღალდეების გამორიცხვის ასარჩევად.

ნაბიჯი 3: დააწკაპუნეთ დამატებაზე.

ნაბიჯი 4: იპოვნეთ საქაღალდე ან ქვესაქაღალდე, რომლის გამორიცხვა გსურთ სარეზერვო ასლიდან. შემდეგ დააჭირეთ საქაღალდის არჩევას.
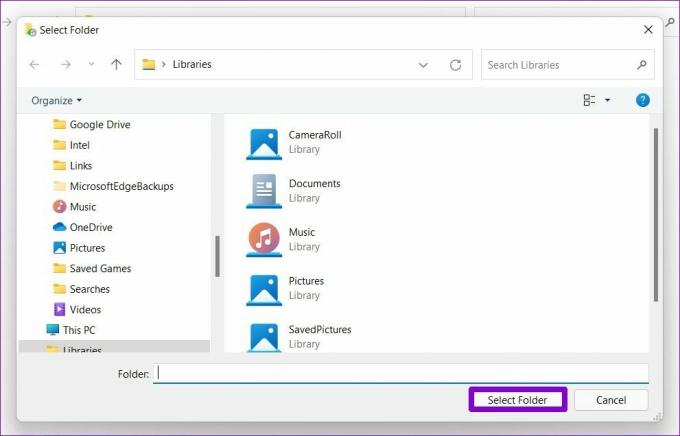
შეცვალეთ სარეზერვო სიხშირე
თქვენ ასევე შეგიძლიათ განსაზღვროთ რამდენად ხშირად გსურთ თქვენი ფაილების სარეზერვო ასლის ავტომატურად შექმნა. შეგიძლიათ დააყენოთ სარეზერვო სიხშირე ყოველ რამდენიმე წუთში ან ყოველდღიურად, იმ პირობით, რომ ხელმისაწვდომია გარე ან ქსელის დისკი. Აი როგორ.
Ნაბიჯი 1: ფაილის ისტორიის ფანჯარაში გახსენით გაფართოებული პარამეტრები.

ნაბიჯი 2: ვერსიების განყოფილებაში გამოიყენეთ ჩამოსაშლელი მენიუ „ფაილების ასლების შენახვის“ გვერდით, რათა აირჩიოთ სასურველი სარეზერვო სიხშირე.

გარდა ამისა, თქვენ ასევე შეგიძლიათ განსაზღვროთ რამდენ ხანს გსურთ შეინახოთ თქვენი შენახული ვერსიები. დასრულების შემდეგ დააჭირეთ ცვლილებების შენახვას.
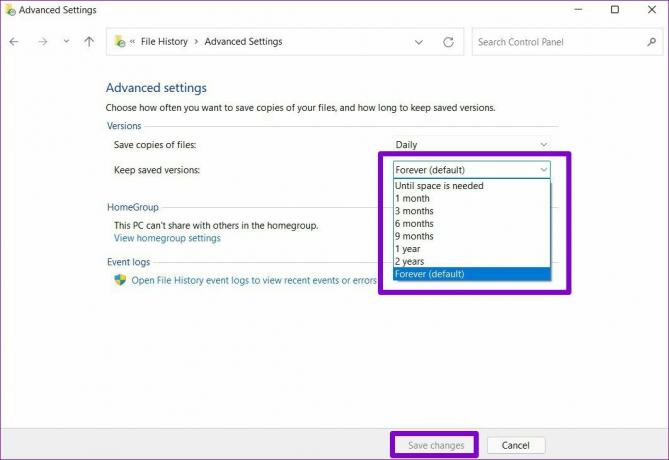
აირჩიეთ File History Drive
ფაილების რაოდენობისა და სარეზერვო სიხშირის მიხედვით, თქვენი გარე მყარი დისკი ადრე თუ გვიან ამოიწურება სივრცეში. საბედნიეროდ, შეგიძლიათ ნებისმიერ დროს გადახვიდეთ სხვა დისკზე ქვემოთ მოცემული ნაბიჯების შემდეგ.
Ნაბიჯი 1: ფაილის ისტორიის ფანჯარაში დააჭირეთ დისკის არჩევას.
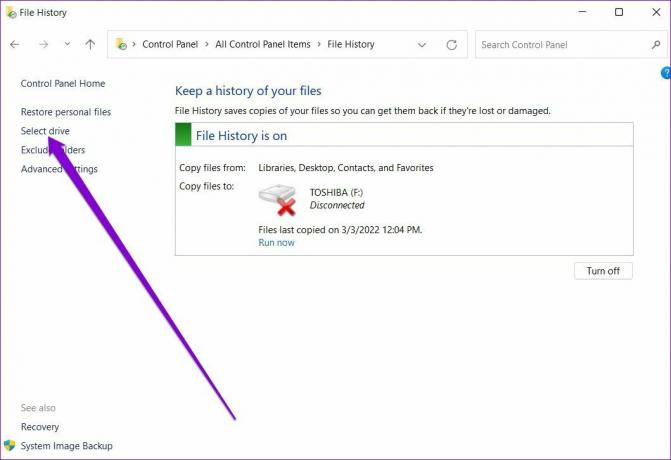
ნაბიჯი 2: აქ გამოჩნდება ხელმისაწვდომი დისკების სია. ალტერნატიულად, თქვენ ასევე შეგიძლიათ დააწკაპუნოთ ქსელის მდებარეობის დამატება ოფციაზე თქვენი ფაილების ქსელში სარეზერვო ასლის შესაქმნელად.

როგორ აღვადგინოთ ფაილები ფაილის ისტორიიდან Windows 11-ზე
თუ ოდესმე დაკარგავთ წვდომას თქვენს მნიშვნელოვან ფაილებზე, მათი აღდგენა ფაილების ისტორიიდან საკმაოდ მარტივია. Აი როგორ.
Ნაბიჯი 1: დააჭირეთ Windows + S ღილაკს Windows Search გასახსნელად. Დაწერე ფაილის ისტორია ველში და დააჭირეთ Enter.
ნაბიჯი 2: დააწკაპუნეთ პერსონალური ფაილების აღდგენაზე მარცხნივ.

ნაბიჯი 3: აქ თქვენ იპოვით ყველა თქვენს სარეზერვო ფაილს რამდენიმე მედია კონტროლის ბოლოში. წინ და უკან ღილაკები დაგეხმარებათ გადაახვიოთ თქვენი ფაილების და საქაღალდეების სხვადასხვა ვერსიებში.

ნაბიჯი 4: აირჩიეთ ერთი ან რამდენიმე საქაღალდე, რომლის აღდგენაც გსურთ და დააჭირეთ აღდგენის ღილაკს.

აღდგენის შემდეგ, შეგიძლიათ იპოვოთ ფაილი ან საქაღალდე თავდაპირველ ადგილას თქვენს კომპიუტერში.
სარეზერვო და აღდგენა
მიუხედავად იმისა, რომ შეგიძლია შექმენით თქვენი ფაილების და საქაღალდეების სარეზერვო ასლები OneDrive-ით, ფაილების ისტორია არის მოსახერხებელი ვარიანტი თქვენი ფაილების ოფლაინ შესანახად. გარდა ამისა, თქვენ ასევე შეგიძლიათ აღადგინოთ ფაილის სხვადასხვა ვერსიები ხშირი სარეზერვო ასლებით. იყენებთ ფაილების ისტორიას თუ ამჯობინებთ ფაილების ღრუბელში შენახვას? შეგვატყობინეთ ქვემოთ მოცემულ კომენტარებში.
ბოლოს განახლდა 2022 წლის 04 მარტს
ზემოთ მოყვანილი სტატია შეიძლება შეიცავდეს შვილობილი ბმულებს, რომლებიც დაგეხმარებათ Guiding Tech-ის მხარდაჭერაში. თუმცა, ეს არ იმოქმედებს ჩვენს სარედაქციო მთლიანობაზე. შინაარსი რჩება მიუკერძოებელი და ავთენტური.

Დაწერილია
პანკილი პროფესიით სამოქალაქო ინჟინერია, რომელმაც დაიწყო მოგზაურობა, როგორც მწერალი EOTO.tech-ში. ის ახლახან შეუერთდა Guiding Tech-ს, როგორც თავისუფალი მწერალი, რათა გაეშუქებინა როგორ-to-to-ები, განმარტებები, ყიდვის სახელმძღვანელო, რჩევები და ხრიკები Android-ისთვის, iOS-ისთვის, Windows-ისთვის და ვებ-ისთვის.