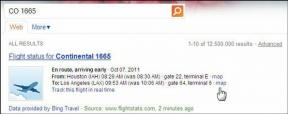Windows 10-ში Bluetooth დრაივერის შეცდომის გამოსწორება
Miscellanea / / March 16, 2022
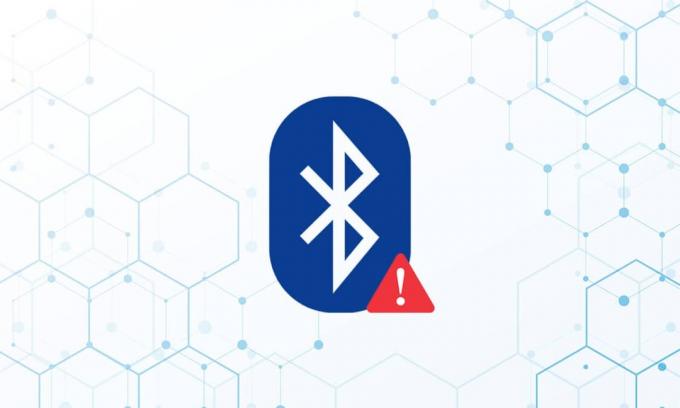
Windows 10 კომპიუტერზე, ამ დღეებში, Bluetooth პერიფერიული მოწყობილობის პრობლემები საკმაოდ ტიპიურია. ზოგადი Bluetooth დრაივერის გამოტოვება ერთ-ერთი ასეთი საკითხია, რომელსაც ახლახან შევხვდით. Bluetooth დრაივერის პრობლემა შეიძლება წარმოიშვას, როცა Bluetooth დინამიკს, კლავიატურას ან მაუსს აკავშირებთ თქვენს Windows 10 კომპიუტერთან. თქვენს კომპიუტერზე ზოგადი Bluetooth დრაივერის ნაკლებობა შეიძლება გამოწვეული იყოს Windows 10-ის მოლოდინის რეჟიმში ან დაზიანებული დრაივერის გამო. ეს პრობლემა შეიძლება წარმოიშვას მოწყობილობის მოძველებული დრაივერების შედეგად, რომლებიც დამალულია ან გაუმართავი სისტემის ფაილებია. ჩამოტვირთეთ და დააინსტალირეთ უახლესი CU. ეს განმეორებადი პრობლემა შეიძლება გამოსწორდეს Bluetooth პრობლემების მოგვარების გაშვებით, Bluetooth დრაივერის დეინსტალაცია და ხელახლა ინსტალაცია და სისტემის ფაილების შეკეთების ხელსაწყოების (SFC/DISM) გამოყენებით. დღეს, ამ პოსტში, ჩვენ განვიხილავთ Windows 10-ის Bluetooth დრაივერის შეცდომის ამ პრობლემის ზოგიერთ შესაძლო მიზეზს, ისევე როგორც ზოგიერთ პოტენციურ საშუალებებს. მიჰყევით Bluetooth დრაივერის პრობლემის გადაჭრის მეთოდებს Windows 10-ში.

შინაარსი
- როგორ გამოვასწოროთ Bluetooth დრაივერის შეცდომა Windows 10-ში
- წინასწარი შემოწმებები
- მეთოდი 1: გაუშვით Bluetooth Troubleshooter
- მეთოდი 2: დრაივერების განახლება
- მეთოდი 3: გაუშვით SFC და DISM სკანირება
- მეთოდი 4: Windows-ის განახლება
- მეთოდი 5: დამალული დრაივერების განახლება
- მეთოდი 6: ხელახლა დააინსტალირეთ დრაივერები
- მეთოდი 7: უახლესი განახლებები
- მეთოდი 8: კომპიუტერის გადატვირთვა
როგორ გამოვასწოროთ Bluetooth დრაივერის შეცდომა Windows 10-ში
საფიქრებელია, რომ ბოლომდე არ მიჰყვებით დაწყვილების ნაბიჯებს, თუ Bluetooth მოწყობილობას Windows-თან დაკავშირება არ შეგიძლიათ. იმის გამო, რომ ამ მოწყობილობების დაწყვილება ზოგჯერ შეიძლება რთული იყოს, ყურადღებით მიჰყევით მითითებებს. სანამ დაიწყებთ, დარწმუნდით, რომ დააჭირეთ მათი დაწყვილების ღილაკს და რომ გაჯეტი დაწყვილების რეჟიმშია. თუ ამას არ გააკეთებთ, Bluetooth ვერ შეძლებს თქვენს კომპიუტერში არსებული მოწყობილობების ამოცნობას. შეიძლება იყოს სხვა ახსნა Bluetooth კავშირის დამყარების შეცდომასთან დაკავშირებით, მაგრამ მეთოდები დაგეხმარებათ Windows 10-ის Bluetooth დრაივერის შეცდომის პრობლემის მოგვარებაში.
წინასწარი შემოწმებები
დაიცავით მოცემული წინასწარი შემოწმებები პრობლემების მოგვარების მეთოდებზე გადასვლამდე.
ნაბიჯი 1: დარწმუნდით, რომ Bluetooth ჩართულია
ქვემოთ მოცემული მეთოდი აჩვენებს, თუ როგორ უნდა შეამოწმოთ ჩართულია თუ არა თქვენი Bluetooth:
1. დააჭირეთ Windows + I კლავიშები ერთად გასახსნელად პარამეტრები.
2. აირჩიეთ მოწყობილობები ჩანართი
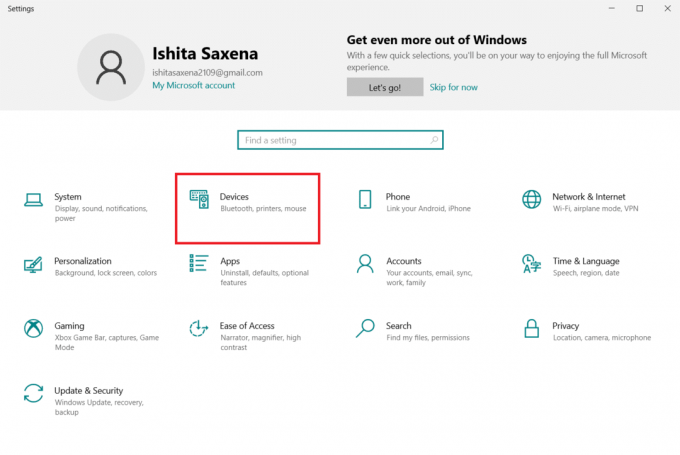
3. აირჩიეთ ბლუთუზიდა სხვა მოწყობილობები.
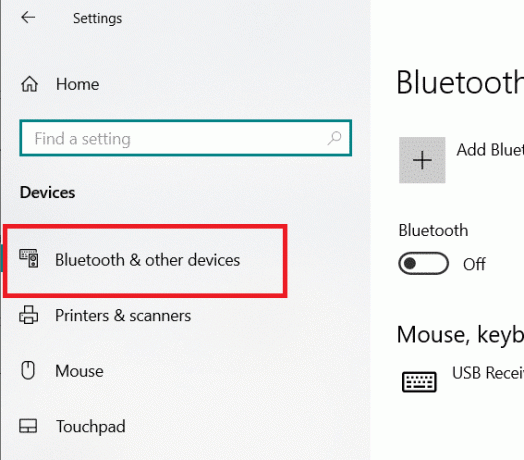
4. დარწმუნდით, რომ ბლუთუზი მობრუნებულია ჩართულია.

ნაბიჯი 2: გამორთეთ თვითმფრინავი
Windows 10-ში Bluetooth დრაივერის შეცდომის გამოსასწორებლად, დარწმუნდით, რომ ჩართულია თვითმფრინავის რეჟიმი. თუ ეს ასეა, გამორთეთ იგი თქვენს Bluetooth მოწყობილობებთან დაკავშირებამდე. თვითმფრინავის რეჟიმის გამოსართავად დააჭირეთ ღილაკს ლეპტოპის კლავიატურაზე ან მიჰყევით ქვემოთ მოცემულ ინსტრუქციას:
1. დააჭირეთ Windows + I კლავიშები ერთდროულად გასახსნელად პარამეტრები.
2. აირჩიეთ ქსელი და ინტერნეტი.
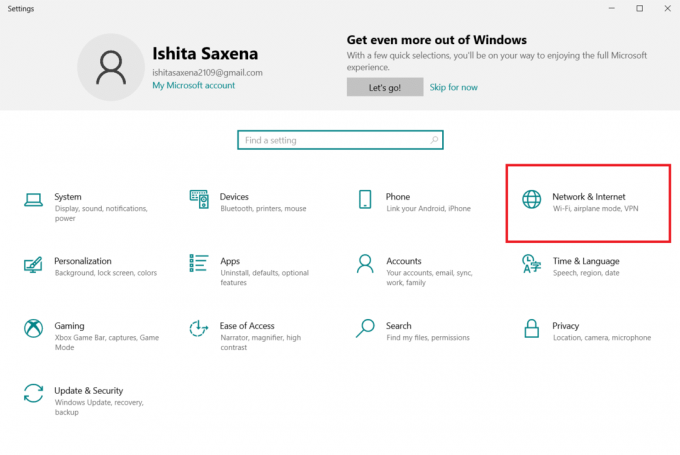
3. Დააკლიკეთ Თვითმფრინავის რეჟიმში და დარწმუნდით, რომ გადამრთველი შემობრუნებულია გამორთულია.

ნაბიჯი 3: შეამოწმეთ, მუშაობს თუ არა თქვენი Bluetooth მოწყობილობა კარგად
Bluetooth გააქტიურებულია ნაგულისხმევად ზოგიერთ მოწყობილობაზე და როცა ჩართვის Bluetooth სხვა მოწყობილობაზე, ის მოგთხოვთ დაკავშირებას. თუ ეს არ მუშაობს, სცადეთ:
- გამოყენებამდე რამდენიმე წამით გამორთეთ მოწყობილობა.
- დარწმუნდით, რომ გაჯეტი Bluetooth დიაპაზონშია.
- შეინახეთ თქვენი Bluetooth მოწყობილობა შორს USB მოწყობილობებისგან, რომლებიც არ არის დაცული. შედეგად, თქვენი კავშირი შეიძლება შეფერხდეს.
- თუ თქვენი გაჯეტი კარგ მდგომარეობაშია, სცადეთ ხელახლა დაკავშირება.
ჩვენ ვაჩვენეთ შემდეგი ნაბიჯები Bluetooth მოწყობილობის შესამოწმებლად
1. გაუშვით Windows პარამეტრების მენიუ დაჭერით Windows + Iგასაღებები ერთად.
2. Დააკლიკეთ მოწყობილობები.

3. მოძებნეთ მოწყობილობა რაც იწვევს პრობლემებს, დააწკაპუნეთ მასზე და აირჩიეთ მოწყობილობის ამოღება და დაადასტურეთ წაშლა დაწკაპუნებით დიახ.

4. Დააკლიკეთ Bluetooth და სხვა მოწყობილობები პარამეტრები.
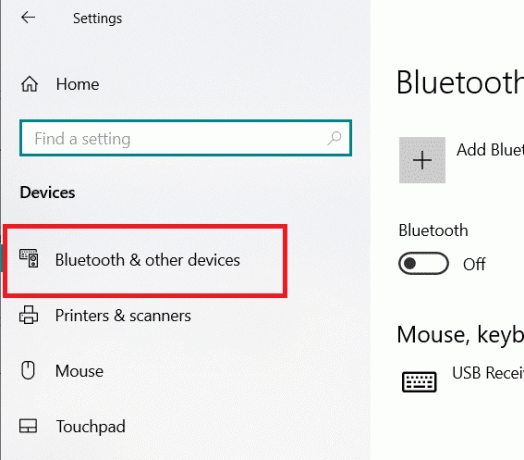
5. Დააკლიკეთ დაამატეთ Bluetooth ან სხვა მოწყობილობა.

6. Დააკლიკეთ ბლუთუზი. მიეცით საშუალება თქვენს სისტემას მოძებნოს თავსებადი მოწყობილობები.
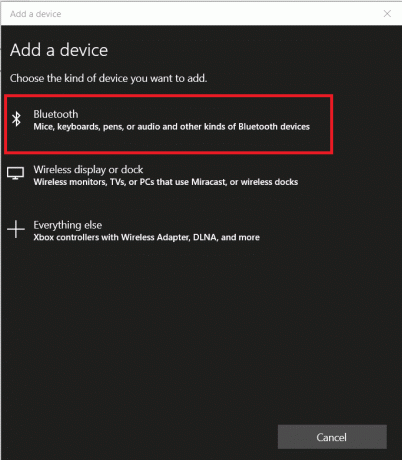
7. დააწკაპუნეთ მოწყობილობაზე, რომლის დაკავშირებაც გსურთ.
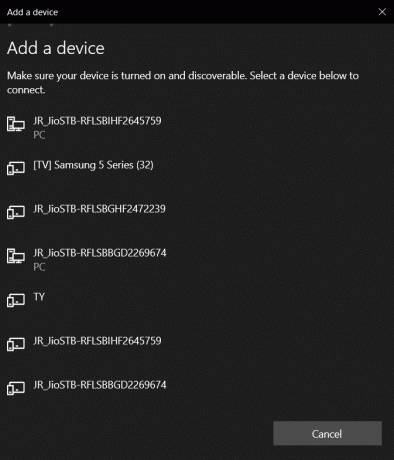
ასევე წაიკითხეთ:როგორ დააინსტალიროთ Bluetooth Windows 10-ზე
მეთოდი 1: გაუშვით Bluetooth Troubleshooter
გამოიყენეთ Windows 10-ში ჩაშენებული Bluetooth გამართვის ინსტრუმენტი, თუ ზემოთ ჩამოთვლილთაგან არცერთი არ მუშაობდა. Windows 10-ს აქვს რამდენიმე ჩაშენებული პრობლემების მოგვარება, რომლებიც მიზნად ისახავს შიდა პრობლემების გადაჭრას.
1. დაჭერა Windows + I კლავიშები ერთდროულად გაშვება პარამეტრები.
2. აირჩიეთ განახლება და უსაფრთხოება.
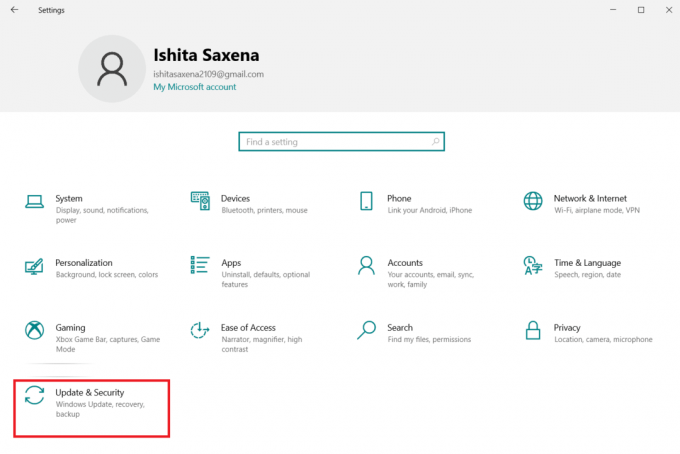
3. აირჩიეთ პრობლემების მოგვარება მარცხენა ფანჯრიდან.

4. გადაახვიეთ ქვემოთ და დააწკაპუნეთ დამატებითი პრობლემების მოგვარების საშუალებები.

5. Დააკლიკეთ ბლუთუზი და აირჩიეთ გაუშვით პრობლემების მოგვარების პროგრამა.
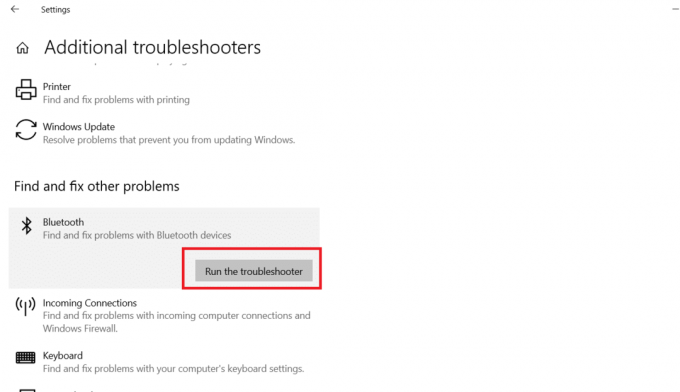
6. გადატვირთეთ მოწყობილობა როდესაც პრობლემების აღმოფხვრა დასრულდება და ნახეთ, შეძლებთ თუ არა წვდომას ზოგად Bluetooth დრაივერზე.
მეთოდი 2: დრაივერების განახლება
დრაივერის განახლება არის ერთ-ერთი მიდგომა, რომელსაც შეუძლია გამოასწოროს თქვენი Bluetooth დრაივერის შეცდომა Windows 10-ში. თქვენ ალბათ წაგიკითხავთ ამის შესახებ მილიონჯერ, მაგრამ ეს შეიძლება სასარგებლო იყოს. ასე რომ, თუ თქვენი მძღოლი არ ყოფილა განახლებულია Windows-ის საშუალებით განაახლეთ, გადადით Device Manager-ში და ხელით ჩამოტვირთეთ უახლესი დრაივერი თქვენი Bluetooth მოწყობილობისთვის.
1. დააჭირეთ Windows გასაღები, ტიპი Მოწყობილობის მენეჯერი და დააწკაპუნეთ გახსენით.

2. ორჯერ შეეხეთ ბლუთუზი მის გაფართოებას.

3. დააწკაპუნეთ მაუსის მარჯვენა ღილაკით Generic Bluetooth ადაპტერზე. აირჩიეთ დრაივერის განახლება.
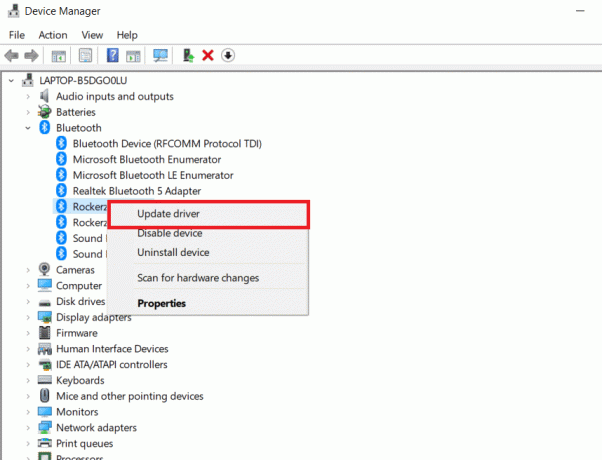
4. Დააკლიკეთ ავტომატურად მოძებნეთ მძღოლები.
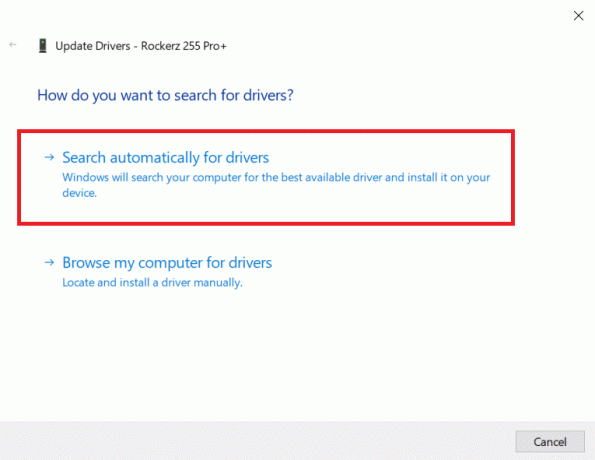
The Bluetooth დრაივერი მოიძებნება Windows-ის მიერ.
ასევე წაიკითხეთ:როგორ გადარქმევა Bluetooth მოწყობილობები Windows 10-ზე
მეთოდი 3: გაუშვით SFC და DISM სკანირება
დენის სწრაფმა ცვალებადობამ შეიძლება გამოიწვიოს სისტემის კომპონენტების დაზიანება, რაც გამოიწვევს შეცდომებს, როგორიცაა Generic Bluetooth დრაივერის გამოტოვება. გამოიყენეთ სისტემის ფაილი შემოწმების სასარგებლო ინსტრუმენტი, რომელიც დაგეხმარებათ, თუ ეს ასეა. შემდეგი ნაბიჯები უნდა გადაიდგას:
1. დააჭირეთ Windows გასაღები, ტიპი ბრძანების ხაზი და დააწკაპუნეთ Ადმინისტრატორის სახელით გაშვება.

2. Დააკლიკეთ დიახ წელს Მომხმარებლის ანგარიშის კონტროლი სწრაფი.
3. ტიპი sfc / scannow და დააჭირეთ შეიყვანეთ გასაღები გაქცევა სისტემის ფაილების შემოწმება სკანირება.

Შენიშვნა: სისტემის სკანირება დაიწყება და მის დასრულებას რამდენიმე წუთი დასჭირდება. იმავდროულად, შეგიძლიათ განაგრძოთ სხვა აქტივობების შესრულება, მაგრამ გაითვალისწინეთ, რომ შემთხვევით არ დახუროთ ფანჯარა.
სკანირების დასრულების შემდეგ, ის აჩვენებს რომელიმე ამ შეტყობინებას:
- Windows რესურსების დაცვამ ვერ იპოვა მთლიანობის დარღვევა.
- Windows Resource Protection-მა ვერ შეასრულა მოთხოვნილი ოპერაცია.
- Windows Resource Protection-მა აღმოაჩინა დაზიანებული ფაილები და წარმატებით გაასწორა ისინი.
- Windows Resource Protection-მა აღმოაჩინა დაზიანებული ფაილები, მაგრამ ზოგიერთი მათგანის გამოსწორება ვერ შეძლო.
4. სკანირების დასრულების შემდეგ, რესტარტითქვენი კომპიუტერი.
5. ისევ გაშვება ბრძანების სტრიქონი, როგორც ადმინისტრატორი და შეასრულეთ მოცემული ბრძანებები ერთმანეთის მიყოლებით:
dism.exe /ონლაინ /cleanup-image /scanhealthdism.exe /ონლაინ /cleanup-image /restorehealthdism.exe /ონლაინ /cleanup-image /startcomponentcleanup
Შენიშვნა: თქვენ უნდა გქონდეთ სამუშაო ინტერნეტ კავშირი DISM ბრძანებების სწორად შესასრულებლად.

მეთოდი 4: Windows-ის განახლება
მსგავსი პრობლემები შეიძლება წარმოიშვას Windows 10-ის დეინსტალირებული განახლების შემთხვევაში. მაშინაც კი, თუ ეს ასე არ არის, შეინახეთ ოპერაციული სისტემა დღემდე აღმოფხვრის ხარვეზებისა და პრობლემების მთელ რიგს. შედეგად, ჩვენ გირჩევთ ჩამოტვირთოთ და დააინსტალიროთ უახლესი უსაფრთხოების პატჩი თქვენს მოწყობილობაზე ქვემოთ მოცემული ინსტრუქციების შესაბამისად:
1. დაჭერა Windows + R კლავიშები ერთდროულად გასახსნელად პარამეტრები.
2. Დააკლიკეთ განახლება და უსაფრთხოება.
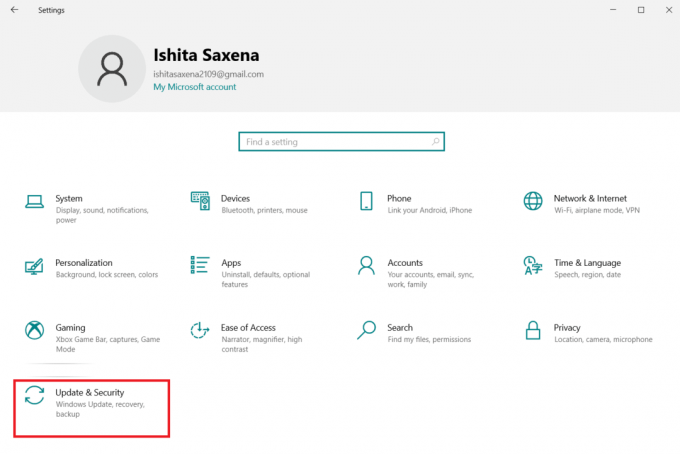
3. Დააკლიკეთ Შეამოწმოთ განახლებები.
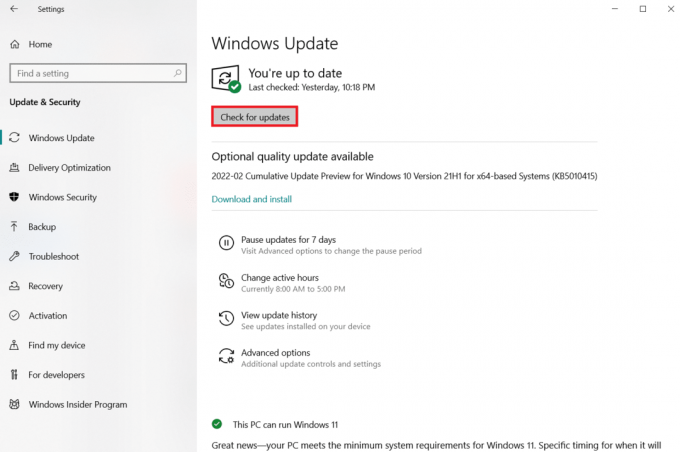
4A. დააწკაპუნეთ დააინსტალირეთ ახლა რომ ჩამოტვირთოთ და დააინსტალიროთ ხელმისაწვდომი უახლესი განახლება.
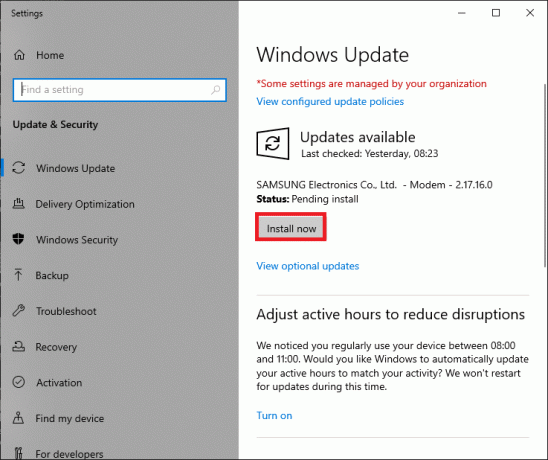
4B. თუ თქვენი სისტემა უკვე განახლებულია, მაშინ ის გამოჩნდება თქვენ განახლებული ხართ შეტყობინება.
ასევე წაიკითხეთ:როგორ მოვაგვაროთ Bluetooth პრობლემები Windows 10-ში
მეთოდი 5: დამალული დრაივერების განახლება
სისტემა ვერ აღმოაჩენს ზოგიერთ ტექნიკის დრაივერს ასეთ შემთხვევებში, რადგან ისინი დამალულია, რის შედეგადაც გამოტოვებულია ზოგადი Bluetooth დრაივერის შეცდომა. აი, როგორ იპოვოთ და განაახლოთ ფარული დრაივერები.
1. დააჭირეთ Windows გასაღები, ტიპი Მოწყობილობის მენეჯერი და დააწკაპუნეთ გახსენით.

2. აირჩიეთ ხედი და დააწკაპუნეთ დამალული მოწყობილობების ჩვენება.
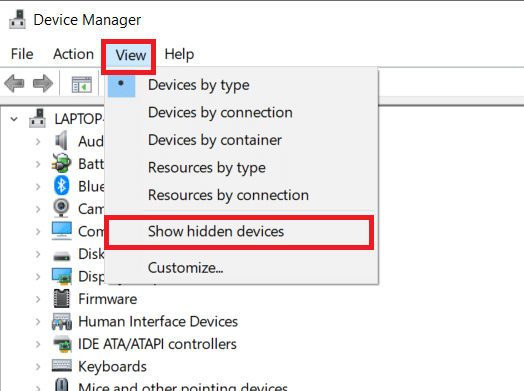
3. ეს გამოიწვევს ყველა ფარული მძღოლები მიმდინარე ფანჯარაში. ორჯერ დააწკაპუნეთ გაფართოებისთვის ბლუთუზი.
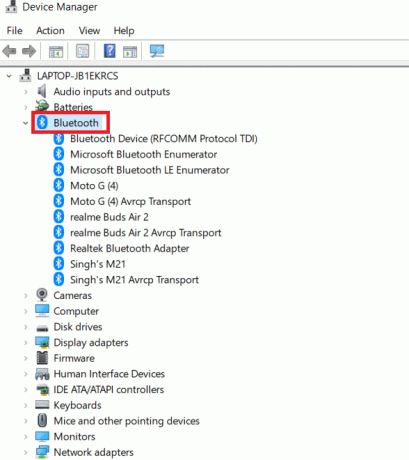
4. დააწკაპუნეთ მაუსის მარჯვენა ღილაკით დამალული მოწყობილობის დრაივერებზე და აირჩიეთ დრაივერის განახლება.
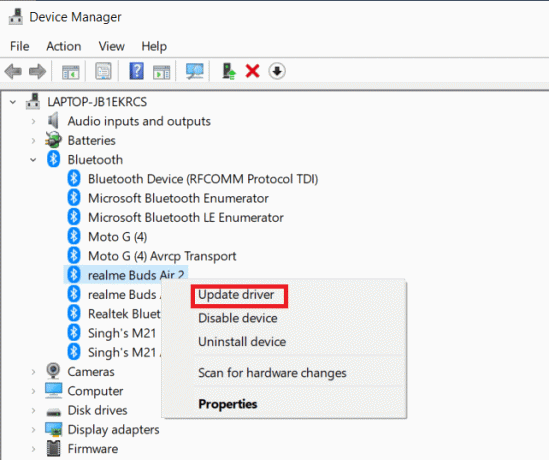
მეთოდი 6: ხელახლა დააინსტალირეთ დრაივერები
Windows 10-ის პრობლემასთან დაკავშირებული Bluetooth დრაივერის შეცდომის გამოსწორება ასევე შეიძლება მოხდეს, თუ არსებული მოწყობილობის დრაივერი დაზიანებულია. Bluetooth დრაივერის შეცდომის Windows 10-ის ამ პრობლემის მოსაგვარებლად, გადადით მწარმოებლის ვებსაიტზე და ჩამოტვირთეთ/დააინსტალირეთ საჭირო დრაივერი. აი, როგორ უნდა დაიწყოთ:
1. დააჭირეთ Windows გასაღები, ტიპი Მოწყობილობის მენეჯერი და დააწკაპუნეთ გახსენით.

2. ორჯერ დააწკაპუნეთ ბლუთუზი გაფართოვდეს.
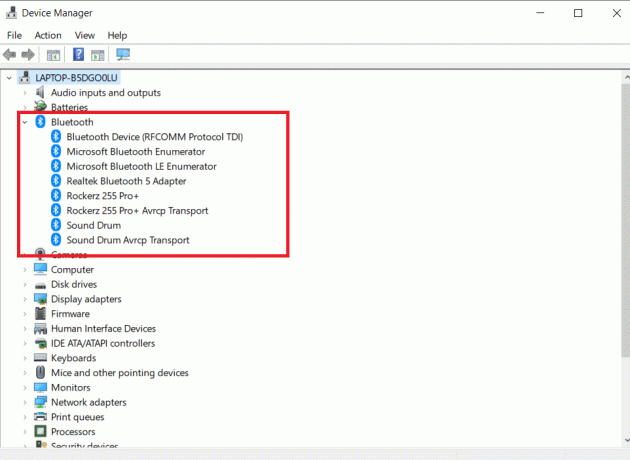
3. დააწკაპუნეთ მარჯვენა ღილაკით თქვენს Bluetooth ადაპტერზე. Დააკლიკეთ დეინსტალაციამოწყობილობა.
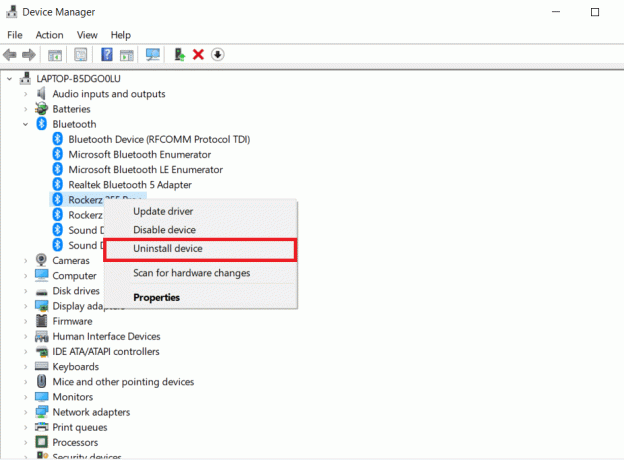
4. თუ დადასტურების ფანჯარა გამოჩნდება, აირჩიეთ დეინსტალაცია კიდევ ერთხელ.
5. გაიმეორეთ ეს პროცედურა სანამ Bluetooth განყოფილების ყველა დრაივერი არ წაიშლება.
6. მას შემდეგ რაც წაშლით ყველა Bluetooth დრაივერები, გადადით მწარმოებლის ვებსაიტზე (მაგ. Lenovo) და ჩამოტვირთეთ უახლესი დრაივერი თქვენი სისტემისთვის.
Შენიშვნა: მე დავამაგრე Bluetooth-ის დრაივერი Lenovo-სთვის. შეგიძლიათ Google-ში მოძებნოთ თქვენი ლეპტოპის შესაბამისი მწარმოებელი.
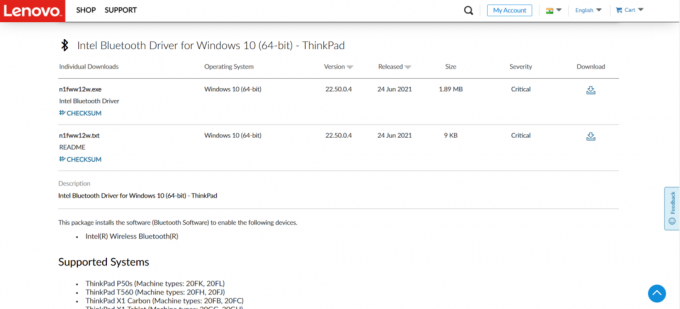
ასევე წაიკითხეთ:Windows 10-ზე Bluetooth-ის გამორთვა შეუძლებელია
მეთოდი 7: უახლესი განახლებები
თუ OS-ის ბოლო განახლების შემდეგ პრობლემა გაქვთ Generic Bluetooth Driver-თან, დაუბრუნდით წინა ვერსიას. ეს შეიძლება იყოს Build OS-ის დეფექტური ინსტალაციის შედეგი. აი, როგორ უნდა დაიწყოთ
1. Ძებნა Მართვის პანელი in Windows საძიებო ზოლი. Დააკლიკეთ გახსენით.

2. Დააკლიკეთ ნახვა By: დიდი ხატები. აირჩიეთ პროგრამა და ფუნქციები.
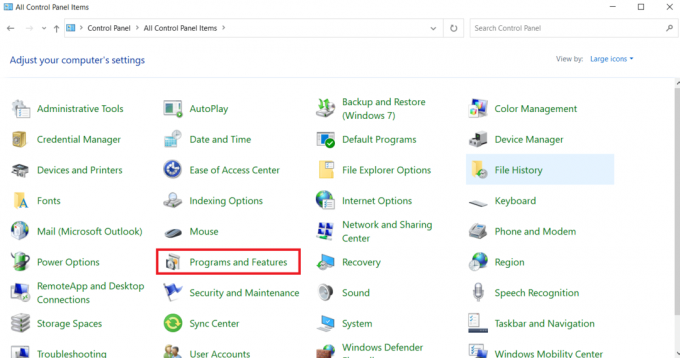
3. Წადი ხედიდაინსტალირებული განახლებები.
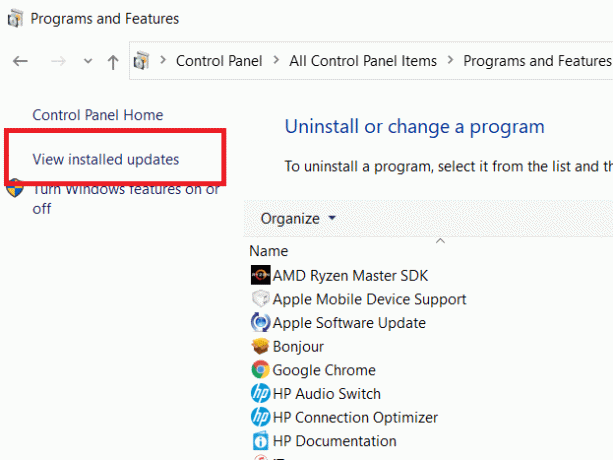
4. აირჩიეთ უახლესი პაჩის განახლება და აირჩიეთ დეინსტალაცია ზედა ლენტიდან.

5. თუ Მომხმარებლის ანგარიშის კონტროლი გამოჩნდება მოთხოვნა, დააწკაპუნეთ დიახ ამოღების დასადასტურებლად.
ასევე წაიკითხეთ:რა არის მოწყობილობის დრაივერი? Როგორ მუშაობს?
მეთოდი 8: კომპიუტერის გადატვირთვა
გადატვირთეთ კომპიუტერი, თუ არცერთი წინა ალტერნატივა არ დაგვეხმარება დაკარგული ზოგადი Bluetooth-ის ამოხსნაში.
1. დაჭერა Windows + I კლავიშები ერთად გასახსნელად პარამეტრები.
2. აირჩიეთ განახლება და უსაფრთხოება.
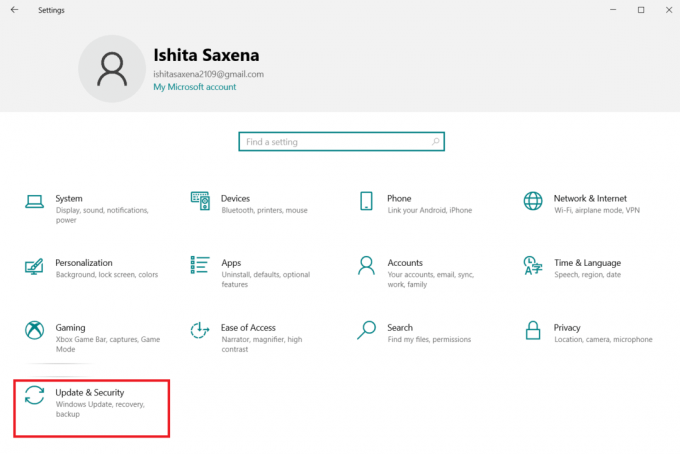
3. აირჩიეთ აღდგენა ვარიანტი მარცხენა ფანჯრიდან და დააწკაპუნეთ Დაიწყე.
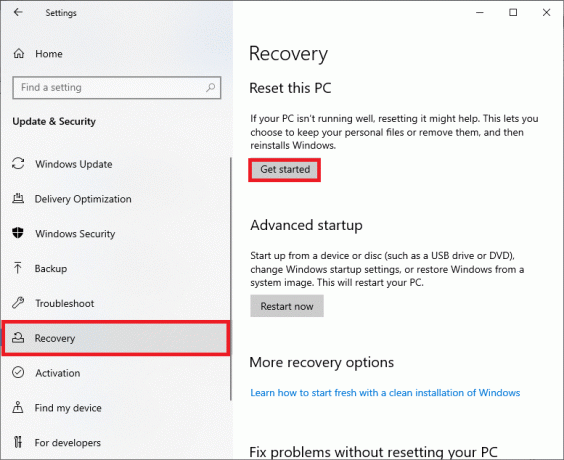
4. ახლა, აირჩიეთ ვარიანტი გადააყენეთ ეს კომპიუტერი ფანჯარა. შეინახე ჩემი ფაილები ვარიანტი წაშლის აპებს და პარამეტრებს, მაგრამ შეინახავს თქვენს ფაილებს. The ამოიღე ყველაფერი პარამეტრი წაშლის თქვენს ყველა ფაილს, აპს და პარამეტრს.
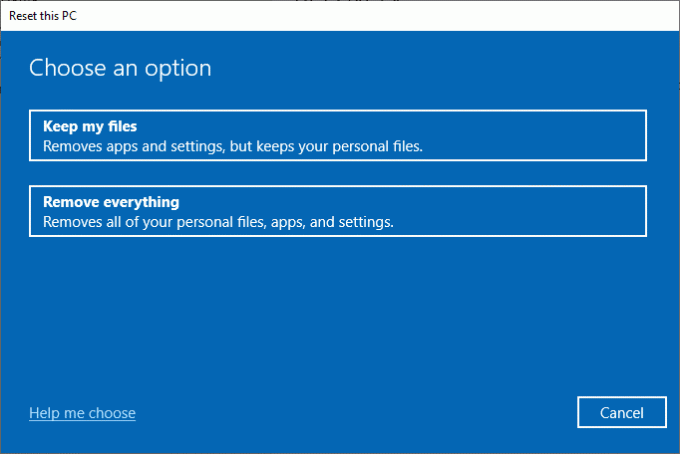
5. Დააკლიკეთ ღრუბლის ჩამოტვირთვა მოჰყვა გადატვირთვა.
6. მიჰყევით ეკრანზე მითითებებს გადატვირთვის პროცესის დასასრულებლად. და ბოლოს, შეამოწმეთ, დააფიქსირეთ თუ არა განხილული შეცდომა.
ხშირად დასმული კითხვები (FAQ)
Q1. რა არის Bluetooth დრაივერის შეცდომა?
პასუხი: როდესაც არ გაქვთ დაინსტალირებული მოწყობილობის დრაივერი ან თუ გაქვთ მოძველებული მოწყობილობა, მიიღებთ Bluetooth დრაივერის შეცდომას.
Q2. რა დაემართა ჩემს Bluetooth დრაივერს?
პასუხი: შეცდომები ყოველთვის იქნება, თუ თქვენი Bluetooth დრაივერი ძველი ან გაუმართავია. უმეტეს შემთხვევაში, თქვენი Bluetooth დრაივერის განახლება პრობლემას მოაგვარებს.
Q3. რა იწვევს მძღოლის გაუმართაობას?
პასუხი: Windows მოწყობილობის დრაივერის პრობლემების უმეტესობა გამოწვეულია დაკარგული, დაზიანებული ან მოძველებული დრაივერებით. ეს მხოლოდ ერთ-ერთია იმ მრავალი მიზეზიდან, რის გამოც ყოველთვის უნდა განაახლოთ თქვენი მოწყობილობის დრაივერები.
რეკომენდებულია:
- გამოასწორეთ Telegram ვებ არ მუშაობს
- როგორ აღვადგინოთ Windows განახლების კომპონენტები Windows 10-ზე
- შეასწორეთ კამერა, რომელიც არ მუშაობს გუნდებზე
- Windows 10-ის აუდიო ხრაშუნის შესწორება
ვიმედოვნებთ, რომ ეს ინფორმაცია თქვენთვის სასარგებლო აღმოჩნდა და თქვენ შეძელით გადაწყვიტეთ როგორ გამოსწორდეთ ბლუთუსის დრაივერის შეცდომა Windows 10-ის ნომერში. გთხოვთ შეგვატყობინოთ, რომელი ტექნიკა იყო თქვენთვის ყველაზე მომგებიანი. თუ თქვენ გაქვთ რაიმე შეკითხვა ან კომენტარი, გთხოვთ, გამოიყენოთ ქვემოთ მოცემული ფორმა.