Windows 11-ზე დესკტოპის მალსახმობების შექმნის ტოპ 5 გზა
Miscellanea / / March 16, 2022
თქვენი ხშირად გამოყენებული აპებისა და საქაღალდეების დესკტოპზე დამატებამ შეიძლება დიდი კომფორტი მოუტანოს მაგიდას. დესკტოპის მალსახმობები საშუალებას გაძლევთ შეხვიდეთ თქვენს რჩეულზე აპლიკაციები და პროგრამები რთული დირექტორიების გათხრების გარეშე.
ამიტომ Windows 11 გთავაზობთ რამდენიმე განსხვავებულ გზას დესკტოპის მალსახმობების შესაქმნელად. ყველა ამ მეთოდზე და სხვაზე ვისაუბრებთ ამ პოსტში. ასე რომ, დავიწყოთ.
1. გადაათრიეთ და ჩამოაგდეთ საწყისი მენიუდან
აპის დესკტოპის მალსახმობად დასამატებლად, ალბათ, ყველაზე მარტივი გზაა აპლიკაციის გადათრევა და ჩამოშვება Start მენიუდან. აი, როგორ უნდა გავაკეთოთ ეს.
Ნაბიჯი 1: გახსენით Start მენიუ და დააჭირეთ ყველა აპლიკაციას ზედა მარჯვენა კუთხეში.
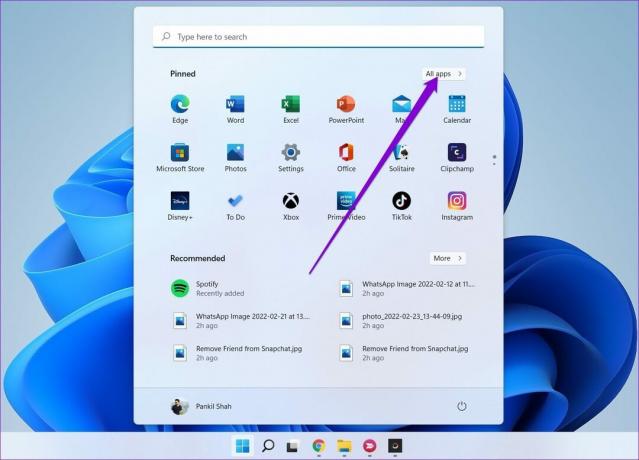
ნაბიჯი 2: გადადით ქვემოთ, რათა იპოვოთ აპი, რომლის დამატება გსურთ დესკტოპის მალსახმობის სახით. გადაიტანეთ და ჩამოაგდეთ აპლიკაცია სამუშაო მაგიდაზე.
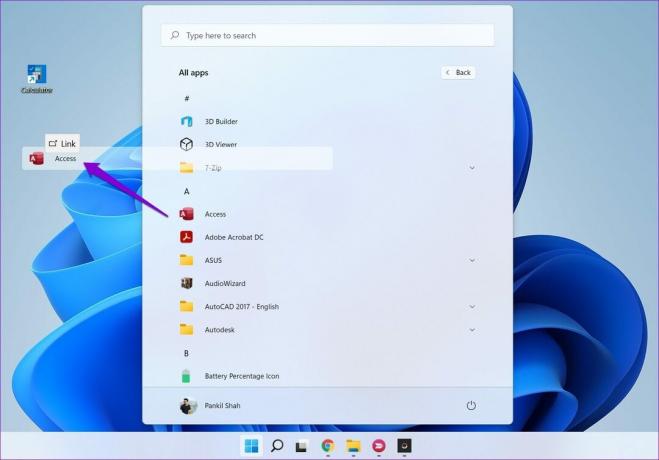
2. გამოიყენეთ პროგრამების საქაღალდე
როდესაც დაიწყებთ მალსახმობების შექმნას Start მენიუდან, შეამჩნევთ, რომ Windows-ის ზოგიერთი აპი და პროგრამა არ გამოჩნდება Start მენიუში. თქვენ მოგიწევთ დაკარგული აპები და პროგრამები Windows-ის აპლიკაციის საქაღალდეში ჩასვათ. Აი როგორ.
Ნაბიჯი 1: დააჭირეთ Windows + S ღილაკს ფანჯრის ძიების გასახსნელად, ჩაწერეთ cmdდა დააჭირეთ Enter.
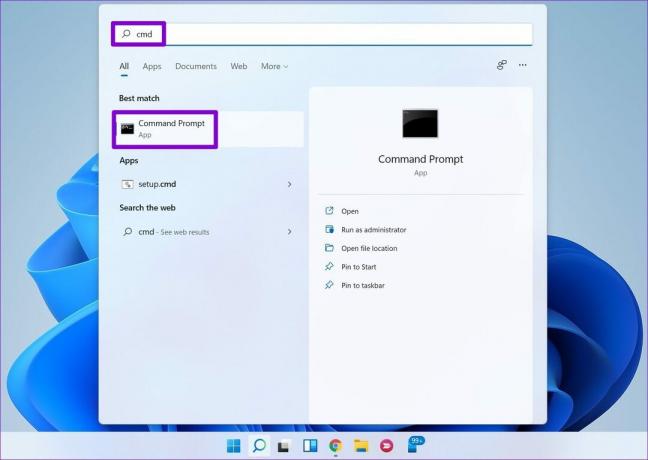
ნაბიჯი 2: ჩაწერეთ ქვემოთ მოცემული ბრძანება და დააჭირეთ Enter.
Explorer shell: AppsFolder
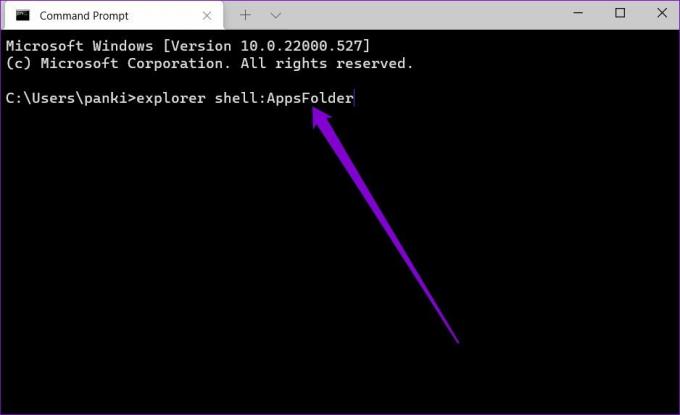
ნაბიჯი 3: აპლიკაციების ფანჯარაში, რომელიც გამოჩნდება, დააწკაპუნეთ მაუსის მარჯვენა ღილაკით აპზე და მენიუდან აირჩიეთ მალსახმობის შექმნა.
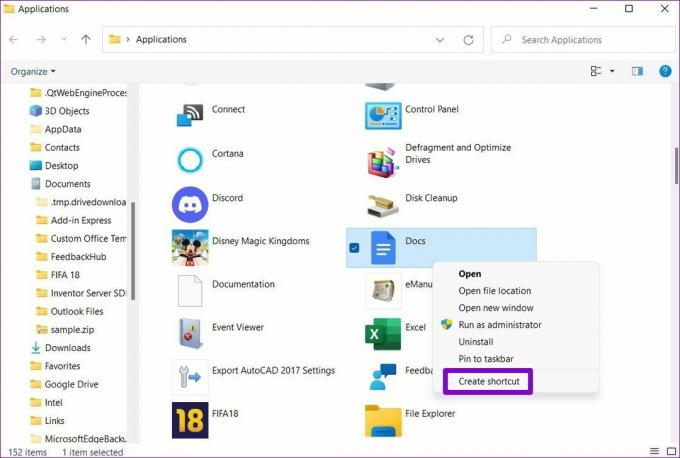
3. გამოიყენეთ კონტექსტური მენიუ
დესკტოპის მალსახმობების შექმნის კიდევ ერთი გზაა კონტექსტური მენიუ. ის არა მხოლოდ საშუალებას გაძლევთ შექმნათ მალსახმობები აპებისთვის, არამედ თქვენი ფაილებისა და საქაღალდეებისთვისაც.
Ნაბიჯი 1: დააჭირეთ Windows + E-ს Windows-ზე File Explorer-ის გასაშვებად. გადადით ფაილზე, საქაღალდეზე ან პროგრამაზე, რომლის დამატება გსურთ სამუშაო მაგიდაზე. დააწკაპუნეთ მასზე მარჯვენა ღილაკით და აირჩიეთ მეტი პარამეტრების ჩვენება.
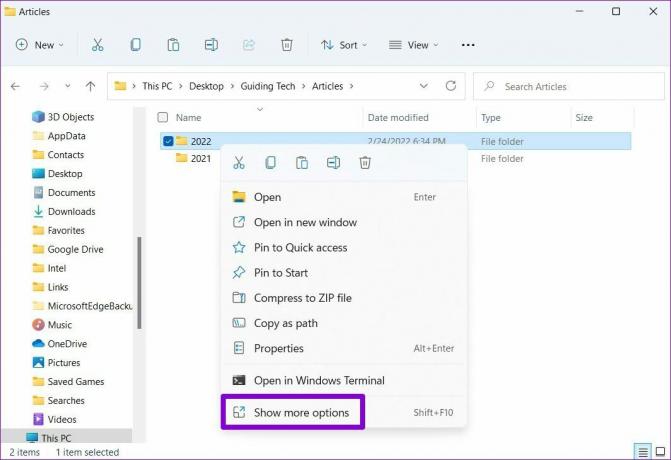
ნაბიჯი 2: კონტექსტურ მენიუში გააფართოვეთ გაგზავნა და აირჩიეთ დესკტოპის (მალსახმის შექმნა) ვარიანტი.
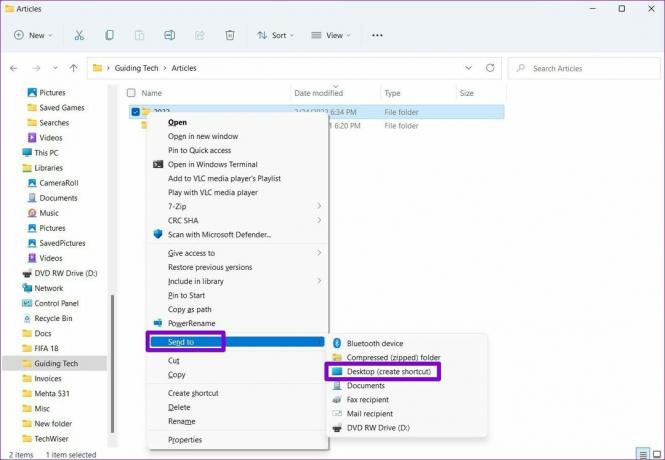
და ეს დაახლოებით. Windows დაამატებს თქვენს ფაილს, საქაღალდეს ან პროგრამას, როგორც მალსახმობი დესკტოპზე.
4. მალსახმობების ოსტატი
მალსახმობების ოსტატი საშუალებას გაძლევთ შექმნათ აპის მალსახმობი პირდაპირ დესკტოპიდან. აპებისა და საქაღალდეების გარდა, თქვენ ასევე შეგიძლიათ გამოიყენოთ Shortcut Wizard ვებსაიტის დესკტოპის მალსახმობის შესაქმნელად. Აი როგორ.
Ნაბიჯი 1: დააწკაპუნეთ მაუსის მარჯვენა ღილაკით ნებისმიერ ადგილას სამუშაო მაგიდაზე ცარიელ ადგილას, გადადით ახალზე და აირჩიეთ Shortcut.
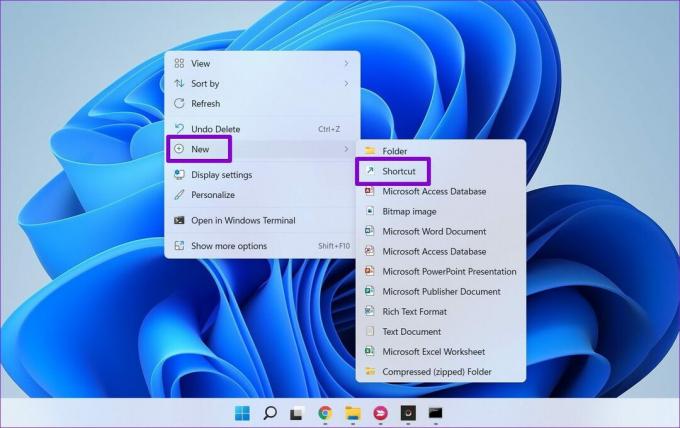
ნაბიჯი 2: მალსახმობის ოსტატში დააწკაპუნეთ ღილაკზე დათვალიერება, რათა იპოვოთ ფაილი, საქაღალდე ან აპლიკაციის მალსახმობი, რომლის დამატება გსურთ დესკტოპის მალსახმობის სახით.
ალტერნატიულად, თქვენ ასევე შეგიძლიათ შეიყვანოთ ვებსაიტის URL ველში ვებსაიტის მალსახმობის შესაქმნელად.
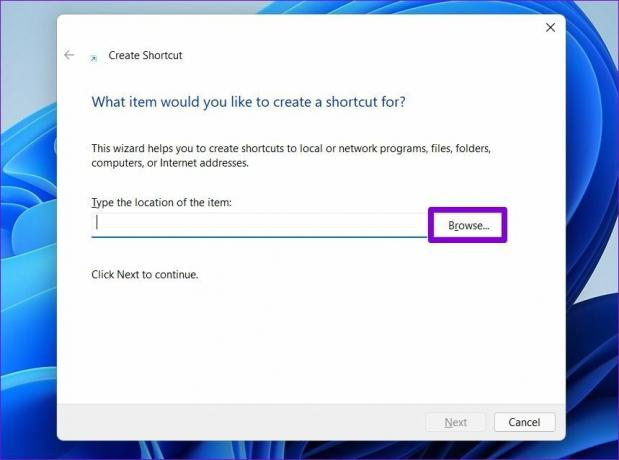
ნაბიჯი 3: დააჭირეთ შემდეგი.
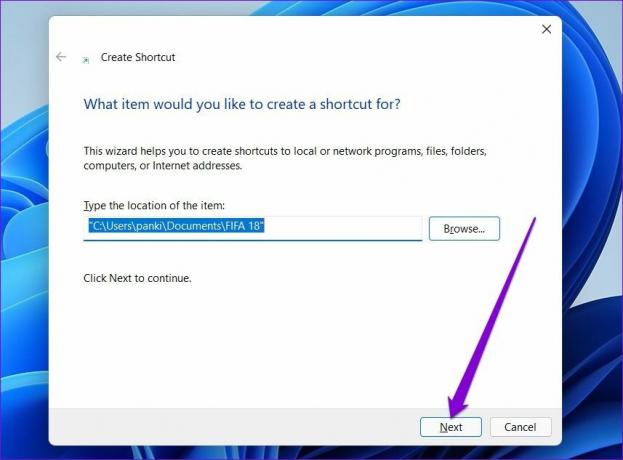
ნაბიჯი 4: შეიყვანეთ მალსახმობის შესაფერისი სახელი და დააჭირეთ Finish-ს.
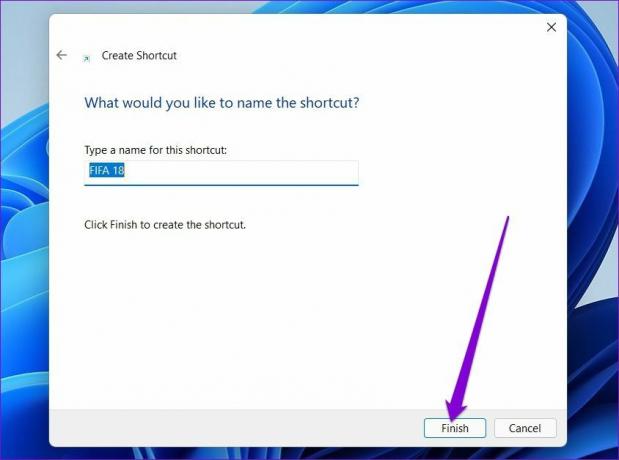
Windows დაამატებს არჩეულ ფაილს, საქაღალდეს ან აპს დესკტოპის მალსახმობის სახით.
5. გამოიყენეთ რეესტრის რედაქტორი
ზემოაღნიშნული მეთოდების გარდა, თქვენ ასევე შეგიძლიათ გამოიყენოთ რეესტრის რედაქტორი Windows-ზე დესკტოპის მალსახმობების შესაქმნელად სხვადასხვა აპებისა და საქაღალდეებისთვის.
მნიშვნელოვანია იცოდეთ, რომ რეესტრის რედაქტორი ახორციელებს კრიტიკულ პარამეტრებს Windows-ისთვის და მისი აპებისთვის. ასე რომ, თქვენ უნდა გამოიყენოთ ეს მეთოდი მხოლოდ იმ შემთხვევაში, თუ კარგად იცნობთ რეესტრის რედაქტორი და უკვე გააკეთეთ თქვენი რეესტრის ფაილების სარეზერვო ასლი.
Ნაბიჯი 1: გახსენით File Explorer Windows-ზე და გადადით აპში, ფაილში ან საქაღალდეში, რომლის დამატება გსურთ მალსახმობის სახით. დააწკაპუნეთ მასზე მარჯვენა ღილაკით და აირჩიეთ Copy as path.

ნაბიჯი 2: შემდეგი, დააჭირეთ Windows + R ბრძანებას Run-ის გასაშვებად, ჩაწერეთ რეგედიტიდა დააჭირეთ Enter.
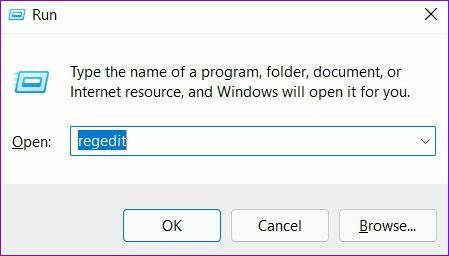
ნაბიჯი 3: რეესტრის რედაქტორის ფანჯარაში გამოიყენეთ მარცხენა სვეტი და გადაიტანეთ შემდეგი გასაღები:
კომპიუტერი\HKEY_CLASSES_ROOT\Directory\Background\shell
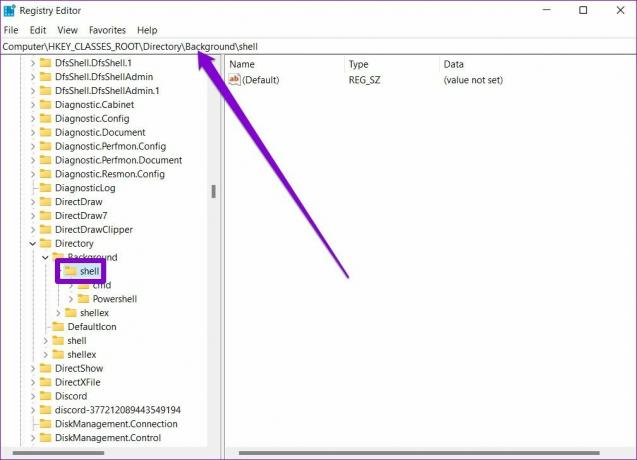
ნაბიჯი 4: დააწკაპუნეთ მაუსის მარჯვენა ღილაკით Shell საქაღალდეზე, გადადით New-ზე და აირჩიეთ Key. შეიყვანეთ მისთვის შესაფერისი სახელი. 
ნაბიჯი 5: დააწკაპუნეთ ახლად შექმნილ გასაღებზე, გადადით ახალზე და აირჩიეთ გასაღები. დაარქვით ბრძანება.
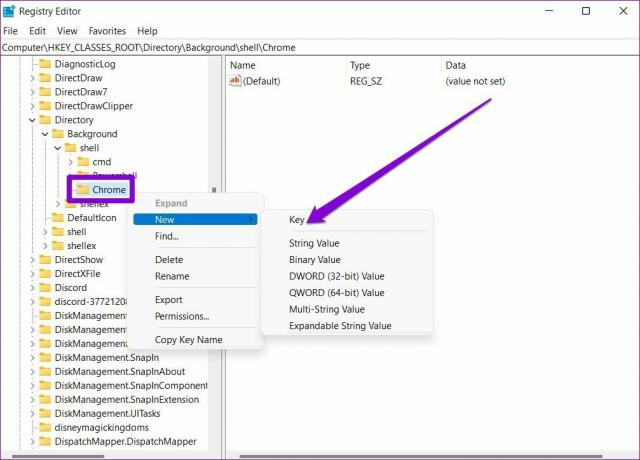
ნაბიჯი 6: აირჩიეთ Command გასაღები. შემდეგ, თქვენს მარჯვნივ, ორჯერ დააწკაპუნეთ ნაგულისხმევზე და ჩასვით ნაბიჯი 1-ში დაკოპირებული ფაილის გზა Value data-ში. დასადასტურებლად დააჭირეთ OK.
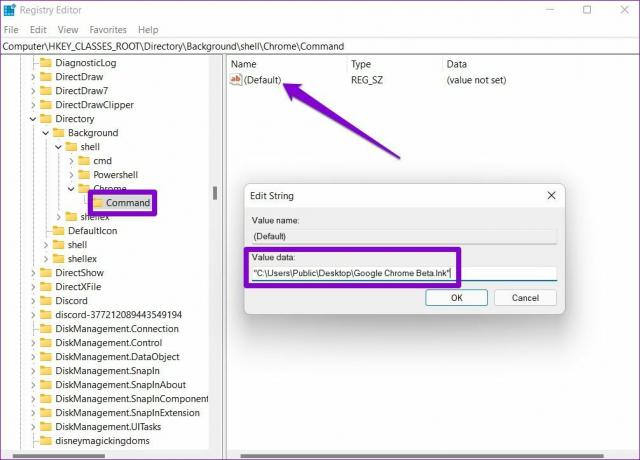
Ის არის. თქვენ შეძლებთ მალსახმობის წვდომას დესკტოპის კონტექსტური მენიუდან.
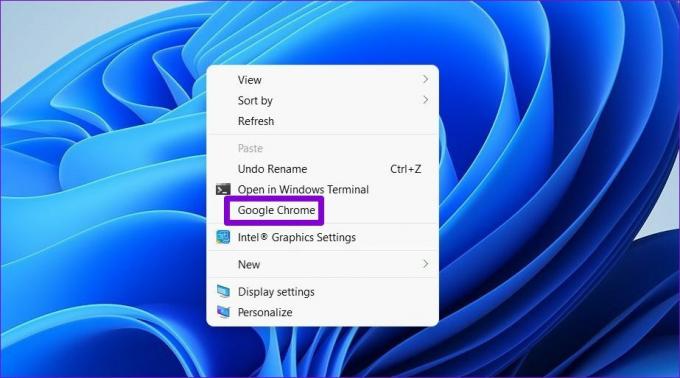
ბონუსი: გამოიყენეთ კლავიატურის მალსახმობი Windows 11-ზე აპის ან საქაღალდის გასახსნელად
მას შემდეგ რაც შექმნით დესკტოპის მალსახმობას ზემოთ მოცემული ერთ-ერთი მეთოდით, შეგიძლიათ მარტივად დაურთოთ მას კლავიატურის მალსახმობი. ეს საშუალებას მოგცემთ შეხვიდეთ თქვენს ფაილზე, საქაღალდეში ან აპლიკაციაში პირდაპირ თქვენი კლავიატურიდან.
Ნაბიჯი 1: დააწკაპუნეთ მაუსის მარჯვენა ღილაკით დესკტოპის მალსახმობზე და აირჩიეთ თვისებები.
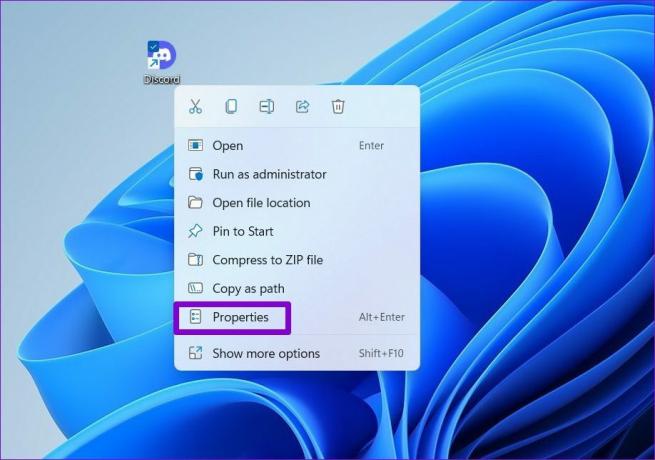
ნაბიჯი 2: მალსახმობის ქვეშ გადადით მალსახმობის ღილაკზე და დააჭირეთ კლავიატურის კომბინაციას, რომლის გამოყენებაც გსურთ. შემდეგ დააჭირეთ Apply-ს, რასაც მოჰყვება OK.

უფრო მარტივი წვდომისთვის
მიუხედავად იმისა, რომ Windows 11 ასევე გთავაზობთ სწრაფი წვდომა და გაშვების პროგრამები, დესკტოპის მალსახმობების შექმნა ბევრად უფრო მოსახერხებელი ვარიანტია. თქვენ შეგიძლიათ აირჩიოთ ნებისმიერი მეთოდი, რომელიც მოგწონთ და დაიწყოთ მალსახმობების შექმნა.
ბოლოს განახლდა 2022 წლის 14 მარტს
ზემოთ მოყვანილი სტატია შეიძლება შეიცავდეს შვილობილი ბმულებს, რომლებიც დაგეხმარებათ Guiding Tech-ის მხარდაჭერაში. თუმცა, ეს არ იმოქმედებს ჩვენს სარედაქციო მთლიანობაზე. შინაარსი რჩება მიუკერძოებელი და ავთენტური.

Დაწერილია
პანკილი პროფესიით სამოქალაქო ინჟინერია, რომელმაც დაიწყო მოგზაურობა, როგორც მწერალი EOTO.tech-ში. ის ახლახან შეუერთდა Guiding Tech-ს, როგორც თავისუფალი მწერალი, რათა გაეშუქებინა როგორ-to-to-ები, განმარტებები, ყიდვის სახელმძღვანელო, რჩევები და ხრიკები Android-ისთვის, iOS-ისთვის, Windows-ისთვის და ვებ-ისთვის.




