შეასწორეთ Active Directory დომენის სერვისები ამჟამად მიუწვდომელია
Miscellanea / / March 18, 2022

თქვენ შეგიძლიათ დაამტკიცოთ და გაააქტიუროთ ბრძანებები და მითითებები თქვენს კომპიუტერში Active Directory დომენის სერვისების ნაკრებით. როდესაც თქვენ ცდილობთ წვდომას რომელიმე პროგრამასა თუ აპლიკაციაში, რომელიც მოითხოვს ადმინისტრაციულ პრივილეგიებს, მოგეთხოვებათ პაროლი. ეს აქტივობა შენარჩუნებულია და მართავს Active Directories. ასევე, ისინი ეხმარებიან თქვენს კომპიუტერს გარე მოწყობილობებთან დასაკავშირებლად, როგორიცააპრინტერები და მარშრუტიზატორები. ამ თანამედროვე ტექნოლოგიამ მომხმარებლებს საშუალება მისცა შეაგროვონ დოკუმენტები კომფორტის ზონიდან უკაბელო პრინტერებისა და მსგავსი მოწყობილობების მეშვეობით. ამ თანამედროვე ტექნო სამყაროს ყველა სარგებლის გარდა, თქვენ შეიძლება შეხვდეთ Active Directory დომენის სერვისები ამჟამად მიუწვდომელია შეცდომის შეტყობინება. ეს ხდება მაშინ, როდესაც თქვენი კომპიუტერი ვერ პოულობს პრინტერს და ვერ აკავშირებს მას. თუ ასე შეხვდებით, წაიკითხეთ ეს სახელმძღვანელო Active Directory Domain Services Windows 10-ის პრობლემის მოსაგვარებლად.
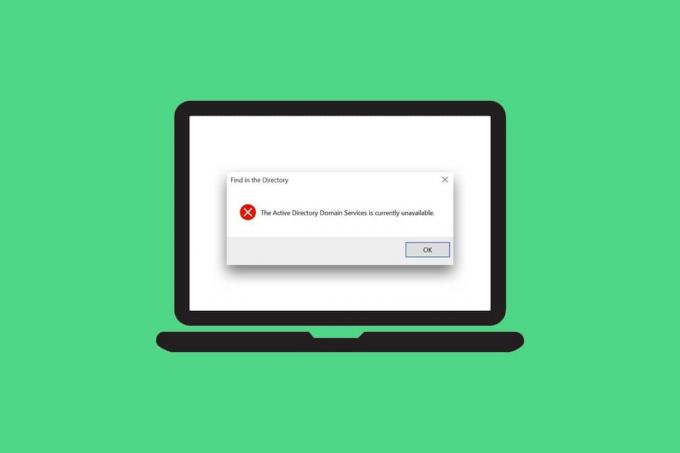
შინაარსი
- როგორ გავასწოროთ Active Directory დომენის სერვისები ამჟამად მიუწვდომელია
- ძირითადი პრობლემების მოგვარების რჩევები
- მეთოდი 1: გადატვირთეთ Print Spooler
- მეთოდი 2: გაუშვით Windows Printer Troubleshooter
- მეთოდი 3: სისტემის ფაილების შეკეთება
- მეთოდი 4: ჩართეთ ფაილების და პრინტერის გაზიარება
- მეთოდი 5: გაუშვით ანტივირუსული სკანირება
- მეთოდი 6: Windows-ის განახლება
- მეთოდი 7: დრაივერების განახლება
- მეთოდი 8: ხელახლა დააინსტალირეთ პრინტერის დრაივერები
- მეთოდი 9: პრინტერის ხელით დამატება
- მეთოდი 10: პრინტერის ამოცნობა სხვა აპლიკაციების გამოყენებით
- მეთოდი 11: შეცვალეთ ნებართვები რეესტრის რედაქტორის საშუალებით
- მეთოდი 12: დააინსტალირეთ ქსელის პროტოკოლები
- მეთოდი 13: ნდობის ცენტრის პარამეტრების შეცვლა (განაცხადის სპეციფიკური)
როგორ გავასწოროთ Active Directory დომენის სერვისები ამჟამად მიუწვდომელია
ამ განყოფილებაში ჩვენ შევადგინეთ თქვენი კომპიუტერის ამ შეცდომის გადაჭრის მეთოდების სია. მეთოდები მოწყობილია საბაზისოდან მოწინავე დონეზე, რათა დაგეხმაროთ ეფექტურად და სწრაფად მიაღწიოთ გამოსწორებას.
ძირითადი პრობლემების მოგვარების რჩევები
სანამ სცადეთ პრობლემების მოგვარების გაფართოებული მეთოდები, სცადეთ ეს ორი ძირითადი რჩევა ამ პრობლემის მოსაგვარებლად:
- გადატვირთეთ თქვენი კომპიუტერი.
- დარწმუნდით, რომ კაბელები სწორად არის დაკავშირებული.
მეთოდი 1: გადატვირთეთ Print Spooler
Print Spooler არის პროგრამული უზრუნველყოფა, რომელიც ეხმარება Windows მომხმარებლებს მართონ ბეჭდვის სამუშაოები. Print Spooler-ის გადატვირთვა მოაგვარებს პროგრამულ უზრუნველყოფასთან დაკავშირებულ ყველა დროებით ხარვეზს. შეგიძლიათ გადატვირთოთ ბეჭდვის სპულერი სერვისებიდან, როგორც ქვემოთ არის განხილული:
ვარიანტი I: გადატვირთეთ პირდაპირ
1. გაუშვით გაიქეცი დიალოგური ფანჯარა დაჭერით Windows + R კლავიშები ერთდროულად.
2. ტიპი სერვისები.msc შემდეგნაირად და დააწკაპუნეთ კარგი.
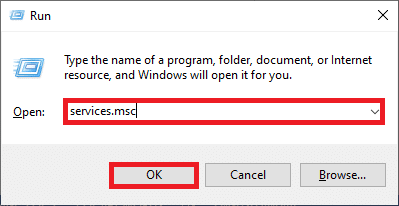
3. ახლა, ში სერვისები ფანჯარა, გადაახვიეთ ქვემოთ და მოძებნეთ Print Spooler და დააწკაპუნეთ მასზე მარჯვენა ღილაკით.
4. აირჩიეთ Რესტარტი ვარიანტი, როგორც ნაჩვენებია.

5. დაელოდეთ სანამ თქვენი ეკრანი განახლდება სერვისის გადატვირთვის შემდეგ.
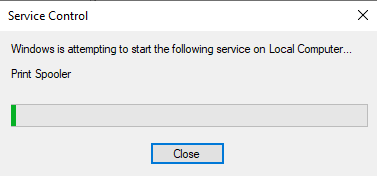
ვარიანტი II: შეაჩერე სერვისი და დაიწყე თავიდან
1. გაშვება გაუშვით დიალოგური ფანჯარა როგორც ადრე გაკეთდა.
2. ტიპი სერვისები.msc შემდეგნაირად და დააწკაპუნეთ კარგი.
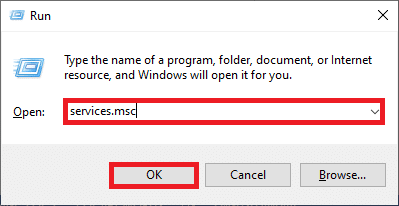
3. ახლა, ში სერვისები ფანჯარა, გადაახვიეთ ქვემოთ და მოძებნეთ ბეჭდვის სპულერიდა დააწკაპუნეთ მასზე მარჯვენა ღილაკით.
4. აირჩიეთ გაჩერდი ვარიანტი, როგორც ნაჩვენებია.

5. ახლა, დააჭირეთ Windows + E კლავიშები ერთად გასახსნელად ფაილების მკვლევარი.
6. ნავიგაცია C:\Windows\System32\spool\PRINTERS
Შენიშვნა: თქვენ გჭირდებათ ადმინისტრატორის უფლებები ამ საქაღალდეზე წვდომა.

7. აირჩიეთ ყველა ფაილები და წაშლა მათ.
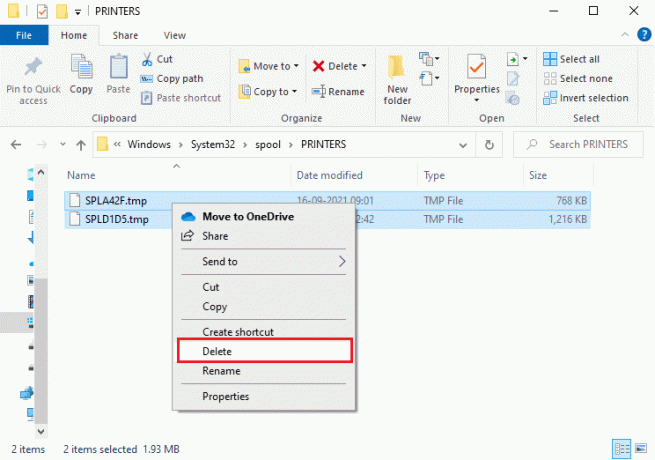
8. ისევ, გადადით სერვისები ფანჯარა და დააწკაპუნეთ მარჯვენა ღილაკით ბეჭდვის სპულერი როგორც ადრე გააკეთე.
9. ახლა აირჩიეთ დაწყება ვარიანტი, როგორც ნაჩვენებია.
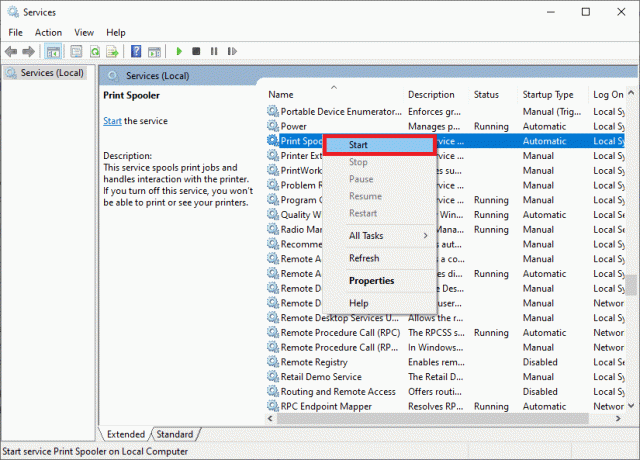
10. ბოლოს და ბოლოს, გადატვირთეთ თქვენი კომპიუტერი და შეამოწმეთ, მოაგვარეთ თუ არა Active Directory Domain Services Windows 10-ის პრობლემა.
მეთოდი 2: გაუშვით Windows Printer Troubleshooter
Windows Printer Troubleshooter-ის გაშვება უმარტივესი გზაა Active Directory Domain Services-ის შეცდომის შესახებ შეტყობინებების გადასაჭრელად თქვენს კომპიუტერში. ყველა კორუმპირებული და დაზიანებული ფაილები თქვენს კომპიუტერში აღმოიფხვრება ამ პროცესის გაგრძელებისას. აქ მოცემულია რამდენიმე მარტივი ნაბიჯი Windows Printer Troubleshooter-ის გასაშვებად.
1. დააჭირეთ Windows გასაღები. ტიპი პრობლემების მოგვარების პარამეტრები საძიებო ზოლში და გახსენით.
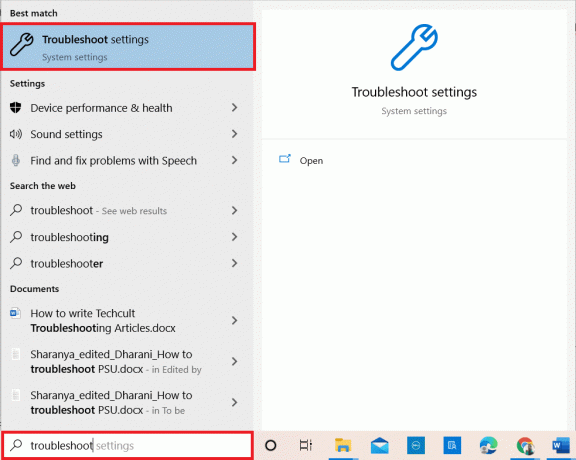
2. ახლა, დააწკაპუნეთ დამატებითი პრობლემების მოგვარების საშუალებები როგორც ქვემოთ არის გამოსახული.

3. აირჩიეთ პრინტერი, რომელიც ნაჩვენებია ქვეშ ადექი და გაუშვი განყოფილება, როგორც ნაჩვენებია.

4. დააწკაპუნეთ გაუშვით პრობლემების მოგვარების პროგრამა.
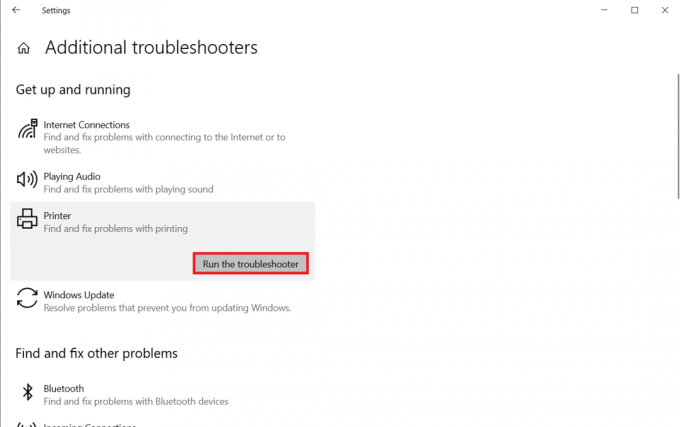
5. თუ თქვენს სისტემაში რაიმე პრობლემა აღმოჩენილია, დააწკაპუნეთ გამოიყენეთ ეს შესწორება და მიჰყევით ინსტრუქციებს, რომლებიც მოცემულია თანმიმდევრულ მოთხოვნებში.

6. ბოლოს და ბოლოს, გადატვირთეთ თქვენი კომპიუტერი.
ასევე წაიკითხეთ:Windows 10-ზე Device Not Migrated-ის შეცდომის გამოსწორება
მეთოდი 3: სისტემის ფაილების შეკეთება
Windows 10-ის მომხმარებლებს შეუძლიათ ავტომატურად დაასკანირონ და შეაკეთონ თავიანთი სისტემის ფაილები გაშვებით სისტემის ფაილების შემოწმება. გარდა ამისა, ეს არის ჩაშენებული ინსტრუმენტი, რომელიც მომხმარებელს საშუალებას აძლევს წაშალოს ფაილები და დააფიქსიროს Active Directory Domain Services შეცდომის შესახებ შეტყობინება ამჟამად მიუწვდომელია. შემდეგ, მიჰყევით ქვემოთ ჩამოთვლილ ნაბიჯებს იგივეს განსახორციელებლად.
1. ტიპი ბრძანებაᲡწრაფი წელს Windows საძიებო ზოლი და დააწკაპუნეთ Ადმინისტრატორის სახელით გაშვება.
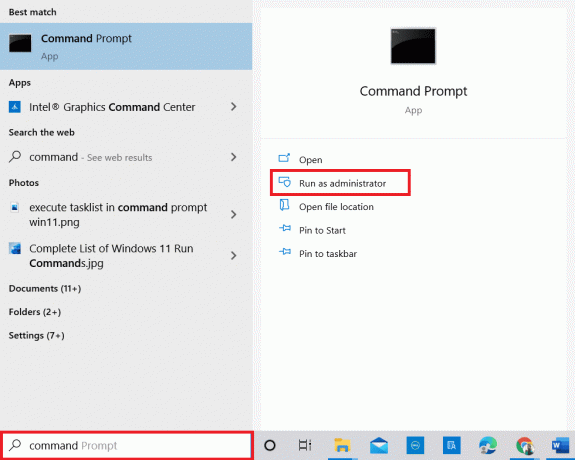
2. დააწკაპუნეთ დიახ წელს Მომხმარებლის ანგარიშის კონტროლი სწრაფი.
3. ახლა ჩაწერეთ chkdsk C: /f /r /x ბრძანება და დარტყმა შეიყვანეთ გასაღები.
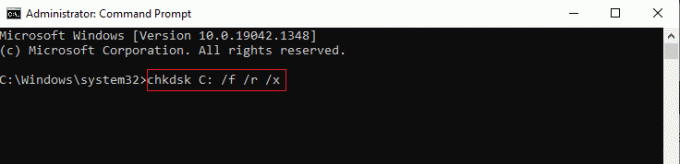
Შენიშვნა: თუ მოგეთხოვებათ შეტყობინება, Chkdsk ვერ გაშვება…მოცულობა…გამოყენების პროცესშია, დაჭერა Y გასაღები და გადატვირთეთ სისტემა.
4. ისევ ჩაწერეთ sfc / scannow ბრძანება და დარტყმა შეიყვანეთ გასაღები SFC სკანირებისთვის.
Შენიშვნა: The სისტემის ფაილების შემოწმება დაასკანირებს ყველა პროგრამას და ავტომატურად შეაკეთებს მათ ფონზე. თქვენ შეგიძლიათ გააგრძელოთ თქვენი საქმიანობა სკანირების დასრულებამდე.
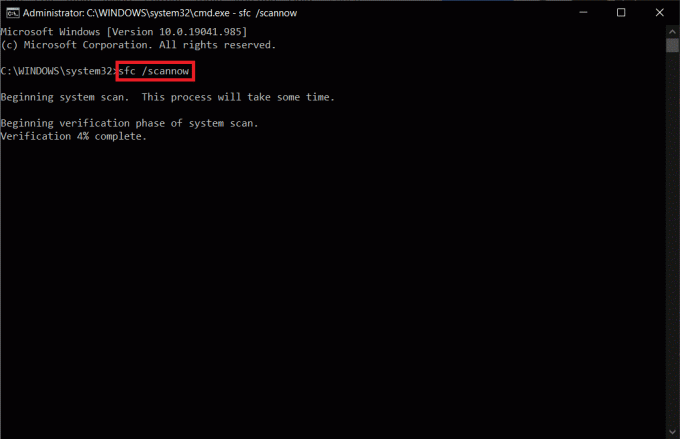
5. სკანირების დასრულების შემდეგ ის აჩვენებს რომელიმე შეტყობინებას:
- Windows რესურსების დაცვამ ვერ იპოვა მთლიანობის დარღვევა.
- Windows Resource Protection-მა ვერ შეასრულა მოთხოვნილი ოპერაცია.
- Windows Resource Protection-მა აღმოაჩინა დაზიანებული ფაილები და წარმატებით გაასწორა ისინი.
- Windows Resource Protection-მა აღმოაჩინა დაზიანებული ფაილები, მაგრამ ზოგიერთი მათგანის გამოსწორება ვერ შეძლო.
6. გადატვირთეთ კომპიუტერი და გახსენით ბრძანების ხაზი როგორც ადრე გაკეთდა.
7. ჩაწერეთ შემდეგი ბრძანებებს სათითაოდ და დაარტყა შეიყვანეთ გასაღები.
DISM.exe /ონლაინ /cleanup-image /scanhealthDISM.exe /ონლაინ /cleanup-image /restorehealthDISM /ონლაინ /cleanup-Image /startcomponentcleanup
Შენიშვნა: თქვენ უნდა იყოთ დაკავშირებული ქსელთან, რომ DISM სწორად იმუშაოთ.

8. დაბოლოს, დაელოდეთ პროცესის წარმატებით გაშვებას და დახურეთ ფანჯარა.
მეთოდი 4: ჩართეთ ფაილების და პრინტერის გაზიარება
ფაილის და პრინტერის გაზიარების ფუნქცია ნაგულისხმევად არ არის ჩართული ყველა კომპიუტერისთვის. რამდენიმე საჯარო ქსელი ზღუდავს ამ გაზიარების წვდომას. თქვენ შეგიძლიათ ჩართოთ ფაილის და პრინტერის გაზიარების პარამეტრები, თუ ეს თქვენ გეხებათ.
Შენიშვნა: თქვენ შეგიძლიათ მიიღოთ გაზიარების რამდენიმე ვარიანტი, რაც დამოკიდებულია Windows-ის ვერსიის მიხედვით. მიჰყევით ნაბიჯებს ფაილების და პრინტერის გაზიარების ვარიანტების ტიპის მიხედვით.
1. დააჭირეთ Windows გასაღები. ტიპი Მართვის პანელი და გახსენით, როგორც ნაჩვენებია ქვემოთ.
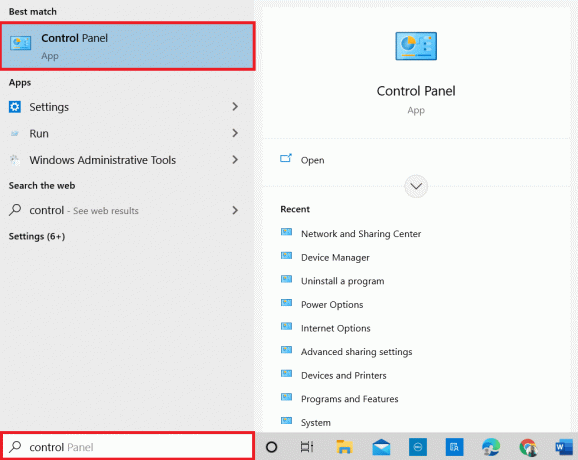
2. კომპლექტი ნახვა მიერ როგორც კატეგორია. Დააკლიკეთ ქსელი და ინტერნეტი როგორც გამოსახულია.

3. აქ, დააწკაპუნეთ ქსელისა და გაზიარების ცენტრი როგორც გამოსახულია.
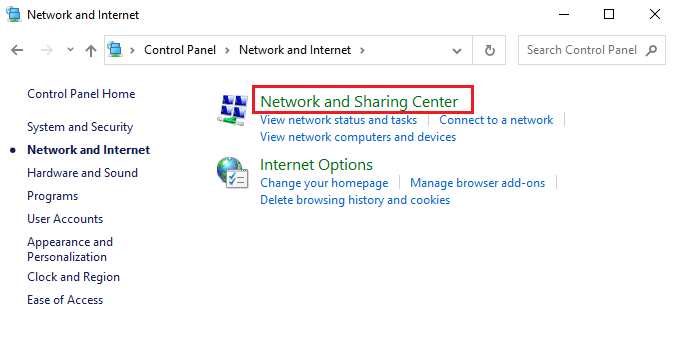
4. აქ, დააწკაპუნეთ გაფართოებული გაზიარების პარამეტრების შეცვლა შემდეგნაირად.
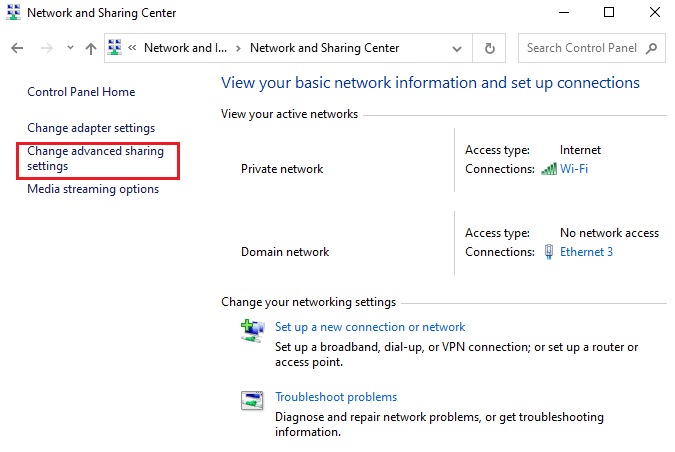
5. აირჩიეთ ვარიანტი ჩართეთ ფაილების და პრინტერის გაზიარება ქვეშ ფაილის და პრინტერის გაზიარება და დააწკაპუნეთ Ცვლილებების შენახვა.
Შენიშვნა: ამ ცვლილების შესანახად გჭირდებათ ადმინისტრატორის უფლებები.

6. ში გაზიარების გაფართოებული პარამეტრები ფანჯარა, გაფართოება ყველა ქსელი.
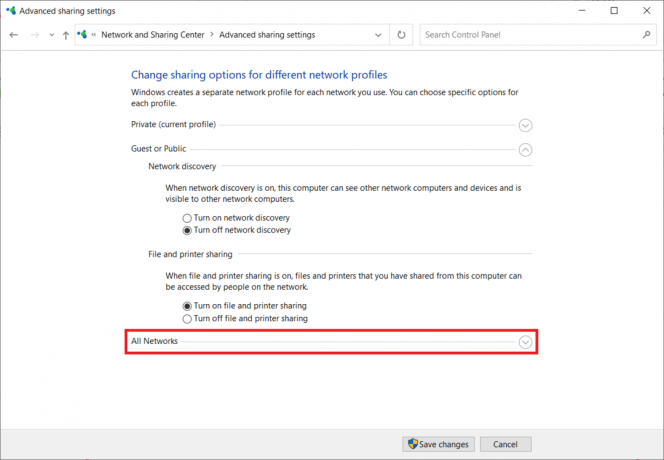
7. აირჩიეთ ჩართეთ გაზიარება, რათა ქსელში წვდომის მქონე ნებისმიერმა შეძლოს ფაილების წაკითხვა და ჩაწერა საჯარო საქაღალდეებში ვარიანტი.
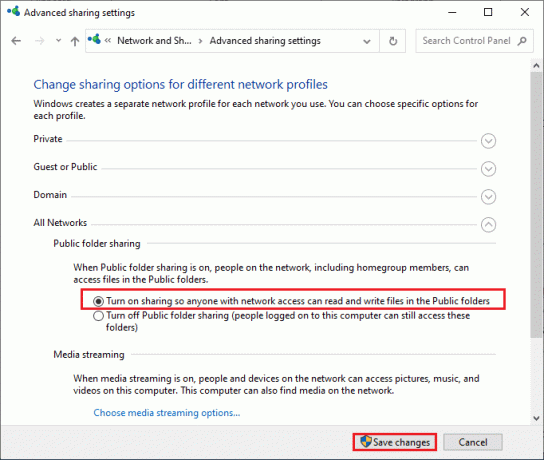
8. ბოლოს დააწკაპუნეთ Ცვლილებების შენახვა და რესტარტითქვენი კომპიუტერი.
ასევე წაიკითხეთ:როგორ გამოვასწოროთ შეცდომა 0x80300024
მეთოდი 5: გაუშვით ანტივირუსული სკანირება
ამ შეცდომის თავიდან ასაცილებლად, გაუშვით ანტივირუსული სკანირება თქვენს სისტემაში და შეამოწმეთ პრობლემა მოგვარებულია თუ არა. ამის შემდეგ, მიჰყევით ქვემოთ მოცემულ ნაბიჯებს ამისათვის.
1. დაჭერა Windows + I კლავიშები ერთად გასახსნელად სისტემაპარამეტრები.
2. აქ, დააწკაპუნეთ განახლება და უსაფრთხოება, როგორც ნაჩვენებია.
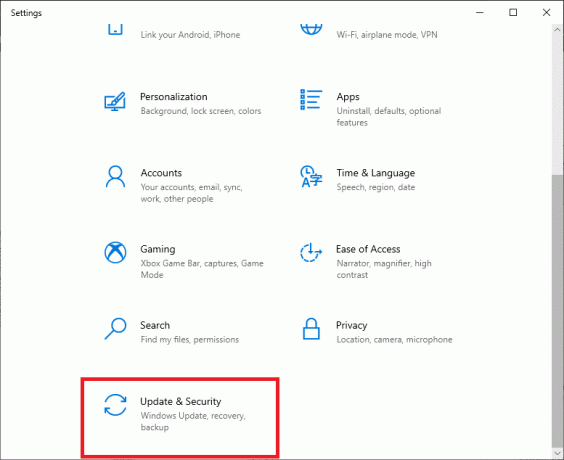
3. Დააკლიკეთ Windows უსაფრთხოება მარცხენა პანელში.
4. შემდეგი, აირჩიეთ დაცვა ვირუსებისა და საფრთხეებისგან ვარიანტი ქვეშ დაცვის ზონები.
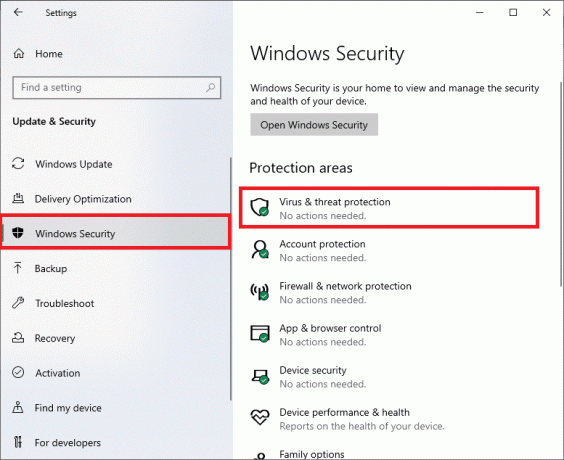
5. Დააკლიკეთ სკანირების პარამეტრები, როგორც ნაჩვენებია.
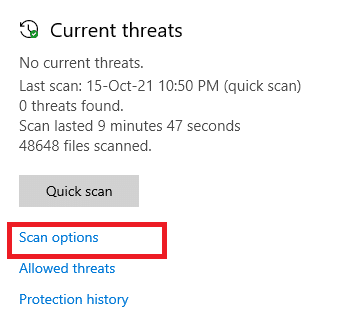
6. Შენ შეგიძლია აირჩიო სწრაფი სკანირება, სრული სკანირება, მორგებული სკანირება, ან Microsoft Defender ოფლაინ სკანირება თქვენი საჭიროების მიხედვით და დააწკაპუნეთ სკანირება ახლავე როგორც ხაზგასმულია.
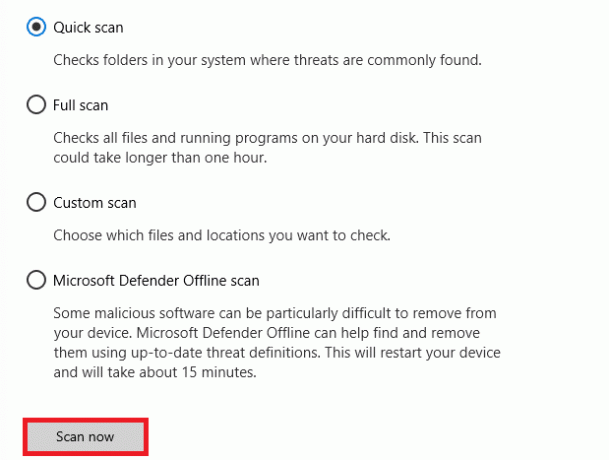
7A. თუ რაიმე საფრთხე არსებობს, დააწკაპუნეთ მოქმედებების დაწყება ქვეშ მიმდინარე საფრთხეები.
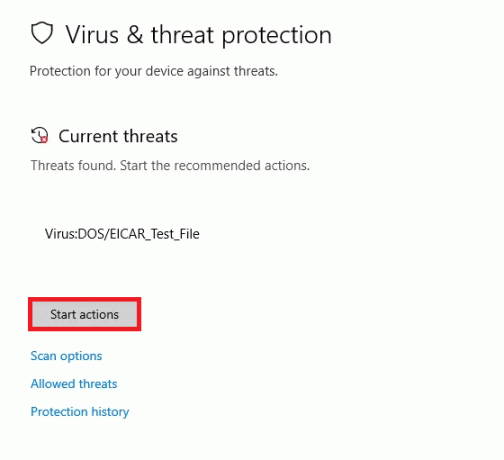
7ბ. თუ თქვენს კომპიუტერს არ აქვს რაიმე საფრთხე, არანაირი ამჟამინდელი საფრთხე მოთხოვნა გამოჩნდება, როგორც ხაზგასმულია ქვემოთ.

მეთოდი 6: Windows-ის განახლება
თუ ზემოაღნიშნული მეთოდებით არ მიგიღიათ რაიმე გამოსწორება, მაშინ მცირეა იმის შანსი, რომ თქვენს სისტემაში გქონდეთ შეცდომები. თუ იყენებთ Windows-ის მოძველებულ ვერსიას, სისტემაში არსებული ფაილები არ იქნება თავსებადი კომპიუტერის ფაილებთან, რომლებიც მიდიან Active Directory Domain Services შეცდომის შესახებ შეტყობინებაში ამჟამად მიუწვდომელია. მიჰყევით ქვემოთ მოცემულ ნაბიჯებს თქვენი Windows OS-ის განახლებისთვის.
1. დააჭირეთ Windows + I კლავიშები ერთად გასახსნელად პარამეტრები თქვენს სისტემაში.
2. ახლა აირჩიეთ განახლება და უსაფრთხოება.

3. ახლა აირჩიეთ Შეამოწმოთ განახლებები მარჯვენა პანელიდან.

4A. თუ ახალი განახლება ხელმისაწვდომია, დააწკაპუნეთ დააინსტალირეთ ახლა რომ ჩამოტვირთოთ და დააინსტალიროთ უახლესი ვერსია.

4B. თუ თქვენი სისტემა უკვე განახლებულია, მაშინ ის გამოჩნდება თქვენ განახლებული ხართ შეტყობინება.

ასევე წაიკითხეთ:როგორ დავაფიქსიროთ შეცდომის კოდი 0x80004005
მეთოდი 7: დრაივერების განახლება
თუ არ გაასწორე Მოქმედი დირექტორი Domain Services-ის შეცდომა ამჟამად მიუწვდომელია, სცადეთ ხელახლა დაამატოთ პრინტერი. რამდენიმე პრინტერი ავტომატურად ემატება თქვენს კომპიუტერს შესაბამისი დრაივერების დაყენებისას. ახლა, შეგიძლიათ სცადოთ თქვენი ყველა დრაივერის განახლება, როგორც ეს მოცემულია ქვემოთ.
1. ტიპი Მოწყობილობის მენეჯერი წელს Windows 10 საძიებო მენიუ და გახსენი.

2. ორჯერ დააწკაპუნეთ ბეჭდვის რიგები მის გაფართოებას.
3. ახლა, დააწკაპუნეთ მარჯვენა ღილაკით მძღოლი და დააწკაპუნეთ დრაივერის განახლება.

4. ახლა, დააწკაპუნეთ ავტომატურად მოძებნეთ მძღოლები.
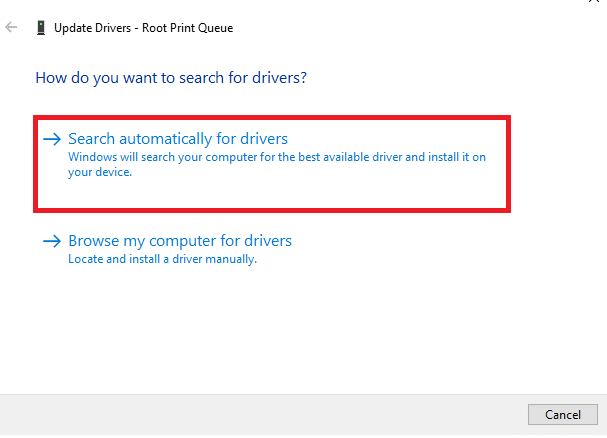
5A. თუ დრაივერი მოძველებულია, დრაივერები განახლდება უახლეს ვერსიაზე.
5ბ. თუ ისინი უკვე განახლებულ ეტაპზე არიან, ეკრანზე გამოჩნდება შემდეგი შეტყობინება: თქვენი მოწყობილობის საუკეთესო დრაივერები უკვე დაინსტალირებულია. დააწკაპუნეთ დახურვა.
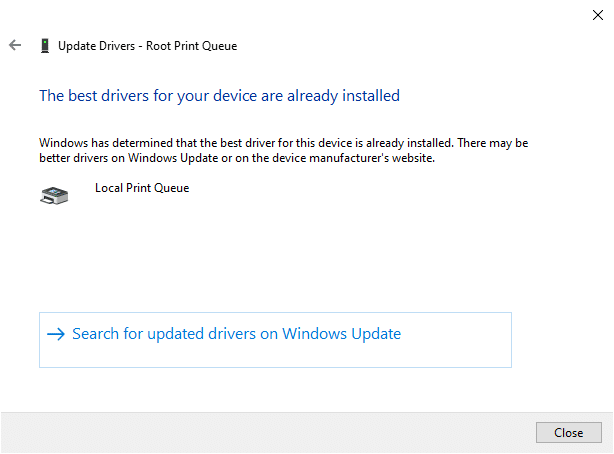
მეთოდი 8: ხელახლა დააინსტალირეთ პრინტერის დრაივერები
თუ დრაივერების განახლება არ მოგცემთ გამოსწორებას, შეგიძლიათ დრაივერების დეინსტალაცია და ხელახლა დააინსტალიროთ. შემდეგ, მიჰყევით ქვემოთ ჩამოთვლილ ნაბიჯებს იგივეს განსახორციელებლად.
1. გაუშვით Მოწყობილობის მენეჯერი ზემოთ აღნიშნული ნაბიჯების გამოყენებით და გააფართოვეთ ბეჭდვის რიგები მასზე ორჯერ დაწკაპუნებით.
2. ახლა, დააწკაპუნეთ მარჯვენა ღილაკით მძღოლი და აირჩიეთ მოწყობილობის დეინსტალაცია.

3. დაადასტურეთ მოთხოვნა დაწკაპუნებით დეინსტალაცია.
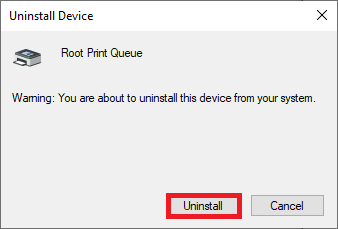
4. Ესტუმრეთ მწარმოებლის ვებსაიტზე მაგალითად. ინტელი.

5. იპოვე&ჩამოტვირთვა თქვენს კომპიუტერში Windows-ის ვერსიის შესაბამისი დრაივერები.
6. ჩამოტვირთვის შემდეგ, ორჯერ დააწკაპუნეთ მასზე გადმოწერილი ფაილი და მიჰყევით მითითებებს მის დასაყენებლად.
ასევე წაიკითხეთ:როგორ გამოვასწოროთ პრინტერი არ პასუხობს Windows 10-ში
მეთოდი 9: პრინტერის ხელით დამატება
თუ ამას შეხვდებით შეცდომა განახლების შემდეგ დრაივერი, შეგიძლიათ სცადოთ ხელახლა დააინსტალიროთ ნებისმიერი კონკრეტული პრინტერი, სადაც თქვენ წინაშე დგათ Active Directory დომენის სერვისები ამჟამად მიუწვდომელია შეცდომა.
Შენიშვნა: Microsoft Print to PDF არის აღებული, როგორც მაგალითი ქვემოთ.
1. გაშვება Მართვის პანელი ძიებით, როგორც ნაჩვენებია.

2. Დააყენე ნახვა მიერ ვარიანტი დიდი ხატები და აირჩიეთ მოწყობილობები და პრინტერები როგორც ნაჩვენებია.
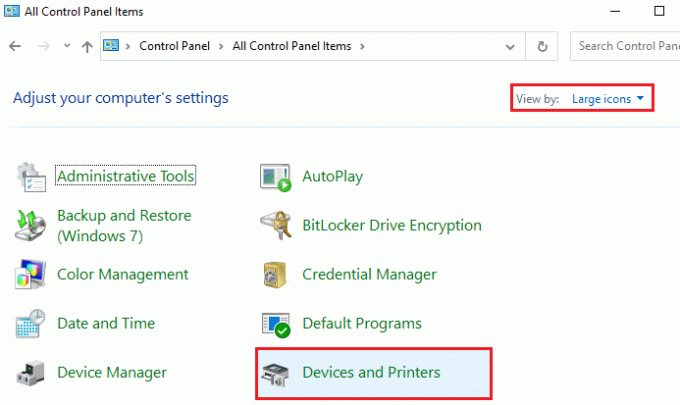
3. შემდეგ, დააწკაპუნეთ მარჯვენა ღილაკით პრინტერი და აირჩიეთ მოწყობილობის ამოღება ვარიანტი, როგორც ნაჩვენებია ქვემოთ.
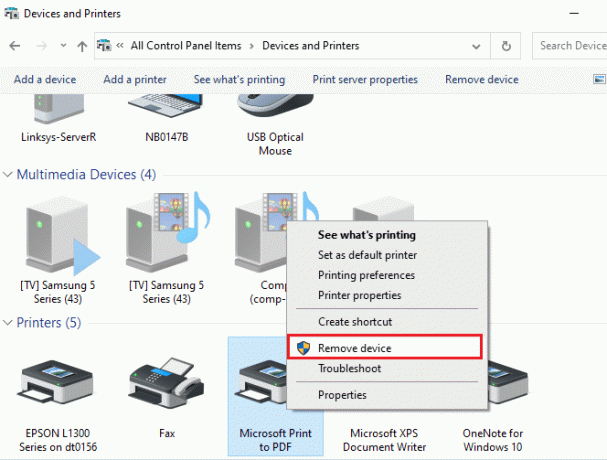
4. დააწკაპუნეთ დიახ წელს Მომხმარებლის ანგარიშის კონტროლი მოითხოვოს მოწყობილობის ამოღება.
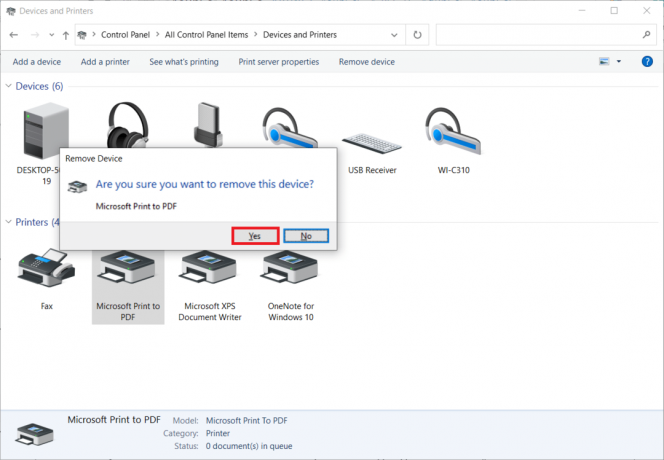
5. მოგვიანებით დააწკაპუნეთ დაამატეთ პრინტერი ნაჩვენებია ხაზგასმული.

6. აირჩიეთ პრინტერი, რომელიც მე მინდა, არ არის ჩამოთვლილი ვარიანტი, როგორც ნაჩვენებია ქვემოთ.

7. შემდეგ, დააწკაპუნეთ დაამატეთ ადგილობრივი პრინტერი ან ქსელის პრინტერი ხელით პარამეტრებით როგორც ნაჩვენებია და დააწკაპუნეთ შემდეგი.
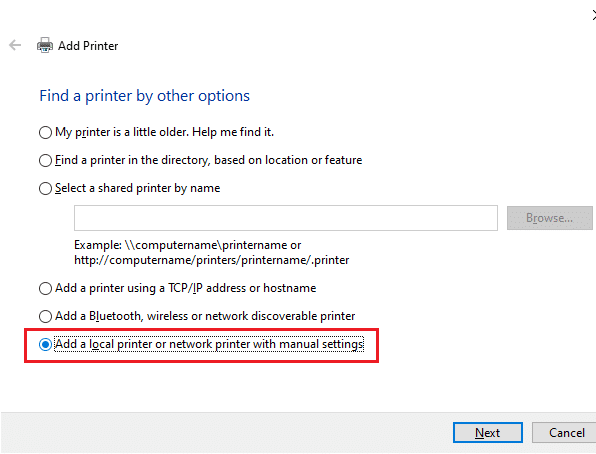
8. შემდეგ ფანჯარაში დააწკაპუნეთ PORTPROMPT: (ადგილობრივი პორტი) ჩამოსაშლელ მენიუში გამოიყენეთ არსებული პორტი და დააწკაპუნეთ შემდეგი.
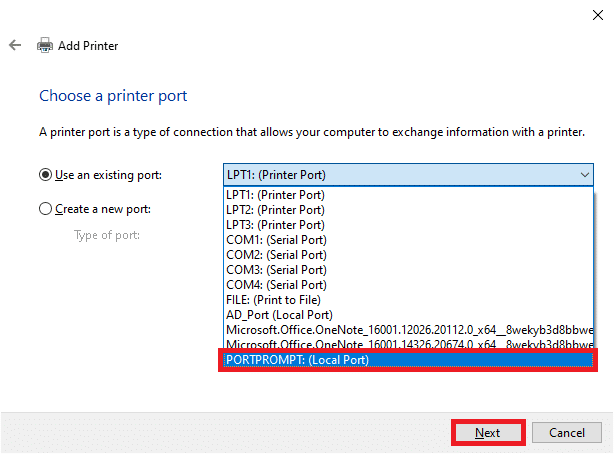
9. ახლა აირჩიე მწარმოებელი და პრინტერები და დააწკაპუნეთ შემდეგი როგორც ხაზგასმულია.

10. საჭიროების შემთხვევაში დაარქვით პრინტერს სახელი და დააწკაპუნეთ შემდეგი.
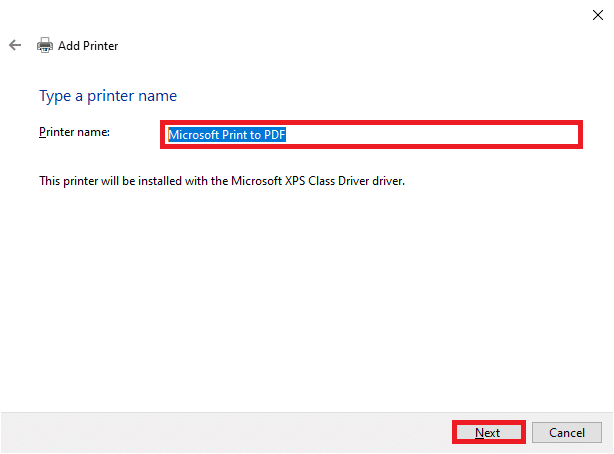
11. ბოლოს და ბოლოს, დაელოდე Windows-ისთვის პრინტერის დაყენება.
მეთოდი 10: პრინტერის ამოცნობა სხვა აპლიკაციების გამოყენებით
ამის გამოსწორების კიდევ ერთი უმარტივესი მეთოდი Active Directory დომენის სერვისები ამჟამად მიუწვდომელია პრობლემა არის პრინტერის ამოცნობა სხვა აპლიკაციების გამოყენებით.
Შენიშვნა: Აქ, ტექსტური დოკუმენტი არჩეულია მაგალითად.
1. დააწკაპუნეთ მაუსის მარჯვენა ღილაკით ცარიელი ტერიტორია საქართველოს სამუშაო მაგიდა.
2. აირჩიეთ ახალი და მერე ტექსტური დოკუმენტი როგორც ქვემოთ არის გამოსახული.
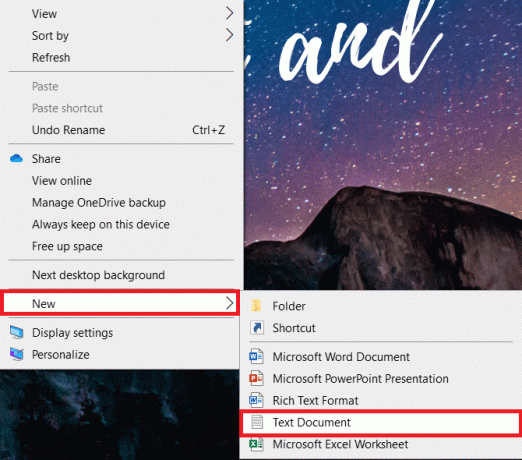
3. გახსენით დოკუმენტი. აირჩიეთ ფაილი მენიუს ზოლში.
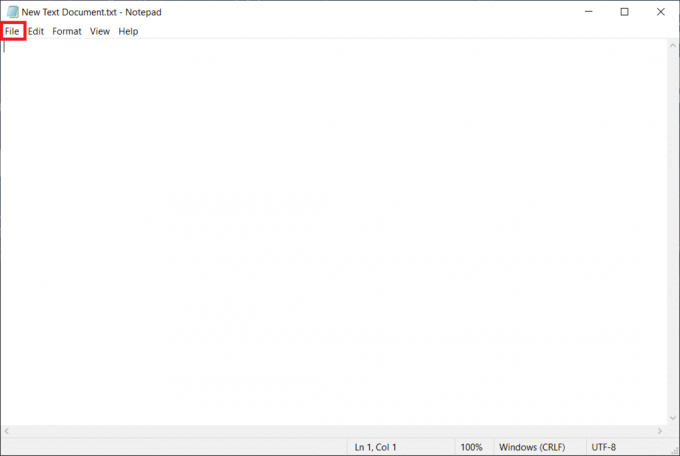
4. აირჩიეთ ბეჭდვა.
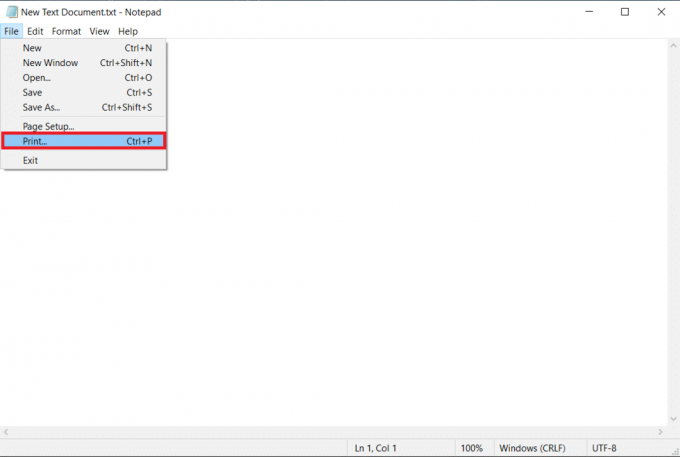
5. დააწკაპუნეთ იპოვნეთ პრინტერი წელს ბეჭდვა ფანჯარა.
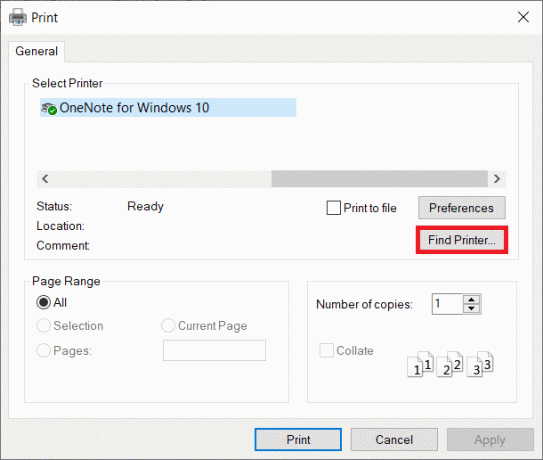
ასევე წაიკითხეთ:როგორ გავასუფთავოთ ბეჭდვის რიგი Windows 10-ში?
მეთოდი 11: შეცვალეთ ნებართვები რეესტრის რედაქტორის საშუალებით
თუ თქვენს კომპიუტერს არ აქვს ისეთი ძირითადი გასაღებები, როგორიცაა პრინტერის პორტები, ამას ალბათ შეხვდებით Active Directory დომენის სერვისები ამჟამად მიუწვდომელია შეცდომის შეტყობინება. თქვენ შეგიძლიათ შეასწოროთ ისინი ნებართვის შესწორებით რეესტრის რედაქტორი როგორც ქვემოთ მოცემულია:
1. ხანგრძლივად დააჭირეთ Windows + R კლავიშები ერთად გასახსნელად გაიქეცი დიალოგური ფანჯარა.
2. ტიპი რეგედიტი და დაარტყა შეიყვანეთ გასაღები გასახსნელად რეესტრის რედაქტორი.
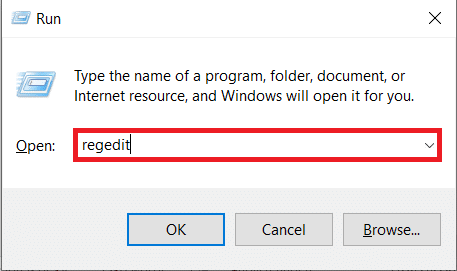
3. დააწკაპუნეთ დიახ წელს Მომხმარებლის ანგარიშის კონტროლი სწრაფი.
4. ახლა გადადით შემდეგზე გზა.
კომპიუტერი\HKEY_CURRENT_USER\SOFTWARE\Microsoft\Windows NT\CurrentVersion
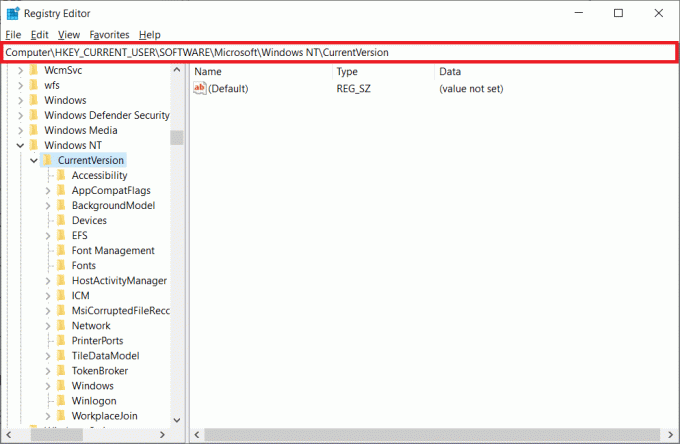
5. დააწკაპუნეთ მარჯვენა ღილაკით მოწყობილობები მარცხენა პანელში და აირჩიეთ ნებართვები ვარიანტი.

6. ახლა, აირჩიე შენი ანგარიში და აირჩიეთ გვერდის ველი სრული კონტროლი ქვეშ დაშვება განყოფილება.
Შენიშვნა: დარწმუნდით, რომ არ გაქვთ შემოწმებული ელემენტი უარყოფენ განყოფილება.
7. დააწკაპუნეთ მიმართეთ და მერე კარგი.
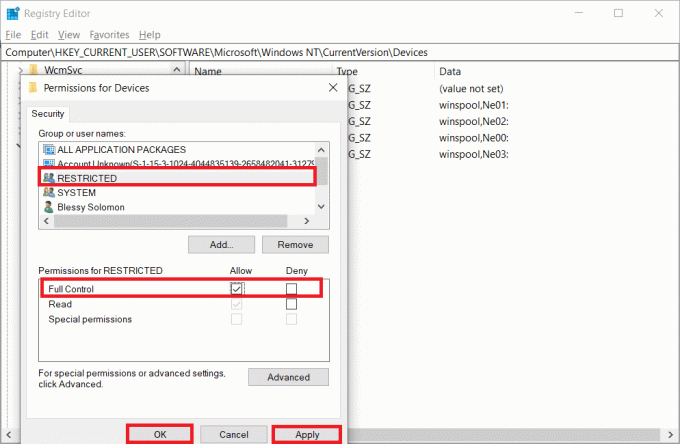
8. გაიმეორეთ იგივე ნაბიჯები პრინტერის პორტები და Windows გასაღებები.

9. ბოლოს და ბოლოს, განახლება ან ხელახლა დააინსტალირეთ პრინტერები ცვლილებების განსახორციელებლად. შეამოწმეთ, დააფიქსირეთ თუ არა შეცდომები Active Directory დომენის სერვისებთან დაკავშირებით Windows 10.
მეთოდი 12: დააინსტალირეთ ქსელის პროტოკოლები
თუ თქვენს კომპიუტერს არ აქვს ყველა საჭირო პროტოკოლი დოკუმენტის დასაბეჭდად, თქვენ შეხვდებით შეცდომის შეტყობინებას Active Directory Domain Services ამჟამად მიუწვდომელია. თქვენ შეგიძლიათ ხელით დააინსტალიროთ პროტოკოლები თქვენს კომპიუტერში ქვემოთ მოყვანილი ნაბიჯების შემდეგ.
1. დაარტყა Windows + I კლავიშები ერთად გასახსნელად პარამეტრები.
2. აირჩიეთ ქსელი და ინტერნეტი ვარიანტი, როგორც ნაჩვენებია.
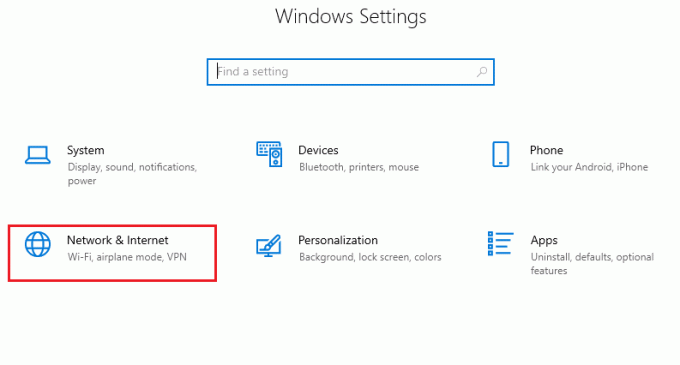
3. აირჩიეთ Ვაი - ფაი მარცხენა პანელში.
4. გადაახვიეთ ქვემოთ და დააწკაპუნეთ შეცვალეთ ადაპტერის პარამეტრები როგორც ილუსტრირებულია ქვემოთ.
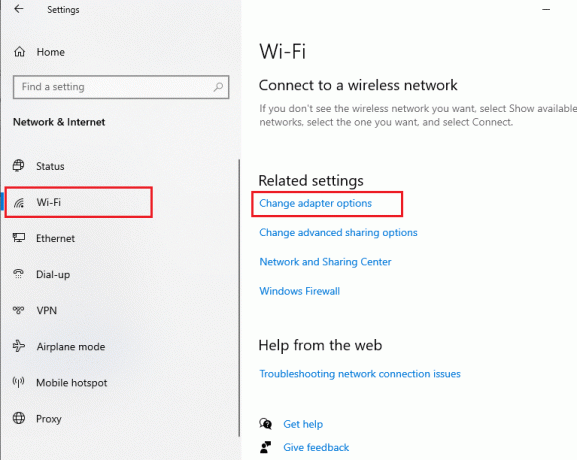
5. დააწკაპუნეთ მარჯვენა ღილაკით ქსელი და აირჩიეთ Თვისებები ვარიანტი, როგორც ნაჩვენებია.
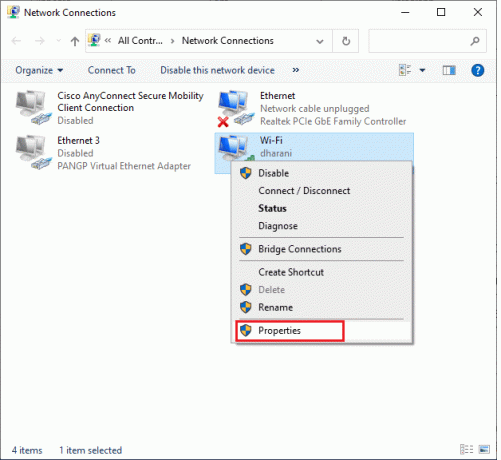
6. აქ დააწკაპუნეთ Დაინსტალირება… ხაზგასმულია ნაჩვენები ვარიანტი.
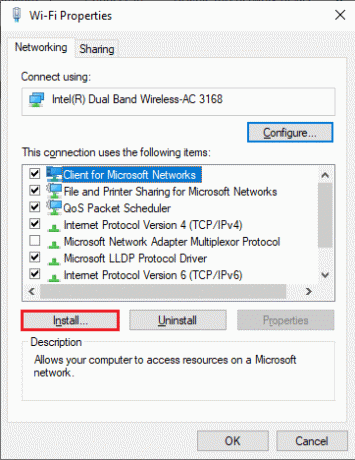
7. აქ აირჩიეთ Ოქმი ვარიანტი და დააწკაპუნეთ დამატება…
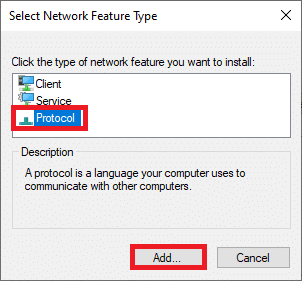
8. აირჩიეთ ყველა პროტოკოლები ჩამოთვლილი ქსელის პროტოკოლი ფანჯარა და დააწკაპუნეთ კარგი.
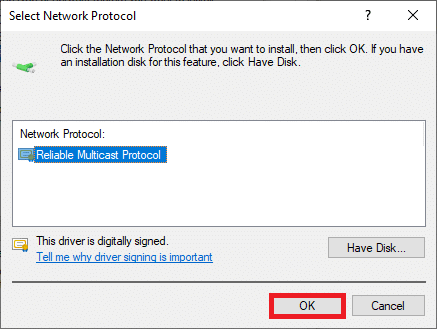
9. Გაყოლა ეკრანზე ინსტრუქციები დასაყენებლად. ბოლოს და ბოლოს, რესტარტითქვენი კომპიუტერი.
ასევე წაიკითხეთ:როგორ დავბლოკოთ ან განბლოკოთ პროგრამები Windows Defender Firewall-ში
მეთოდი 13: ნდობის ცენტრის პარამეტრების შეცვლა (განაცხადის სპეციფიკური)
თუ ამას შეხვდებით Active Directory დომენის სერვისები ამჟამად მიუწვდომელია შეცდომის შეტყობინება Windows 10-ში ნებისმიერი კონკრეტული ოფისის აპლიკაციისთვის, როგორიცაა Word, Excel და ა.შ., შეგიძლიათ შეცვალოთ რამდენიმე პარამეტრი, როგორც ეს მოცემულია ქვემოთ:
1. თქვენს საოფისე აპლიკაცია, ნავიგაცია ფაილი მენიუს ზოლიდან, რომელსაც მოჰყვება Პარამეტრები.
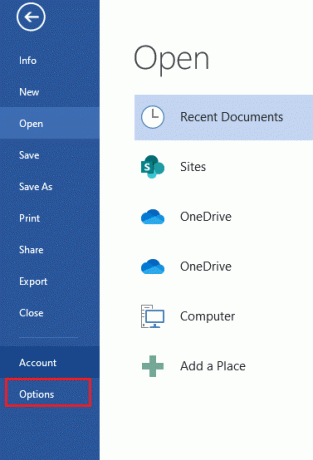
2. შემდეგ, დააწკაპუნეთ ნდობის ცენტრი მარცხენა პანელში.
3. აირჩიეთ ნდობის ცენტრის პარამეტრები… ღილაკი მარჯვენა ფანჯრიდან.
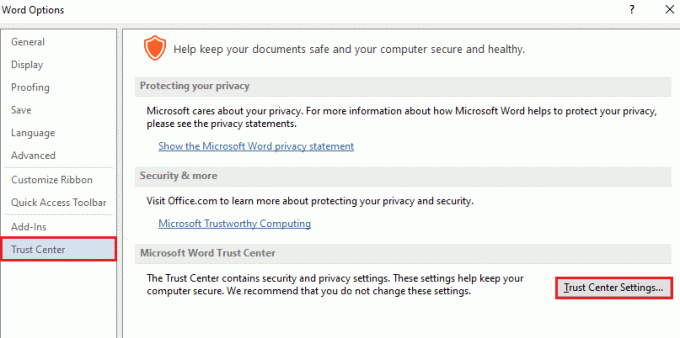
4. შემდეგი, დააწკაპუნეთ სანდო ადგილები ვარიანტი მარცხენა პანელში.
5. შეამოწმეთ ყუთი სათაურით სანდო მდებარეობების დაშვება ჩემს ქსელში (არ არის რეკომენდებული) და დააწკაპუნეთ ᲙᲐᲠᲒᲘ.
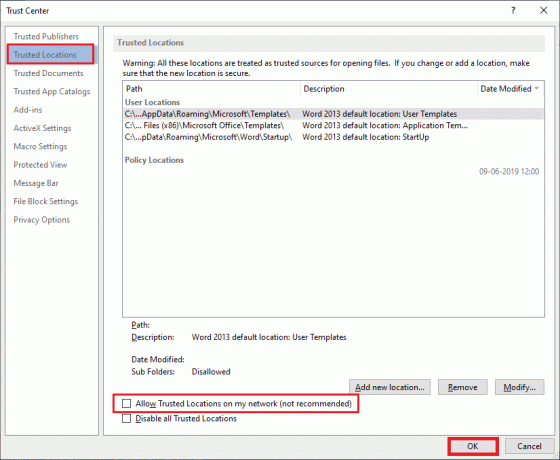
6. გადატვირთეთ აპლიკაცია და შეამოწმეთ, შეგიძლიათ თუ არა ახლავე დაბეჭდოთ დოკუმენტი.
რეკომენდებულია:
- შეასწორეთ win32kfull.sys BSOD Windows 10-ში
- როგორ შევასრულოთ Windows Defender Definition-ის განახლება
- როგორ დააინსტალიროთ პროგრამული უზრუნველყოფა ადმინისტრატორის უფლებების გარეშე
- შეასწორეთ Microsoft Setup Bootstrapper-მა შეწყვიტა მუშაობა
ვიმედოვნებთ, რომ ეს სახელმძღვანელო სასარგებლო იყო და თქვენ შეძლებთ გამოსწორებას Active Directory დომენის სერვისები ამჟამად მიუწვდომელია შეცდომა Windows 10-ში. მოგერიდებათ დაგვიკავშირდეთ თქვენი შეკითხვებით და წინადადებებით ქვემოთ მოცემული კომენტარების განყოფილების მეშვეობით. შეგვატყობინეთ, რომელი თემის შესწავლა გსურთ შემდეგში.



