ტოპ 7 გზა Microsoft Teams-ის ეკრანის გაზიარების არ მუშაობს Mac-ზე
Miscellanea / / March 18, 2022
ხშირის გარდა შესვლის შეცდომებიMicrosoft Teams-ის სხვა აშკარა სისუსტე რჩება ეკრანის გაზიარების განყოფილებაში. ზოგჯერ აპი ვერ უზიარებს ეკრანს სხვებს ვიდეოზარის საშუალებით. ჩვენ უკვე გაჩვენეთ როგორ დააფიქსირეთ პრობლემა Windows-ზე.

ამ პოსტში განვიხილავთ გადაწყვეტილებებს Mac-ზე Microsoft Teams ეკრანის გაზიარების პრობლემის მოსაგვარებლად. Დავიწყოთ.
1. იძულებით გადატვირთეთ Microsoft Teams
თქვენს Mac-ზე დაინსტალირებულ აპებს სჭირდებათ ხშირი გადატვირთვა, რათა გააგრძელონ ფუნქციონირება ყოველგვარი ხარვეზების გარეშე. როდესაც პრობლემები შეგექმნათ, როდესაც გუნდები არ პასუხობენ ან ეკრანის გაზიარება არ მუშაობს, შეგიძლიათ აიძულოთ დატოვოთ აპი და ხელახლა სცადოთ.
არსებობს ორი გზა იძულებით დატოვოთ აპლიკაცია Mac-ზე. პირველ რიგში, შეგიძლიათ დააწკაპუნოთ მაუსის მარჯვენა ღილაკით Teams აპის ხატულაზე Mac dock-ზე და აირჩიეთ Force quit. თუ ხრიკი არ მუშაობს, თქვენ უნდა აიღოთ დახმარების ხელი აქტივობის მონიტორისგან.
Ნაბიჯი 1: დააჭირეთ Command + Space კლავიშებს და მოძებნეთ აქტივობის მონიტორი.
ნაბიჯი 2: გახსენით აპლიკაცია და იპოვეთ Microsoft Teams სიიდან. დააწკაპუნეთ მასზე და აირჩიეთ x ნიშანი ზედა.

macOS მთლიანად შეაჩერებს გუნდების ყველა პროცესს ფონზე. გახსენით აპლიკაცია და კვლავ დაიწყეთ ეკრანის გაზიარება.
2. ნება მიეცით გუნდებს ჩაწერონ ეკრანი
Mac-ის კონფიდენციალურობის ნაგულისხმევმა პარამეტრებმა შესაძლოა ხელი შეუშალოს გუნდებს ეკრანის კონტენტის გაზიარებაში. თქვენ მოგიწევთ ნება დართოთ Teams აპს ჩაწეროს თქვენი ეკრანის შინაარსი, თუნდაც სხვა აპების გამოყენებისას. მიჰყევით ქვემოთ მოცემულ ნაბიჯებს.
Ნაბიჯი 1: დააჭირეთ Apple-ის პატარა ხატულას მენიუს ზოლში. გახსენით სისტემის პარამეტრების მენიუ.

ნაბიჯი 2: აირჩიეთ უსაფრთხოება და კონფიდენციალურობა მენიუ.

ნაბიჯი 3: გადაიტანეთ კონფიდენციალურობის ჩანართზე.
ნაბიჯი 4: გადადით ეკრანის ჩაწერის პარამეტრზე.
ნაბიჯი 5: ცვლილებების შესატანად დააწკაპუნეთ დაბლოკვის ხატულაზე და ავთენტიფიკაცია.
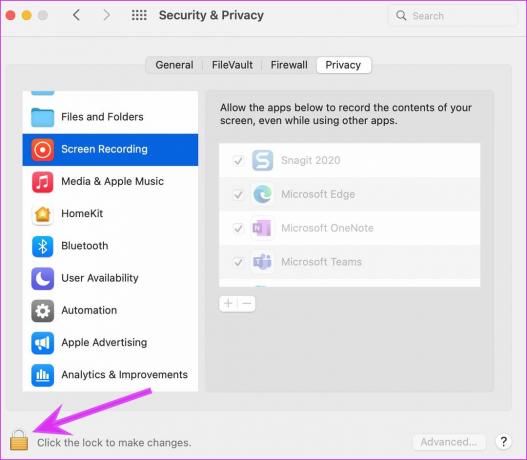
ნაბიჯი 6: ჩართეთ ეკრანის ჩაწერის ვარიანტი Microsoft Teams-ისთვის და დახურეთ მენიუ.
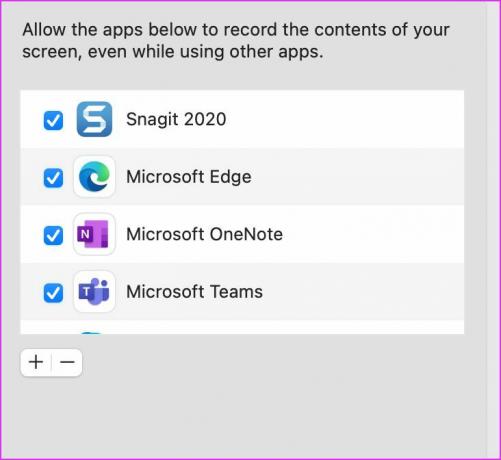
3. ეკრანის გარჩევადობის შეცვლა
ახალი Mac-ების გამოშვებით მაღალი გარჩევადობის დისპლეებით, გუნდებისთვის შეიძლება საკმაოდ რთული იყოს მისი გაზიარება მონაწილეებს შორის ესკიზური ინტერნეტ კავშირის საშუალებით.
Windows-ის მსგავსად, თქვენ გაქვთ შესაძლებლობა შეცვალოთ ეკრანის გარჩევადობა Mac-ზეც.
Ნაბიჯი 1: დააჭირეთ Command + Space კლავიშებს და მოძებნეთ სისტემის პარამეტრები.
ნაბიჯი 2: გადადით ჩვენებებზე.
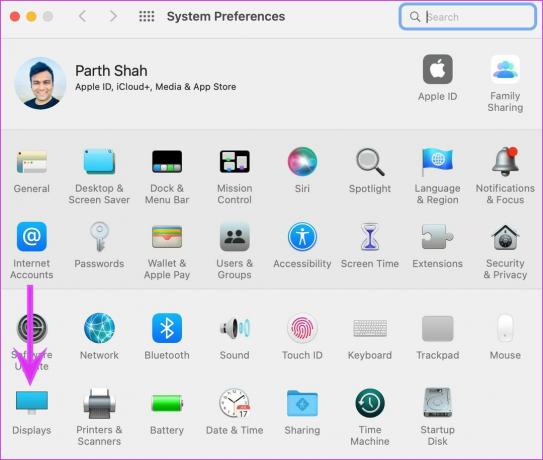
ნაბიჯი 3: თუ იყენებთ მასშტაბურ გარჩევადობას, შეგიძლიათ აკრიფოთ ეკრანის გარჩევადობა.

ეს ვარიანტი ყველაზე სასარგებლოა, როდესაც თქვენი Mac დაკავშირებულია გარე მონიტორთან.
4. გამორთეთ GPU Hardware Acceleration
ნაგულისხმევად, Microsoft Teams იყენებს GPU ტექნიკის აჩქარებას შეცდომების გარეშე აპის მუშაობისთვის. შეგიძლიათ გამორთოთ ეს ვარიანტი და ხელახლა სცადოთ ეკრანის გაზიარება.
Ნაბიჯი 1: გახსენით Teams აპი თქვენს Mac-ზე.
ნაბიჯი 2: დააჭირეთ სამი წერტილიანი მენიუს ზედა და გადადით პარამეტრებში.
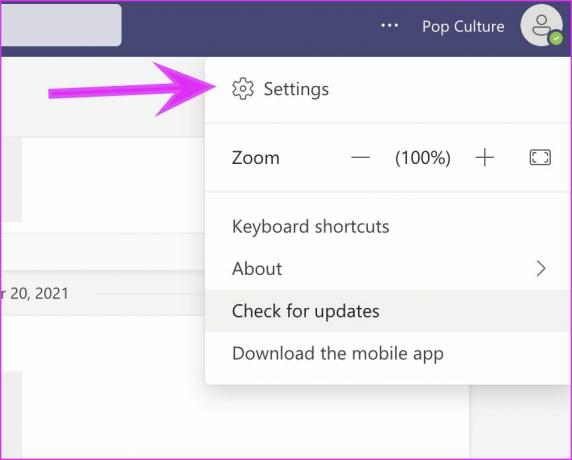
ნაბიჯი 3: ზოგადი მენიუდან მონიშნეთ ტექნიკის აჩქარების ვარიანტის გამორთვა.
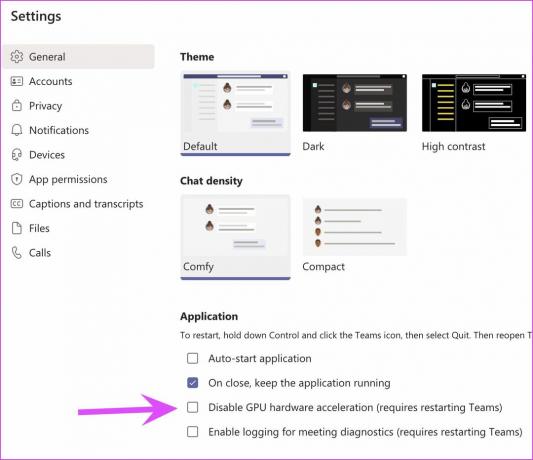
გადატვირთეთ აპლიკაცია.
5. განაახლეთ Microsoft Teams App
Microsoft ხშირად ავრცელებს აპების ახალ განახლებებს ახალი ფუნქციების დასამატებლად და შეცდომების შესამცირებლად. აპი მიუწვდომელია Mac App Store-იდან. თქვენ უნდა განაახლოთ იგი ხელით ქვემოთ მოცემული ნაბიჯების გამოყენებით.
Ნაბიჯი 1: გახსენით Microsoft Teams თქვენს Mac-ზე.
ნაბიჯი 2: დააჭირეთ სამი წერტილიანი მენიუს ზედა ნაწილში.

ნაბიჯი 3: აირჩიეთ განახლებების შემოწმება და დააინსტალირეთ აპლიკაციის უახლესი ვერსია თქვენს Mac-ზე.
6. შეამოწმეთ Microsoft Teams Status
Microsoft Teams-ის ყველა სიკეთეებიდან, პროგრამული უზრუნველყოფა არ არის ცნობილი Mac-ზე საიმედოობით. Microsoft-ს უჭირს Teams-ის შენარჩუნება და მუშაობა. მიუხედავად იმისა, რომ შეფერხებების სიჩქარეა, თქვენ უნდა შეამოწმოთ, მუშაობს თუ არა თქვენი ქსელის კავშირი. თუ ეს ასე არ არის, შეგიძლიათ ეწვიოთ დაქვეითებული დეტექტორი და მოძებნეთ Microsoft Teams სერვისის სტატუსის შესამოწმებლად.
7. გამოიყენეთ გუნდები ინტერნეტში
Microsoft Teams-ის გამოცდილება არ შემოიფარგლება მხოლოდ დესკტოპის აპებით. თქვენ შეგიძლიათ გამოიყენოთ Teams ვებ ვერსია მისი უმეტესი ფუნქციებისთვის. თუ Mac აპზე ეკრანის გაზიარების პრობლემა შეგექმნათ, შეგიძლიათ გადახვიდეთ Teams-ზე, შეუერთდეთ ვიდეოზარს და გააზიაროთ ეკრანი.
გააზიარეთ ეკრანის შინაარსი შეხვედრების დროს
როდესაც ეკრანის გაზიარება არ მუშაობს Microsoft Teams-ზე Mac-ისთვის, არ არის საჭირო სამუშაოს შესასრულებლად კონკურენტებზე გადასვლა, როგორიცაა Zoom ან Google Meet. თქვენ მაინც შეგიძლიათ მოაგვაროთ ეს პრობლემა Teams აპში და დაიწყოთ მუშაობა. თუმცა, მთელი გამოცდილება შეიძლება არ იყოს თქვენთვის ისეთივე შეუფერხებელი Office 365 ინტეგრაციისა და დამატებების გარეშე, როგორიცაა თეთრი დაფა.
შეგიძლიათ სცადოთ ზემოთ მოცემული ხრიკები და ჩართოთ ეკრანის გლუვი გაზიარება Teams for Mac-ში. რომელი ხრიკი მუშაობდა პრობლემის გადასაჭრელად? გაგვიზიარეთ თქვენი გამოცდილება ქვემოთ მოცემულ კომენტარებში.
ბოლოს განახლდა 2022 წლის 14 მარტს
ზემოთ მოყვანილი სტატია შეიძლება შეიცავდეს შვილობილი ბმულებს, რომლებიც დაგეხმარებათ Guiding Tech-ის მხარდაჭერაში. თუმცა, ეს არ იმოქმედებს ჩვენს სარედაქციო მთლიანობაზე. შინაარსი რჩება მიუკერძოებელი და ავთენტური.

Დაწერილია
პართი ადრე მუშაობდა EOTO.tech-ზე, რომელიც აშუქებდა ტექნიკურ სიახლეებს. ის ამჟამად მუშაობს Guiding Tech-ში, წერს აპლიკაციების შედარების, გაკვეთილების, პროგრამული რჩევებისა და ხრიკების შესახებ და ღრმად ჩაყვინთვის iOS, Android, macOS და Windows პლატფორმებზე.


