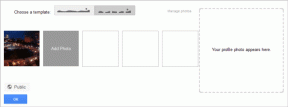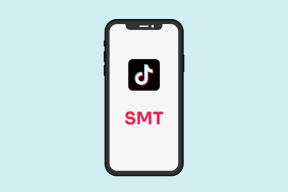Google Chrome-ის iPhone-ზე არ მუშაობს ტოპ 7 გზა
Miscellanea / / March 19, 2022
Apple iPhone მომხმარებლები შეცვალოს მათი ნაგულისხმევი ბრაუზერები iOS 14 ან უფრო ახალი ვერსიით. მიუხედავად იმისა, რომ Chrome რჩება უმრავლესობის მოსახერხებელ ვარიანტად, ის შესაძლოა ხშირად გაიყინოს ან მთლიანად შეწყვიტოს მუშაობა iPhone-ზე.

ეს სახელმძღვანელო შეიცავს 7 რჩევებს პრობლემების მოგვარების შესახებ, რომლებიც დაგეხმარებათ, თუ თქვენ იგივე პრობლემას შეხვდებით. ასე რომ, მოდით შევამოწმოთ ისინი.
1. დახურეთ ყველა ჩანართი და გადატვირთეთ Chrome
თუ Chrome მუდმივად იყინება ან არ პასუხობს, შეგიძლიათ დახუროთ ყველა ჩანართი და გადატვირთოთ Chrome აპი თქვენს iPhone-ზე.
ამისათვის შეეხეთ ჩანართების ხატულას ბოლოში. შემდეგ შეეხეთ რედაქტირების ოფციას და აირჩიეთ ყველა ჩანართის დახურვა მენიუდან, რომელიც გამოჩნდება.


დასრულების შემდეგ, გადატვირთეთ Chrome, რათა შეამოწმოთ, მუშაობს თუ არა კარგად.
2. გამორთეთ Google Discover
Discover ფუნქცია Chrome-ში გთავაზობთ სტატიებს თქვენი ინტერესებიდან გამომდინარე მთავარ გვერდზე. უცნაურად საკმარისია, რომ რამდენიმე ადამიანმა შეძლო გამოესწორებინა Chrome-ის განმეორებადი პრობლემები iPhone-ზე გამორთვით აღმოაჩინეთ არხი Chrome-ში. აი, როგორ შეგიძლიათ სცადოთ ეს.
Ნაბიჯი 1: გაუშვით Chrome თქვენს iPhone-ზე. შეეხეთ მენიუს სამი წერტილის ხატულას ქვედა მარჯვენა კუთხეში და გახსენით პარამეტრები.
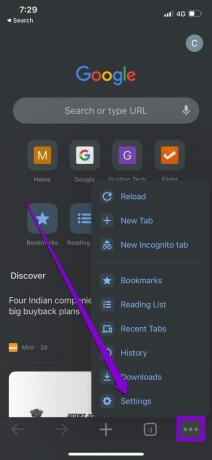
ნაბიჯი 2: გამორთეთ გადამრთველი Discover-ის გვერდით.

თუ ვერ გამორთავთ Discover ფუნქციას, სანამ Chrome იყინება, სცადეთ გამორთოთ მობილური ინტერნეტი და Wi-Fi. შემდეგ გახსენით Chrome, რომ გამორთოთ Discover ვარიანტი.
3. გამორთეთ შინაარსის შეზღუდვები
თუ Google Chrome-თან დაკავშირებული პრობლემები შემოიფარგლება მხოლოდ რამდენიმე ვებსაიტით, მაშინ უნდა ნახოთ, ჩართული გაქვთ თუ არა რაიმე შეზღუდვა თქვენს iPhone-ზე. ამ შეზღუდვებს ხშირად შეუძლია ხელი შეგიშალოთ ვებ გვერდების ან ამ ვებ გვერდების კონკრეტული შინაარსის მონახულებისგან.
აი, როგორ გამორთოთ კონტენტის შეზღუდვები თქვენს iPhone-ზე.
Ნაბიჯი 1: გახსენით პარამეტრების აპი თქვენს iPhone-ზე და გადადით ეკრანის დროზე.

ნაბიჯი 2: შეეხეთ კონტენტის და კონფიდენციალურობის შეზღუდვებს და გამორთეთ.


4. გაუშვით უსაფრთხოების შემოწმება Chrome-ში
Chrome-ში უსაფრთხოების შემოწმების გაშვება საშუალებას გაძლევთ დაადასტუროთ ბრაუზერის მთლიანი უსაფრთხოება და კონფიდენციალურობა. ის ეძებს ნებისმიერ მომლოდინე აპლიკაციის განახლებებს, უსაფრთხო დათვალიერების სტატუსს, მონაცემთა გარღვევას და გთავაზობთ მოქმედებებს შესაბამისად.
წაიკითხეთ, რომ გაიგოთ, როგორ ჩაატაროთ უსაფრთხოების შემოწმება Chrome-ში.
Ნაბიჯი 1: Google Chrome აპში გამოიყენეთ მენიუს სამი წერტილიანი ხატულა პარამეტრების გასახსნელად.
ნაბიჯი 2: გადადით Safety Check-ზე და დააჭირეთ ღილაკს Check now.

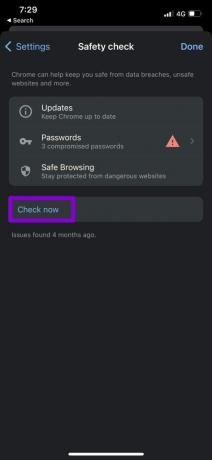
სკანირების დასრულების შემდეგ, შეგიძლიათ განახორციელოთ შემოთავაზებული ქმედებები და ნახოთ ეს დაგეხმარებათ.
5. გაასუფთავეთ Chrome ქეში და ქუქიები
მისი დესკტოპის ანალოგის მსგავსად, Chrome iOS-ისთვის ასევე აგროვებს ქეში მონაცემებს ინტერნეტში სერფინგისას. რაც უფრო მეტს იყენებთ Chrome-ს, მით მეტ ქეში მონაცემს აგროვებს, რათა დაზოგოს სიჩქარე და შეამციროს დატვირთვის დრო. მაგრამ თუ ეს მონაცემები რაიმე მიზეზით მიუწვდომელი გახდა, მაშინ Chrome შეიძლება არ იმუშაოს ისე, როგორც ეს იყო დაგეგმილი. ამის გამოსასწორებლად შეგიძლიათ სცადოთ Chrome-ის ქეშისა და ქუქიების გასუფთავება ქვემოთ მოცემული ნაბიჯების შემდეგ.
Ნაბიჯი 1: გახსენით Chrome თქვენს iPhone-ზე. დააჭირეთ მენიუს სამი წერტილის ხატულას, რომ ეწვიოთ პარამეტრებს.
ნაბიჯი 2: გადადით კონფიდენციალურობაზე და აირჩიეთ დათვალიერების მონაცემების გასუფთავება.
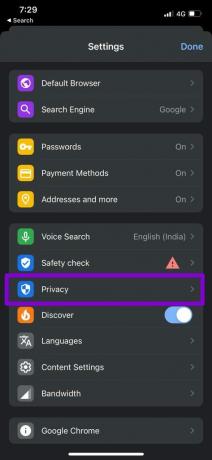
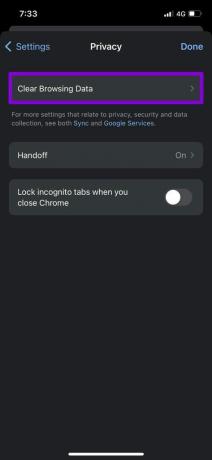
ნაბიჯი 3: შემდეგი, შეეხეთ დროის დიაპაზონის პარამეტრს და აირჩიეთ ყველა დრო. შემდეგ დაუბრუნდით დათვალიერების მონაცემთა გასუფთავების გვერდზე.


ნაბიჯი 4: მონიშნეთ „ქუქის ფაილები, საიტის მონაცემები“ და „ქეშირებული სურათები და ფაილები“. შემდეგ დააჭირეთ დათვალიერების მონაცემების გასუფთავებას ბოლოში.
მოთხოვნისას კვლავ აირჩიეთ დათვალიერების მონაცემების გასუფთავება.


ამის შემდეგ კიდევ ერთხელ გადატვირთეთ Chrome და ნახეთ, მუშაობს თუ არა გამართულად.
6. შეცვალეთ DNS სერვერი
ნაგულისხმევად, iPhone იყენებს რასაც თქვენი ქსელი უზრუნველყოფს DNS სერვერს. მაგრამ თუ გაქვთ პრობლემა Safari-ში ვებ გვერდების ჩატვირთვაში ან Chrome, შეგიძლიათ სცადოთ გადაერთოთ სხვა DNS სერვერზე. Აი როგორ.
Ნაბიჯი 1: გაუშვით პარამეტრები თქვენს iPhone-ზე და გადადით Wi-Fi-ზე. შეეხეთ ინფორმაციის ხატულას თქვენი Wi-Fi ქსელის გვერდით.
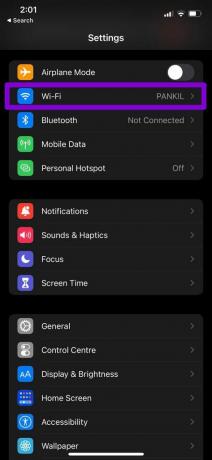

ნაბიჯი 2: გადადით DNS-ზე და შეეხეთ DNS-ის კონფიგურაციას. შემდეგ აირჩიეთ Manual.
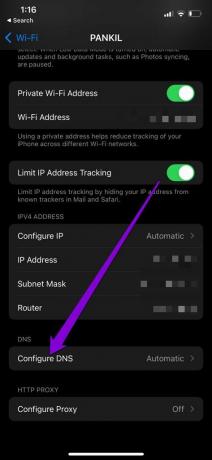
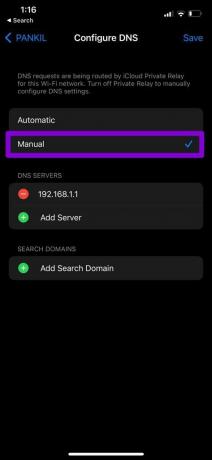
ნაბიჯი 3: შეეხეთ მინუს ხატულას DNS სერვერებში წინასწარ შევსებული ჩანაწერების წასაშლელად. შეეხეთ სერვერის დამატებას, რათა შექმნათ ახალი ჩანაწერი Google DNS-ისთვის 8.8.8.8 და 8.8.4.4 ნაჩვენები ტექსტის ველში შეყვანით.
ბოლოს შეეხეთ შენახვას.

7. ხელახლა დააინსტალირეთ Chrome
თუ, როგორც ჩანს, არაფერი მუშაობს, შეგიძლიათ წაშალოთ და დააინსტალიროთ Chrome, როგორც ბოლო საშუალება. ეს მისცემს Chrome-ს ახალ დაწყებას და მოაგვარებს აპთან მუშაობის ნებისმიერ პრობლემას.
ხელახლა დაათვალიერეთ Chrome-ით
Chrome-ის, როგორც ნაგულისხმევი ბრაუზერის გამოყენებას აშკარა უპირატესობები აქვს, ზოგჯერ ასეთ ანომალიებს შეხვდებით. იმედია, ერთ-ერთი ზემოაღნიშნული გადაწყვეტა დაეხმარა Chrome-ის გაუმართაობის პრობლემას iPhone-ზე და თქვენ დაუბრუნდით ველურ ქსელს.
ბოლოს განახლდა 2022 წლის 14 მარტს
ზემოთ მოყვანილი სტატია შეიძლება შეიცავდეს შვილობილი ბმულებს, რომლებიც დაგეხმარებათ Guiding Tech-ის მხარდაჭერაში. თუმცა, ეს არ იმოქმედებს ჩვენს სარედაქციო მთლიანობაზე. შინაარსი რჩება მიუკერძოებელი და ავთენტური.

Დაწერილია
პანკილი პროფესიით სამოქალაქო ინჟინერია, რომელმაც დაიწყო მოგზაურობა, როგორც მწერალი EOTO.tech-ში. ის ახლახან შეუერთდა Guiding Tech-ს, როგორც თავისუფალი მწერალი, რათა გაეშუქებინა როგორ-to-to-ები, განმარტებები, ყიდვის სახელმძღვანელო, რჩევები და ხრიკები Android-ისთვის, iOS-ისთვის, Windows-ისთვის და ვებ-ისთვის.