როგორ ამოიღოთ ჩარჩოები ვიდეოდან
Miscellanea / / March 21, 2022
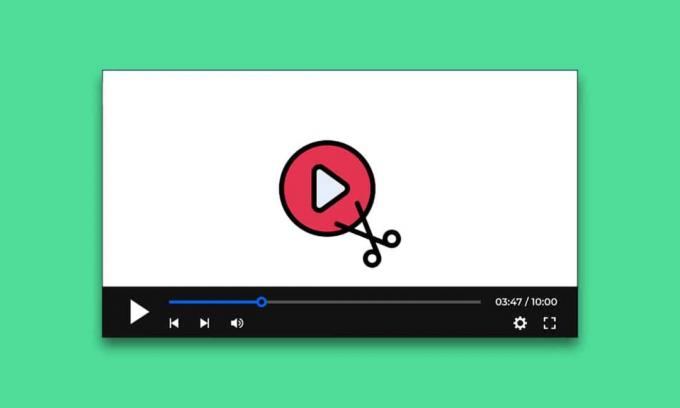
კადრები და კომპოზიცია სასიცოცხლოდ მნიშვნელოვანია ანიმაციების, ვიდეოების და ფილმების გადაღებისთვის. ფილმის ყველა GIF ან კლიპი შედგება კადრების სერიისგან. ვიდეო სხვა არაფერია, თუ არა ფაილი, რომელიც შეიცავს ყველა კადრს და უკრავს მათ ერთმანეთის მიყოლებით. ვიდეოდან კადრების ამოღება რთულია. თუმცა, რამდენიმე ვარიანტია ხელმისაწვდომი და ამ სტატიაში ჩვენ გასწავლით როგორ გადაიღოთ ჩარჩო ვიდეოდან Windows 10-ში.
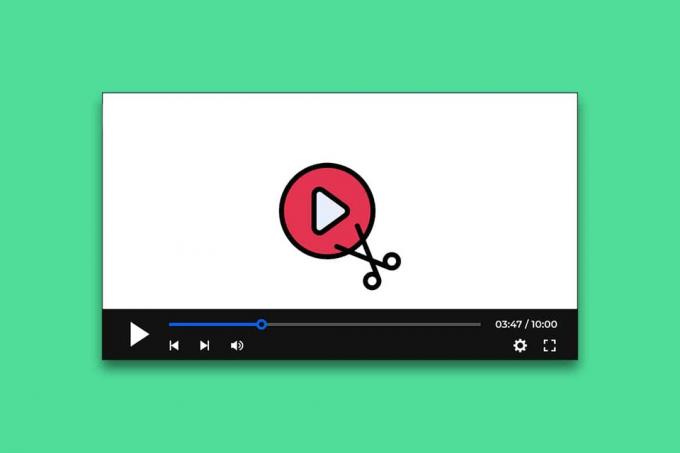
შინაარსი
- როგორ ამოიღოთ ჩარჩოები ვიდეოდან
- მეთოდი 1: გადაიღეთ ეკრანის სურათი
- მეთოდი 2: გამოიყენეთ ფილმები და ტელევიზიის აპლიკაცია
- მეთოდი 3: გამოიყენეთ VLC Player
- მეთოდი 4: გამოიყენეთ Photos App
როგორ ამოიღოთ ჩარჩოები ვიდეოდან
აქ ჩვენ ვაჩვენეთ ვიდეოდან კადრის ამოღებისა და გადაღების მეთოდები.
მეთოდი 1: გადაიღეთ ეკრანის სურათი
ეს არის ვიდეოდან კადრების ამოღების უმარტივესი გზა. აი, როგორ შეგიძლიათ ამის გაკეთება.
1. დაუკარით ვიდეო თქვენს სასურველ ვიდეო პლეერზე და პაუზა ის იმ ჩარჩოში, რომლის გადაღებაც გსურთ.

2. გადაიღეთ ეკრანის სურათი დაჭერით Win + Prntscrn კლავიშები ერთად. დარწმუნდით, რომ ვიდეო პლეერის კონტროლი დამალულია.
3. გადადით სურათების ნაგულისხმევ საქაღალდეში, ე.ი სურათები > ეკრანის ანაბეჭდები და იქ ნახავთ გადაღებულ ჩარჩოს .png ფორმატი.

4. შეგიძლიათ ჩამოჭრათ ან დაარედაქტიროთ იგი შემდგომში ხატვა ან მაიკროსოფტის ფოტოები თუ სურვილი გაქვთ.
შენიშვნა 1: ბეჭდვის ეკრანის გასაღები წარმოდგენილია სხვადასხვა ასოებით, როგორიცაა ამობეჭდვა Scrn, Prnt Scrn, Prt Scrn, Prt Scn, Prt Scr, Pr Sc ან PS.
შენიშვნა 2: ასევე შეგიძლიათ გამოიყენოთ მესამე მხარის აპლიკაციები, როგორიცაა გრინშოტი ვინდოუსზე სკრინშოტების გადაღებისთვის.
მეთოდი 2: გამოიყენეთ ფილმები და ტელევიზიის აპლიკაცია
შეგიძლიათ გამოიყენოთ ნაგულისხმევი ფილმები და ტელევიზია აპი ეკრანის ანაბეჭდების გადასაღებად და ვიდეოდან კადრების ამოსაღებად ქვემოთ მოცემული ნაბიჯების შემდეგ.
1. გახსენით ფილმები და ტელევიზია აპლიკაცია და გახსენი ვიდეო საიდანაც გსურთ ჩარჩოების ამოღება.

2. გადადით განყოფილებაში, საიდანაც გსურთ სურათის ამოღება. პაუზა ვიდეო.
3. მოთამაშის ქვედა მარჯვენა კუთხეში დააწკაპუნეთ რედაქტირება ღილაკი, რომელიც ფანქარს ჰგავს.

4. აირჩიეთ შეინახეთ ფოტო ვიდეოდან ვარიანტი.
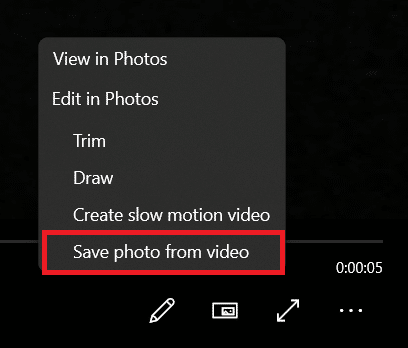
5. ფოტოები აპლიკაცია გაიხსნება. ახლა, კადრ-კადრში, შეგიძლიათ წინ და უკან გადაადგილება ისრების გამოყენებით.

6. დააწკაპუნეთ შეინახეთ ფოტო ვარიანტი, როდესაც იპოვნეთ სასურველი ჩარჩო.
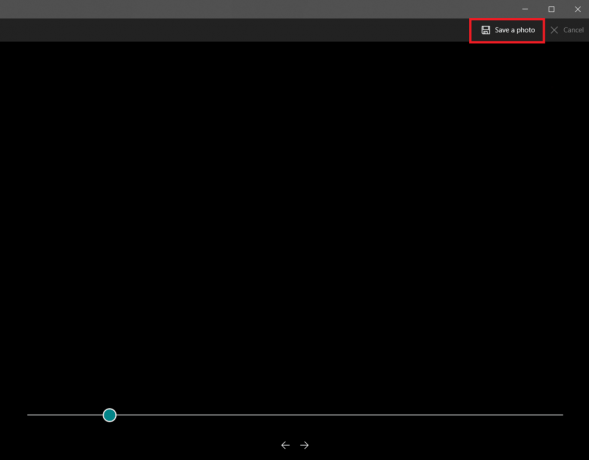
ამას რამდენიმე წამი დასჭირდება და მოგთხოვთ შეინახოთ ის თქვენთვის სასურველ ადგილას. ნაგულისხმევად ეს არის Picture საქაღალდე ამ კომპიუტერის ქვეშ.
ასევე წაიკითხეთ:როგორ გადავიტანოთ Photoshop RGB-ში
მეთოდი 3: გამოიყენეთ VLC Player
VLC მედია ფლეერი არის ცნობილი მედია ფლეერი, რომელსაც შეუძლია ვიდეო ფორმატების ფართო სპექტრის დაკვრა. მისი გამოყენება შესაძლებელია ვიდეო კლიპიდან რამდენიმე კადრის ამოსაღებად. მიჰყევით ამ ინსტრუქციებს იგივეს გასაკეთებლად.
Შენიშვნა: თუ თქვენი წყაროს ვიდეო დიდია, შეასწორეთ ის მოკლე ვიდეო კლიპზე, რომელიც შეიცავს კადრებს, რომელთა ამოღებაც გსურთ.
1. დააჭირეთ Windows გასაღები, ტიპი vlcდა დააწკაპუნეთ მარჯვენა ღილაკით VLC მედია ფლეერიდა აირჩიეთ Ადმინისტრატორის სახელით გაშვება.
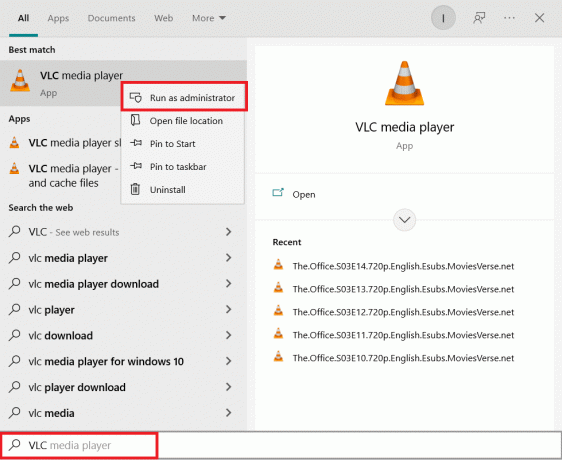
2. აირჩიეთ ინსტრუმენტები > პრეფერენციები მენიუს ზოლიდან.
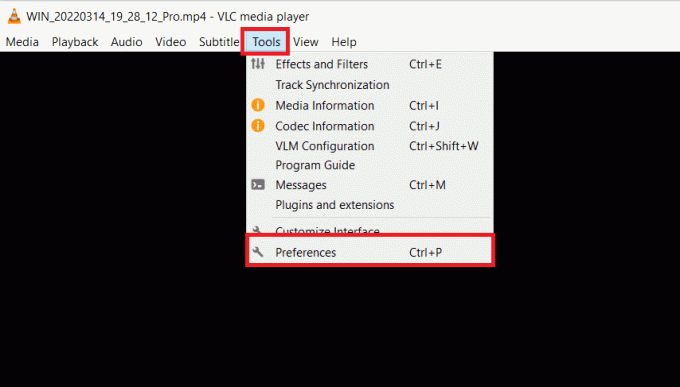
3. აირჩიეთ ყველა ვარიანტი ბოლოში. ის გახსნის გაფართოებულ პრეფერენციებს.
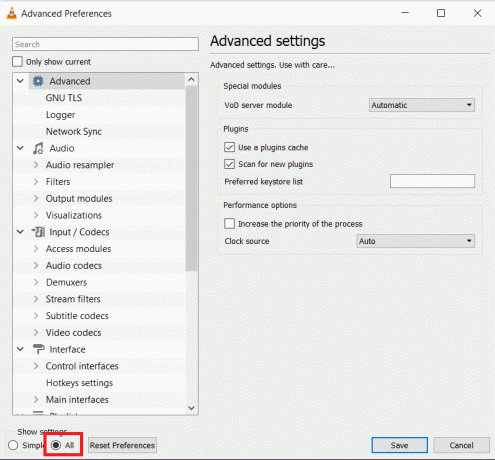
4. მარცხენა სვეტში გადადით ქვემოთ ვიდეო განყოფილება და არჩევა ფილტრები. დააწკაპუნეთ ერთხელ, არ გააფართოვოთ.
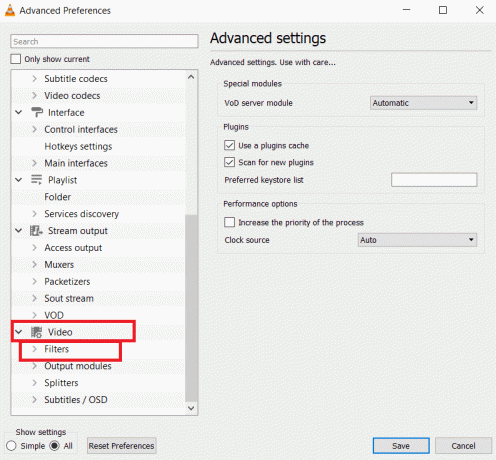
5. აირჩიეთ სცენის ვიდეო ფილტრი და დააწკაპუნეთ Გადარჩენა.

6. გაფართოება ფილტრები მენიუ და აირჩიეთ სცენის ფილტრი.
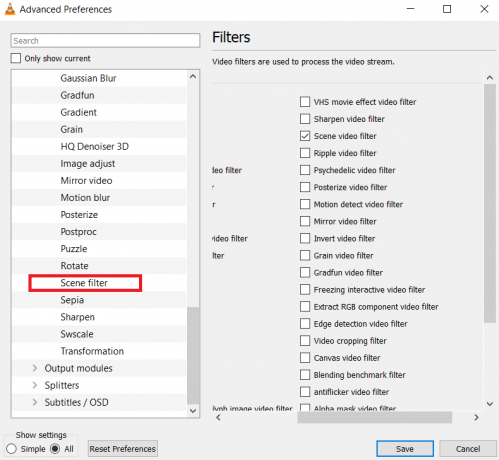
7. In დირექტორია ბილიკის პრეფიქსი აკრიფეთ საქაღალდის გზა, სადაც გსურთ ჩარჩოების შენახვა. ამ მიზნით შეგიძლიათ შექმნათ ახალი საქაღალდე ან აირჩიოთ ნებისმიერი არსებული საქაღალდე.

8. შეგიძლიათ დაარეგულიროთ ჩაწერის კოეფიციენტი დამოკიდებულია თქვენი ვიდეოს FPS-ზე. მაგალითად, თუ თქვენი ვიდეო არის 5 წამის ხანგრძლივობა და 30 FPS, ჩაწერის კოეფიციენტის 10 დაყენება ჯამში 15 სურათს ამოიღებს.
9. დააწკაპუნეთ Გადარჩენა და გასვლა VLC პლეერი. ახლა თქვენ მზად ხართ დაიწყოთ ჩარჩოების ამოღება.
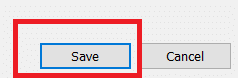
10. Გააღე VLC მედია ფლეერი ისევ, როგორც ნაჩვენებია 1-ელ ეტაპზე.
11. Წადი მედია და დააწკაპუნეთ Გახსენი ფაილი.
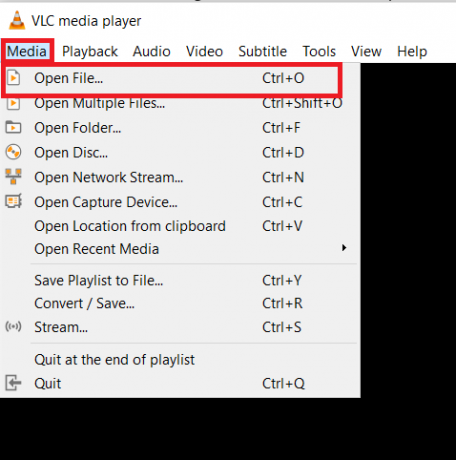
12. აირჩიეთ ვიდეო, საიდანაც გსურთ კადრების ამოღება. ნება დართეთ ვიდეო რომ ითამაშო მას შემდეგ რაც აირჩევ. უყურეთ ვიდეოს ბოლომდე, თუ გსურთ, შეგიძლიათ მინიმუმამდე დაიყვანოთ ფანჯარა, მაგრამ გაუშვით. არ გააჩეროთ ვიდეო.
13. როდესაც ვიდეო დასრულდება, გადადით საქაღალდის გზაზე, რომელიც აკრიფეთ დირექტორია ბილიკის პრეფიქსი.
Შენიშვნა: თუ საქაღალდე ცარიელია, შეცვალეთ ჩაწერის კოეფიციენტი და სცადეთ ხელახლა.
ახლა თქვენ იცით, როგორ გადაიღოთ ჩარჩო ვიდეოდან VLC მედია ფლეერის გამოყენებით.
ასევე წაიკითხეთ:როგორ დავჭრათ ვიდეო Windows 10-ში VLC-ის გამოყენებით
მეთოდი 4: გამოიყენეთ Photos App
Შეგიძლია გამოიყენო Windows 10 Photos აპლიკაცია ჩარჩოების შესანახად. ის დატვირთულია ფუნქციებით, რომლებიც საშუალებას გაძლევთ ამოჭრათ, შეცვალოთ ზომები და ჩაწეროთ ფოტოები. მას აქვს ვიდეოდან კადრების ამოღების შესაძლებლობა. აი, როგორ შეგიძლიათ ამის გაკეთება.
1. დააწკაპუნეთ ვიდეოზე მარჯვენა ღილაკით, აირჩიეთ გახსენით > ფოტოებით.
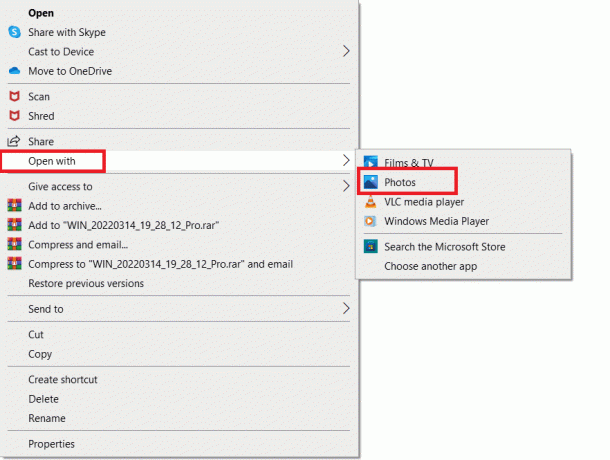
2. დაელოდეთ განყოფილებას, საიდანაც გსურთ კადრების გადაღება და დააწკაპუნეთ რედაქტირება და შექმნა.

3. Დააკლიკეთ ფოტოების შენახვა.
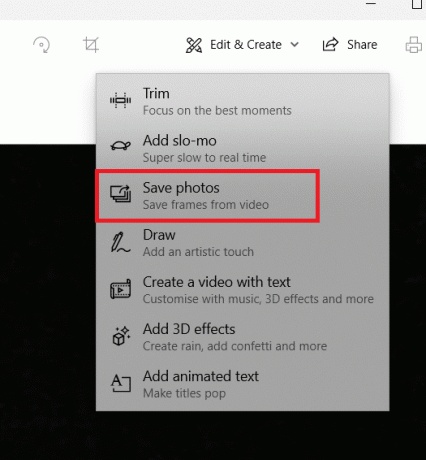
4. ის შეინახება როგორც ა ცოცხალი სურათი რამდენიმე წამში. დახურეთ ფოტოები აპლიკაცია.
5. ისევ გახსენით ცოცხალი სურათი ფოტოები აპლიკაცია.
6. წინა ან უკანა ჩარჩოების გამოყენებით ისრიანი ღილაკები სანამ არ მიაღწევთ სასურველ ჩარჩოს.
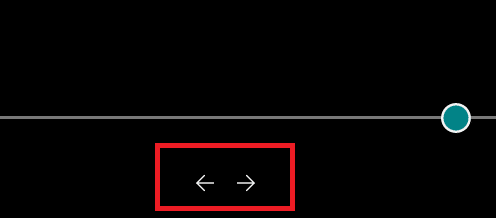
7. გაიმეორეთ ნაბიჯები 2 და 3 და გადარჩენა ფოტო.
თქვენ ახლა ამოიღეთ სასურველი ჩარჩო.
რეკომენდებულია:
- როგორ გამოვიყენოთ Snap კამერა Zoom-ზე
- როგორ გადავიტანოთ სურათი ნაცრისფერ ფერში
- როგორ გადმოვწეროთ Telegram-ის ვიდეოები Windows 10-ზე
- გამოასწორეთ Microsoft Teams ვიდეო ზარი არ მუშაობს
ვიმედოვნებთ, რომ ეს ინფორმაცია თქვენთვის სასარგებლო აღმოჩნდა და შეძელით ამოიღეთ ჩარჩოები ვიდეოდან. გთხოვთ, შეგვატყობინოთ, რა ტექნიკას იყენებდით ჩარჩოს დასაჭერად. თუ თქვენ გაქვთ რაიმე შეკითხვა ან კომენტარი, გთხოვთ დატოვოთ ისინი ქვემოთ.



