Windows 11-ზე შემთხვევითი გამორთვის გამოსწორების ტოპ 8 გზა
Miscellanea / / March 21, 2022
წარმოიდგინეთ, რომ მუშაობთ თქვენს Windows კომპიუტერზე დატვირთულ სამუშაო დღეებში და მოულოდნელად ის ითიშება. კარგად, თუ გაწუხებთ, რადგან Windows 11 ინახება გამორთვა აშკარა მიზეზის გარეშე, თქვენ მარტო არ ხართ. დაგეხმაროთ, ჩვენ მოვამზადეთ პრობლემების მოგვარების რჩევების სია, რომელიც დაგეხმარებათ Windows 11-ის შემთხვევითი გამორთვის გამოსწორებაში. ასე რომ, დავიწყოთ.

1. აკონტროლეთ თქვენი კომპიუტერის ტემპერატურა
თუ თქვენი კომპიუტერი გადახურდება, Windows შეიძლება დასრულდეს თავისთავად, რათა თავიდან აიცილოს შიდა კომპონენტების დაზიანება. ამის თავიდან აცილება შეგიძლიათ თქვენი კომპიუტერის ტემპერატურის კონტროლით.
GPU-ს ტემპერატურის შესამოწმებლად დააჭირეთ Ctrl + Shift + Esc, რათა გაუშვათ სამუშაო მენეჯერი. შესრულების ჩანართის ქვეშ, შეამოწმეთ თქვენი GPU-ს ტემპერატურა.

GPU ტემპერატურა 85° ცელსიუსზე (ან 185° F) ქვემოთ ნორმად ითვლება. მიუხედავად იმისა, რომ Windows არ გვთავაზობს გზას, რომ შეამოწმოთ თქვენი CPU-ის ტემპერატურა ბუნებრივად, შეგიძლიათ გამოიყენოთ მესამე მხარის პროგრამა, როგორიცაა HWMoniter ამისთვის.
თუ თქვენი კომპიუტერი გადახურებულია, თქვენ უნდა გაატაროთ გარკვეული დრო თქვენი კომპიუტერის გულშემატკივრების და სხვა შიდა კომპონენტების გაწმენდაში. გარდა ამისა, დარწმუნდით, რომ არაფერი ბლოკავს ჰაერის ხვრელებს და თქვენი კომპიუტერი არ ექვემდებარება ზედმეტ სითბოს.
2. გაუშვით Power Troubleshooter
შემდეგი, შეგიძლიათ გაუშვათ Power პრობლემების მოგვარების საშუალება Windows-ზე. ის ავტომატურად მოაგვარებს ნებისმიერ პრობლემას მიმდინარე კვების გეგმასთან ან სისტემის პარამეტრებთან, რომლებიც შეიძლება იყოს პასუხისმგებელი ამ საკითხზე.
Ნაბიჯი 1: გახსენით Start მენიუ, ჩაწერეთ პრობლემების მოგვარების პარამეტრებიდა დააჭირეთ Enter.

ნაბიჯი 2: აირჩიეთ სხვა პრობლემების მოგვარების საშუალებები.

ნაბიჯი 3: დააწკაპუნეთ ღილაკზე გაშვება დენის გვერდით, რათა დაიწყოთ პრობლემების მოგვარების პროცესი.

3. გამორთეთ სწრაფი გაშვება
სწრაფი გაშვება არის მოსახერხებელი პროგრამა Windows-ზე, რომელიც ეხმარება თქვენს კომპიუტერს ჩვეულებრივზე უფრო სწრაფად ჩაიტვირთოს. მაგრამ რადგან სწრაფი გაშვება ასე არ არის მიეცით თქვენი კომპიუტერის გამორთვა მთლიანად, მას ასევე შეუძლია გამოიწვიოს შემთხვევითი ავარია და შემთხვევითი გამორთვა. აქედან გამომდინარე, შეგიძლიათ სცადოთ Windows-ზე სწრაფი გაშვების გამორთვა, რათა ნახოთ ეს გააუმჯობესებს თუ არა სიტუაციას.
Ნაბიჯი 1: დააჭირეთ Windows + R ღილაკს Run დიალოგის გასახსნელად, ჩაწერეთ კონტროლიდა დააჭირეთ Enter.

ნაბიჯი 2: შეცვალეთ ხედის ტიპი პატარა ან დიდ ხატებზე და აირჩიეთ დენის ოფციები.

ნაბიჯი 3: დააწკაპუნეთ "აირჩიეთ რას აკეთებენ დენის ღილაკები" მარცხენა მხარეს.

ნაბიჯი 4: ვინაიდან სწრაფი გაშვების გამორთვისთვის დაგჭირდებათ ადმინისტრატორის ნებართვები, დააწკაპუნეთ ზემოდან „პარამეტრების შეცვლაზე, რომლებიც ამჟამად მიუწვდომელია“.

ნაბიჯი 5: მოხსენით ველი, რომელიც წერია „სწრაფი გაშვების ჩართვა (რეკომენდებული)“ და დააჭირეთ ცვლილებების შენახვას.

4. გამორთეთ ძილის რეჟიმი
მიუხედავად იმისა, რომ ძილის რეჟიმი Windows-ზე საშუალებას გაძლევთ დაზოგოთ ენერგია, როცა არ ხართ, იყო შემთხვევები, როდესაც მომხმარებლებმა განაცხადეს თავიანთი კომპიუტერი ითიშება ძილის ნაცვლად. ამის თავიდან ასაცილებლად, შეგიძლიათ განიხილოთ ძილის რეჟიმის მთლიანად გამორთვა. Აი როგორ.
Ნაბიჯი 1: დააჭირეთ Windows + X და აირჩიეთ Power Options მენიუდან.
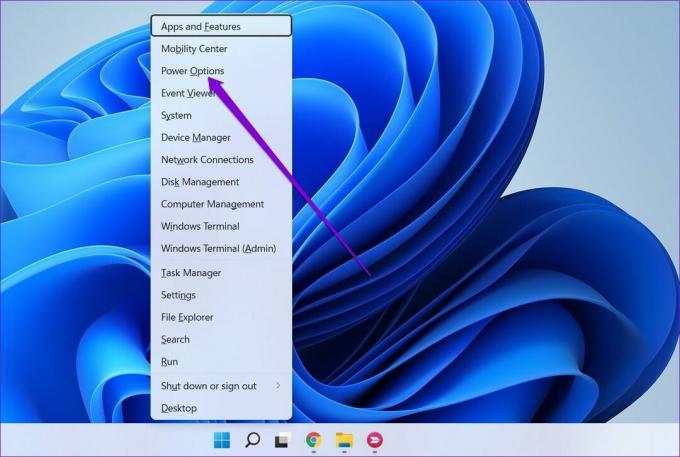
ნაბიჯი 2: გააფართოვეთ ეკრანის და ძილის პარამეტრები. გამოიყენეთ ჩამოსაშლელი მენიუები გვერდით: „ბატარეის სიმძლავრეზე, ჩემი მოწყობილობა გამოძინების შემდეგ“ და „როდესაც ჩართულია, დააყენე ჩემი მოწყობილობა ძილის შემდეგ“ გვერდით, რათა აირჩიოთ არასოდეს.

5. მავნე პროგრამების სკანირება
ზოგჯერ მავნე პროგრამამ ან ვირუსმა შეიძლება გამოიწვიოს თქვენი კომპიუტერის არარეგულარული ქცევა. ამის გამორიცხვის მიზნით, შეგიძლიათ სცადოთ თქვენი კომპიუტერის სისტემის სრული სკანირება Windows Defender ან ანტივირუსული პროგრამა თქვენი არჩევანით.
6. გაუშვით DISM და SFC Scan
თუ თქვენს კომპიუტერს აკლია რაიმე კრიტიკული სისტემური ფაილი ან თუ ისინი დაზიანებულია, მაშინ Windows ყველა სახის პრობლემას წააწყდება. საბედნიეროდ, თქვენ შეგიძლიათ მარტივად დააფიქსიროთ ეს სისტემის ფაილები DISM & SFC სკანირებით. Აი როგორ.
Ნაბიჯი 1: დააწკაპუნეთ მაუსის მარჯვენა ღილაკით Start მენიუზე და აირჩიეთ Windows Terminal (admin).

ნაბიჯი 2: შეასრულეთ შემდეგი ბრძანებები სათითაოდ.
DISM /ონლაინ /Cleanup-Image /CheckHealth. DISM /ონლაინ /Cleanup-Image /ScanHealth. DISM /ონლაინ /Cleanup-Image /RestoreHealth

ნაბიჯი 3: DISM სკანირების გაშვების შემდეგ, გაუშვით SFC სკანირება შემდეგი ბრძანების შეყვანით.
sfc / scannow

7. Windows 11-ის განახლება
თუ დიდი ხანია არ განაახლეთ Windows, შესაძლოა Windows 11-ის ერთ-ერთ ადრეულ ვერსიაზე იყოთ. მიუხედავად იმისა, რომ ეს არ უნდა იყოს პრობლემა, თუ პრობლემა დაკავშირებულია კონკრეტულ კონსტრუქციასთან, რომელზეც თქვენ მუშაობთ, მაშინ თქვენი კომპიუტერის განახლება დაგეხმარებათ.
გახსენით პარამეტრების აპი და ეწვიეთ Windows Update ჩანართს მომლოდინე განახლებების შესამოწმებლად. ჩამოტვირთეთ და დააინსტალირეთ ნებისმიერი მომლოდინე განახლება, რათა ნახოთ, ეხმარება თუ არა ეს Windows 11-ის შემთხვევით გამორთვას.

8. იხილეთ გამორთვის ჟურნალი
თუ ზემოთ მოყვანილი გადაწყვეტილებები არ მუშაობდა და Windows კვლავ მოულოდნელად ითიშება, მაშინ დროა გაიაროთ მოვლენის ჟურნალი Windows-ზე. Event Viewer არის მოსახერხებელი პროგრამა Windows-ზე, რომელიც თვალყურს ადევნებს ყველაფერს, რაც ხდება თქვენს კომპიუტერში, მათ შორის გამორთვა და გადატვირთვა.
Ნაბიჯი 1: გახსენით Windows ძიება, ჩაწერეთ ღონისძიების მაყურებელიდა დააჭირეთ Enter.

ნაბიჯი 2: გააფართოვეთ Windows Logs თქვენს მარცხნივ, დააწკაპუნეთ მარჯვენა ღილაკით სისტემის კატეგორიაზე და აირჩიეთ ფილტრის მიმდინარე ჟურნალის ვარიანტი.

ნაბიჯი 3: შემდეგ ფანჯარაში ჩაწერეთ 41,1074,6006,6605,6008 Includes/Excludes Event IDs ველში და დააჭირეთ OK.
ზემოთ მოცემული ნომრები ეხება ღონისძიების ID-ებს, რომლის დროსაც თქვენი კომპიუტერი შესაძლოა გამორთულიყო ან გადატვირთულიყო.

ნაბიჯი 4: Windows გაჩვენებთ გამორთვისა და გადატვირთვის ყველა შესაბამის ჟურნალს. დააწკაპუნეთ ჟურნალზე, რომ ნახოთ გამორთვის ან გადატვირთვის მიზეზი.

მას შემდეგ რაც დაადგინეთ ამ შემთხვევითი გამორთვის ძირითადი მიზეზი, შეგიძლიათ პრობლემების მოგვარება Windows 11-ზე ამის თავიდან ასაცილებლად.
აღმოაჩინეთ მოულოდნელი
ასეთმა მოულოდნელმა გამორთვამ შეიძლება ადვილად გამოიწვიოს შენახული სამუშაოს დაკარგვა, პროდუქტიულობის დაკარგვა და Windows-ის არადამაკმაყოფილებელი გამოცდილება. ამის თქმით, ჩვენ დარწმუნებულები ვართ, რომ ერთ-ერთი გამოსავალი დაგეხმარებათ Windows 11-ის შემთხვევითი გამორთვა სამუდამოდ.
ბოლოს განახლდა 2022 წლის 15 მარტს
ზემოთ მოყვანილი სტატია შეიძლება შეიცავდეს შვილობილი ბმულებს, რომლებიც დაგეხმარებათ Guiding Tech-ის მხარდაჭერაში. თუმცა, ეს არ იმოქმედებს ჩვენს სარედაქციო მთლიანობაზე. შინაარსი რჩება მიუკერძოებელი და ავთენტური.

Დაწერილია
პანკილი პროფესიით სამოქალაქო ინჟინერია, რომელმაც დაიწყო მოგზაურობა, როგორც მწერალი EOTO.tech-ში. ის ახლახან შეუერთდა Guiding Tech-ს, როგორც თავისუფალი მწერალი, რათა გაეშუქებინა როგორ-to-to-ები, ახსნა-განმარტებები, ყიდვის სახელმძღვანელოები, რჩევები და ხრიკები Android-ისთვის, iOS-ისთვის, Windows-ისთვის და ვებ-ისთვის.



