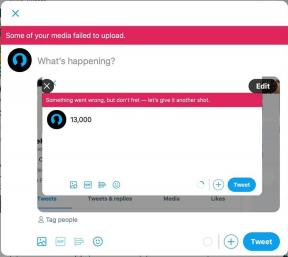შეასწორეთ CRITICAL_PROCESS_DIED Windows 10-ში
Miscellanea / / November 28, 2021
Windows 10-ში კრიტიკული პროცესის სიკვდილის შეცდომა ნიშნავს, რომ Windows სისტემის პროცესის კრიტიკული კომპონენტი მარცხდება და ის ვერ მუშაობს სწორად, რამაც გამოიწვია თქვენი სისტემის ავარია.
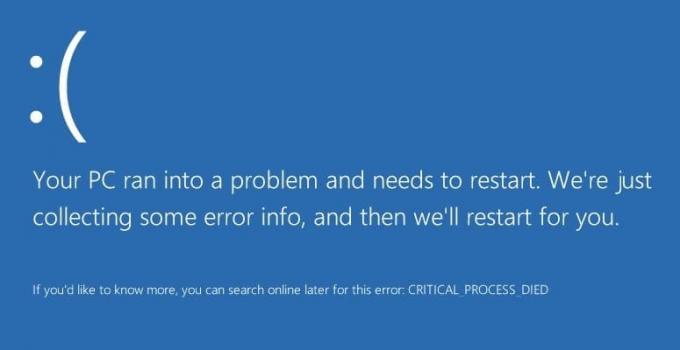
კრიტიკული პროცესის შეცდომებს, როგორც წესი, ახლავს სიკვდილის ცისფერი ეკრანი, რომელიც ზოგჯერ მიგიყვანთ ამ შეცდომის უსასრულო მარყუჟამდე. პრობლემა შეიძლება იყოს დაზიანებული დრაივერი, ცუდი მეხსიერების სექტორი და ა.შ. ყოველგვარი დროის დაკარგვის გარეშე, მოდით პირდაპირ გადავიდეთ იმაზე, თუ როგორ გამოვასწოროთ CRITICAL_PROCESS_DIED Windows 10-ში.
შინაარსი
- შეასწორეთ CRITICAL_PROCESS_DIED Windows 10-ში
- მეთოდი 1: გაუშვით სისტემის ფაილების შემოწმება
- მეთოდი 2: გაუშვით CCleaner და Antimalware
- მეთოდი 3: დრაივერების განახლება
- მეთოდი 4: გაუშვით DISM
- მეთოდი 5: გამორთეთ Sleep და Hibernate
შეასწორეთ CRITICAL_PROCESS_DIED Windows 10-ში
გამოიყენეთ სისტემის აღდგენა თქვენი კომპიუტერის კარგ მდგომარეობაში დასაბრუნებლად.
მეთოდი 1: გაუშვით სისტემის ფაილების შემოწმება
1. დაჭერა Windows Key + X შემდეგ აირჩიეთ ბრძანების ხაზი (ადმინისტრატორი).

2. cmd-ში ჩაწერეთ შემდეგი და დააჭირეთ Enter:
sfc / scannow

3. ნება მიეცით პროცესი გაუშვას და როდესაც ის დასრულდება, გადატვირთეთ თქვენი კომპიუტერი.
მეთოდი 2: გაუშვით CCleaner და Antimalware
1. ჩამოტვირთეთ და დააინსტალირეთ CCleaner & Malwarebytes.
2. გაუშვით Malwarebytes და მიეცით საშუალება დაასკანიროს თქვენი სისტემა მავნე ფაილებისთვის.
3. თუ მავნე პროგრამა აღმოაჩინა, ის ავტომატურად წაშლის მათ.
4. ახლა გაუშვით CCleaner და "დამლაგებელი” განყოფილება, Windows ჩანართის ქვეშ, ჩვენ გირჩევთ შეამოწმოთ გასასუფთავებელი შემდეგი არჩევანი:

5. მას შემდეგ რაც დარწმუნდებით, რომ სათანადო პუნქტები შემოწმებულია, დააწკაპუნეთ გაუშვით Cleaner და მიეცით საშუალება CCleaner-ს გაუშვას თავისი კურსი.
6. თქვენი სისტემის შემდგომი გასასუფთავებლად აირჩიეთ რეესტრის ჩანართი და დარწმუნდით, რომ შეამოწმეთ შემდეგი:

7. აირჩიეთ სკანირება პრობლემაზე და ნება მიეცით CCleaner-ს სკანირება, შემდეგ დააწკაპუნეთ შერჩეული საკითხების გამოსწორებაზე.
8. როდესაც CCleaner კითხულობს, "გსურთ რეესტრში სარეზერვო ცვლილებები??” აირჩიეთ დიახ.
9. სარეზერვო ასლის შექმნის შემდეგ აირჩიეთ ყველა შერჩეული საკითხის შესწორება.
10. გადატვირთეთ თქვენი კომპიუტერი.
მეთოდი 3: დრაივერების განახლება
1. დააჭირეთ Windows + R და ჩაწერეთ "devmgmt.msc” გაშვების დიალოგურ ფანჯარაში გასახსნელად მოწყობილობის მენეჯერი.

2. გაფართოება Ქსელის ადაპტერები, შემდეგ დააწკაპუნეთ მარჯვენა ღილაკით თქვენს Wi-Fi კონტროლერი(მაგალითად Broadcom ან Intel) და აირჩიეთ დრაივერების განახლება.

3. Windows-ის დრაივერის პროგრამული უზრუნველყოფის განახლებაში აირჩიეთ „დაათვალიერე ჩემი კომპიუტერი დრაივერის პროგრამული უზრუნველყოფისთვის.”

4. ახლა აირჩიეთ ”ნება მომეცით ავირჩიო ჩემი კომპიუტერის მოწყობილობის დრაივერების სიიდან.”

5. Ცდა განაახლეთ დრაივერები ჩამოთვლილი ვერსიებიდან.
6. თუ ზემოთ ჩამოთვლილმა არ იმუშავა, გადადით მწარმოებლის ვებსაიტზე დრაივერების განახლებისთვის: https://downloadcenter.intel.com/
7. გადატვირთვა ცვლილებების გამოსაყენებლად.
მეთოდი 4: გაუშვით DISM
1. გახსენით თქვენი კომპიუტერი უსაფრთხო რეჟიმში და შემდეგ ჩაწერეთ cmd ძიებაში და დააწკაპუნეთ მასზე მარჯვენა ღილაკით, შემდეგ აირჩიეთ Ადმინისტრატორის სახელით გაშვება.
2. ჩაწერეთ შემდეგი ბრძანება cmd-ში და დააჭირეთ Enter:
Dism /Online /Cleanup-Image /RestoreHealth

3. პროცესის დასრულების შემდეგ, გადატვირთეთ კომპიუტერი ჩვეულებრივად.
მეთოდი 5: გამორთეთ Sleep და Hibernate
1. გახსენით პანელი, შემდეგ ჩაწერეთ დენის პარამეტრები ძიებაში.
2. In Ძალა ოფციები, დააწკაპუნეთ შეცვალეთ, რას აკეთებს დენის ღილაკი.

3. შემდეგი, დააწკაპუნეთ შეცვალეთ პარამეტრები, რომლებიც ამჟამად მიუწვდომელია.

4. მოხსენით მონიშვნა ძილი და ჰიბერნატი.

5. დააწკაპუნეთ ცვლილებების შენახვა და გადატვირთეთ თქვენი კომპიუტერი,
Ის არის; თქვენ წარმატებით გაქვთ შეასწორეთ CRITICAL_PROCESS_DIED Windows 10-ში შეცდომა, მაგრამ თუ ჯერ კიდევ გაქვთ რაიმე შეკითხვა ამ პოსტთან დაკავშირებით, მოგერიდებათ ჰკითხოთ მათ კომენტარების განყოფილებაში.