ეკრანის დრაივერმა შეწყვიტა რეაგირება და აღადგინა შეცდომა [მოგვარებულია]
Miscellanea / / November 28, 2021
როდესაც იყენებთ აპლიკაციას ან თამაშობთ თამაშებს და უეცრად ის იყინება, იშლება ან გამოდის, რასაც მოჰყვება თქვენი კომპიუტერის ეკრანი გამორთვა და შემდეგ ხელახლა ჩართვა. და უცებ ხედავთ pop-up შეცდომის შეტყობინებას, რომელშიც ნათქვამია: "Display Driver შეწყვიტა რეაგირება და გამოჯანმრთელდა" ან „აჩვენე დრაივერი nvlddmkm შეწყვიტა რეაგირება და წარმატებით აღდგა“ დრაივერის ინფორმაციით დეტალები. შეცდომა გამოჩნდება, როდესაც Windows-ის Timeout Detection and Recovery (TDR) ფუნქცია განსაზღვრავს, რომ გრაფიკული დამუშავება ერთეულმა (GPU) არ უპასუხა დაშვებულ დროში და გადატვირთა Windows-ის ეკრანის დრაივერი, რათა თავიდან აიცილოს სრული რესტარტი.
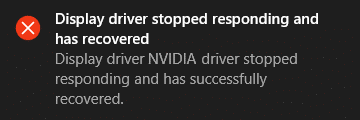
ეკრანის დრაივერის მთავარმა მიზეზმა შეწყვიტა რეაგირება და აღმოაჩინა შეცდომა:
- მოძველებული, დაზიანებული ან შეუთავსებელი ეკრანის დრაივერი
- გაუმართავი გრაფიკული ბარათი
- გადახურების გრაფიკული დამუშავების ერთეული (GPU)
- TDR-ის დაყენებული დროის ამოწურვა ნაკლებია GPU-სთვის რეაგირებისთვის
- ძალიან ბევრი გაშვებული პროგრამა იწვევს კონფლიქტს
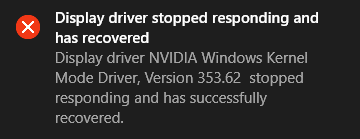
ეს არის ყველა შესაძლო მიზეზი, რამაც შეიძლება გამოიწვიოს შეცდომა „დისპლეის დრაივერმა შეწყვიტა რეაგირება და აღდგა“ შეცდომა. თუ თქვენ დაიწყეთ ამ შეცდომის უფრო ხშირად დანახვა თქვენს სისტემაში, ეს არის სერიოზული პრობლემა და საჭიროება პრობლემების მოგვარება, მაგრამ თუ ამ შეცდომას წელიწადში ერთხელ ხედავთ, ეს არ არის პრობლემა და შეგიძლიათ გააგრძელოთ გამოყენება თქვენი კომპიუტერი ჩვეულებრივ. ასე რომ, დროის დაკარგვის გარეშე, ვნახოთ, როგორ გამოვასწოროთ ეს შეცდომა ქვემოთ ჩამოთვლილი პრობლემების მოგვარების ნაბიჯებით.
შინაარსი
- ეკრანის დრაივერმა შეწყვიტა რეაგირება და აღადგინა შეცდომა [მოგვარებულია]
- მეთოდი 1: გრაფიკული ბარათის დრაივერის დეინსტალაცია
- მეთოდი 2: გრაფიკული ბარათის დრაივერების განახლება
- მეთოდი 3: დაარეგულირეთ ვიზუალური ეფექტები უკეთესი შესრულებისთვის
- მეთოდი 4: GPU დამუშავების დროის გაზრდა (Registry Fix)
- მეთოდი 5: განაახლეთ DirectX უახლეს ვერსიამდე
- მეთოდი 6: დარწმუნდით, რომ CPU და GPU არ არის გადახურებული
- მეთოდი 7: დააყენეთ აპარატურა ნაგულისხმევ პარამეტრებზე
- მეთოდი 8: გაუმართავი აპარატურა
ეკრანის დრაივერმა შეწყვიტა რეაგირება და აღადგინა შეცდომა [მოგვარებულია]
დარწმუნდით, რომ შექმენით აღდგენის წერტილი მხოლოდ იმ შემთხვევაში, თუ რამე არასწორია.
მეთოდი 1: გრაფიკული ბარათის დრაივერის დეინსტალაცია
1. დააწკაპუნეთ მარჯვენა ღილაკით თქვენს NVIDIA გრაფიკულ ბარათზე მოწყობილობის მენეჯერის ქვეშ და აირჩიეთ დეინსტალაცია.
![დააწკაპუნეთ მარჯვენა ღილაკით NVIDIA გრაფიკულ ბარათზე და აირჩიეთ Uninstall | ეკრანის დრაივერმა შეწყვიტა რეაგირება და აღადგინა შეცდომა [მოგვარებულია]](/f/87569d62d14871fa1b2e731a459c050f.png)
2. თუ დადასტურებას ითხოვენ, აირჩიეთ დიახ.
3. დააჭირეთ Windows Key + X და აირჩიეთ Მართვის პანელი.

4. საკონტროლო პანელიდან დააწკაპუნეთ პროგრამის დეინსტალაცია.

5. შემდეგი, Nvidia-სთან დაკავშირებული ყველაფრის დეინსტალაცია.

6. გადატვირთეთ სისტემა ცვლილებების შესანახად და ისევ ჩამოტვირთეთ კონფიგურაცია მწარმოებლის ვებსაიტიდან.
5. როგორც კი დარწმუნდებით, რომ ყველაფერი ამოიღეთ, ისევ სცადეთ დრაივერების დაყენება. დაყენება უნდა მუშაობდეს უპრობლემოდ.
მეთოდი 2: გრაფიკული ბარათის დრაივერების განახლება
1. დააჭირეთ Windows Key + R და შემდეგ ჩაწერეთ devmgmt.msc და დააჭირეთ Enter, რომ გახსნათ მოწყობილობის მენეჯერი.
![devmgmt.msc მოწყობილობის მენეჯერი | ეკრანის დრაივერმა შეწყვიტა რეაგირება და აღადგინა შეცდომა [მოგვარებულია]](/f/1f97131b8a33f971de8534d35db5ed7f.png)
2. შემდეგი, გაფართოება ჩვენების გადამყვანები და დააწკაპუნეთ მარჯვენა ღილაკით თქვენს Nvidia გრაფიკულ ბარათზე და აირჩიეთ ჩართვა.

3. ერთხელაც გააკეთებთ ამას, დააწკაპუნეთ მაუსის მარჯვენა ღილაკით თქვენს გრაფიკულ ბარათზე და აირჩიეთ “დრაივერის პროგრამული უზრუნველყოფის განახლება.”

4. აირჩიეთ ”ავტომატურად მოძებნეთ განახლებული დრაივერი პროგრამული უზრუნველყოფა”და დაასრულეთ პროცესი.
![აირჩიეთ განახლებული დრაივერის პროგრამული უზრუნველყოფის ძიება ავტომატურად | ეკრანის დრაივერმა შეწყვიტა რეაგირება და აღადგინა შეცდომა [მოგვარებულია]](/f/63bdb601668d397a07fcb26ce58db99b.png)
5. თუ ზემოთ მოცემულმა ნაბიჯმა შეიძლება მოაგვაროს თქვენი პრობლემა, მაშინ ძალიან კარგია, თუ არა, შემდეგ გააგრძელეთ.
6. ისევ აირჩიეთ "დრაივერის პროგრამული უზრუნველყოფის განახლება”მაგრამ ამჯერად შემდეგ ეკრანზე აირჩიეთ ”დაათვალიერე ჩემი კომპიუტერი დრაივერის პროგრამული უზრუნველყოფისთვის.”

7. ახლა. აირჩიეთ “ნება მომეცით ავირჩიო ჩემი კომპიუტერის მოწყობილობის დრაივერების სიიდან.”

8. და ბოლოს, აირჩიეთ თავსებადი დრაივერი თქვენიდან Nvidia გრაფიკული ბარათი სიაში და დააწკაპუნეთ შემდეგი.
9. დაასრულეთ ზემოაღნიშნული პროცესი და გადატვირთეთ კომპიუტერი ცვლილებების შესანახად. გრაფიკული ბარათის განახლების შემდეგ, შესაძლოა, შეძლოთ გამოსწორება ეკრანის დრაივერმა შეწყვიტა რეაგირება და აღადგინა შეცდომა.
მეთოდი 3: დაარეგულირეთ ვიზუალური ეფექტები უკეთესი შესრულებისთვის
ძალიან ბევრმა პროგრამამ, ბრაუზერის ფანჯრებმა ან ერთდროულად გახსნილმა თამაშებმა შეიძლება გამოიყენონ დიდი მეხსიერება და ამით გამოიწვიოს ზემოაღნიშნული შეცდომა. ამ პრობლემის მოსაგვარებლად, შეეცადეთ დახუროთ რაც შეიძლება მეტი პროგრამა და ფანჯარა, რომლებიც არ გამოიყენება.
ვიზუალური ეფექტების გამორთვით თქვენი სისტემის მუშაობის გაზრდა ასევე დაგეხმარებათ გამოასწოროთ ეკრანის დრაივერმა შეწყვიტა რეაგირება და აღადგინა შეცდომა:
1. დააწკაპუნეთ მარჯვენა ღილაკით This PC ან My Computer და აირჩიეთ Თვისებები.
![დააწკაპუნეთ მაუსის მარჯვენა ღილაკით This PC ან My Computer-ზე და აირჩიეთ Properties | ეკრანის დრაივერმა შეწყვიტა რეაგირება და აღადგინა შეცდომა [მოგვარებულია]](/f/26ac182d8caf7d58e56a1a3f355da5cd.jpg)
2. შემდეგ დააწკაპუნეთ სისტემის გაფართოებული პარამეტრები მარცხენა მენიუდან.

Შენიშვნა: თქვენ ასევე შეგიძლიათ პირდაპირ გახსნათ სისტემის გაფართოებული პარამეტრები Windows Key + R დაჭერით, შემდეგ ჩაწერეთ sysdm.cpl და დააჭირეთ Enter.
3. გადართვა გაფართოებული ჩანართი თუ უკვე არ არის და დააჭირეთ პარამეტრებს ქვემოთ Შესრულება.

4. ახლა აირჩიეთ ყუთი, რომელშიც ნათქვამია:დაარეგულირეთ საუკეთესო შესრულებისთვის.”
![აირჩიეთ რეგულირება საუკეთესო შესრულებისთვის შესრულების პარამეტრები | ეკრანის დრაივერმა შეწყვიტა რეაგირება და აღადგინა შეცდომა [მოგვარებულია]](/f/850722a452bf5379675383b41b120445.png)
5. დააწკაპუნეთ Apply, რასაც მოჰყვება ᲙᲐᲠᲒᲘ.
6. გადატვირთეთ კომპიუტერი ცვლილებების შესანახად.
მეთოდი 4: GPU დამუშავების დროის გაზრდა (Registry Fix)
1. დააჭირეთ Windows Key + R და შემდეგ ჩაწერეთ რეგედიტი და დააჭირეთ Enter-ს რეესტრის რედაქტორის გასახსნელად.

2. გადადით შემდეგ რეესტრის გასაღებზე:
HKEY_LOCAL_MACHINE\SYSTEM\CurrentControlSet\Control\GraphicsDrivers
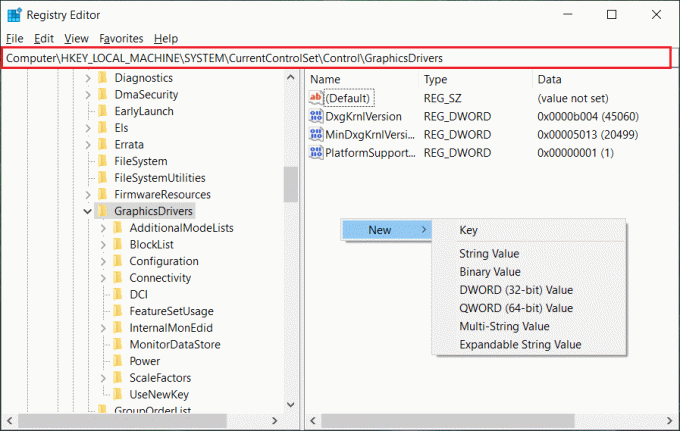
3. დარწმუნდით, რომ მონიშნეთ GrphicsDivers მარცხენა ფანჯრის ფანჯრიდან და შემდეგ დააწკაპუნეთ მარჯვენა ღილაკით ცარიელ ადგილას მარჯვენა ფანჯრის პანელში. დააწკაპუნეთ ახალი და შემდეგ აირჩიეთ თქვენი ვერსიისთვის სპეციფიკური რეესტრის შემდეგი მნიშვნელობა Windows (32 ბიტიანი ან 64 ბიტიანი):
32-ბიტიანი Windows-ისთვის:
ა. აირჩიეთ DWORD (32-ბიტიანი) მნიშვნელობა და ტიპი TdrDelay როგორც სახელი.
ბ. ორჯერ დააწკაპუნეთ TdrDelay-ზე და შეიყვანეთ 8 Value data ველში და დააწკაპუნეთ OK.
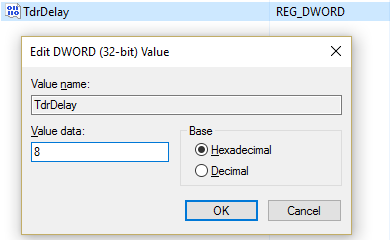
64-ბიტიანი Windows-ისთვის:
ა. აირჩიეთ QWORD (64-ბიტიანი) მნიშვნელობა და ტიპი TdrDelay როგორც სახელი.
![აირჩიეთ QWORD (64-bit) მნიშვნელობა და ჩაწერეთ TdrDelay, როგორც სახელი | ეკრანის დრაივერმა შეწყვიტა რეაგირება და აღადგინა შეცდომა [მოგვარებულია]](/f/a64b09fe4728001e6164bda14f5cba06.jpg)
ბ. ორჯერ დააწკაპუნეთ TdrDelay-ზე და შეიყვანეთ 8 Value data ველში და დააწკაპუნეთ OK.

4. დახურეთ რეესტრის რედაქტორი და გადატვირთეთ კომპიუტერი ცვლილებების შესანახად.
მეთოდი 5: განაახლეთ DirectX უახლეს ვერსიამდე
ეკრანის გამოსასწორებლად დრაივერმა შეწყვიტა რეაგირება და აღადგინა შეცდომა, ყოველთვის უნდა განაახლოთ თქვენი DirectX. საუკეთესო გზა, რათა დარწმუნდეთ, რომ დაინსტალირებული გაქვთ უახლესი ვერსია, არის ჩამოტვირთვა DirectX Runtime ვებ ინსტალერი მაიკროსოფტის ოფიციალური ვებგვერდიდან.
მეთოდი 6: დარწმუნდით, რომ CPU და GPU არ არის გადახურებული
დარწმუნდით, რომ CPU და GPU ტემპერატურა არ აღემატებოდეს მაქსიმალურ სამუშაო ტემპერატურას. დარწმუნდით, რომ გამაცხელებელი ან ვენტილატორი გამოიყენება პროცესორთან ერთად. ზოგჯერ ზედმეტმა მტვერმა შეიძლება გამოიწვიოს გადახურების პრობლემები, ამიტომ ამ პრობლემის მოსაგვარებლად რეკომენდებულია ვენტილატორების და გრაფიკული ბარათის გაწმენდა.

მეთოდი 7: დააყენეთ აპარატურა ნაგულისხმევ პარამეტრებზე
გადატვირთულ პროცესორს (CPU) ან გრაფიკულ ბარათს ასევე შეუძლია გამოიწვიოს შეცდომა „Display Driver შეწყვიტა რეაგირება და აღდგა“ და ამის გადასაჭრელად დარწმუნდით, რომ დააყენეთ Hardware ნაგულისხმევ პარამეტრებზე. ეს უზრუნველყოფს სისტემის გადატვირთვას და აპარატურას ნორმალურად ფუნქციონირებას.
მეთოდი 8: გაუმართავი აპარატურა
თუ თქვენ ჯერ კიდევ ვერ შეძლებთ ზემოაღნიშნული შეცდომის გამოსწორებას, ეს შეიძლება იყოს იმის გამო, რომ გრაფიკული ბარათი გაუმართავია ან დაზიანებულია. თქვენი ტექნიკის შესამოწმებლად, წაიღეთ იგი ადგილობრივ სარემონტო მაღაზიაში და მიეცით მათ შეამოწმონ თქვენი GPU. თუ ის გაუმართავია ან დაზიანებულია, შეცვალეთ ახლით და შეძლებთ პრობლემის მოგვარებას ერთხელ და სამუდამოდ.

რეკომენდებულია:
- შეასწორეთ დამალული ატრიბუტის ოფცია ნაცრისფერი
- როგორ მოვაგვაროთ ნაგულისხმევი პრინტერის პრობლემა
- შეასწორეთ ვებკამერა, რომელიც არ მუშაობს Windows 10-ში
- Windows Time-ის შესწორება სერვისი ავტომატურად არ იწყება
ეს არის ის, რაც თქვენ წარმატებით გაქვთ გამოსწორება ეკრანის დრაივერმა შეწყვიტა რეაგირება და აღადგინა შეცდომა [მოგვარებული] მაგრამ თუ ჯერ კიდევ გაქვთ რაიმე შეკითხვა ამ პოსტთან დაკავშირებით, მოგერიდებათ დაუსვათ ისინი კომენტარების განყოფილებაში.
![ეკრანის დრაივერმა შეწყვიტა რეაგირება და აღადგინა შეცდომა [მოგვარებულია]](/uploads/acceptor/source/69/a2e9bb1969514e868d156e4f6e558a8d__1_.png)


