როგორ გამოვიყენოთ iPhone სკანირებისთვის და დოკუმენტის Mac-ში დასამატებლად
Miscellanea / / March 23, 2022
ერთ-ერთი მიზეზი, რის გამოც ადამიანების დიდი ნაწილი ამჯობინებს iPhone-ისა და Mac-ის გამოყენებას, არის უწყვეტი კავშირი ამ ორს შორის. არსებობს AirDrop ფაილების გადასატანად, გაუშვით ზარების მისაღებად, და შეგიძლიათ გააგრძელოთ ერთი დავალება მეორე მოწყობილობაზე Continuity-ით. ბოლოს და ბოლოს, Apple-ის ეკოსისტემა მართლაც საკმაოდ სასარგებლოა.

რამდენიმე სასარგებლო ხრიკსა და ფუნქციას შორის არის უწყვეტობის კამერა. ეს საშუალებას გაძლევთ გამოიყენოთ თქვენი iPhone-ის კამერა სურათების გადასაღებად ან დოკუმენტების სკანირებისთვის და Mac-ზე მიმაგრებისთვის. ამის გაკეთება შეგიძლიათ ან თქვენი ელფოსტისთვის, ან თუ გსურთ სურათის დამატება შენიშვნაში. ეს მატებს მოხერხებულობის კარგ დონეს თქვენს სამუშაო პროცესს და ხდის თქვენს iPhone მუშაობას კიდევ უფრო უკეთესად თქვენს Mac-თან.
თუ საინტერესოდ მოგეჩვენებათ, აი, როგორ შეგიძლიათ გამოიყენოთ თქვენი iPhone თქვენს Mac-ში დოკუმენტების სკანირებისთვის და დასამატებლად.
რა არის უწყვეტობის კამერა
ტექნოლოგია, რომელიც საშუალებას გაძლევთ გამოიყენოთ თქვენი iPhone კამერა დოკუმენტების სკანირებისთვის და შეუფერხებლად დაამატოთ ისინი Mac-ში, მოიხსენიება როგორც უწყვეტი კამერა. ვთქვათ, თქვენ წერთ ელ.წერილს თქვენს Mac-ზე და უნდა დაურთოთ დოკუმენტის ნაწილი, როგორიცაა ქვითარი. იმის ნაცვლად, რომ ჯერ დააწკაპუნოთ სურათზე თქვენი ტელეფონით, გაგზავნოთ იგი თქვენს Mac-ზე და შემდეგ დაამატოთ დანართად, შეგიძლიათ გამოიყენოთ Continuity თქვენი სამუშაოს გასაადვილებლად.

ყველაფერი რაც თქვენ გჭირდებათ არის Mac, რომელიც მუშაობს macOS Mojave-ზე ან უფრო ახალზე და iPhone, რომელიც მუშაობს iOS 12 ან უფრო ახალ ვერსიაზე.
როგორ გამოვიყენოთ iPhone თქვენს Mac-ზე დოკუმენტების სკანირებისთვის და დასამატებლად
თქვენ შეგიძლიათ გამოიყენოთ უწყვეტობის კამერა, რათა სკანიროთ და დაამატოთ ფოტოები პირდაპირ თქვენს Mac-ზე არსებულ მრავალ აპსა და პროგრამაში. ეს მოიცავს შენიშვნებს, ფოსტას, Finder-ს, iMessage-ს და ა.შ. ის ასევე მუშაობს მესამე მხარის ზოგიერთ აპთან. აი, როგორ გამოიყენოთ იგი.
Ნაბიჯი 1: გახსენით აპლიკაცია თქვენს Mac-ზე, სადაც გსურთ დაურთოთ დასკანირებული დოკუმენტი, მაგალითად, ფოსტის აპი.
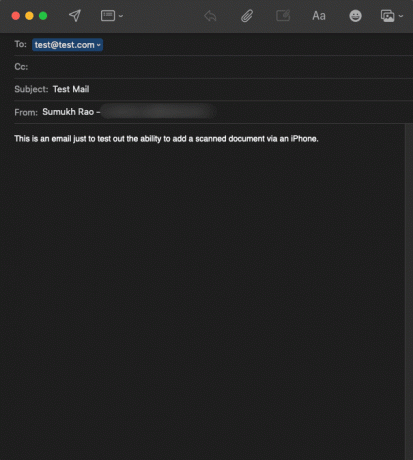
ნაბიჯი 2: დააწკაპუნეთ მაუსის მარჯვენა ღილაკით იმ ადგილას, სადაც გსურთ დასკანირებული დოკუმენტის დამატება.
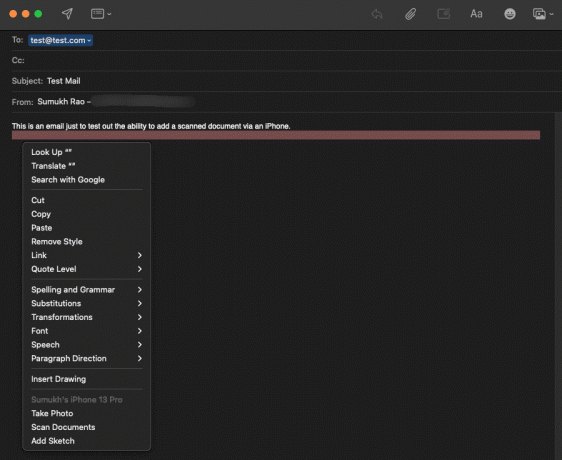
ნაბიჯი 3: ამომხტარ მენიუში იხილავთ განყოფილებას, რომელიც ჩამოთვლილია თქვენი iPhone-ის ქვეშ.
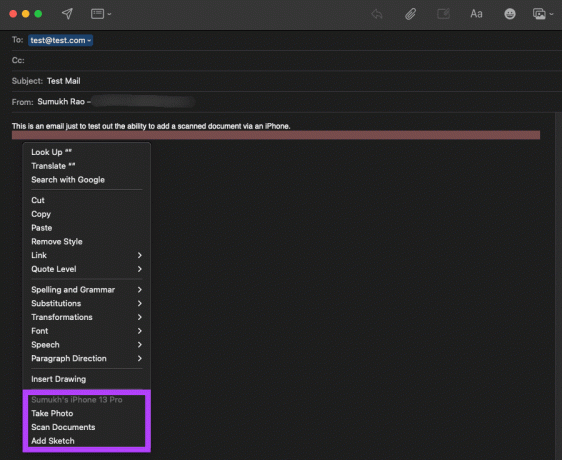
ნაბიჯი 4: აირჩიეთ დოკუმენტების სკანირების ვარიანტი.
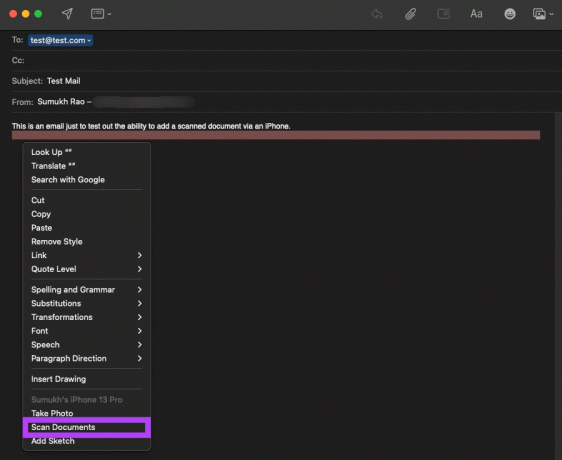
ნაბიჯი 5: ეს გახსნის კამერის ხედს თქვენს iPhone-ზე. ახლა, მოათავსეთ თქვენი iPhone იმ დოკუმენტზე, რომლის სკანირებაც გსურთ.

ნაბიჯი 6: თქვენი iPhone ავტომატურად ამოიცნობს დოკუმენტს და დაასკანირებს შესაბამის ზონას.

ნაბიჯი 7: თუ დოკუმენტი არ იქნა აღმოჩენილი, შეგიძლიათ ხელით დააჭიროთ ჩამკეტის ღილაკს მის გადასაღებად ან გამოიყენოთ დამატებითი ფუნქციები, როგორიცაა კამერის ნათება, თუ სიბნელეში სკანირებთ.

ნაბიჯი 8: მას შემდეგ რაც გადაიღეთ ყველა დასამაგრებელი გვერდი ან დოკუმენტი, შეეხეთ Save ღილაკს თქვენი ეკრანის ქვედა მარჯვენა ნაწილში.

ნაბიჯი 9: ახლა ნახავთ, რომ თქვენს Mac-ის აპლიკაციას ავტომატურად დაემატა ახალი დანართი. დანართი დაემატა როგორც PDF ფოსტის აპლიკაციაში.
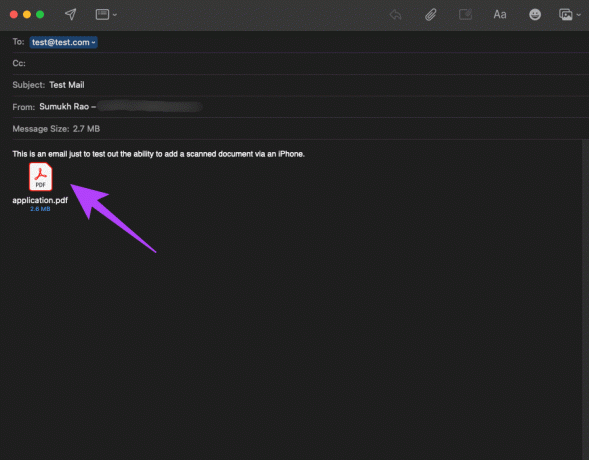
ნაბიჯი 10: Notes აპლიკაციაში დოკუმენტები დამატებულია სურათების სახით.
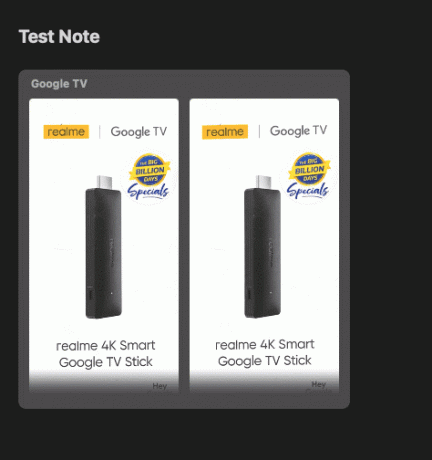
თუ არ გსურთ დოკუმენტის სკანირება, ასევე შეგიძლიათ აირჩიოთ ფოტოს გადაღება თქვენი iPhone-ით, რათა დაამატოთ დანართად, ან დაამატოთ ესკიზის ოფცია დუდლის დასამაგრებლად.
როგორ მოვახდინოთ სკანირება და დავამატოთ დოკუმენტები მხარდაუჭერელ აპებზე
ეს ფუნქცია არ არის წარმოდგენილი ყველა მესამე მხარის აპში, ასე რომ, თუ გსურთ დოკუმენტის სკანირება თქვენი iPhone-ის მეშვეობით და მიამაგროთ ის Gmail-ზე Chrome-ზე, ზემოაღნიშნული მეთოდი არ იმუშავებს. აი, რისი გაკეთება შეგიძლიათ ამის ნაცვლად.
Ნაბიჯი 1: გახსენით Finder ფანჯარა თქვენს Mac-ზე და გადადით დირექტორიაში, სადაც გსურთ შეინახოთ დასკანირებული დოკუმენტი.

ნაბიჯი 2: ახლა დააწკაპუნეთ მარჯვენა ღილაკით და გადაიტანეთ მაუსი iPhone-დან იმპორტზე.

ნაბიჯი 3: აირჩიეთ დოკუმენტის სკანირება.
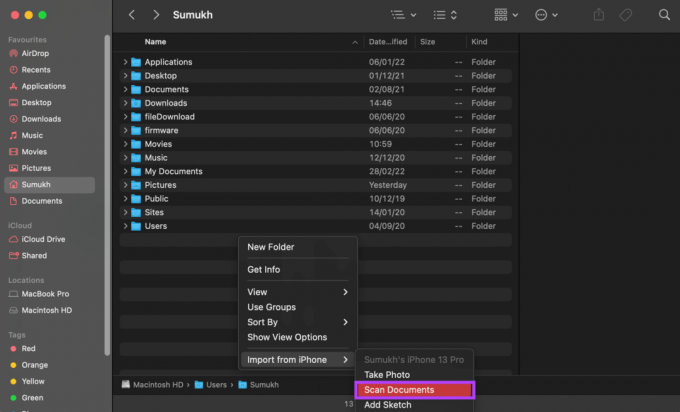
ნაბიჯი 4: ეს გაააქტიურებს კამერის ხედს თქვენს iPhone-ზე. ახლა, მოათავსეთ თქვენი iPhone იმ დოკუმენტზე, რომლის სკანირებაც გსურთ.

ნაბიჯი 5: თქვენი iPhone ავტომატურად ამოიცნობს დოკუმენტს და დაასკანირებს შესაბამის ზონას.

ნაბიჯი 6: თუ დოკუმენტი არ იქნა აღმოჩენილი, შეგიძლიათ ხელით დააჭიროთ ჩამკეტის ღილაკს მის გადასაღებად ან გამოიყენოთ დამატებითი ფუნქციები, როგორიცაა კამერის ნათება, თუ სიბნელეში სკანირებთ.

ნაბიჯი 7: მას შემდეგ რაც გადაიღეთ ყველა დასამაგრებელი გვერდი ან დოკუმენტი, შეეხეთ Save ღილაკს თქვენი ეკრანის ქვედა მარჯვენა ნაწილში.

ნაბიჯი 8: სკანირებული დოკუმენტი ახლა შეინახება როგორც სურათი საქაღალდეში.

თქვენ ასევე შეგიძლიათ აირჩიოთ ფოტოს გადაღება ან ჩანახატის დამატება.
დაასკანირეთ და მიამაგრეთ დოკუმენტები თქვენს Mac-ზე გადაადგილებისას
ეს არის დოკუმენტების მიმაგრების ეფექტური გზა თქვენს წერილებსა და შენიშვნებზე Mac-ზე. თქვენ არ გჭირდებათ ხელით გადაიღოთ ყველა თქვენი დოკუმენტი და ამოჭრათ ისინი ინდივიდუალურად. ეს არის სასარგებლო ინსტრუმენტი, რომელსაც ბევრი პროფესიონალი დააფასებს.
ბოლოს განახლდა 2022 წლის 14 მარტს
ზემოთ მოყვანილი სტატია შეიძლება შეიცავდეს შვილობილი ბმულებს, რომლებიც დაგეხმარებათ Guiding Tech-ის მხარდაჭერაში. თუმცა, ეს არ იმოქმედებს ჩვენს სარედაქციო მთლიანობაზე. შინაარსი რჩება მიუკერძოებელი და ავთენტური.



