ტოპ 8 გზა Windows 11-ში ღამის განათების გამოსწორების მიზნით
Miscellanea / / March 23, 2022
სამუშაო მაგიდაზე დიდხანს მუშაობამ შეიძლება გამოიწვიოს თვალების დაძაბვა და ძილის რეჟიმის დარღვევა. ამის გამომწვევი ყველაზე დიდი ფაქტორი არის თქვენი ეკრანის მავნე ცისფერი შუქი. პრობლემის მოსაგვარებლად, Microsoft-მა დაამატა ღამის განათების ფუნქცია ეკრანის ცისფერი შუქის შესამცირებლად. 
ფუნქციამ შეიძლება დროდადრო გაუმართაობა და ვერ დაამატოს ღამის განათების ფილტრი თქვენს ეკრანზე. აქ მოცემულია გზები, რათა დააფიქსიროთ ღამის განათება, რომელიც არ მუშაობს კომპიუტერებზე, რომლებიც მუშაობენ Windows 10 ან Windows 11.
1. შეამოწმეთ ღამის განათების განრიგი
Windows საშუალებას გაძლევთ ავტომატიზიროთ ღამის განათება თქვენს კომპიუტერში. მაგალითად, შეგიძლიათ სთხოვოთ OS-ს, ჩართოს ღამის განათება დაახლოებით საღამოს 6 საათზე და გამორთოს დილის 6 საათზე.
Windows ავტომატურად გამორთავს ღამის განათებას მითითებულ დროს. შეგიძლიათ ან გაახანგრძლივოთ დაგეგმილი დრო, ან თუნდაც გამორთოთ ფუნქცია და გამოიყენოთ ის ხელით, როცა საჭიროა.
Ნაბიჯი 1: გახსენით Windows პარამეტრების მენიუ (გამოიყენეთ Windows + I კლავიშები).
ნაბიჯი 2: გადადით სისტემაში და გახსენით ეკრანის მენიუ.

ნაბიჯი 3: აირჩიეთ ღამის განათება.
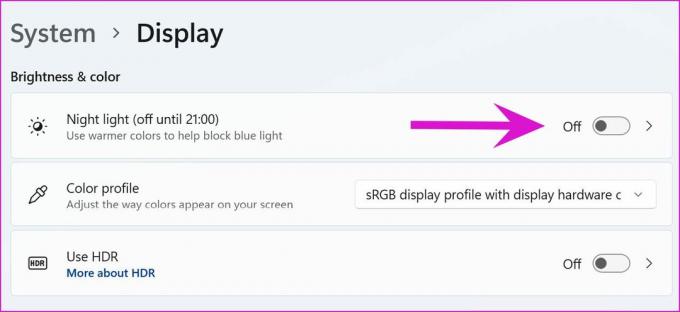
ნაბიჯი 4: განრიგის მენიუდან გაახანგრძლივეთ გამორთვის დრო.

შეგიძლიათ გამორთოთ განრიგის ღამის განათების გადართვა და გამოიყენოთ სწრაფი გადართვები ფუნქციის გამოსაყენებლად. დააწკაპუნეთ დინამიკის ხატულაზე დავალების პანელზე და ჩართეთ ღამის განათება.
2. შეამოწმეთ ღამის სინათლის ინტენსივობა
Windows-ზე ღამის განათება საშუალებას გაძლევთ შეცვალოთ საერთო მგრძნობელობა. ზომიერი მგრძნობელობით მუშაობა გრძელვადიან პერსპექტივაში დიდ განსხვავებას არ გამოიწვევს. თქვენ მოგიწევთ შესაბამისი ცვლილებების შეტანა პარამეტრების მენიუდან.
Ნაბიჯი 1: გადადით Windows პარამეტრების მენიუში (გამოიყენეთ Windows + I კლავიშები).
ნაბიჯი 2: გადადით სისტემაში და გახსენით ეკრანის მენიუ.

ნაბიჯი 3: აირჩიეთ ღამის განათება და შეამოწმეთ სლაიდერი სიძლიერის მენიუში. გაზარდეთ ღამის განათების სიძლიერე იმ დონემდე, რომ დაინახოთ მკაფიო განსხვავება ნორმალურ და ღამის განათების რეჟიმს შორის.

3. ჩართეთ მდებარეობის სერვისები
ღამის განათების ზოგიერთი ფუნქცია დამოკიდებულია თქვენი კომპიუტერის მდებარეობის სერვისებზე. თუ მდებარეობის სერვისები გამორთულია, დაინახავთ, რომ "მზის ჩასვლა მზის ამოსვლამდე" ოფცია ნაცრისფერი ჩანს.
Ნაბიჯი 1: გაუშვით Windows Settings და გახსენით კონფიდენციალურობის და უსაფრთხოების მენიუ.

ნაბიჯი 2: აირჩიეთ მდებარეობა და ჩართეთ მდებარეობის სერვისების გადართვა.

4. შეამოწმეთ თქვენი მონიტორის ეკრანის პარამეტრები
Ზოგიერთი ახალი ასაკის მონიტორები როგორიცაა Samsung M7 და სხვა Benq მოდელები აღჭურვილია ჩაშენებული Eye-saver რეჟიმით. ეს იგივე ფუნქციაა, როგორც Windows 11-ის ღამის განათება, მაგრამ ახალი სახელით.

როდესაც თქვენს მონიტორზე ჩართული გაქვთ თვალის დაზოგვის რეჟიმი, Windows 11-ის ღამის განათება არანაირ გავლენას არ მოახდენს. გამოიყენეთ მონიტორის დისტანციური პულტი და გამორთეთ თვალის დაზოგვის რეჟიმი თქვენს მონიტორზე. ახლა თქვენ შეგიძლიათ განაგრძოთ და გამოიყენოთ Microsoft-ის გადაწყვეტა თვალების დაძაბვის შესამცირებლად.
5. შეამოწმეთ თარიღი და დროის პარამეტრები
თქვენს კომპიუტერში თარიღისა და დროის არასწორმა პარამეტრებმა ასევე შეიძლება გამოიწვიოს შეცდომები Windows-ის ნაგულისხმევი ფუნქციებით, როგორიცაა ღამის განათება. დარწმუნდით, რომ გაქვთ სწორი თარიღი და დრო თქვენს კომპიუტერში.
Ნაბიჯი 1: გახსენით Windows Settings და გადადით მენიუში Time & Language.
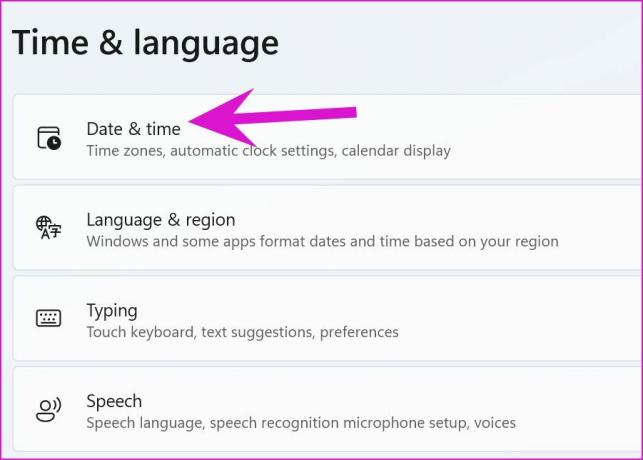
ნაბიჯი 2: აირჩიეთ თარიღი და დრო.
ნაბიჯი 3: დააყენეთ სწორი დროის სარტყელი და დააჭირეთ ღილაკს სინქრონიზაცია ახლა ბოლოში.
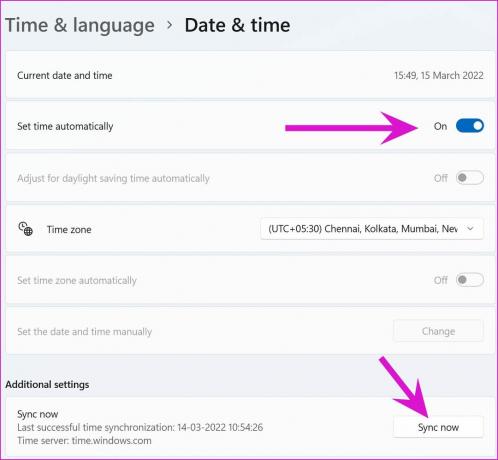
6. ეკრანის დრაივერების ხელახლა ინსტალაცია
თქვენი კომპიუტერის დაზიანებული ან ბუგირებული დისპლეის დრაივერებმა შეიძლება გააფუჭონ ღამის განათების ფუნქციები. ხელახლა დააინსტალირეთ დისპლეის დრაივერები კომპიუტერზე და სცადეთ ხელახლა.
Ნაბიჯი 1: დააწკაპუნეთ მაუსის მარჯვენა ღილაკით Windows კლავიშზე და გახსენით Device Manager მენიუ.

ნაბიჯი 2: გააფართოვეთ ეკრანის ადაპტერების მენიუ და დააწკაპუნეთ მარჯვენა ღილაკით გრაფიკის დრაივერზე და აირჩიეთ მოწყობილობის დეინსტალაცია.

დაადასტურეთ თქვენი გადაწყვეტილება და გადატვირთეთ კომპიუტერი. გადატვირთვის პროცესში სისტემა დააინსტალირებს საჭირო დრაივერებს.
7. ღამის განათების პარამეტრების გადატვირთვა
ქვემოთ მოცემულ ნაბიჯებში ჩვენ გაჩვენებთ, თუ როგორ უნდა აღვადგინოთ ღამის განათების პარამეტრები Windows 11-ზე რეესტრის მენიუს გამოყენებით. გაითვალისწინეთ, რომ Windows Registry შეიცავს მნიშვნელოვან ფაილებს და პარამეტრებს თქვენი კომპიუტერის შეუფერხებლად მუშაობისთვის. არასწორმა შესწორებამ შეიძლება დააზიანოს თქვენი კომპიუტერი. ყოველთვის სასურველია შექმენით თქვენი რეესტრის სარეზერვო ასლი სანამ წინ წახვალ.
Ნაბიჯი 1: დააჭირეთ Windows + R კლავიშებს და გახსენით Run მენიუ.
ნაბიჯი 2: ჩაწერეთ "regedit" და გახსენით რეესტრის რედაქტორის მენიუ.
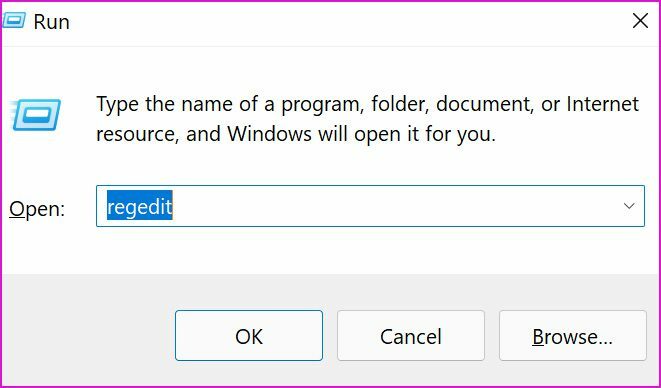
ნაბიჯი 3: ჩაწერეთ შემდეგი გზა მისამართის ზოლში.
HKEY_CURRENT_USER\პროგრამული უზრუნველყოფა\Microsoft\Windows\CurrentVersion\CloudStore\Store\DefaultAccount\Cloud
მასში ნახავთ ღამის განათებასთან დაკავშირებულ ორ საქაღალდეს.
default$windows.data.bluelightreduction.bluelightreductionstate
default$windows.data.bluelightreduction.settings
ნაბიჯი 4: აირჩიეთ ორივე საქაღალდე და დააწკაპუნეთ მათზე მარჯვენა ღილაკით.

ნაბიჯი 5: აირჩიეთ წაშლა კონტექსტური მენიუდან.

გადატვირთეთ კომპიუტერი და ისევ სცადეთ თქვენი ბედი ღამის განათებით.
8. Windows-ის განახლება
მუშაობთ ძველ Windows 11-ის კომპიუტერზე? ეს არის შესაძლო მიზეზი, რის გამოც ღამის განათება ნორმალურად მუშაობს.
მიიღეთ და დააინსტალირეთ ახალი OS-ის კონსტრუქცია. გადადით Windows Settings-ში და გახსენით Windows Update მენიუ. ჩამოტვირთეთ ხელმისაწვდომი Windows 11 OS build, დააინსტალირეთ და გადატვირთეთ კომპიუტერი.
თვალი ადევნეთ
Windows 11-ის ღამის განათების რეჟიმი სავალდებულო ფუნქციაა მათთვის, ვინც გვიან ღამით მუშაობს. თუ ფუნქცია არ მუშაობს ისე, როგორც მოსალოდნელია, გამოიყენეთ ზემოთ მოცემული ხრიკები და მოაგვარეთ პრობლემა. GT გუნდი ძირითადად ავტომატიზირებს ღამის განათების ფუნქციას მზის ამოსვლისა და ჩასვლის დროს. როგორ გეგმავთ მის გამოყენებას? გააზიარეთ თქვენი სამუშაო პროცესი ქვემოთ მოცემულ კომენტარებში.
ბოლოს განახლდა 2022 წლის 16 მარტს
ზემოთ მოყვანილი სტატია შეიძლება შეიცავდეს შვილობილი ბმულებს, რომლებიც დაგეხმარებათ Guiding Tech-ის მხარდაჭერაში. თუმცა, ეს არ იმოქმედებს ჩვენს სარედაქციო მთლიანობაზე. შინაარსი რჩება მიუკერძოებელი და ავთენტური.

Დაწერილია
პართი ადრე მუშაობდა EOTO.tech-ზე, რომელიც აშუქებდა ტექნიკურ სიახლეებს. ის ამჟამად მუშაობს Guiding Tech-ში, წერს აპების შედარების, გაკვეთილების, პროგრამული უზრუნველყოფის რჩევებისა და ხრიკების შესახებ და ღრმად ჩაყვინთვის iOS, Android, macOS და Windows პლატფორმებზე.



