შეასწორეთ სანდო პლატფორმის მოდულის 80090016 შეცდომა Windows 10-ში
Miscellanea / / March 24, 2022

TPM ან სანდო პლატფორმის მოდული არის ჩიპი, რომელიც შექმნილია ტექნიკის კომპონენტების ნებისმიერი ფორმის საფრთხისგან დასაცავად ინტეგრირებული კრიპტოგრაფიული გასაღებების საშუალებით. ის ამოწმებს სწორი პროგრამული უზრუნველყოფის გამოყენებას ჩატვირთვისას და ასევე ეხმარება, როდესაც პლატფორმის მთლიანობა დაზიანებულია. თუმცა, ხანდახან გაუმართავია. თუ თქვენი სანდო პლატფორმის მოდული გაუმართავია, თქვენ სწორ ადგილას ხართ. ჩვენ შემოგთავაზებთ სრულყოფილ სახელმძღვანელოს, რომელიც დაგეხმარებათ გამოასწოროთ სანდო პლატფორმის მოდული 80090016 ან სანდო მოდულის პლატფორმას აქვს გაუმართავი შეცდომა.

შინაარსი
- როგორ გამოვასწოროთ სანდო პლატფორმის მოდულის 80090016 შეცდომა Windows 10-ში
- მეთოდი 1: ჯანმრთელობის შემოწმების აპის დეინსტალაცია (თუ შესაძლებელია)
- მეთოდი 2: დენის ციკლის კომპიუტერი
- მეთოდი 3: VPN-თან დაკავშირება
- მეთოდი 4: გაუშვით მავნე პროგრამების სკანირება
- მეთოდი 5: განაახლეთ TPM 2.0 დრაივერი
- მეთოდი 6: წაშალეთ TPM 2.0 დრაივერი
- მეთოდი 7: შეასრულეთ სუფთა ჩატვირთვა
- მეთოდი 8: TPM-ის გასუფთავება
- მეთოდი 9: ჩართეთ TPM სერვისი
- მეთოდი 10: გამორთეთ Hyper-V
- მეთოდი 11: წაშალეთ Ngc საქაღალდე
- მეთოდი 12: გამორთეთ Microsoft Office ავთენტიფიკაცია
- მეთოდი 13: წაშალეთ ოფისის სერთიფიკატები
- მეთოდი 14: შექმენით დაცვის პოლიტიკის რეესტრის გასაღები
- მეთოდი 15: სამუშაო ან სკოლის ანგარიშის ამოღება და ხელახლა დაკავშირება
- მეთოდი 16: შექმენით ახალი მომხმარებლის ანგარიში
- მეთოდი 17: გამოიყენეთ BIOS TPM-ის გასააქტიურებლად
როგორ გამოვასწოროთ სანდო პლატფორმის მოდულის 80090016 შეცდომა Windows 10-ში
ამ სტატიაში ჩვენ ვაჩვენეთ ყველა შესაძლო მეთოდი სანდო პლატფორმის მოდულის გაუმართაობის გამოსწორების მიზნით 80090016 შეცდომაში. Windows 10.
TPM გაუმართაობის ზოგიერთი მიზეზი არის
- ვირუსის ან მავნე პროგრამის შეტევა
- ჯანმრთელობის შემოწმების აპლიკაციის არსებობა
- კორუმპირებული TPM
- მესამე მხარის აპლიკაციების ჩარევა
- გამორთული VPN
- დენის კაბელის პრობლემები
შესაძლებელია, რომ თქვენი სანდო პლატფორმის მოდული გაუმართავი იყოს ზემოთ აღნიშნული საკითხების გამო. ახლა მოდით გადავიდეთ მისი გადაჭრის მეთოდებზე.
მეთოდი 1: ჯანმრთელობის შემოწმების აპის დეინსტალაცია (თუ შესაძლებელია)
ბოლო მოხსენებები ვარაუდობენ, რომ Microsoft-ის მიერ გამოშვებული PC Health Check აპი იწვევს ამ სანდო პლატფორმის მოდულის 80090016 შეცდომას. თქვენ შეგიძლიათ წაშალოთ აპლიკაცია ქვემოთ მოცემული ნაბიჯებით.
Შენიშვნა: თუ არ გაქვთ ჯანმრთელობის შემოწმების აპი, გთხოვთ გამოტოვოთ ეს მეთოდი.
1. დააჭირეთ Windows გასაღები და ტიპი კონტროლიპანელი და დააწკაპუნეთ გახსენით.

2. კომპლექტი ნახვა > კატეგორიის მიხედვით და აირჩიეთ პროგრამები დაყენება.
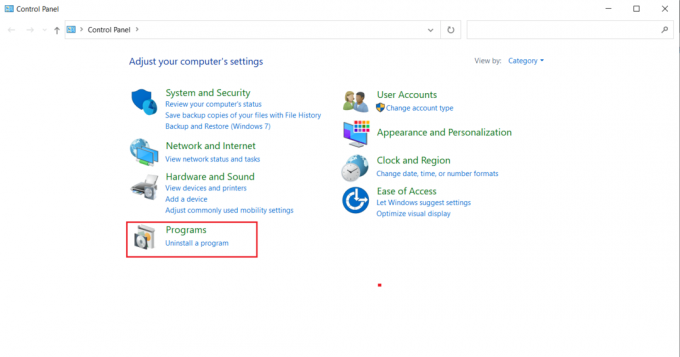
3. აირჩიეთ პროგრამის დეინსტალაცია როგორც ნაჩვენებია ქვემოთ პროგრამები და ფუნქციები განყოფილება.

4. იპოვნეთ და დააწკაპუნეთ მასზე მარჯვენა ღილაკით Windows PC ჯანმრთელობის შემოწმება განაცხადი. აირჩიეთ დეინსტალაცია.

5. დააწკაპუნეთ დიახ დეინსტალაციის დასადასტურებლად.
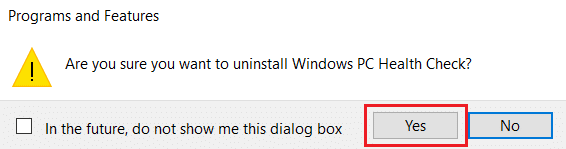
თუ თქვენი სანდო პლატფორმის მოდული გაუმართავია, ეს უნდა გამოსწორდეს.
მეთოდი 2: დენის ციკლის კომპიუტერი
ზოგიერთმა მომხმარებელმა განაცხადა, რომ სანდო მოდულის პლატფორმას აქვს გაუმართავი ფუნქციონირება, შეცდომის გამოსწორება შესაძლებელია თქვენს კომპიუტერში კვების ციკლის შესრულებით. ამის გაკეთება შეგიძლიათ შემდეგნაირად.
1. დააჭირეთ Alt + F4 კლავიშები ერთად და აირჩიეთ Გათიშვა ვარიანტი და დააჭირეთ შეიყვანეთ გასაღები.

2. გამორთეთ დენის კაბელი და სხვა დაკავშირებული კომპონენტები.
3. დაელოდე რამდენიმე წამს და ჩართვა შეერთება კაბელი ისევ უკან.
4. ჩართეთ თქვენი კომპიუტერი ისევ.
ამ მეთოდმა შეიძლება მოაგვაროს TPM პრობლემა.
ასევე წაიკითხეთ:დააფიქსირეთ Steam კორუმპირებული დისკის შეცდომა Windows 10-ზე
მეთოდი 3: VPN-თან დაკავშირება
შეგიძლიათ შეამოწმოთ და მოაგვაროთ TPM გაუმართაობა a-სთან დაკავშირებით VPN. ის მუშაობდა ზოგიერთ მომხმარებელზე. თუ თქვენს სახლში, ოფისში ან სკოლაში არის VPN, შეგიძლიათ სცადოთ ეს მეთოდი. მიჰყევით ჩვენს სახელმძღვანელოს ქვემოთ დააყენეთ VPN. თუ ის არ მუშაობს თქვენთვის, შეგიძლიათ გამორთოთ VPN ჩვენი სახელმძღვანელოს მიხედვით გამორთეთ VPN ფანჯარა 10-ზე.
მეთოდი 4: გაუშვით მავნე პროგრამების სკანირება
ზოგჯერ, როდესაც თქვენი სანდო მოდულის პლატფორმა გაუმართავია, ეს შეიძლება იყოს ვირუსის ან მავნე პროგრამის გამო. თქვენ შეგიძლიათ შეამოწმოთ ისინი ანტივირუსის გამოყენებით ქვემოთ მოცემული ჩვენი სახელმძღვანელოს მიხედვით ვირუსის სკანირების გასაშვებად. თუ რაიმე საფრთხეს ან მავნე პროგრამას აღმოაჩენთ, წაშალეთ ისინი ჩვენი სახელმძღვანელოს გამოყენებით Windows 10-ში თქვენი კომპიუტერიდან მავნე პროგრამის წაშლა. ინფიცირებული ფაილების გასუფთავების შემდეგ, გადატვირთეთ სისტემა.
მეთოდი 5: განაახლეთ TPM 2.0 დრაივერი
სანდო პლატფორმის მოდულის 80090016 შეცდომა შეიძლება მოხდეს მოძველებული დრაივერების გამო. მიჰყევით ქვემოთ მოცემულ ნაბიჯებს, რათა შეამოწმოთ არის თუ არა დრაივერის განახლებები.
1. დააჭირეთ Windows გასაღები, ტიპი მოწყობილობის მენეჯერიდა დააწკაპუნეთ გახსენით.

2. ში Მოწყობილობის მენეჯერი ფანჯარა, იპოვნეთ და აირჩიეთ უსაფრთხოების მოწყობილობები და ორჯერ დააწკაპუნეთ მასზე დრაივერების გასადიდებლად.
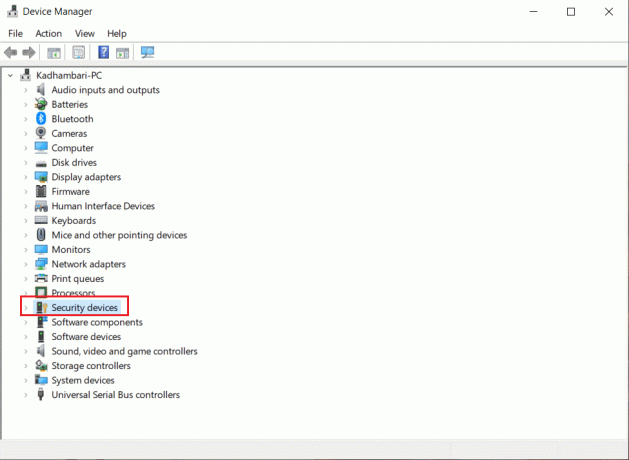
3. დააწკაპუნეთ მარჯვენა ღილაკით სანდო პლატფორმის მოდული 2.0 და აირჩიეთ დრაივერის განახლება.

4. აირჩიეთ ავტომატურად მოძებნეთ მძღოლები ვარიანტი განახლების ამომხტარ ფანჯარაში.

თუ არსებობს რაიმე განახლებები ხელმისაწვდომი TPM 2.0 დრაივერისთვის, Windows ავტომატურად ჩამოტვირთავს და დააინსტალირებს მას.
მეთოდი 6: წაშალეთ TPM 2.0 დრაივერი
თუ შეცდომა შენარჩუნებულია დრაივერის განახლების შემდეგაც, მაშინ სცადეთ მისი დეინსტალაცია. შესაძლოა პრობლემა მოაგვაროს. აი, როგორ შეგიძლიათ ამის გაკეთება.
1. გაშვება Მოწყობილობის მენეჯერი და ორჯერ დააწკაპუნეთ უსაფრთხოების მოწყობილობები.
2. დააწკაპუნეთ მარჯვენა ღილაკით სანდო პლატფორმის მოდული 2.0 და აირჩიეთ მოწყობილობის დეინსტალაცია.
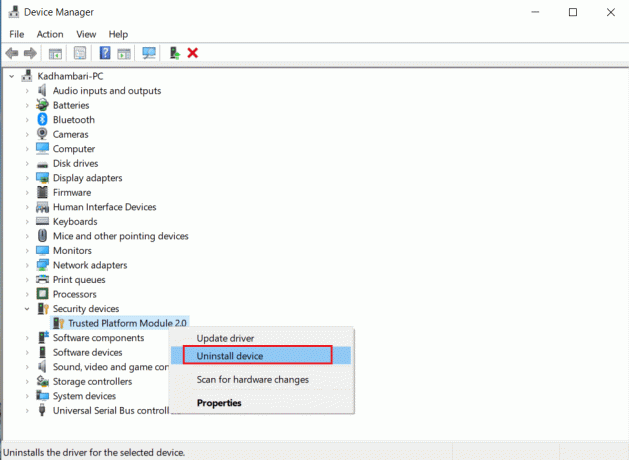
3. დააწკაპუნეთ დეინსტალაცია დადასტურების მოთხოვნაზე.
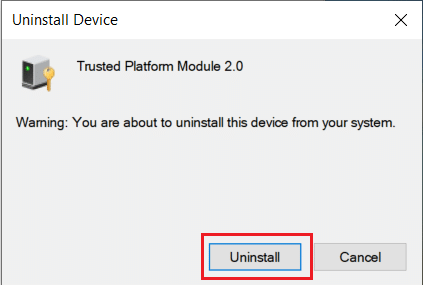
Შენიშვნა: თქვენ არ გჭირდებათ მისი ხელახლა ინსტალაცია ხელით. Windows-ის ჩატვირთვისას დრაივერი ავტომატურად დაინსტალირდება.
ასევე წაიკითხეთ:როგორ გამოვასწოროთ დაზიანებული რეესტრი Windows 10-ში
მეთოდი 7: შეასრულეთ სუფთა ჩატვირთვა
თუ პრობლემა შენარჩუნებულია, მაშინ შეგიძლიათ შეასრულოთ თქვენი კომპიუტერის სუფთა ჩატვირთვა. ის დაიწყებს Windows-ს მხოლოდ საჭირო დრაივერებითა და პროგრამებით და გამოიყენება Windows-ის პრობლემების მოსაგვარებლად. შეგიძლიათ მიჰყვეთ ჩვენს სახელმძღვანელოს როგორ შევასრულოთ სუფთა ჩატვირთვა Windows 10-ში
მეთოდი 8: TPM-ის გასუფთავება
TPM-ის გასუფთავება განაახლებს მას ნაგულისხმევ რეჟიმში და შესაძლოა მოაგვაროს პრობლემა, თუ თქვენი სანდო მოდულის პლატფორმა გაუმართავია. მიჰყევით ნაბიჯებს ამისათვის.
Შენიშვნა: TPM გადატვირთვა გამოიწვევს მონაცემთა დაკარგვას. ამ მეთოდის გამოყენებამდე გააკეთეთ სარეზერვო ასლი.
1. დაჭერა Windows + I კლავიშები ერთდროულად გასახსნელად დაყენება.
2. Დააკლიკეთ განახლებები და უსაფრთხოება.

3. აირჩიეთ Windows უსაფრთხოება პარამეტრი მარცხენა პანელზე და დააწკაპუნეთ მოწყობილობის უსაფრთხოება როგორც ნაჩვენებია.

4. In მოწყობილობის უსაფრთხოება დააკლიკეთ უსაფრთხოების პროცესორის დეტალები ქვეშ უსაფრთხოების პროცესორი განყოფილება.

5. დააწკაპუნეთ უსაფრთხოების პროცესორის პრობლემების მოგვარება ვარიანტი.

6. აირჩიეთ TPM-ის გასუფთავება ნაცრისფერი ღილაკი, როგორც ნაჩვენებია.
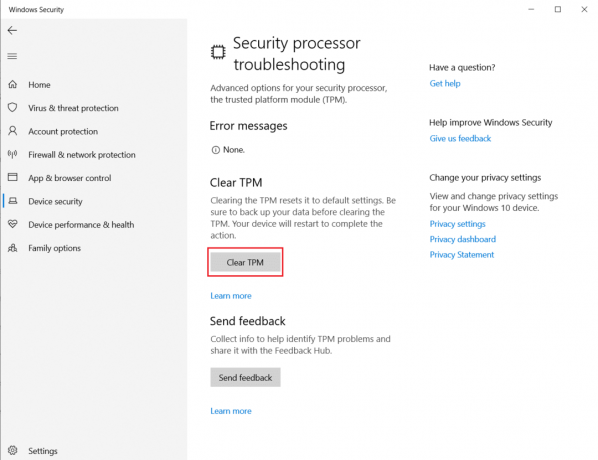
7. Დააკლიკეთ გასუფთავება და გადატვირთვა ღილაკი.
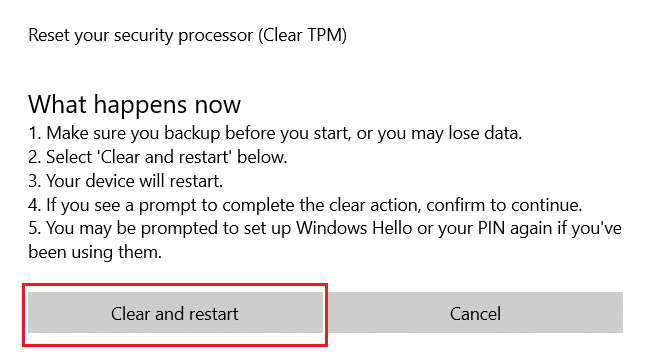
მეთოდი 9: ჩართეთ TPM სერვისი
ზოგჯერ TPM სერვისის გამორთვამ ან ჩართვამ შეიძლება გამოასწოროს შეცდომა, როდესაც თქვენი სანდო პლატფორმის მოდული გაუმართავია. ამის გაკეთება შეგიძლიათ ქვემოთ მოცემული ნაბიჯების შემდეგ.
1. დაჭერა Windows + Rგასაღებები ერთად და გაუშვით გაიქეცი დიალოგური ფანჯარა.
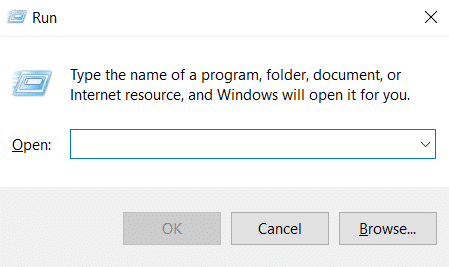
2. ტიპი tpm.msc და დააჭირეთ შეიყვანეთ გასაღები გაშვება სანდო პლატფორმის მოდული.
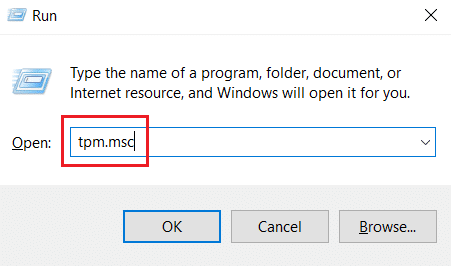
3. დააწკაპუნეთ მოამზადეთ TPM ვარიანტი წარმოდგენილია ზედა მარჯვენა სვეტში.
Შენიშვნა: თუ TPM პარამეტრის მომზადება ნაცრისფერია, ეს ნიშნავს, რომ ის ამჟამად გამოიყენება. ამ შემთხვევაში აირჩიეთ TPM-ის გასუფთავება რომ გამორთოთ. შემდეგ აირჩიეთ TPM პარამეტრის მომზადება.
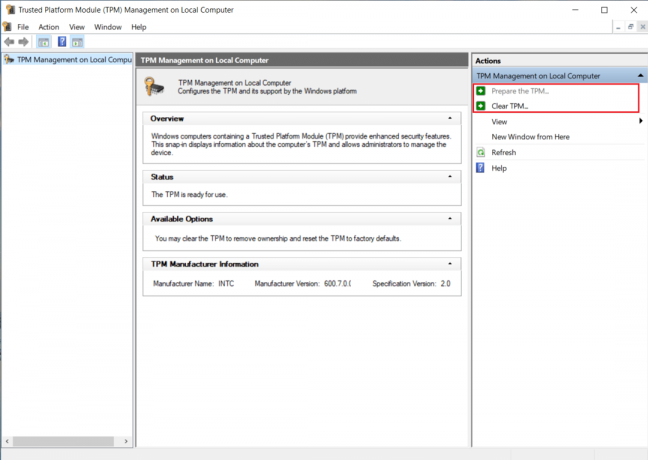
მეთოდი 10: გამორთეთ Hyper-V
თუ არ იყენებთ ვირტუალურ მანქანებს, მაშინ შეგიძლიათ გამორთოთ Hyper-V უპრობლემოდ. შესაძლოა ამან მოაგვაროს პრობლემა. Მიყევი ამ ნაბიჯებს.
1. გახსენით Მართვის პანელი და წადი პროგრამები პარამეტრი, როგორც ნაჩვენებია მეთოდი 1.
2. აირჩიეთ ჩართეთ ან გამორთეთ Windows ფუნქციები ვარიანტი ქვეშ პროგრამები და ფუნქციები განყოფილება.

3. იპოვე ჰიპერ-ვ ყუთი და მოხსენით მონიშვნა ის. დააწკაპუნეთ კარგი ცვლილებების დასადასტურებლად.
ასევე წაიკითხეთ:როგორ გამოვასწოროთ შეცდომა 0x80070002 Windows 10
მეთოდი 11: წაშალეთ Ngc საქაღალდე
TPM გაუმართაობის კიდევ ერთი შესაძლო გამოსავალი არის Ngc საქაღალდის წაშლა. ჯერ უნდა დაეუფლო მას. ამისათვის მიჰყევით ამ ნაბიჯებს.
1. დაჭერა Windows + Eგასაღებები ერთად გასახსნელად ფაილების მკვლევარი.

2. გადადით შემდეგზე გზა წელს ფაილების მკვლევარი.
C:\Windows\ServiceProfiles\LocalService\AppData\Local\Microsoft

3. იპოვნეთ და დააწკაპუნეთ მასზე მარჯვენა ღილაკით Ngc საქაღალდე. აირჩიეთ Თვისებები.
4. გადართეთ უსაფრთხოება ჩანართი და დააწკაპუნეთ Მოწინავე.
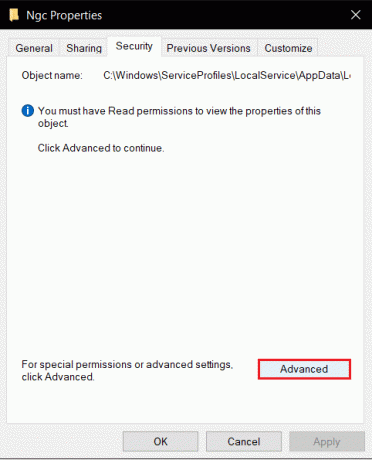
5. დააწკაპუნეთ შეცვლა გვერდით მფლობელი on უსაფრთხოების გაფართოებული პარამეტრები ფანჯარა.
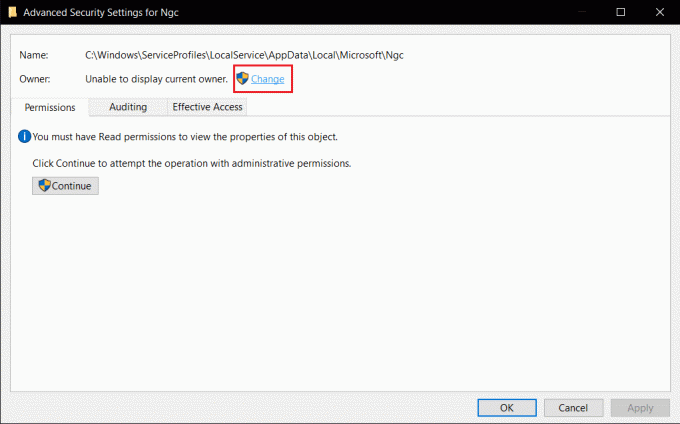
6. ფანჯარა აირჩიეთ მომხმარებელი ან ჯგუფი გაიხსნება.
7. Შეგიძლია გამოიყენო Მოწინავე მომხმარებლის ანგარიშის არჩევის ან უბრალოდ ჩაწერეთ თქვენი მომხმარებლის სახელი შეიყვანეთ ასარჩევად ობიექტის სახელი ფორმა. Დააკლიკეთ შეამოწმეთ სახელები და დაელოდეთ მომხმარებლის სახელის დადასტურებას და დააწკაპუნეთ კარგი.
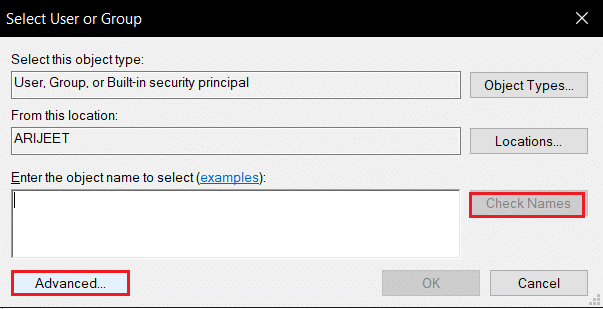
8. შეამოწმეთ ყუთი, რომელშიც ნათქვამია, ჩაანაცვლეთ ყველა ბავშვის ობიექტის ნებართვის ჩანაწერი ამ ობიექტიდან მემკვიდრეობითი ნებართვით.

9. გახსენით Ngc საქაღალდე და წაშალეთ მისი მთელი შინაარსი.
მეთოდი 12: გამორთეთ Microsoft Office ავთენტიფიკაცია
ეს მეთოდი განკუთვნილია იმ შემთხვევისთვის, როდესაც ვერ შედიხართ Microsoft-ის აპლიკაციებზე, რადგან თქვენი სანდო პლატფორმის მოდული გაუმართავია. ADAL ავთენტიფიკაციის გამორთვა Windows რეესტრის რედაქტორის გამოყენებით შეიძლება მოაგვაროს პრობლემა. მიჰყევით ქვემოთ მოცემულ ნაბიჯებს.
1. დაჭერა Windows + Rგასაღებები ერთად და გაუშვით გაიქეცი დიალოგური ფანჯარა.
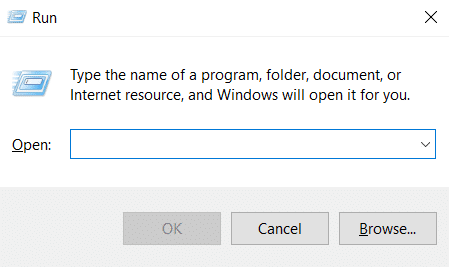
2. ტიპი რეგედიტი და დაარტყა შეიყვანეთ გასაღები რეესტრის რედაქტორის გასახსნელად.
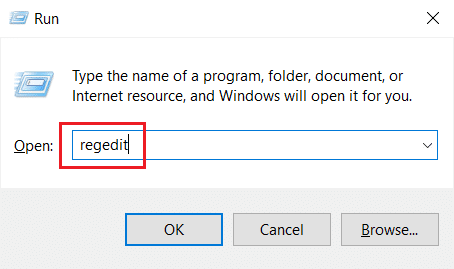
3. Ზე რეესტრის რედაქტორი ფანჯარაში, გადადით შემდეგ მდებარეობის გზაზე.
HKEY_CURRENT_USER\Software\Microsoft\Office\16.0\Common\Identity

4. დააწკაპუნეთ მარჯვენა ღილაკით იდენტობა საქაღალდე მარცხენა პანელზე. აირჩიეთ ახალი > DWORD (32-ბიტიანი) მნიშვნელობა.

5. ფაილის გადარქმევა როგორც ჩართეთADAL და დაარტყა შეიყვანეთ გასაღები.

6. ორჯერ დააწკაპუნეთ ჩართეთADAL ფაილი და კომპლექტი ღირებულების მონაცემები როგორც 0 ამომხტარ ფანჯარაში. დააწკაპუნეთ კარგი ცვლილებების შესანახად.

7. დახურეთ რეესტრის რედაქტორის აპლიკაცია და გადატვირთეთ კომპიუტერი.
ასევე წაიკითხეთ:როგორ წაშალოთ Win Setup ფაილები Windows 10-ში
მეთოდი 13: წაშალეთ ოფისის სერთიფიკატები
თუ თქვენ გაქვთ პრობლემები Microsoft-ის აპლიკაციების გახსნისას, როგორიცაა Microsoft Office, მაშინ ეს მეთოდი სასარგებლოა. თქვენ შეგიძლიათ წაშალოთ სერთიფიკატები კონკრეტული აპლიკაციის სერთიფიკატების გამოყენებით Credential Management-ის გამოყენებით, როგორც ეს ნაჩვენებია ქვემოთ.
1. დააჭირეთ Windows გასაღები, ტიპი სასერთიფიკატო მენეჯერი და დააწკაპუნეთ გახსენით.

2. დააწკაპუნეთ Windows სერთიფიკატები ვარიანტი.
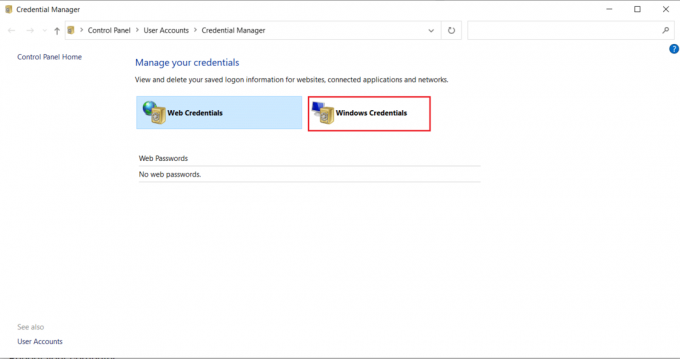
3. გადადით ზოგადი სერთიფიკატები განყოფილება. აირჩიეთ Microsoft-თან დაკავშირებული ყველა სერთიფიკატი და დააწკაპუნეთ ქვემოთ ისრის ხატულა მის გაფართოებას.

4. გაფართოების შემდეგ დააჭირეთ ამოღება გვერდით წარმოდგენილი ვარიანტი რედაქტირება.
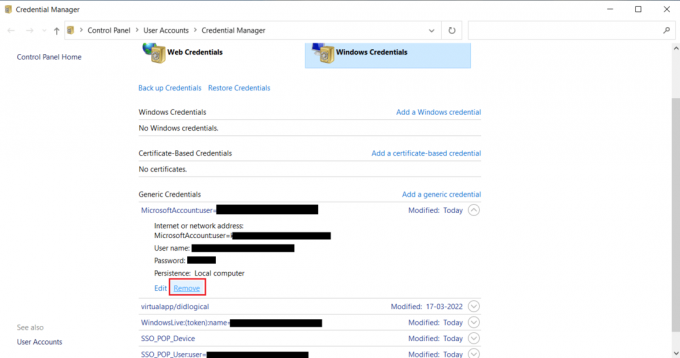
გააფართოვეთ თითოეული სერთიფიკატი სათითაოდ და ამოიღეთ იგი.
შემდეგ დახურეთ Credential Manager ფანჯარა და გადატვირთეთ სისტემა. შეამოწმეთ მოგვარებულია თუ არა TPM პრობლემები.
მეთოდი 14: შექმენით დაცვის პოლიტიკის რეესტრის გასაღები
ეს საკითხი, რომლის დროსაც თქვენი სანდო პლატფორმის მოდული გაუმართავია, შეიძლება მოგვარდეს თქვენი კომპიუტერის რეესტრის რედაქტორში დაცვის პოლიტიკის შედგენით. აი, როგორ შეგიძლიათ ამის გაკეთება.
1. დააჭირეთ Windows გასაღები, ტიპი რეესტრის რედაქტორი და დააწკაპუნეთ Ადმინისტრატორის სახელით გაშვება.
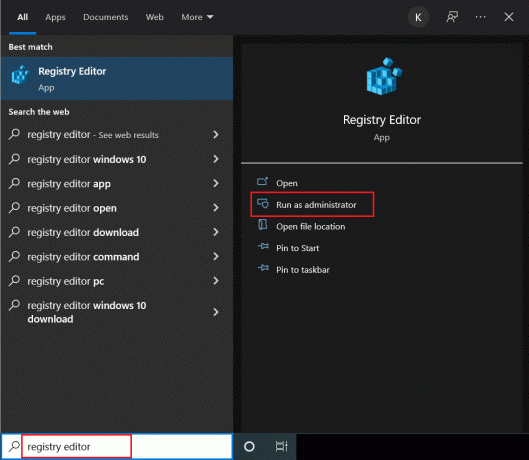
2. გადადით შემდეგ გზაზე რეესტრის რედაქტორი ფანჯარა.
კომპიუტერი\HKEY_LOCAL_MACHINE\SOFTWARE\Microsoft\Cryptography\Protect\Providers\df9d8cd0-1501-11d1-8c7a-00c04fc297eb

3. დააწკაპუნეთ მარჯვენა ღილაკით df9d8cd0-1501-11d1-8c7a-00c04fc297eb საქაღალდე და აირჩიეთ ახალი >DWORD (32-ბიტიანი) მნიშვნელობა.

4. ფაილის გადარქმევა როგორც დაცვის პოლიტიკა.

5. ორჯერ დააწკაპუნეთ დაცვის პოლიტიკა ფაილი და კომპლექტი ღირებულების მონაცემები როგორც 1. დააწკაპუნეთ კარგი ცვლილებების შესანახად.

შეამოწმეთ, დააფიქსირეთ თუ არა სანდო პლატფორმის მოდულის 80090016 შეცდომა.
ასევე წაიკითხეთ:Windows 10-ზე iaStorA.sys BSOD შეცდომის გამოსწორების 7 გზა
მეთოდი 15: სამუშაო ან სკოლის ანგარიშის ამოღება და ხელახლა დაკავშირება
თუ თქვენ კვლავ აწყდებით პრობლემას, შეგიძლიათ სცადოთ და გათიშოთ თქვენი სამუშაო და სკოლის ანგარიში, თუ ჯერ არ ხართ. ამისათვის მიჰყევით ქვემოთ მოცემულ ინსტრუქციებს.
1. დაჭერა Windows + I კლავიშები ერთად გასახსნელად პარამეტრები.
2. აირჩიეთ ანგარიშები on პარამეტრები გვერდი.

3. აირჩიეთ წვდომა სამსახურში ან სკოლაში ჩანართი მარცხენა პანელზე. აირჩიეთ სამუშაო ან სკოლის ანგარიში, რომლის წაშლა გსურთ და აირჩიეთ გათიშვა. მიჰყევით შემდგომ მითითებებს, ასეთის არსებობის შემთხვევაში და წაშალეთ ანგარიში.
შეამოწმეთ პრობლემა მოგვარებულია თუ არა. თუ არა, სცადეთ ხელახლა ანგარიშთან დაკავშირება, როგორც ეს ნაჩვენებია ქვემოთ.
4. დაბრუნდი წვდომა სამსახურში ან სკოლაში ჩანართი. დააწკაპუნეთ + დაკავშირება ხატულა ანგარიშის ხელახლა დასაკავშირებლად.

5. შეავსეთ თქვენი რწმუნებათა სიგელები და შესვლა.
მეთოდი 16: შექმენით ახალი მომხმარებლის ანგარიში
ზოგჯერ თქვენი მომხმარებლის პროფილი შეიძლება დაზიანდეს და ამან შეიძლება გამოიწვიოს TPM-ის გაუმართაობა. პრობლემის მოსაგვარებლად შეგიძლიათ შექმნათ ახალი პროფილი. მიჰყევით ჩვენს სახელმძღვანელოს Windows 10-ზე ადგილობრივი მომხმარებლის ანგარიშის შესაქმნელად.
მეთოდი 17: გამოიყენეთ BIOS TPM-ის გასააქტიურებლად
თუ შეცდომა სჭარბობს ახალი ლოკალური ანგარიშის შექმნის შემდეგაც, მაშინ ეს მეთოდი თქვენი უკანასკნელი საშუალებაა. BIOS გამოიყენება თქვენი კომპიუტერის მრავალი პარამეტრის კონფიგურაციისთვის და მისი გამოყენებით TPM-ის გასააქტიურებლად, შესაძლოა პრობლემის გადაჭრა. ამის გაკეთება შეგიძლიათ ქვემოთ მოცემული ნაბიჯებით
1. დააჭირეთ Alt + F4 კლავიშები ერთად და აირჩიეთ Გათიშვა ვარიანტი და დააჭირეთ შეიყვანეთ გასაღები.

2. დააჭირეთ ჩართვის ღილაკს კომპიუტერის დასაწყებად და დააჭირეთ ღილაკს F2 გასაღები ჩატვირთვის ეკრანზე გადადით BIOS მენიუში.
Შენიშვნა: სხვადასხვა სისტემას აქვს სხვადასხვა გასაღებები BIOS-ზე წვდომისთვის. Მაგალითად, ესკ, F10, ან წაშლა. შეამოწმეთ რომელი მუშაობს თქვენს სისტემაზე.
2. გამოიყენეთ ისრიანი ღილაკები ნავიგაციისთვის BIOS მენიუ და აირჩიეთ BIOS-ის გაფართოებული ფუნქციები.

3. აირჩიეთ PCH-PW კონფიგურაცია და შეცვლა TMP მოწყობილობის შერჩევა რომ Firmware TMP.
4. აირჩიეთ კარგი.
5. დააჭირეთ F10გასაღები ცვლილებების შესანახად და აირჩიეთ კარგი დასადასტურებლად.

რეკომენდებულია:
- 16 საუკეთესო უფასო ეკრანის ჩამწერი კომპიუტერისთვის
- შეასწორეთ Windows 10 ფაილური სისტემის შეცდომა 2147219196
- შეასწორეთ Active Directory დომენის სერვისები ამჟამად მიუწვდომელია
- შეასწორეთ win32kfull.sys BSOD Windows 10-ში
ვიმედოვნებთ, რომ ეს სახელმძღვანელო დაგეხმარათ, როდესაც თქვენი სანდო პლატფორმის მოდული გაუმართავია და გამოსწორდა სანდო პლატფორმის მოდული 80090016 შეცდომა. გვითხარით, რომელი მეთოდი მუშაობდა თქვენთვის საუკეთესოდ. თუ თქვენ გაქვთ რაიმე შეკითხვა ან შემოთავაზება, მოგერიდებათ დაწეროთ ისინი კომენტარების განყოფილებაში.



