4 საუკეთესო გზა Mac-ზე შეტყობინებების მართვისთვის
Miscellanea / / March 24, 2022
Push-შეტყობინებები გვაცნობს მოვლენების, ახალი ამბების, მომავალი შეხვედრებისა და მნიშვნელოვანი შეტყობინებების შესახებ, მათ შორის ბევრ სხვა საკითხთან დაკავშირებით ჩვენს სამუშაო მაგიდაზე. მაგრამ როდესაც ყველა სხვა აპლიკაცია იბრძვის თქვენი ყურადღების მოსაპოვებლად, შეტყობინებები ასევე უსიამოვნო გახდა.

ძალიან ბევრმა შეტყობინებამ შეიძლება დაარღვიოს თქვენი ყურადღება მუშაობისას და შეამციროს თქვენი პროდუქტიულობა. ამიტომ, თქვენ უნდა იცოდეთ მიღებული შეტყობინებების შესახებ და შეზღუდოთ ისინი, რომ შეინარჩუნოთ მკაცრი რეჟიმი მხოლოდ მნიშვნელოვანის მიღებამდე.
აქ არის 4 საუკეთესო გზა, რომლითაც შეგიძლიათ მართოთ შეტყობინებები Mac-ზე, რათა თავიდან აიცილოთ ყურადღების გაფანტვა.
1. გამორთეთ შეტყობინებები საკონტროლო ცენტრში „არ შემაწუხოთ“ გამოყენებით
თუ თქვენ მუშაობთ პროექტზე, რომელიც საჭიროებს თქვენს განუყოფელ ყურადღებას ან უყურებთ საინტერესო ფილმს, შეიძლება დაგჭირდეთ ამ დროისთვის გამორთოთ ყველა შეტყობინება. macOS საშუალებას გაძლევთ ამის გაკეთება ძალიან მარტივად.
Ნაბიჯი 1: დააწკაპუნეთ Კონტროლის ცენტრი ღილაკი მენიუს ზოლის ზედა მარჯვენა კუთხეში. შემდეგ, დააწკაპუნეთ ნახევარმთვარის ხატულაზე, რათა მყისიერად ჩართოთ Do Not Disturb რეჟიმი.
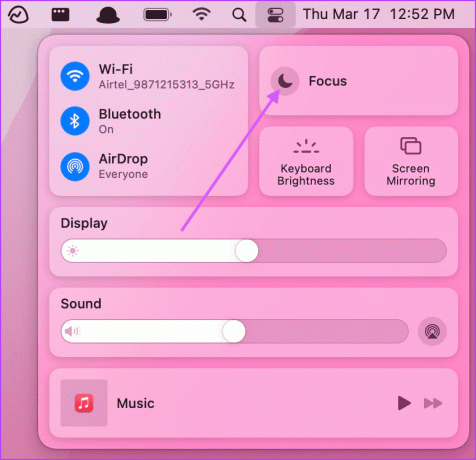
ნაბიჯი 2: თქვენ ასევე შეგიძლიათ გამოიყენოთ Opt+Click მალსახმობი მენიუს ზოლზე თარიღისა და დროის განყოფილებაში მის გასააქტიურებლად.
2. დააყენეთ აპის სპეციფიკური შეტყობინების პრიორიტეტი
თუ გსურთ შეამციროთ შეტყობინებების არეულობა, შეგიძლიათ დააყენოთ თითო აპის შეტყობინებების პარამეტრები, რათა მართოთ შეტყობინებები თითოეული აპისთვის ინდივიდუალურად.
Ნაბიჯი 1: დააჭირეთ Apple მენიუს ზედა მარცხენა კუთხეში მენიუს ზოლში და გახსენით სისტემის პრეფერენციები.
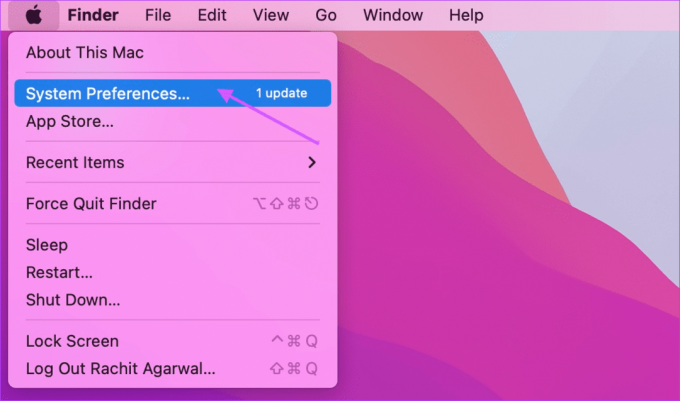
ნაბიჯი 2: სისტემის პარამეტრების ფანჯარაში დააწკაპუნეთ „შეტყობინებები და ფოკუსი“.

ნაბიჯი 3: ეს გახსნის ყველა აპლიკაციის სიას, რომლებიც აგზავნიან შეტყობინებებს. ერთი აპისთვის შეტყობინების გასათიშად აირჩიეთ ის და შემდეგ გამორთეთ გადართვა შეტყობინებების დაშვების გვერდით.

ნაბიჯი 4: შეტყობინებების სტილის შემდგომი მორგება შეგიძლიათ. აირჩიეთ Alerts მხოლოდ იმ შემთხვევაში, თუ გსურთ მუდმივი შეტყობინებები, რომლებიც არ გაქრება, თუ მათ არ გააუქმებთ.
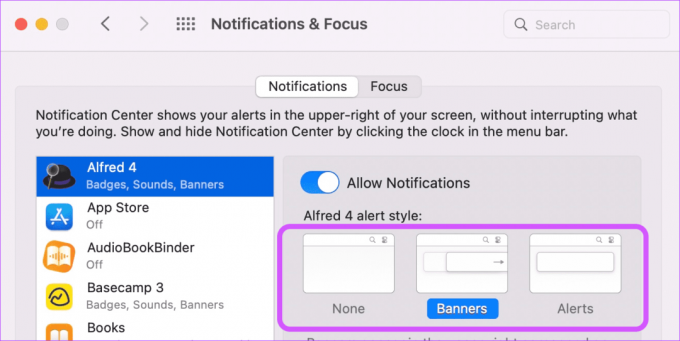
ნაბიჯი 5: თქვენ ასევე შეგიძლიათ აირჩიოთ სად უნდა გამოჩნდეს თქვენი შეტყობინებები. თუ არ გსურთ, რომ შეტყობინებები გამოჩნდეს დაბლოკვის ეკრანზე ან შეტყობინებების ცენტრში, შეგიძლიათ მონიშნოთ მათი ველები. ანალოგიურად, შეგიძლიათ გამორთოთ შეტყობინებების ხმა და აპის ბეჯი.

ნაბიჯი 6: დააწკაპუნეთ მენიუზე ჩვენება გადახედვის ოფციის გვერდით და აირჩიეთ, გსურთ თუ არა შეტყობინებების გადახედვის ნახვა დაბლოკვის ეკრანზე. თქვენ ასევე შეგიძლიათ აირჩიოთ, გსურთ თუ არა macOS ჯგუფის შეტყობინებების დაშვება.

ნაბიჯი 7: ბოლოში ნახავთ შეტყობინებების მართვის უნივერსალურ პარამეტრებს, რომლებიც ვრცელდება ყველა აპზე.

თქვენ შეგიძლიათ დაუშვათ ან არ დაუშვათ შეტყობინებები, როდესაც ეკრანი დაბლოკილია, იძინებს, ან როცა აზიარებთ ან ასახავთ თქვენი Mac-ის ეკრანს.
3. შეტყობინებების დროებით დადუმება
შეიძლება არ გინდოდეთ ზოგიერთი აპისთვის შეტყობინებების პირდაპირ გამორთვა. თუ ასეთი აპლიკაციები შეტყობინებებით ყურადღებას გაგიფანტავთ, ამის ნაცვლად შეგიძლიათ დროებით დადუმება.
Ნაბიჯი 1: გახსენით შეტყობინებების ცენტრი ტრეკბეკიდან მარჯვნივ მარცხნივ გადაფურცლით ან მენიუს ზოლში თარიღსა და დროს დაწკაპუნებით.
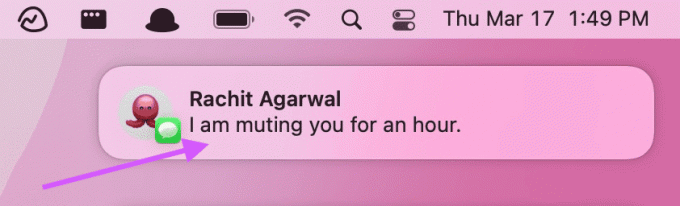
ნაბიჯი 2: დააწკაპუნეთ შეტყობინებაზე მარჯვენა ღილაკით და აირჩიეთ შესაბამისი ვარიანტი.
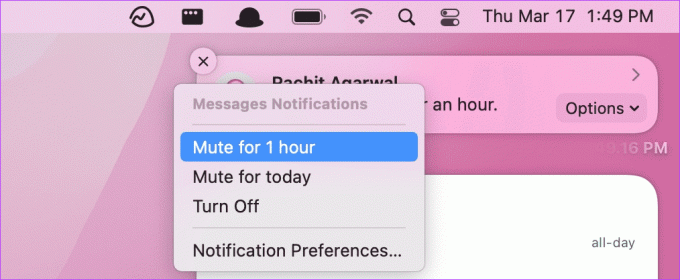
4. დააყენეთ ავტომატური „არ შემაწუხოთ“ ფოკუსის რეჟიმის გამოყენებით
macOS ასევე გაძლევთ საშუალებას დააყენოთ ავტომატური „არ შემაწუხოთ“ რეჟიმი დროის, მდებარეობისა და თუნდაც აპების მიხედვით. თქვენ ასევე შეგიძლიათ შექმნათ სხვადასხვა ფოკუსის პროფილები Mac-ზე სხვადასხვა პრეფერენციებით. ჩვენ ვიმუშავებთ ნაგულისხმევი ფოკუსის პროფილით, მაგრამ თქვენ შეგიძლიათ გაიგოთ ყველაფერი გამოყენების შესახებ ფოკუსირების რეჟიმი Mac-ზე ჩვენი დაკავშირებული სტატიის შემდეგ.
Ნაბიჯი 1: გახსენით სისტემის პრეფერენციები და გადადით "შეტყობინებები და ფოკუსი" პარამეტრზე.
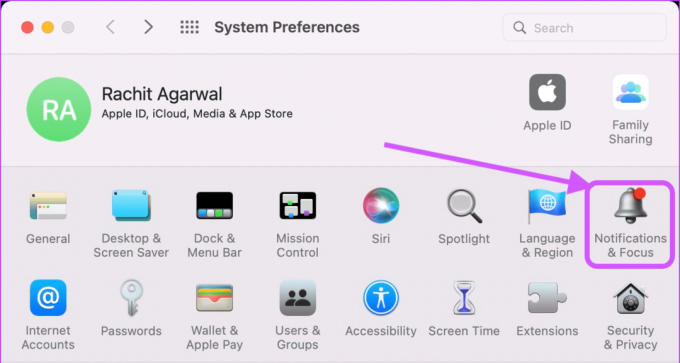
ნაბიჯი 2: აქ აირჩიეთ ფოკუსი. თქვენ ნახავთ, რომ macOS-მა უკვე შექმნა თქვენთვის პროფილი „არ შემაწუხოთ“.

ნაბიჯი 3: „არ შემაწუხოთ“ ავტომატურად ჩასართავად დააწკაპუნეთ + ხატულაზე და აირჩიეთ თქვენი ტრიგერი. მოდით შევქმნათ დროზე დაფუძნებული ტრიგერი „დროზე დაფუძნებული ავტომატიზაციის დამატება“ ოფციის არჩევით.

ნაბიჯი 4: აქ შეგიძლიათ აირჩიოთ დრო, როდესაც Do Not Disturb იქნება აქტიური. თქვენ ასევე შეგიძლიათ აირჩიოთ დღეები, როდესაც გსურთ ამ ავტომატიზაციის მუშაობა.

ნაბიჯი 5: ანალოგიურად, შეგიძლიათ შექმნათ მდებარეობა და აპებზე დაფუძნებული ტრიგერები. მაგალითად, შეგიძლიათ დააყენოთ მდებარეობაზე დაფუძნებული ტრიგერი, რათა ავტომატურად ჩართოთ „არ შემაწუხოთ“ რეჟიმი ოფისში მისვლისას.
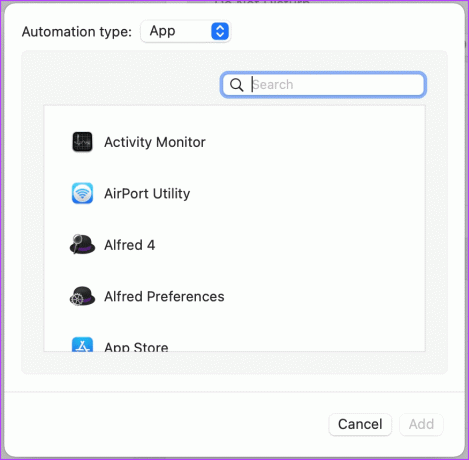
მართეთ შეტყობინებები Mac-ზე და გამორთეთ არასასურველი შეტყობინებები
მიიღეთ კონტროლი შეტყობინებებზე ზემოთ ნახსენები გადაწყვეტილებებით. თუ თქვენ გაქვთ რაიმე პრობლემა სახელმძღვანელოს შემდეგ, შეგვატყობინეთ ქვემოთ მოცემულ კომენტარების განყოფილებაში და ჩვენ ვუპასუხებთ თქვენს შეკითხვებს.
ბოლოს განახლდა 2022 წლის 17 მარტს
ზემოთ მოყვანილი სტატია შეიძლება შეიცავდეს შვილობილი ბმულებს, რომლებიც დაგეხმარებათ Guiding Tech-ის მხარდაჭერაში. თუმცა, ეს არ იმოქმედებს ჩვენს სარედაქციო მთლიანობაზე. შინაარსი რჩება მიუკერძოებელი და ავთენტური.



