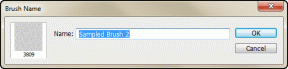8 საუკეთესო გზა, რათა გამოასწოროთ თითის ანაბეჭდის სკანერი, რომელიც არ მუშაობს Samsung Galaxy ტელეფონებზე
Miscellanea / / March 24, 2022
ეკრანზე თითის ანაბეჭდის სკანერებმა დიდი ხანია აითვისეს ფიზიკური სკანერები სმარტფონებზე ავთენტიფიკაციისთვის. ტრადიციული თითის ანაბეჭდის სკანერიდან ეკრანზე გადასვლა არ ყოფილა შეუფერხებელი მწარმოებლებისთვის, როგორიცაა Samsung. მომხმარებლებს გაუჭირდათ ავთენტიფიკაცია Galaxy ტელეფონებზე.

სანამ გადახვიდეთ არასასიამოვნო მეთოდზე, როგორიცაა PIN ან პაროლი თქვენი ტელეფონის დასაცავად, გამოიყენეთ ქვემოთ მოცემული ხრიკები და გაასწორეთ თითის ანაბეჭდის სკანერი, რომელიც არ მუშაობს Galaxy ტელეფონებზე.
1. არ გამოიყენოთ იაფი სქელი ეკრანის დამცავი
ერთია თქვენი Galaxy ტელეფონის მშვენიერი AMOLED დისპლეის დაცვა ეკრანის დამცვით, მაგრამ შეუსაბამოა იაფფასიანი სქელი ეკრანის დამცავი უცნობი ბრენდისგან. სანამ ყიდვის ღილაკს დააჭერთ, უნდა შეამოწმოთ მიმოხილვები და კომენტარები, რათა ნახოთ, არ არღვევს თუ არა ეკრანის დამცავი ტელეფონზე ავტორიზაციის მეთოდს.
ეკრანის სქელი დამცვით, ეკრანის ქვეშ სკანერი ვერ წაიკითხავს თქვენს ცერის ანაბეჭდებს. ამოიღეთ ეკრანის დამცავი და სცადეთ ხელახლა.
2. ეკრანის გაწმენდა

თქვენ უნდა გაასუფთაოთ თქვენი ტელეფონის ეკრანი მტვრისგან და თითის ანაბეჭდებისგან. როდესაც ცდილობთ ავთენტიფიკაციას თქვენს ტელეფონზე, ეკრანზე მყოფი სკანერი შეამოწმებს ცერა ანაბეჭდებს მტვერთან ერთად, რამაც შეიძლება გამოიწვიოს ავტორიზაციის პრობლემები.
გამოიყენეთ ალკოჰოლური ხსნარი მიკრობოჭკოვანი ქსოვილით და ფრთხილად გაასუფთავეთ ეკრანი.
3. დარეგისტრირდით Finger Again
თუ თქვენს ტელეფონს არ აქვს დარეგისტრირებული თქვენი თითი სწორად, მან შეიძლება ვერ აღმოაჩინოს იგი. შეგიძლიათ წაშალოთ შენახული ბიომეტრიული მონაცემები და კვლავ დაამატოთ თითის ანაბეჭდის ავთენტიფიკაცია.
Ნაბიჯი 1: გადაფურცლეთ ზემოთ და გახსენით აპლიკაციის უჯრა. იპოვეთ პარამეტრების აპი გადაცემათა კოლოფით და შეეხეთ მას.
ნაბიჯი 2: გადადით ქვემოთ ბიომეტრია და უსაფრთხოების მენიუში.


ნაბიჯი 3: აირჩიეთ თითის ანაბეჭდები და დაადასტურეთ PIN-ით ან ნიმუშით.

ნაბიჯი 4: შეეხეთ დამატებულ თითის ანაბეჭდს და აირჩიეთ ამოღება ზედა. დაადასტურეთ თქვენი გადაწყვეტილება.


ნაბიჯი 5: დაუბრუნდით თითის ანაბეჭდების მენიუს და შეეხეთ თითის ანაბეჭდის დამატებას.

მიჰყევით ეკრანზე მითითებებს თქვენი თითის ხელახლა დასარეგისტრირებლად. შეეცადეთ გამოიყენოთ სხვადასხვა ანგელოზები რეგისტრაციის დასასრულებლად.
4. დაამატეთ იგივე თითი ორჯერ
Samsung გაძლევთ საშუალებას დაამატოთ ხუთი თითი ავთენტიფიკაციისთვის. თქვენ შეგიძლიათ დაარეგისტრიროთ ერთი და იგივე თითი ორჯერ წარმატების კოეფიციენტის გასაუმჯობესებლად.
Ნაბიჯი 1: გაუშვით პარამეტრების აპი თქვენს Galaxy ტელეფონზე.
ნაბიჯი 2: გადადით ბიომეტრია და უსაფრთხოება.


ნაბიჯი 3: შეეხეთ თითის ანაბეჭდებს და აირჩიეთ თითის ანაბეჭდის დამატება.


ნაბიჯი 4: ისევ დაარეგისტრირე იგივე თითი და მზად ხარ.

5. გამორთეთ ეკრანის ჩაკეტვის რეკლამები
დაბალი და საშუალო დონის Samsung Galaxy ტელეფონებს გააჩნია Glance სერვისი, რომელიც ემსახურება რეკლამას დაბლოკვის ეკრანზე. ჩართვის ღილაკზე დაჭერისას, თქვენ არ დაინახავთ თითის ანაბეჭდის სკანერის ნიშანს, არამედ რეკლამას დაბლოკვის ეკრანზე. საბედნიეროდ, შეგიძლიათ გამორთოთ ასეთი სერვისები პარამეტრების მენიუდან.
Ნაბიჯი 1: გახსენით პარამეტრების აპი.
ნაბიჯი 2: გადადით ეკრანის დაბლოკვის მენიუში.


ნაბიჯი 3: აირჩიეთ Wallpaper services და შეეხეთ არცერთს შემდეგი მენიუდან.


6. ჩართეთ ყოველთვის ეკრანზე
თითის ანაბეჭდის სკანერი ფარავს თქვენს ეკრანზე მცირე ადგილს. თქვენ უნდა დააჭიროთ ზუსტ ადგილს, რათა შეხვიდეთ თქვენს ტელეფონში. ზოგჯერ, მომხმარებლები მუდმივად ურტყამს ეკრანის არასწორ ზონას სკანერის გასაღვიძებლად. აი, სად არის Samsung შესანიშნავი AOD (ყოველთვის ჩართული ეკრანი) ფუნქციონირება შემოდის.
როდესაც ჩართავთ AOD Galaxy ტელეფონებზე AMOLED დისპლეით, დაინახავთ თითის ანაბეჭდის სკანერის პატარა ნიშანს დაბლოკილ ეკრანზე. შეგიძლიათ პირდაპირ შეეხოთ თითის ანაბეჭდის ზონას და მიიღოთ ნაკლები შეცდომები ავტორიზაციაში.
Ნაბიჯი 1: გახსენით პარამეტრების აპი.
ნაბიჯი 2: აირჩიეთ ეკრანის ჩაკეტვა და ჩართეთ ყოველთვის ჩართული ეკრანის გადართვა.


შეეხეთ იმავე Always On Display მენიუს და აირჩიეთ „ყოველთვის ჩვენება“, რათა ის მუდმივად ჩართული იყოს ჩაკეტილ ეკრანზე.


საშუალოდ, ყოველთვის ჩართული ეკრანის ჩართვა მოიხმარს დაახლოებით 1% ბატარეის ხანგრძლივობას საათში.
7. განაახლეთ One UI
Samsung არის ანდროიდის განახლებების მეფე. კომპანია რეგულარულად ავრცელებს OS-ის ახალ განახლებებს და ყოველთვიურ პატჩებს შეცდომების გამოსასწორებლად და ახალი ფუნქციების დანერგვა. თქვენ შეგიძლიათ განაახლოთ One UI უახლეს ვერსიაზე თითის ანაბეჭდის სკანერის სტაბილურობის გასაუმჯობესებლად.
გაუშვით Samsung Settings და გადადით პროგრამული უზრუნველყოფის განახლების მენიუში და აირჩიეთ ჩამოტვირთეთ და დააინსტალირეთ მომლოდინე განახლებების შესამოწმებლად.


პროგრამული უზრუნველყოფის წარმატებით განახლების შემდეგ, სცადეთ თქვენი ბედი თითის ანაბეჭდის სკანერით.
8. შეამოწმეთ ეკრანის დაზიანება
თქვენი ტელეფონის ეკრანი შემთხვევით დაზიანდა? თუ თითის ანაბეჭდის სკანერის ზონის ზემოთ არის შესამჩნევი ბზარები, შეიძლება პრობლემები შეგექმნათ ავთენტიფიკაციასთან დაკავშირებით. ეწვიეთ სამსუნგის უახლოეს სერვერულ ცენტრს და სთხოვეთ ტექნიკოსს, რომ უფრო ახლოს გაეცნოს.
ისიამოვნეთ უზადო თითის ანაბეჭდის სკანერით Galaxy ტელეფონებზე
არაფერი აღემატება თითის ანაბეჭდის სკანერის მოხერხებულობას Face ID-ზე ან PIN-ის/პაროლზე. ის ასრულებს სამუშაოს, მაშინაც კი, როდესაც ნიღბები ჩაცმულია. ეკრანზე არსებული თითის ანაბეჭდის სკანერი, რომელიც არ მუშაობს Galaxy ტელეფონებზე, შესაძლოა იმედგაცრუებული დატოვოთ. გამოიყენეთ ზემოთ მოყვანილი მეთოდები და დარწმუნებული ვართ, რომ თქვენ მიიღებთ მოქმედ სკანერს ეკრანზე. სანამ მასში ხართ, გვაცნობეთ რომელმა ხრიკმა შეასრულა თქვენთვის სამუშაო.
ბოლოს განახლდა 2022 წლის 17 მარტს
ზემოთ მოყვანილი სტატია შეიძლება შეიცავდეს შვილობილი ბმულებს, რომლებიც დაგეხმარებათ Guiding Tech-ის მხარდაჭერაში. თუმცა, ეს არ იმოქმედებს ჩვენს სარედაქციო მთლიანობაზე. შინაარსი რჩება მიუკერძოებელი და ავთენტური.

Დაწერილია
პართი ადრე მუშაობდა EOTO.tech-ზე, რომელიც აშუქებდა ტექნიკურ სიახლეებს. ის ამჟამად მუშაობს Guiding Tech-ში, წერს აპლიკაციების შედარების, გაკვეთილების, პროგრამული რჩევებისა და ხრიკების შესახებ და ღრმად ჩაყვინთვის iOS, Android, macOS და Windows პლატფორმებზე.