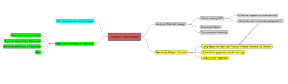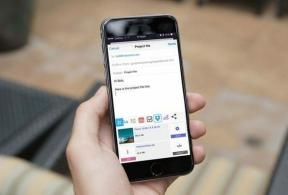როგორ მართოთ სათაურები და ქვედა კოლონტები Microsoft Word-ში
Miscellanea / / March 25, 2022
სათაურები და ქვედა კოლონტიტულები Microsoft Word-ის დოკუმენტში შეიძლება მოსახერხებელი იყოს თქვენი დოკუმენტიდან კომუნიკაციის გასაუმჯობესებლად. მაგალითად, როდესაც თქვენ უნდა მიუთითოთ დოკუმენტის სათაური თითოეულ გვერდზე. ამის გაკეთება მარტივად შეგიძლიათ სათაურით და ეს მკითხველს გაუადვილებს დოკუმენტის გაგებას.

ქვედა კოლონტიტული ასევე დაგეხმარებათ დაამატოთ ისეთი ინფორმაცია, როგორიცაა მითითებები და გვერდის ნომრები. გაინტერესებთ როგორ დაამატოთ სათაურები და ქვედა კოლონტიტულები თქვენს Word დოკუმენტში? ეს პოსტი გაჩვენებთ, თუ როგორ უნდა ჩასვათ, დაარედაქტიროთ და წაშალოთ სათაურები და ქვედა კოლონტიტულები Microsoft Word დოკუმენტში.
როგორ მართოთ სათაურები Microsoft Word-ში
Microsoft Word-ის სათაური არის Word დოკუმენტის ყველაზე მაღალი განყოფილება. ეს აჩვენებს ყველა სახის ინფორმაციას, როგორიცაა დოკუმენტის თემა, გვერდის ნომერი, კომპანიის ლოგო, ავტორის სახელი და ა.შ. აი, როგორ მართოთ სათაურები თქვენს Microsoft Word დოკუმენტში:
ჰედერის ჩასმა
ქვემოთ მოცემული ნაბიჯები გვიჩვენებს, თუ როგორ უნდა ჩასვათ სათაური Microsoft Word-ში:
Ნაბიჯი 1: დააჭირეთ Start ღილაკის ტიპს Microsoft word, და დააჭირეთ Enter Microsoft Word-ის დოკუმენტის გასახსნელად.

ნაბიჯი 2: ლენტზე დააწკაპუნეთ ჩასმა ჩანართზე.

ნაბიჯი 3: დააწკაპუნეთ Header-ზე.

არსებობს რამდენიმე ჩაშენებული სათაურის დიზაინი, რომელთაგან შეგიძლიათ აირჩიოთ.
ნაბიჯი 4: აირჩიეთ მოწოდებული შაბლონებიდან რომელიმე და MS Word-მა უნდა დაამატოს ეს შაბლონი თქვენს დოკუმენტში.
ნაბიჯი 5: გადაიტანეთ კურსორი სათაურზე და ჩაწერეთ სასურველი ტექსტი.

ნაბიჯი 6: ტექსტის მოწოდების შემდეგ დააჭირეთ სათაურის და ქვედა კოლონტიტულის დახურვას. გარდა ამისა, შეგიძლიათ დააჭიროთ Esc ღილაკს თქვენს კლავიატურაზე.

სათაურის რედაქტირება
ქვემოთ მოყვანილი ნაბიჯები დაგეხმარებათ Microsoft Word-ის სათაურის რედაქტირებაში:
Ნაბიჯი 1: მოათავსეთ თქვენი კურსორი Word დოკუმენტის ზედა ნაწილში, სადაც არის სათაური და ორჯერ დააწკაპუნეთ Header and Footer რედაქტირების ხელსაწყოს გასაშვებად.

ნაბიჯი 2: გადაიტანეთ კურსორი სათაურის ნაწილზე, რომლის რედაქტირებაც გსურთ და გააკეთეთ თქვენი რედაქტირება.

ნაბიჯი 3: თქვენი სათაურის რედაქტირების შემდეგ დააწკაპუნეთ ლენტზე სათაურის და ქვედა კოლონტიტულის დახურვაზე, რათა დახუროთ რედაქტირების ხელსაწყო. ალტერნატიულად, შეგიძლიათ ორჯერ დააწკაპუნოთ თქვენს დოკუმენტში, სათაურის განყოფილების გარდა, რედაქტორის დახურვის მიზნით.
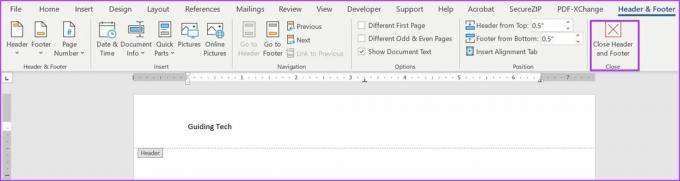
სათაურის წაშლა
შეამოწმეთ ქვემოთ მოცემული ნაბიჯები, რომ გაიგოთ როგორ წაშალოთ სათაური Microsoft Word-ში:
Ნაბიჯი 1: დააწკაპუნეთ ჩასმა ლენტში.

ნაბიჯი 2: აირჩიეთ Header პარამეტრების სიიდან.

ნაბიჯი 3: დააწკაპუნეთ სათაურის წაშლაზე.

ამ ნაბიჯების შემდეგ, Word ავტომატურად წაშლის სათაურს თქვენი დოკუმენტიდან.
მოდით შევხედოთ როგორ მართოთ ქვედა კოლონტიტული Microsoft Word-ში.
როგორ მართოთ ქვედაბოლოები Microsoft Word-ში
Microsoft Word-ში ქვედა კოლონტიტულის მართვა ძალიან ჰგავს სათაურების მართვას. ქვედა კოლონტიტულის პროცესი თითქმის იგივე რჩება, როგორც ზემოთ განვიხილეთ სათაურების განყოფილებისთვის. აი, როგორ მუშაობს:
ქვედა კოლონტიტულის ჩასმა
აი, როგორ ჩასვათ ქვედა კოლონტიტული Microsoft Word-ში:
Ნაბიჯი 1: დააჭირეთ მენიუს დაწყებას, ჩაწერეთ Microsoft wordდა დააჭირეთ Enter Microsoft Word-ის დოკუმენტის გასაშვებად.

ნაბიჯი 2: ლენტზე დააწკაპუნეთ ჩასმა ჩანართზე.

ნაბიჯი 3: დააწკაპუნეთ ქვედა კოლონტიტული.

ისევე, როგორც სათაურებში, არის ჩაშენებული ქვედა კოლონტიტულის დიზაინები, რომელთაგან შეგიძლიათ აირჩიოთ.
ნაბიჯი 4: აირჩიეთ მოწოდებული შაბლონებიდან რომელიმე და MS Word-მა უნდა დაამატოს ეს შაბლონი თქვენს დოკუმენტში.

ნაბიჯი 5: გადაიტანეთ კურსორი ქვედა კოლონტიტულისკენ, შემდეგ მიუთითეთ სასურველი ტექსტი.
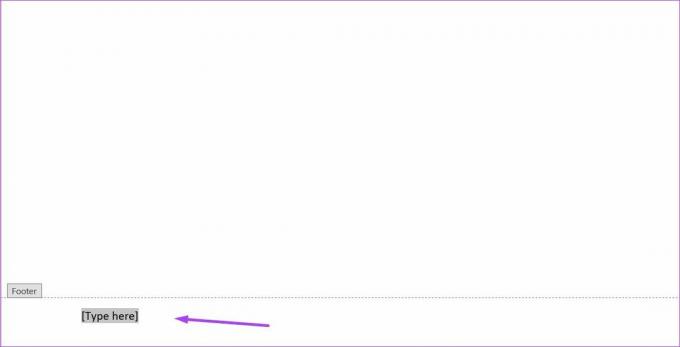
ნაბიჯი 6: ტექსტის დამატების შემდეგ დააჭირეთ სათაურის და ქვედა კოლონტიტულის დახურვას. გარდა ამისა, შეგიძლიათ დააჭიროთ Esc ღილაკს თქვენს კლავიატურაზე.
ქვედა კოლონტიტულის რედაქტირება
იმ შემთხვევაში, თუ გსურთ დაამატოთ მეტი დეტალი ან დააფიქსიროთ რაიმე ქვედა კოლონტიტული, შეგიძლიათ მიჰყვეთ ქვემოთ მოცემულ ნაბიჯებს Microsoft Word-ში ქვედა კოლონტიტულის შესაცვლელად:
Ნაბიჯი 1: ორჯერ დააწკაპუნეთ ქვედაბოლოზე, რომლის რედაქტირება გჭირდებათ. ეს ქმედება იწყებს Header-ის და Footer-ის რედაქტირების ხელსაწყოს.
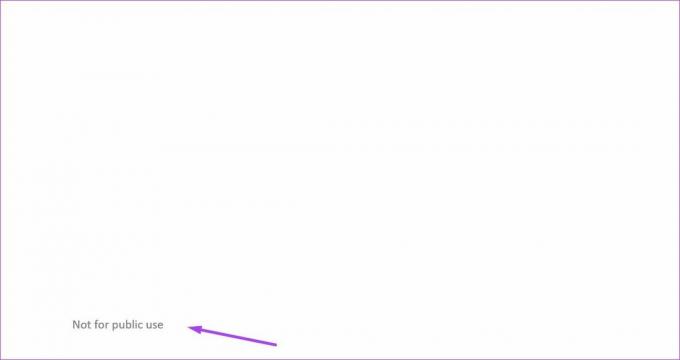
ნაბიჯი 2: გადაიტანეთ კურსორი იქ, სადაც გჭირდებათ ინფორმაციის დამატება ქვედაბოლოში და განახორციელეთ თქვენი რედაქტირება.
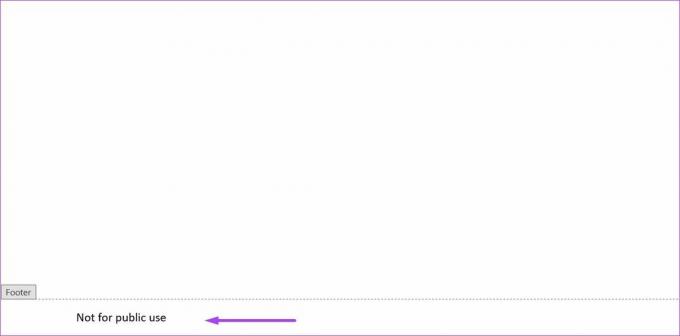
ნაბიჯი 3: ქვედა კოლონტიტულის რედაქტირების შემდეგ დააწკაპუნეთ სათაურის და ქვედა კოლონტიტულის დახურვაზე ლენტიდან. ეს ქმედება დახურავს რედაქტირების ხელსაწყოს. ასევე, თქვენ შეგიძლიათ ორჯერ დააწკაპუნოთ დოკუმენტის ნებისმიერ ნაწილზე, ძირის განყოფილების გარდა, ინსტრუმენტის დასახურავად.
ქვედა კოლონტიტულის წაშლა
ქვემოთ მოცემული ნაბიჯები გაჩვენებთ, თუ როგორ უნდა წაშალოთ ქვედა კოლონტიტული Microsoft Word-ში:
Ნაბიჯი 1: დააწკაპუნეთ ჩასმა ლენტში.

ნაბიჯი 2: აირჩიეთ ქვედა კოლონტიტული პარამეტრების სიიდან.

ნაბიჯი 3: დააწკაპუნეთ ქვედა კოლონტიტულის წაშლაზე.

გააუმჯობესეთ თქვენი Microsoft Word დოკუმენტი.
სათაურებსა და ქვედა კოლონტიტებს ნამდვილად შეუძლიათ თქვენი დოკუმენტი გამორჩეული გახადონ. Microsoft Word-ის კიდევ ერთი ფუნქცია, რომელიც მუშაობს ანალოგიურად, არის ბოლო შენიშვნები და სქოლიოები. ეს ფუნქციები დაგეხმარებათ Word დოკუმენტის ძირითადი ტექსტის სხეულის სხვადასხვა ნაწილზე მითითებების ან დამატებითი კომენტარების მიწოდებაში.
ბოლოს განახლდა 2022 წლის 21 მარტს
ზემოთ მოყვანილი სტატია შეიძლება შეიცავდეს შვილობილი ბმულებს, რომლებიც დაგეხმარებათ Guiding Tech-ის მხარდაჭერაში. თუმცა, ეს არ იმოქმედებს ჩვენს სარედაქციო მთლიანობაზე. შინაარსი რჩება მიუკერძოებელი და ავთენტური.