ტოპ 8 გზა Sidecar-ის გამოსწორების მიზნით, რომელიც არ მუშაობს iPad-სა და Mac-ზე
Miscellanea / / March 26, 2022
Apple-ის Sidecar ფუნქცია საშუალებას გაძლევთ გამოიყენოთ თქვენი iPad როგორც გარე ეკრანი თქვენს Mac-თან ერთად. ეს სასარგებლოა, როდესაც გსურთ დამატებითი ეკრანი, მაგრამ არ გსურთ მონიტორის დაყენება მხოლოდ ამისთვის. თუმცა, მომხმარებლებს იმედგაცრუებული აქვთ Sidecar-ის გამოყენება, რადგან ის ხშირად არ მუშაობს. აქ მოცემულია 8 საუკეთესო გზა Sidecar-ის გამოსწორების მიზნით, რომელიც არ მუშაობს თქვენს Mac-სა და iPad-ზე.

გახსოვდეთ, რომ Sidecar განსხვავდება უნივერსალური კონტროლი. უნივერსალური კონტროლი საშუალებას გაძლევთ გამოიყენოთ ერთი კლავიატურა და მაუსი როგორც შეყვანის წყაროები iPad-ისა და Mac-ისთვის. იმავდროულად, Sidecar აქცევს თქვენს iPad-ს მეორად ეკრანად თქვენი Mac-ისთვის.
1. შეამოწმეთ მოწყობილობის თავსებადობა
Sidecar-ის ფუნქცია შემოიფარგლება მხოლოდ MacOS-ით გაშვებული MacOS Catalina-ზე ან უფრო ახალზე, ხოლო iPad-ებს სჭირდებათ მინიმუმ iPadOS 13 ან უფრო ახალი ვერსია. სანამ პრობლემების მოგვარებას დაიწყებთ, შეამოწმეთ, მუშაობს თუ არა თქვენი Mac და iPad უახლესი პროგრამული უზრუნველყოფა და თავსებადია თუ არა. თავსებადი მოწყობილობების სია შეგიძლიათ იხილოთ ქვემოთ.
Mac თავსებადობა
- MacBook Pro (2016 ან უფრო ახალი მოდელები)
- MacBook (2016 და მოგვიანებით)
- MacBook Air (2018 ან უფრო ახალი მოდელები)
- iMac (2017 ან უფრო ახალი მოდელები)
- iMac Pro
- Mac mini (2018 ან უფრო ახალი მოდელები)
- Mac Pro
- Mac Studio
iPad თავსებადობა
- iPad Pro (ყველა მოდელი)
- iPad (მე-6 თაობა ან უფრო გვიან)
- iPad mini (მე-5 თაობა ან უფრო გვიან)
- iPad Air (მე-3 თაობა ან უფრო ახალი)
2. შეამოწმეთ თქვენი Apple ID
იგივე Apple ID-ის გამოყენება Mac-ზე და iPad-ზე არის Sidecar-ის ფუნქციის გამოყენების ერთ-ერთი მთავარი მოთხოვნა. ასე რომ, თქვენს iPad-სა და Mac-ს უნდა ჰქონდეთ იგივე Apple ID ანგარიში. აი, როგორ შეამოწმოთ, გაქვთ თუ არა ერთი და იგივე პირადობის მოწმობა ორივეზე.
მაკი
Ნაბიჯი 1: თქვენს Mac-ზე დააწკაპუნეთ Apple მენიუზე და გახსენით სისტემის პრეფერენციები.

ნაბიჯი 2: სისტემის პარამეტრების გვერდზე დააწკაპუნეთ Apple ID-ზე.
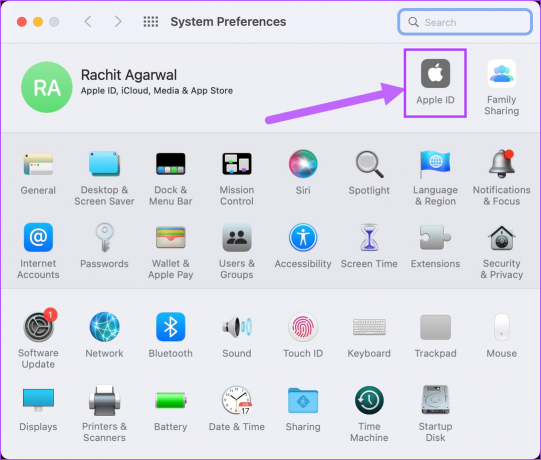
ნაბიჯი 3: ჩაწერეთ თქვენი Apple ID.
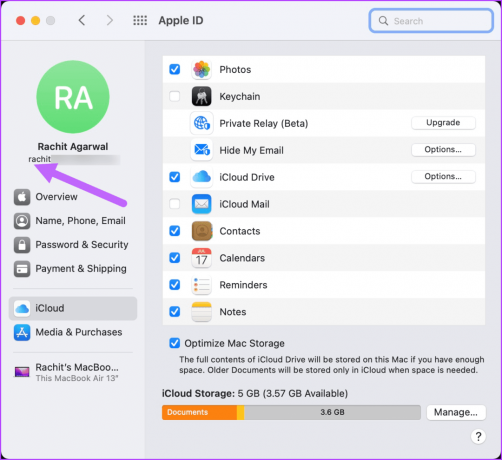
iPad
Ნაბიჯი 1: iPad-ზე გაუშვით პარამეტრების აპი და შეეხეთ თქვენს სახელს. დარწმუნდით, რომ თქვენი Apple ID ემთხვევა Mac-ის მონაცემებს.
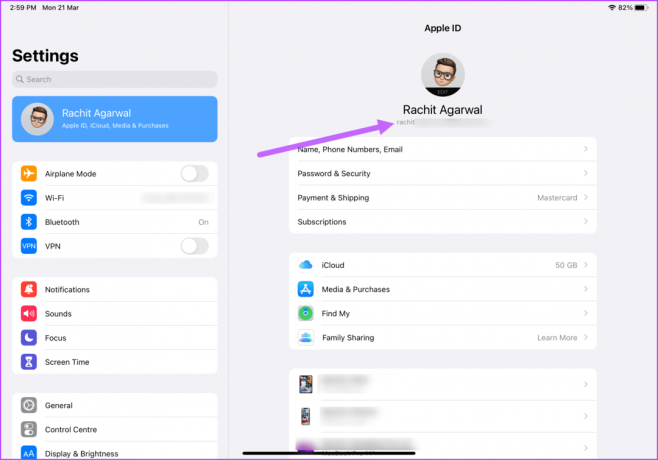
ნაბიჯი 2: თუ Apple ID განსხვავებულია, გამოდით და შედით იმავე Apple ID-ით.
3. ჩართეთ ორფაქტორიანი ავთენტიფიკაცია
Sidcar-ისთვის კიდევ ერთი მნიშვნელოვანი მოთხოვნაა თქვენი Apple ID-ისთვის ორფაქტორიანი ავთენტიფიკაციის დაყენება. უსაფრთხოების მიზნებისთვის, თქვენ უნდა ჩართოთ ორფაქტორიანი ავთენტიფიკაცია თქვენი Apple ID-სთვის.
მაკი
Ნაბიჯი 1: დააჭირეთ Apple მენიუს ზედა მარცხენა კუთხეში და აირჩიეთ სისტემის პრეფერენციები.

ნაბიჯი 2: დააჭირეთ Apple ID ზედა მარჯვენა კუთხეში.
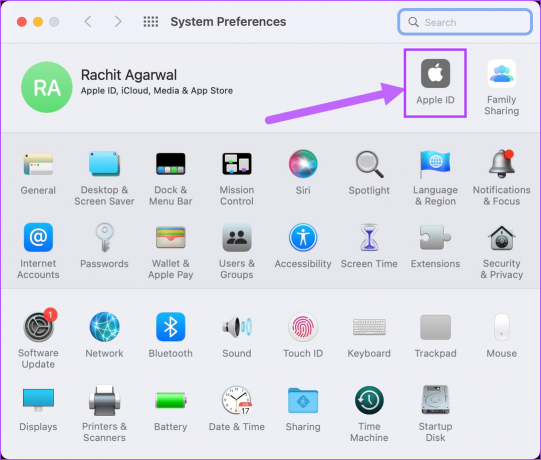
ნაბიჯი 3: აირჩიეთ „პაროლი და უსაფრთხოება“ და დარწმუნდით, რომ ჩართულია ორფაქტორიანი ავთენტიფიკაცია. თუ არა, დააჭირეთ ღილაკს ჩართვა, შეიყვანეთ თქვენი ტელეფონის ნომერი და ჩართეთ იგი.

მას შემდეგ, რაც ჩართავთ ორფაქტორიან ავთენტიფიკაციას ერთ მოწყობილობაზე, ის ავტომატურად სინქრონიზდება თქვენს სხვა Apple მოწყობილობებზე.
iPad
Ნაბიჯი 1: იმის უზრუნველსაყოფად, რომ თქვენს iPad-ზე ჩართულია ორფაქტორიანი ავთენტიფიკაცია, გახსენით პარამეტრების აპი, შეეხეთ თქვენს სახელს და შემდეგ ოფციას „პაროლი და უსაფრთხოება“.
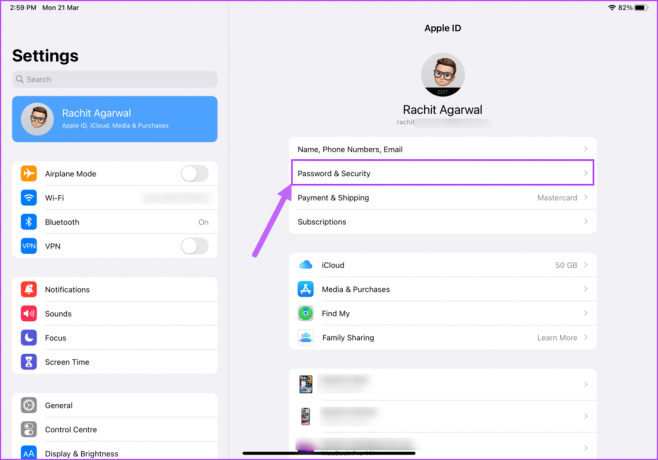
ნაბიჯი 2: თქვენ უნდა ნახოთ, რომ "ორფაქტორიანი ავთენტიფიკაცია" ჩართულია. თუ არა, ჩართოთ იტონი და დააყენეთ.
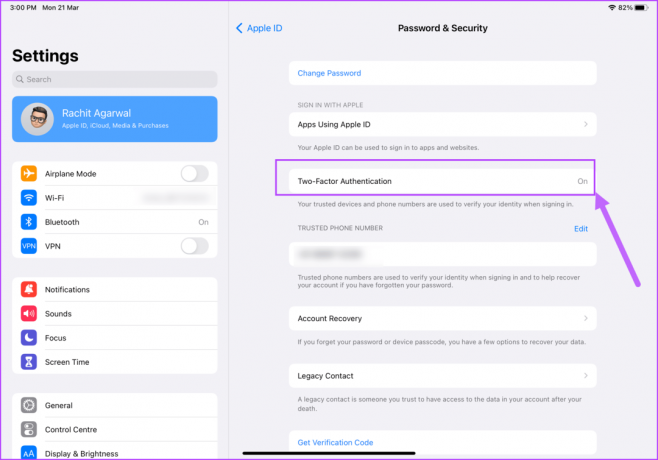
4. განაახლეთ iPad და Mac პროგრამული უზრუნველყოფა
ვინაიდან Sidecar მუშაობს მხოლოდ macOS Catalina-თან ან უფრო ახალთან და iPadOS 13-თან ან უფრო ახალთან, თქვენ უნდა შეამოწმოთ, მუშაობს თუ არა თქვენი Mac და iPad მინიმუმ ასე. პროგრამული უზრუნველყოფის უახლესი განახლების შესამოწმებლად და გამოსაყენებლად, აი, რა უნდა გააკეთოთ.
მაკი
Ნაბიჯი 1: თქვენს Mac-ზე დააწკაპუნეთ Apple Menu-ზე მენიუს ზოლის ზედა მარცხენა კუთხეში და აირჩიეთ სისტემის პრეფერენციები.

ნაბიჯი 2: სისტემის პრეფერენციების ფანჯარაში დააწკაპუნეთ პროგრამული უზრუნველყოფის განახლების პარამეტრზე და თქვენი Mac დაიწყებს რაიმე მომლოდინე განახლების შემოწმებას.
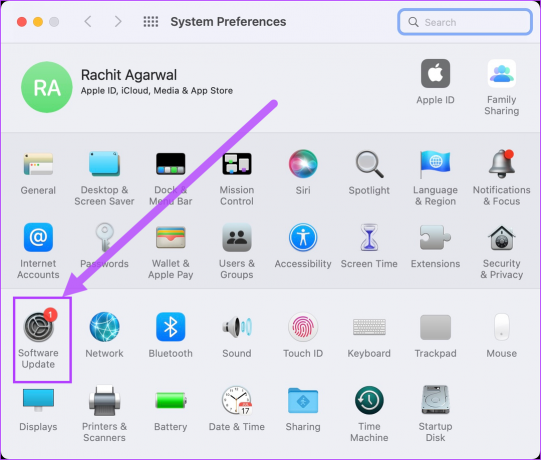
ნაბიჯი 3: თუ განახლება ხელმისაწვდომია, დააჭირეთ ღილაკს განახლება ახლა.

iPad
Ნაბიჯი 1: iPad-ზე გაუშვით პარამეტრები და შეეხეთ გენერალს.
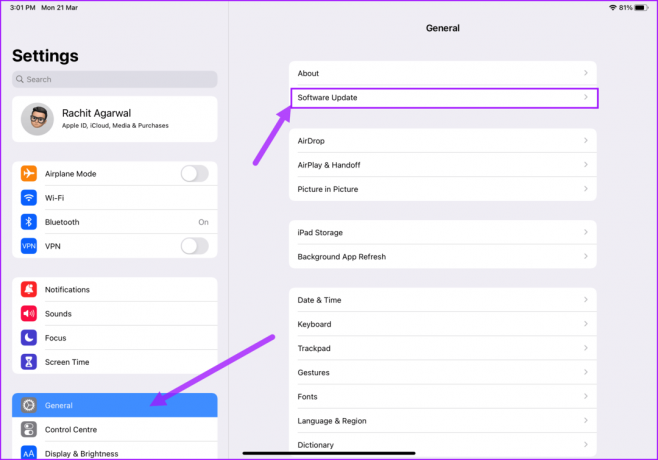
ნაბიჯი 2: შეეხეთ პროგრამული უზრუნველყოფის განახლების პარამეტრს და დააინსტალირეთ ნებისმიერი მომლოდინე განახლება.

5. ჩართეთ Bluetooth და WI-FI Mac-სა და iPad-ზე
იმისათვის, რომ Sidecar-მა იმუშაოს, უნდა შეინახოთ Bluetooth და Wi-Fi როგორც თქვენს Mac-ზე, ასევე iPad-ზე.
Mac-ზე დააწკაპუნეთ საკონტროლო ცენტრის ღილაკზე და ჩართეთ Bluetooth და Wi-Fi.
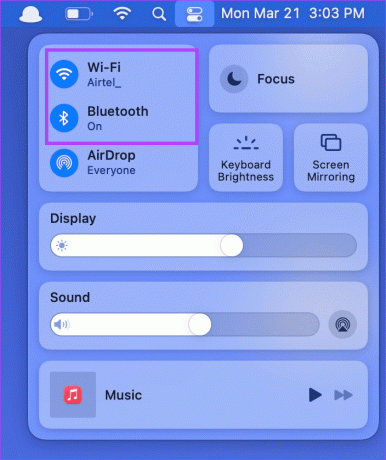
iPad-ზე გადაფურცლეთ ქვემოთ ზედა მარჯვენა კუთხიდან და ჩართეთ Bluetooth და Wi-Fi კონტროლის ცენტრის მენიუდან.

ნაბიჯი 3: თქვენ ასევე უნდა დარწმუნდეთ, რომ ორივე მოწყობილობა დაკავშირებულია იმავე Wi-Fi ქსელთან.
6. ჩართეთ Handoff Mac-ზე და iPad-ზე
Sidecar იყენებს ჩაშენებულ Handoff ფუნქციას Apple-ის მოწყობილობებზე, ასე რომ თქვენ უნდა ჩართოთ ეს თქვენს Mac-სა და iPhone-ზე.
მაკი
Ნაბიჯი 1: დააწკაპუნეთ Apple მენიუზე მენიუს ზოლის ზედა მარცხენა კუთხეში და ჩამოსაშლელი მენიუდან აირჩიეთ სისტემის პრეფერენციები.

ნაბიჯი 2: სისტემის პარამეტრების ფანჯარაში დააწკაპუნეთ ზოგადი.

ნაბიჯი 3: ზოგადი განყოფილების ბოლოში, ჩართეთ ოფცია „დაშვება ამ Mac-სა და თქვენს iCloud მოწყობილობებს შორის“.

iPad
Ნაბიჯი 1: თქვენს iPad-ზე გაუშვით პარამეტრების აპი შეეხეთ გენერალს. შეეხეთ "Airplay & Handoff" ოფციას.
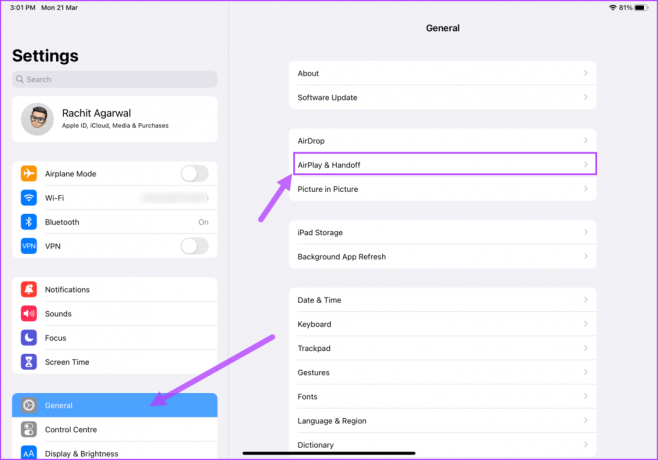
ნაბიჯი 2: ჩართეთ გადართვა Handoff-ის გვერდით.

7. ნდობის პარამეტრების გადატვირთვა
როდესაც პირველად აკავშირებთ თქვენს iPad-ს Mac-თან, ის მოგთხოვთ ენდოთ მოწყობილობას. თუ თქვენ ცდილობთ გამოიყენოთ Sidecar სადენიანი კავშირის გამოყენებით, უნდა სცადოთ ნდობის პარამეტრის გადატვირთვა თქვენს iPad-ზე.
Ნაბიჯი 1: გაუშვით პარამეტრების აპი თქვენს iPad-ზე და შეეხეთ გენერალს მარცხენა სვეტიდან. გადაახვიეთ მარჯვენა პანელის ქვემოთ, რომ შეეხეთ „iPad-ის გადაცემას ან გადატვირთვას“ ოფციას.
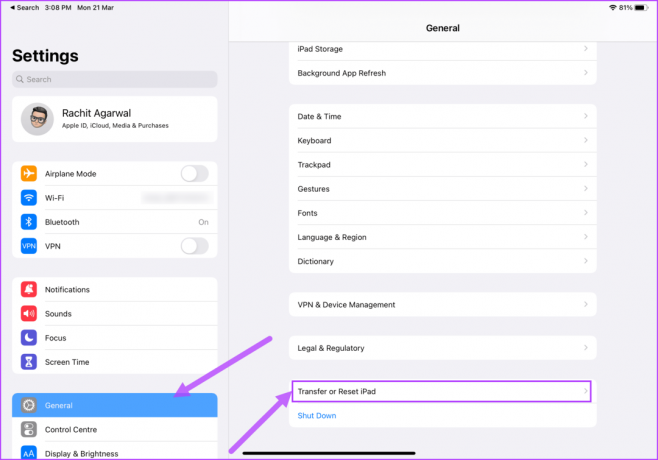
ნაბიჯი 2: iPad-ის გადაცემის ან გადატვირთვის ეკრანზე, შეეხეთ გადატვირთვის ღილაკს.
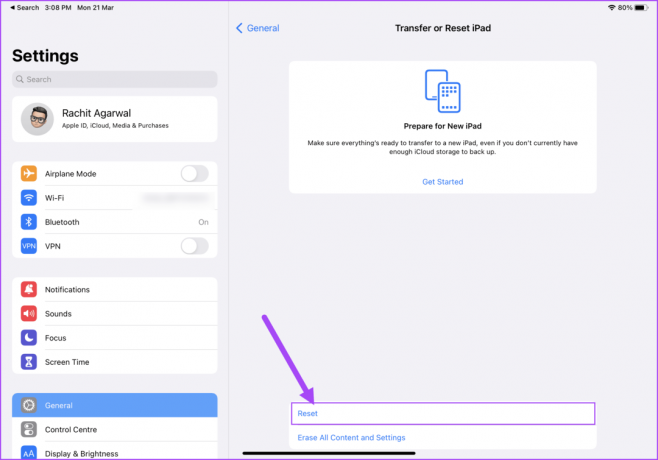
ნაბიჯი 3: ამომხტარ მენიუში აირჩიეთ „დასვენება მდებარეობა და კონფიდენციალურობა“ და დაადასტურეთ თქვენი iPad-ის პაროლის გამოყენებით.
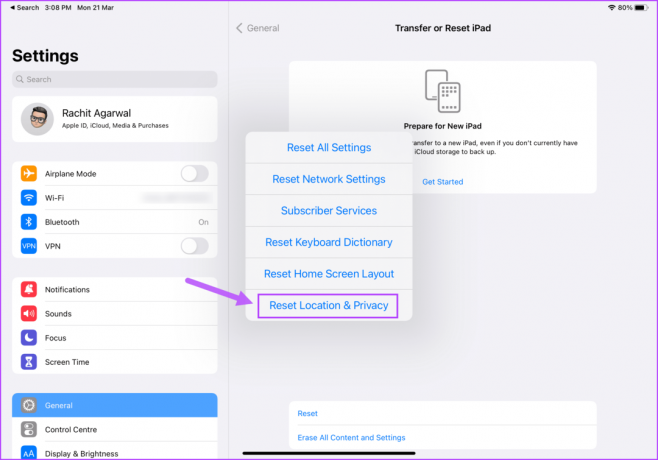
შემდეგ ჯერზე, როცა თქვენს iPad-ს Mac-თან დააკავშირებთ, ის მოგთხოვთ კვლავ ენდოთ თქვენს Mac-ს.
8. გადატვირთეთ iPad და Mac
ზოგჯერ საჭიროა თქვენი Apple მოწყობილობების გადატვირთვა, რომ ცვლილებები ძალაში შევიდეს. ასე რომ, გადატვირთეთ თქვენი Mac და iPad და კვლავ სცადეთ Sidecar-ის გამოყენება.
მაკი
Ნაბიჯი 1: დააწკაპუნეთ Apple მენიუზე ზედა მარცხენა კუთხეში და დააჭირეთ ღილაკს გადატვირთვა მენიუდან.

iPad
Ნაბიჯი 1: თუ იყენებთ ერთ-ერთ უახლეს iPad-ს და არ იცით როგორ გამორთოთ, დააჭირეთ და ხანგრძლივად დააჭირეთ ჩართვის ღილაკს და ხმის ამაღლების ღილაკს ჩართვის მენიუს გამოსატანად.

ნაბიჯი 2: გაასრიალეთ ეკრანზე ჩართვის ღილაკი, რომ გამორთოთ თქვენი iPad.

ნაბიჯი 3: დაელოდეთ ერთ წუთს და ხანგრძლივად დააჭირეთ ჩართვის ღილაკს მოწყობილობის გადატვირთვისთვის.
გამოიყენეთ iPad როგორც Sidecar თქვენს Mac-თან ერთად
ზემოთ ნახსენები გადაწყვეტილებების შესრულების შემდეგ, Sidecar იმუშავებს თქვენთვის. მიუხედავად იმისა, რომ თქვენ შეგიძლიათ გამოიყენოთ Sidecar სადენიანი და უსადენო რეჟიმში, თქვენ უნდა გამოიყენოთ სადენიანი რეჟიმი საიმედოობისა და უკეთესი მუშაობისთვის. ზემოთ ჩამოთვლილი ნაბიჯებიდან რომელი დაგეხმარებათ გადაჭრათ Sidecar-ი, რომელიც არ მუშაობს ჩემს iPad-სა და Mac-ზე? შეგვატყობინეთ ქვემოთ მოცემულ კომენტარებში.
ბოლოს განახლდა 2022 წლის 22 მარტს
ზემოთ მოყვანილი სტატია შეიძლება შეიცავდეს შვილობილი ბმულებს, რომლებიც დაგეხმარებათ Guiding Tech-ის მხარდაჭერაში. თუმცა, ეს არ იმოქმედებს ჩვენს სარედაქციო მთლიანობაზე. შინაარსი რჩება მიუკერძოებელი და ავთენტური.



