7 საუკეთესო გამოსწორება Windows 11-ისთვის, დესკტოპი განახლდება
Miscellanea / / March 26, 2022
განაგრძობს თუ არა თქვენი Windows 11 დესკტოპის განახლება მოულოდნელად? კარგი, მაშინ გასაგებია შენი იმედგაცრუება. Windows-ის ასეთმა მკვეთრმა განახლებამ შეიძლება ადვილად იმოქმედოს თქვენს პროდუქტიულობაზე და გაანადგუროს თქვენი კომპიუტერული გამოცდილება.

ამის მიზეზი შეიძლება მერყეობდეს ყველგან აპი ხდება თაღლითური მავნე პროგრამის არსებობამდე. თუ თქვენი მაუსის ღილაკი გაიჭედა, მაშინ მაუსის დროებით გათიშვა დაგეხმარებათ ამის დადასტურებაში. თუ ეს არ დაგვეხმარა, მაშინ შეგიძლიათ გამოიყენოთ ქვემოთ მოცემული გადაწყვეტილებები, რათა თავიდან აიცილოთ Windows 11 დესკტოპის მოულოდნელი განახლება.
1. დახურეთ ფონური აპლიკაციები
შეგიძლიათ დაიწყოთ Windows-ზე სამუშაო მენეჯერის გახსნით და სიის გავლით ფონზე გაშვებული აპები. აპები, რომლებიც იყენებენ უამრავ CPU-ს და რესურსებს, შესაძლოა აიძულონ Windows-ის განახლება პერიოდულად.
დააჭირეთ Ctrl + Shift + Esc სამუშაო მენეჯერის გასაშვებად. პროცესების ჩანართზე, შეამოწმეთ CPU და მეხსიერების გამოყენება თითოეული აპისთვის. დააწკაპუნეთ მაუსის მარჯვენა ღილაკით უფრო დიდი მოხმარების მქონეზე და სიიდან აირჩიეთ დავალების დასრულება. მაგრამ სანამ ამას გააკეთებთ, დარწმუნდით, რომ შეინახეთ თქვენი სამუშაო.

Cloud შენახვის აპები, როგორიცაა OneDrive და iCloud, რომლებიც მუდმივად სინქრონიზებენ მონაცემებს ფონზე, შესაძლოა ზოგჯერ დამნაშავე იყოს. მათ გარდა, ყოველთვის შეგიძლიათ დახუროთ რამდენიმე რესურსზე ინტენსიური აპი და გადატვირთოთ ისინი.
2. გაუშვით SFC და DISM სკანირება
წაშალეთ რამდენიმე აპი ან წაშალეთ დარჩენილი ფაილები და საქაღალდეები? ამან შეიძლება გამოიწვიოს გარკვეული პრობლემები Windows 11 სისტემის ფაილებთან. თქვენ შეგიძლიათ გამოიყენოთ სისტემის ფაილების შემოწმების სკანირება Windows-ზე, რათა შეცვალოთ ეს სისტემის ფაილები მათი ქეშირებული ვერსიებით.
Ნაბიჯი 1: დააჭირეთ Windows + X-ს, რათა გახსნათ მენიუ ამოცანების ზოლიდან და აირჩიეთ Windows Terminal (Admin) ვარიანტი.

ნაბიჯი 2: ჩაწერეთ ქვემოთ მოყვანილი ბრძანება და დააჭირეთ Enter.
SFC / სკანირება

სკანირების დასრულების შემდეგ გამოჩნდება შეტყობინება, რომელშიც ნათქვამია, იყო თუ არა სკანირება წარმატებული.
თუ SFC სკანირებამ ვერ იპოვა რაიმე პრობლემა სისტემის ფაილებთან, მაშინ სცადეთ DISM (განლაგების გამოსახულების სერვისი და მართვა) სკანირება.
Ნაბიჯი 1: დააჭირეთ Windows + X და აირჩიეთ Windows Terminal (Admin) სიიდან.

ნაბიჯი 2: კონსოლში გაუშვით შემდეგი ბრძანებები სათითაოდ და დააჭირეთ Enter თითოეული მათგანის შემდეგ.
DISM /ონლაინ /Cleanup-Image /CheckHealth. DISM /ონლაინ /Cleanup-Image /ScanHealth. DISM /ონლაინ /Cleanup-Image /RestoreHealth

გადატვირთეთ კომპიუტერი ზემოაღნიშნული ბრძანებების გაშვების შემდეგ და შეამოწმეთ თქვენი დესკტოპი, განახლდება თუ არა.
3. ელექტროენერგიის გეგმის შეცვლა
მისი წინა გამეორებების მსგავსად, Windows 11 ასევე გთავაზობთ რამდენიმე სხვადასხვა კვების გეგმას. რამდენიმე მომხმარებელმა შეძლო დესკტოპის ავტომატური განახლების პრობლემის გადაჭრა მაღალი ხარისხის კვების გეგმაზე გადასვლით. Აი როგორ.
Ნაბიჯი 1: დააჭირეთ Windows + I ღილაკს პარამეტრების აპის გასაშვებად. სისტემის ჩანართიდან დააწკაპუნეთ კვების და ბატარეის პარამეტრებზე.

ნაბიჯი 2: გამოიყენეთ ჩამოსაშლელი მენიუ დენის რეჟიმის გვერდით საუკეთესო შესრულების ასარჩევად.

4. გამორთეთ Windows შეცდომის მოხსენების სერვისი
Windows Error Reporting სერვისი, რომელიც მუშაობს ფონზე, რათა აღმოაჩინოს და შეატყობინოს ნებისმიერი პროგრამული შეცდომის Microsoft-ს. გასაკვირია, როდესაც სერვისი საკმაოდ არასწორად იქცევა და მთავრდება რესურსების დაბლოკვით. შეგიძლიათ სცადოთ Windows-ის შეცდომის შესახებ შეტყობინების სერვისის გამორთვა მომენტალურად, რათა ნახოთ ეს დაგეხმარებათ.
Ნაბიჯი 1: დააჭირეთ Windows + R ღილაკს Run დიალოგური ფანჯრის გასახსნელად. Დაწერე სერვისები.msc ველში და დააჭირეთ Enter.

ნაბიჯი 2: სერვისების ფანჯარაში, გადაახვიეთ ქვემოთ, რომ იპოვოთ „Windows Error Reporting Service“ და ორჯერ დააწკაპუნეთ მასზე, რომ გახსნათ თვისებები.

ნაბიჯი 3: გამოიყენეთ გაშვების ტიპი ჩამოსაშლელი ღილაკით, რათა აირჩიოთ გამორთული და დააჭირეთ Apply შემდეგ OK.

5. განაახლეთ ეკრანის დრაივერი
თუ თქვენს კომპიუტერში დისპლეის მიმდინარე დრაივერის პრობლემაა, დესკტოპის ხატულები შეიძლება კვლავ ციმციმდეს ან ეკრანი ციმციმდეს. ამის თავიდან ასაცილებლად, შეგიძლიათ სცადოთ დისპლეის დრაივერების განახლება თქვენს კომპიუტერზე ქვემოთ მოცემული ნაბიჯების შემდეგ.
Ნაბიჯი 1: დააწკაპუნეთ ძებნის ხატულაზე სამუშაო პანელზე, ჩაწერეთ მოწყობილობის მენეჯერიდა დააჭირეთ Enter.

ნაბიჯი 2: მოწყობილობის მენეჯერის ფანჯარაში გააფართოვეთ ეკრანის გადამყვანები. შემდეგ დააწკაპუნეთ თქვენს გრაფიკულ ბარათზე მარჯვენა ღილაკით და აირჩიეთ დრაივერის განახლება.

იქიდან, მიჰყევით ეკრანზე მითითებებს განაახლეთ ეკრანის დრაივერები.
6. მავნე პროგრამების სკანირება
მავნე პროგრამების ან ვირუსების არსებობამ ასევე შეიძლება გამოიწვიოს Windows 11-ის არასწორად მოქცევა და ზოგჯერ აიძულოს ის ავტომატურად განახლდეს. ამის გამოსარიცხად, სცადეთ სისტემის სრული სკანირების გაშვება Windows Defender ან ანტივირუსული პროგრამა თქვენი არჩევანით და შემდეგ შეამოწმეთ პრობლემა მოგვარებულია თუ არა.
7. სცადეთ სუფთა ჩატვირთვა
თუ თქვენ ჯერ კიდევ ვერ ახერხებთ Windows 11-ის დესკტოპის განახლებას, მაშინ მესამე მხარის აპლიკაციებმა ან სერვისებმა, რომლებიც გაშვებულია ფონზე, შეიძლება გამოიწვიოს ეს ხარვეზი. ამის გადამოწმების ერთი სწრაფი გზაა ა სუფთა ჩექმა.
Ნაბიჯი 1: დააჭირეთ Win + R, რათა გახსნათ Run დიალოგი, ჩაწერეთ msconfig.mscდა დააჭირეთ Enter.
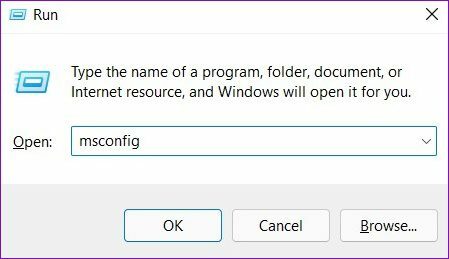
ნაბიჯი 2: სერვისების ჩანართში მონიშნეთ ყუთი, რომელიც წაიკითხავს Microsoft-ის ყველა სერვისის დამალვას და დააჭირეთ ღილაკს გამორთვა ყველა. ეს გამორთავს ყველა მესამე მხარის და შედარებით არასისტემურ სერვისს თქვენს კომპიუტერში.
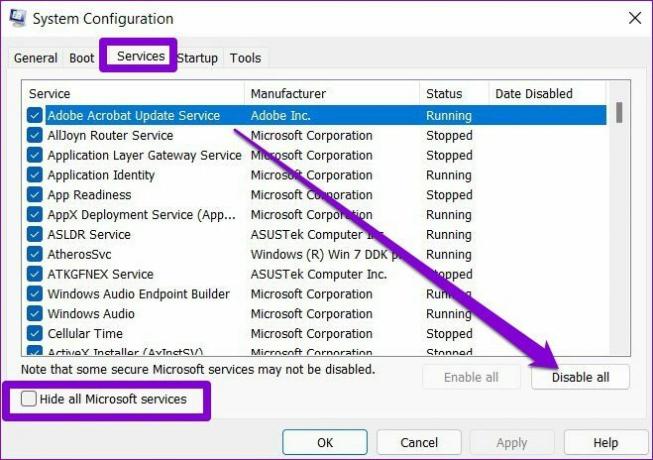
ნაბიჯი 3: შემდეგ გადადით გაშვების ჩანართზე და დააწკაპუნეთ სამუშაოების მენეჯერის გახსნაზე.
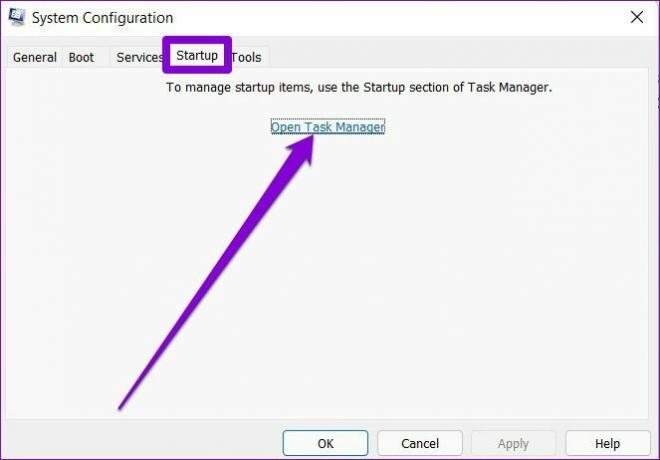
ნაბიჯი 4: გაშვების განყოფილებაში აირჩიეთ არასასურველი პროგრამები და დააჭირეთ გამორთვას. გახსოვდეთ, თქვენ უბრალოდ უნდა გამორთოთ აპლიკაციები. მოერიდეთ რაიმე აუცილებელი სერვისის გამორთვას.

როდესაც თქვენი კომპიუტერი გადაიტვირთება, ჩაიტვირთება მხოლოდ აუცილებელი აპები და სერვისები. თუ პრობლემა აღარ არსებობს სუფთა ჩატვირთვის მდგომარეობაში, შეგიძლიათ შეამოწმოთ ბოლო დაინსტალირებული აპი და პროგრამა და წაშალოთ ისინი.
ნორმალურ რეჟიმში ხელახლა ჩატვირთვისთვის, მიჰყევით ზემოთ მოცემულ ნაბიჯებს, რომ ჩართოთ ყველა გაშვების აპლიკაცია, სერვისი და გადატვირთოთ თქვენი კომპიუტერი.
გამაგრილებელი ყველა გაგებით
ამ შემთხვევითმა განახლებამ შეიძლება გამოიწვიოს თქვენი დესკტოპის ეკრანი ციმციმდება არასაჭირო და გამოიწვიოს CPU და მეხსიერების უფრო მაღალი გამოყენება. მიუხედავად ამისა, ერთ-ერთი ზემოაღნიშნული გამოსავალი დაგეხმარებათ Windows 11-ზე სიტუაციის ნორმალურად დაბრუნებაში.
ბოლოს განახლდა 2022 წლის 22 მარტს
ზემოთ მოყვანილი სტატია შეიძლება შეიცავდეს შვილობილი ბმულებს, რომლებიც დაგეხმარებათ Guiding Tech-ის მხარდაჭერაში. თუმცა, ეს არ იმოქმედებს ჩვენს სარედაქციო მთლიანობაზე. შინაარსი რჩება მიუკერძოებელი და ავთენტური.

Დაწერილია
პანკილი პროფესიით სამოქალაქო ინჟინერია, რომელმაც დაიწყო მოგზაურობა, როგორც მწერალი EOTO.tech-ში. ის ახლახან შეუერთდა Guiding Tech-ს, როგორც თავისუფალი მწერალი, რათა გაეშუქებინა როგორ-to-to-ები, განმარტებები, ყიდვის სახელმძღვანელო, რჩევები და ხრიკები Android-ისთვის, iOS-ისთვის, Windows-ისთვის და ვებ-ისთვის.


