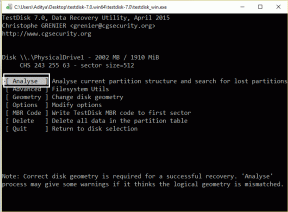Aw Snap-ის გამოსწორების 9 საუკეთესო გზა! გვერდის ავარიის შეცდომა Google Chrome-ში
Miscellanea / / March 28, 2022
მიუხედავად იმისა, რომ Google Chrome უმეტესად კარგად მუშაობს, ზოგჯერ ის ვერ იტვირთება ვებგვერდები. და თქვენ მიიღებთ "აჰ, ვადამდელი!" გვერდს აქვს ავარიული შეცდომა. ეს არის პატარა მიზეზი, რომ დატოვოთ Chrome-ის სრულყოფილი დაყენება თქვენს სამუშაო მაგიდაზე შეგიძლიათ მიჰყვეთ რამდენიმე მარტივ მეთოდს გვერდის ავარიის შეცდომის გამოსასწორებლად.

მრავალმა ფაქტორმა შეიძლება გაანადგუროს თქვენი Chrome-ის დათვალიერების გამოცდილება სამუშაო მაგიდაზე. შესაძლოა, ეს არის მოძველებული გაფართოება, ცუდი ქეში ან ესკიზური ინტერნეტ კავშირი, რაც იწვევს Chrome-ში გვერდის ავარიულ შეცდომებს. მოდით შევამოწმოთ გადაწყვეტილებები პრობლემის გადასაჭრელად Chrome-ში.
1. ვებგვერდის გადატვირთვა
სანამ პრობლემების მოგვარების გაფართოებულ ხრიკებს გავივლით, შეგიძლიათ სცადოთ ვებგვერდის ხელახლა ჩატვირთვა პრობლემის მოსაგვარებლად. დააწკაპუნეთ გადატვირთვის ხატულაზე Chrome-ში მისამართების ზოლის გვერდით და შეამოწმეთ ვებ შიგთავსი. ეს დაადასტურებს, იყო თუ არა ეს დროებითი ხარვეზი.

2. გამორთეთ VPN
როდესაც თქვენ დაამყარებთ VPN კავშირს თქვენს კომპიუტერზე ან Mac-ზე, თქვენ დაკავშირებული ხართ სხვა რეგიონის სერვერთან. თუ კონტენტი, რომლის დათვალიერებას ცდილობთ, მიუწვდომელია დაკავშირებული სერვერის რეგიონში, თქვენ ვერ შეძლებთ ვებგვერდის შემოწმებას. ზოგჯერ შეიძლება შეგექმნათ გვერდის ავარიის შეცდომაც.
როდესაც იყენებთ VPN სერვისებს, შეიძლება პრობლემები შეგექმნათ ვებგვერდის ჩატვირთვისას. თუ იყენებთ VPN გაფართოებას Chrome-ში, დააწკაპუნეთ მასზე და გათიშეთ იგი.

ზოგიერთს შეიძლება ურჩევნია გამოიყენოს მშობლიური VPN PC ან Mac-ზეც. გახსენით VPN აპი და დროებით გამორთეთ VPN კავშირი.
3. შეამოწმეთ ინტერნეტ კავშირის საიმედოობა
მას შემდეგ რაც გამორთავთ VPN კავშირს კომპიუტერზე, უნდა შეამოწმოთ ინტერნეტის კავშირის სიჩქარე. დარწმუნდით, რომ მუშაობთ საიმედო ინტერნეტ კავშირთან ვებ გვერდების ჩასატვირთად. Შეამოწმე მიმდინარე ინტერნეტის სიჩქარე კომპიუტერზე. თუ Wi-Fi არ მუშაობს, შეამოწმეთ ჩვენი გამოყოფილი პოსტი დააფიქსირეთ Wi-Fi პრობლემები Windows-ზე.
4. გამოიყენეთ ინკოგნიტო რეჟიმი
თუ ჩვეულებრივი Chrome-ში ავარიულად მოხდა „aw snap!“ გვერდის ავარიული შეცდომა, შეგიძლიათ გახსნათ იგივე ვებგვერდი ინკოგნიტო რეჟიმში.
დააწკაპუნეთ სამი წერტილიან მენიუზე ზედა და აირჩიეთ ახალი ინკოგნიტო რეჟიმი. ჩასვით ვებგვერდის ბმული და სცადეთ მისი ჩატვირთვა.

როდესაც თქვენ ათვალიერებთ კონტენტს ინკოგნიტო რეჟიმში, ბრაუზერი გათიშავს ყველა გაფართოებას. თუ ვებგვერდი კარგად მუშაობს ინკოგნიტო რეჟიმში, პრაქტიკა ადასტურებს პრობლემას Chromium-ის ერთ-ერთ დაინსტალირებულ გაფართოებასთან. მოდით გამორთოთ ან მთლიანად წავშალოთ ისინი.
5. ამოიღეთ პრობლემური გაფართოებები
ძველი და მოძველებული Chrome გაფართოებები ხშირად იწვევს შეუთავსებლობის საკითხებს უახლეს Chrome build-ებთან. თქვენ უნდა გამორთოთ ან წაშალოთ ასეთი გაფართოებები Chrome ბრაუზერიდან. Აი როგორ.
Ნაბიჯი 1: გახსენით Google Chrome ბრაუზერი სამუშაო მაგიდაზე.
ნაბიჯი 2: დააწკაპუნეთ სამი წერტილიან მენიუზე ზედა და აირჩიეთ მეტი ინსტრუმენტები.

ნაბიჯი 3: აირჩიეთ გაფართოებები შემდეგი მენიუდან.
ნაბიჯი 4: გამორთეთ ან წაშალეთ შეუსაბამო გაფართოებები სიიდან.

6. დათვალიერების მონაცემების გასუფთავება
ეს ერთი გამიზნულია Chrome-ის ძლიერი მომხმარებლებისთვის. შესაძლოა ბრაუზერი დაინფიცირებული გქონდეთ ზედმეტად ბევრი ქეში მონაცემებით და სხვა ინფორმაციით. თქვენ უნდა გაასუფთავოთ დათვალიერების მონაცემები და ხელახლა სცადოთ Chrome-ში გვერდის ავარიული შეცდომის გამოსწორება.
Ნაბიჯი 1: Chrome-ის სახლიდან დააწკაპუნეთ სამი წერტილიან მენიუზე ზედა და აირჩიეთ სხვა ხელსაწყოები.
ნაბიჯი 2: აირჩიეთ დათვალიერების მონაცემების გასუფთავება და გადადით გაფართოებულ ჩანართზე.
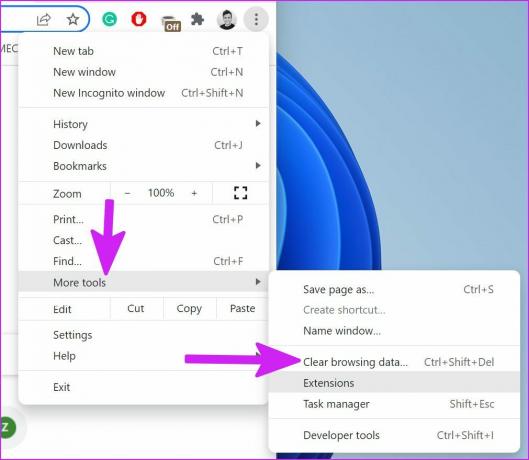
ნაბიჯი 3: აირჩიეთ მონაცემთა გასუფთავების ღილაკი ბოლოში.
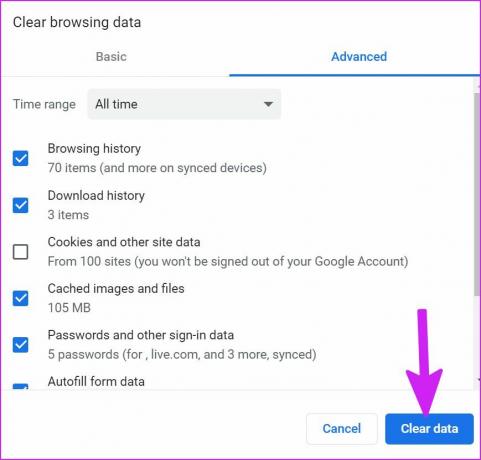
7. წაშალეთ მავნე პროგრამული უზრუნველყოფა Google Chrome-იდან
Google Chrome-ს გააჩნია ჩაშენებული ინსტრუმენტი თქვენს კომპიუტერში მავნე პროგრამული უზრუნველყოფის პოვნისა და წასაშლელად. მოდით გამოვიყენოთ იგი ქვემოთ მოცემული ნაბიჯებიდან.
Ნაბიჯი 1: გაუშვით Google Chrome და გადადით პარამეტრებში ზედა მარჯვენა კუთხეში სამ ვერტიკალურ წერტილზე დაწკაპუნებით.

ნაბიჯი 2: გააფართოვეთ გაფართოებული მენიუ და აირჩიეთ "კომპიუტერის გასუფთავება" განყოფილებაში "გადატვირთვა და გასუფთავება".

ნაბიჯი 3: გადადით კომპიუტერის გასუფთავების ოფციაზე და აირჩიეთ ღილაკი ძებნა მავნე და ყალბი ფაილების მოსაშორებლად.

8. გადატვირთეთ Google Chrome
ზოგჯერ მარტივი გადატვირთვა სასწაულებს ახდენს. Chrome-თან ერთად, თქვენ უნდა დახუროთ ის მთლიანად და შემდეგ კვლავ დაიწყოთ.
Ნაბიჯი 1: დააჭირეთ Windows ღილაკს, მოძებნეთ სამუშაო მენეჯერი და დააჭირეთ Enter-ს, რომ გახსნათ სამუშაო მენეჯერი.
ნაბიჯი 2: იპოვეთ Google Chrome აპების მენიუდან და აირჩიეთ იგი. დააწკაპუნეთ დავალების დასრულების ღილაკზე ბოლოში.

9. განაახლეთ Google Chrome
როგორც წესი, Google Chrome ანახლებს ბრაუზერს ფონზე. თუ თქვენ მუშაობთ Chrome-ის ძველ ვერსიაზე, შესაძლოა პრობლემები შეგექმნათ გვერდის ავარიასთან დაკავშირებით.
Ნაბიჯი 1: Google Chrome-ის საწყისიდან დააწკაპუნეთ სამპუნქტიან მენიუზე და აირჩიეთ პარამეტრები.

ნაბიჯი 2: აირჩიეთ Chrome-ის შესახებ გვერდითი ზოლიდან და შეამოწმეთ ხელმისაწვდომი განახლებები.

დააინსტალირეთ უახლესი Chrome build განახლება და გადატვირთეთ აპი.
ისიამოვნეთ ვებ-ბრაუზერით Chrome-ში
თუ არცერთი ხრიკი არ მუშაობს, შეგიძლიათ გადახვიდეთ a Google Chrome-ის ალტერნატივა სამუშაო მაგიდაზე. თუ ვებსაიტი კარგად მუშაობს სხვა ბრაუზერში, თქვენ უნდა დაუკავშირდეთ ადმინისტრატორს Google Chrome-ის პრობლემის შესახებ ინფორმაციის მისაღებად. რომელი ხრიკი გამოგადგებათ Chrome-ში გვერდის ავარიების მოსაგვარებლად? გაუზიარეთ თქვენი გამოცდილება ქვემოთ მოცემულ კომენტარებში.
ბოლოს განახლდა 2022 წლის 22 მარტს
ზემოთ მოყვანილი სტატია შეიძლება შეიცავდეს შვილობილი ბმულებს, რომლებიც დაგეხმარებათ Guiding Tech-ის მხარდაჭერაში. თუმცა, ეს არ იმოქმედებს ჩვენს სარედაქციო მთლიანობაზე. შინაარსი რჩება მიუკერძოებელი და ავთენტური.

Დაწერილია
პართი ადრე მუშაობდა EOTO.tech-ზე, რომელიც აშუქებდა ტექნიკურ სიახლეებს. ის ამჟამად მუშაობს Guiding Tech-ში, წერს აპლიკაციების შედარების, გაკვეთილების, პროგრამული რჩევებისა და ხრიკების შესახებ და ღრმად ჩაყვინთვის iOS, Android, macOS და Windows პლატფორმებზე.