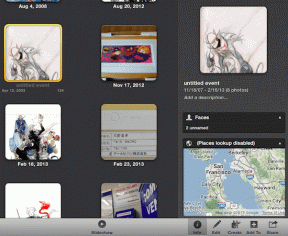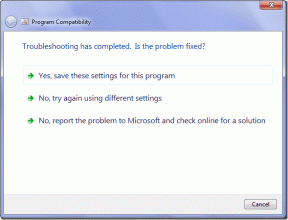როგორ შევცვალოთ ხატები Windows 11-ზე
Miscellanea / / March 29, 2022
მიუხედავად იმისა, რომ Windows 11 შეიცავს საკმაოდ ბევრს პერსონალიზაციის პარამეტრები, Windows 11-ზე ხატების შეცვლა არის თქვენი Windows კომპიუტერის პერსონალიზაციის კარგი გზა. ასე რომ, თუ გაინტერესებთ თქვენი კომპიუტერის საქაღალდეების და მალსახმობების გარეგნობის შეცვლა, თქვენ სწორ ადგილას მოხვედით.

თუ არ მოგწონთ ნაგულისხმევი ხატები Windows 11-ზე ან უბრალოდ გსურთ თქვენს კომპიუტერს უნიკალური იერსახე მიანიჭოთ, ჩვენ გაჩვენებთ, თუ როგორ შეცვალოთ სხვადასხვა ხატები Windows 11-ზე. ასე რომ, დავიწყოთ.
შეცვალეთ დესკტოპის და სამუშაო ზოლის ხატები Windows 11-ზე
დავიწყოთ იმით დესკტოპის ხატები პირველი. შეგიძლიათ გამოიყენოთ პარამეტრების აპი Windows 11-ზე კომპიუტერის, მომხმარებლის ფაილების, ქსელის, გადასამუშავებელი ურნის და პანელის ხატულების შესაცვლელად. Აი როგორ.
Ნაბიჯი 1: გახსენით Start მენიუ და დააწკაპუნეთ გადაცემათა კოლოფის ხატულაზე პარამეტრების აპის გასაშვებად.

ნაბიჯი 2: გადადით პერსონალიზაციის ჩანართზე მარცხენა მხარეს და აირჩიეთ თემები.

ნაბიჯი 3: გადადით ქვემოთ დაკავშირებული პარამეტრების განყოფილებაში და გახსენით დესკტოპის ხატულა პარამეტრები.
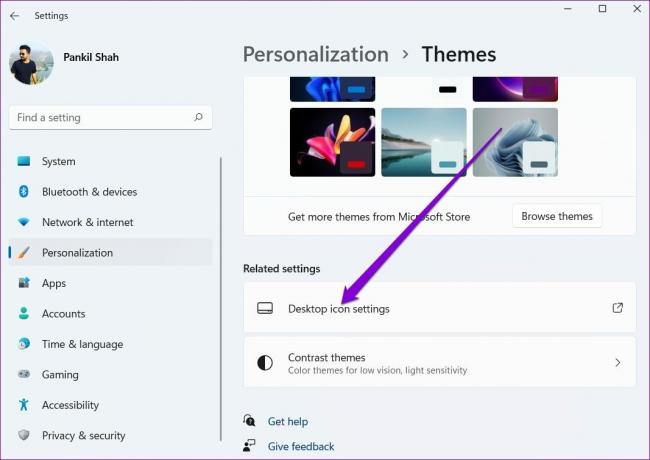
ნაბიჯი 4: აირჩიეთ დესკტოპის ხატულა, რომლის შეცვლაც გსურთ და დააჭირეთ ღილაკს შეცვლა ხატულა.

ნაბიჯი 5: Change Icon-ის ფანჯარაში აირჩიეთ ახალი ხატი ხელმისაწვდომი ვარიანტებიდან. გარდა ამისა, თქვენ ასევე შეგიძლიათ გამოიყენოთ დათვალიერების ღილაკი მესამე მხარის ვებსაიტებიდან გადმოწერილი ნებისმიერი მორგებული ხატის მოსაძებნად.

ნაბიჯი 6: არჩევის შემდეგ დააჭირეთ OK.

ნაბიჯი 7: ცვლილებების შესანახად დააწკაპუნეთ Apply-ზე, შემდეგ OK.

გაიმეორეთ ზემოთ მოცემული ნაბიჯები დესკტოპის ყველა ხატის შესაცვლელად. თუმცა, თუ გსურთ შეცვალოთ დესკტოპის მალსახმობის ხატულა, მოგიწევთ წვდომა მის თვისებებზე. აი, როგორ უნდა გავაკეთოთ ეს.
Ნაბიჯი 1: დააწკაპუნეთ დესკტოპის ხატულაზე მარჯვენა ღილაკით და აირჩიეთ თვისებები.
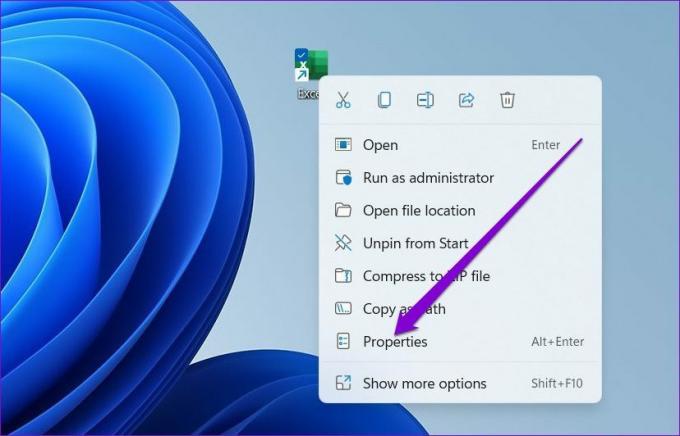
ნაბიჯი 2: მალსახმობის ჩანართში დააჭირეთ ღილაკს შეცვლა ხატულა.

ნაბიჯი 3: აირჩიეთ ახალი ხატი და დააწკაპუნეთ OK.

ნაბიჯი 4: დააჭირეთ Apply ცვლილებების შესანახად.

ანალოგიურად, თქვენ ასევე შეგიძლიათ შეცვალოთ პროგრამის ხატულა ჩამაგრებულია სამუშაო პანელზე მის თვისებებზე წვდომით. Აი როგორ.
Ნაბიჯი 1: Shift კლავიშის დაჭერისას, დააწკაპუნეთ მაუსის მარჯვენა ღილაკით პროგრამის ხატულაზე Taskbar-ზე და აირჩიეთ Properties.

ნაბიჯი 2: მალსახმობის ჩანართში დააჭირეთ ღილაკს შეცვლა ხატულა.

ნაბიჯი 3: აირჩიეთ ახალი ხატი და დააწკაპუნეთ OK.

ნაბიჯი 4: დააჭირეთ Apply ცვლილებების შესანახად.

როგორ შევცვალოთ საქაღალდის ხატები Windows 11-ზე
გარდა დესკტოპის და დავალების ზოლის ხატებისა, Windows ასევე გაძლევთ საშუალებას შეცვალოთ საქაღალდეების ხატები File Explorer-ში. პროცესი საკმაოდ ჰგავს შეცვლას დესკტოპის მალსახმობი ხატები. Აი როგორ.
Ნაბიჯი 1: დააჭირეთ Windows + E ღილაკს File Explorer-ის გასაშვებად.
ნაბიჯი 2: დააწკაპუნეთ საქაღალდეზე მარჯვენა ღილაკით და გახსენით მისი თვისებები.

ნაბიჯი 3: გადადით ჩანართზე მორგება და დააჭირეთ ღილაკს შეცვლა ხატულა.

ნაბიჯი 4: აირჩიეთ ახალი ხატულა საქაღალდისთვის და დააჭირეთ OK.

ნაბიჯი 5: და ბოლოს, ცვლილებების შესანახად დააჭირეთ ღილაკს Apply.

როგორ შევცვალოთ დისკის ხატულა Windows 11-ზე
მიუხედავად იმისა, რომ დესკტოპის და საქაღალდის ხატულების შეცვლა მარტივია, Windows არ გვთავაზობს მარტივ გზას File Explorer-ში დისკის ხატულების შესაცვლელად. ამისათვის თქვენ მოგიწევთ რეესტრის ფაილების შესწორება.
დისკის ხატის შესაცვლელად, თქვენ უნდა ჩამოტვირთოთ ხატულა მესამე მხარის ვებსაიტიდან, როგორიცაა ხატ-ხატები ან გადაიყვანეთ სურათი ICO ფორმატში ონლაინ ხელსაწყოს გამოყენებით. როდესაც თქვენ გექნებათ სასურველი ხატულა, აი, როგორ დააყენოთ იგი Windows 11-ზე დისკის ხატად.
სიფრთხილის სიტყვა. ვინაიდან რეესტრის რედაქტორი ინახავს მნიშვნელოვან პარამეტრებს Windows-ისთვის და მისი აპისთვის, რეკომენდებულია თქვენ თქვენი რეესტრის ფაილების სარეზერვო ასლი სანამ რაიმე ცვლილებას გააგრძელებთ.
Ნაბიჯი 1: დააწკაპუნეთ ჩამოტვირთულ ICO ფაილზე მარჯვენა ღილაკით და აირჩიეთ Copy as path.

ნაბიჯი 2: დააჭირეთ Windows კლავიშს + R გაუშვით ბრძანება Run, ჩაწერეთ რეგედიტიდა დააჭირეთ Enter.

ნაბიჯი 3: გამოიყენეთ მისამართის ზოლი ზედა ნაწილში, რათა გადახვიდეთ შემდეგ კლავიშზე:
HKEY_LOCAL_MACHINE\SOFTWARE\Microsoft\Windows\CurrentVersion\Explorer\DriveIcons

ნაბიჯი 4: დააწკაპუნეთ მარჯვენა ღილაკით DriveIcons კლავიშზე, აირჩიეთ ახალი მენიუდან და აირჩიეთ გასაღები. დაასახელეთ ახალი გასაღები დისკის ასოს გამოყენებით, რომლის შეცვლაც გსურთ.
მაგალითად, თუ გსურთ შეცვალოთ C დისკის ხატულა, დაასახელეთ გასაღები C.
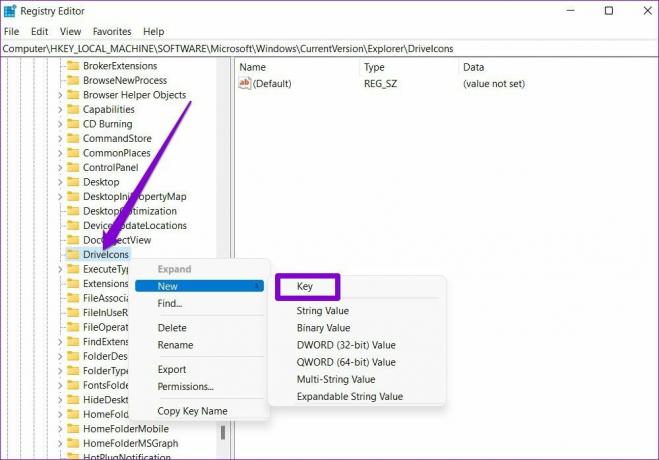
ნაბიჯი 5: დააწკაპუნეთ ახლად შექმნილ გასაღებზე, გადადით ახალზე და აირჩიეთ გასაღები. დაასახელეთ DefaultIcon.
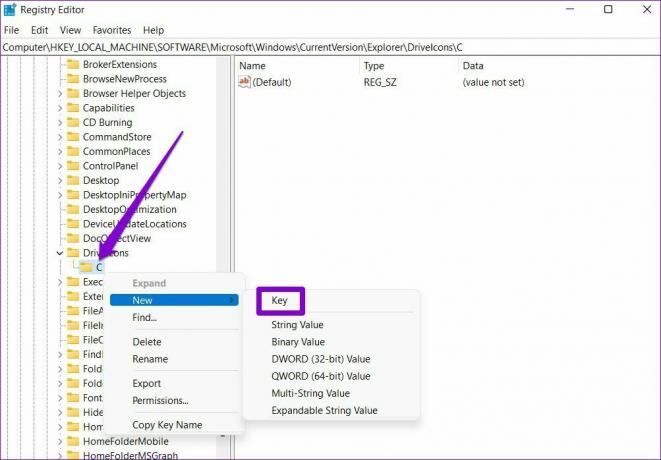
ნაბიჯი 6: აირჩიეთ ახალი DefaultIcon გასაღები და ორჯერ დააწკაპუნეთ (ნაგულისხმევი) მნიშვნელობაზე თქვენს მარჯვნივ.

ნაბიჯი 7: მნიშვნელობის მონაცემებში ჩასვით 1-ელ ნაბიჯში დაკოპირებული ხატის პატჩი და დააჭირეთ OK.

და ვოილა! თქვენი ახალი დისკის ხატულა მალე გამოჩნდება.
ბონუსი: როგორ შევცვალოთ ხატის ზომა Windows 11-ზე (Desktop & File Explorer)
გარდა დესკტოპის და ფაილების მკვლევარის ხატების შეცვლისა, Windows ასევე საშუალებას გაძლევთ გაზარდოთ ან შეამციროთ მათი ზომა.
დესკტოპის ხატულების ზომის შესაცვლელად, დააწკაპუნეთ მაუსის მარჯვენა ღილაკით ნებისმიერ ადგილას სამუშაო მაგიდაზე ცარიელ ადგილას, გადადით ხედზე და აირჩიეთ თქვენთვის შესაფერისი ზომა.

ანალოგიურად, თუ გსურთ ფაილების და საქაღალდის ხატულების ზომის შეცვლა File Explorer-ში, შეგიძლიათ გააფართოვოთ View მენიუ ზედა და აირჩიოთ ხელმისაწვდომი ზომებიდან.
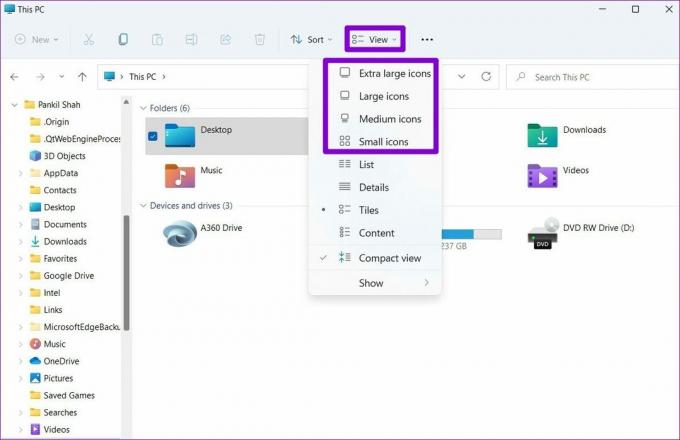
თქვენი ხატების მორგება
Windows 11-ის საუკეთესო ნაწილი, ალბათ, ის არის, რომ ის საშუალებას გაძლევთ დააკონფიგურიროთ თითოეული ელემენტი, პირდაპირ ეკრანის დაბლოკვა რომ Საწყისი მენიუ. და როგორც ვნახეთ, Windows 11-ზე ხატების შეცვლა არც ისე რთულია. გამოიყენეთ ზემოთ აღნიშნული მეთოდები Windows 11-ზე ხატების შეცვლის დასაწყებად.
ბოლოს განახლდა 2022 წლის 24 მარტს
ზემოთ მოყვანილი სტატია შეიძლება შეიცავდეს შვილობილი ბმულებს, რომლებიც დაგეხმარებათ Guiding Tech-ის მხარდაჭერაში. თუმცა, ეს არ იმოქმედებს ჩვენს სარედაქციო მთლიანობაზე. შინაარსი რჩება მიუკერძოებელი და ავთენტური.

Დაწერილია
პანკილი პროფესიით სამოქალაქო ინჟინერია, რომელმაც დაიწყო მოგზაურობა, როგორც მწერალი EOTO.tech-ში. ის ახლახან შეუერთდა Guiding Tech-ს, როგორც თავისუფალი მწერალი, რათა გაეშუქებინა როგორ-to-to-ები, განმარტებები, ყიდვის სახელმძღვანელო, რჩევები და ხრიკები Android-ისთვის, iOS-ისთვის, Windows-ისთვის და ვებ-ისთვის.