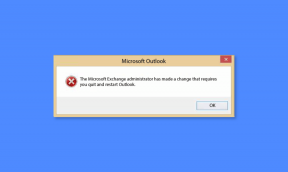როგორ დაარედაქტიროთ ეკრანის კადრები Mac-ზე
Miscellanea / / March 30, 2022
ეკრანის ანაბეჭდი საუკეთესო საშუალებაა თქვენი Mac-ის ეკრანზე არსებულის გასაზიარებლად. macOS საშუალებას გაძლევთ მარტივად ეკრანის ანაბეჭდების გადაღება და გააზიარეთ ისინი ისე, რომ არ მოგიწიოთ გადახტომა. ამის თქმით, შეიძლება დაგჭირდეთ თქვენი ეკრანის ანაბეჭდების ანოტაცია თქვენი განზრახვის გადმოსაცემად ან პირადი ინფორმაციის დამალვის მიზნით. ჩვენ გაჩვენებთ, თუ როგორ უნდა დაარედაქტიროთ ეკრანის ანაბეჭდები Mac-ზე ამ სახელმძღვანელოში.

ეკრანის ანაბეჭდების რედაქტირებისთვის ჩვენ გამოვიყენებთ ჩაშენებულ Preview აპს. თუმცა მესამე მხარის ეკრანის აპლიკაციები შეიძლება შემოგთავაზოთ მეტი ფუნქცია, წინასწარი გადახედვის აპი შეიცავს საკმარის დარტყმას თქვენი საჭიროებების დასაკმაყოფილებლად.
გადაიღეთ ეკრანის კადრები Mac-ზე
Windows-ის მსგავსად, macOS-საც კი გააჩნია ჩაშენებული ეკრანის გადაღების ინსტრუმენტი, რომელიც შეგიძლიათ გამოიძახოთ კლავიატურის მალსახმობებით. სანამ ეკრანის ანაბეჭდებს იღებთ, განაგრძეთ კითხვა, რომ იცოდეთ როგორ მოაჭრათ, შეცვალოთ ზომები ან თუნდაც ანოტაცია.
მთელი ეკრანის სკრინშოტის გადასაღებად გამოიყენეთ Cmd+Shift+3 კლავიატურის მალსახმობი. თუ გსურთ ეკრანის ნაწილის გადაღება, გამოიყენეთ Cmd+Shift+4 კლავიატურის მალსახმობი.
თქვენ შეამჩნევთ, რომ თქვენი კურსორი შეიცვალა ჯვარედინად. გადაიტანეთ ის იმ ნაწილზე, რომლის გადაღებაც გსურთ.

აპის ფანჯრის სკრინშოტის გადასაღებად გამოიყენეთ Cmd+Shift+4 კლავიატურის მალსახმობი. შემდეგ, შეეხეთ ინტერვალის ზოლს, რომ კურსორი გადააქციოთ კამერის ხატად და მონიშნეთ აპის ფანჯარა. დააწკაპუნეთ Enter-ზე ან შეეხეთ თრექპედის ნებისმიერ ადგილას ეკრანის ანაბეჭდის გადასაღებად.

ეკრანის გადაღების ხელსაწყოს გამოსაძახებლად, დააჭირეთ კლავიატურის მალსახმობი Cmd+Shift+5. ის უშვებს სკრინშოტის ინტერფეისს, რათა მოგცემთ გადაიღოთ მთელი ეკრანი ან მისი ნაწილი ვიზუალური ინტერფეისით.
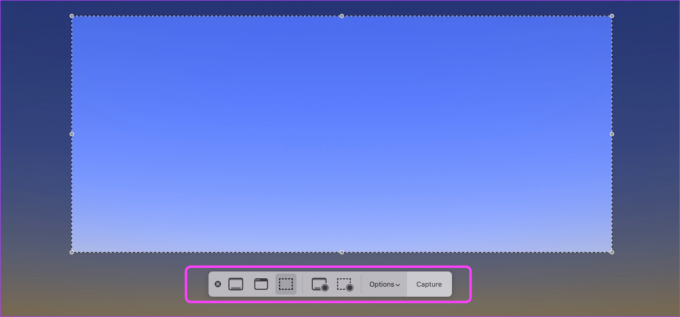
ამოიღეთ და წაშალეთ თქვენი სკრინშოტების ნაწილები
ეკრანის ანაბეჭდის გაზიარებამდე, ზოგჯერ შეიძლება დაგჭირდეთ მისი ამოჭრა, რათა წაშალოთ არასაჭირო კონტენტი ან წაშალოთ ეკრანის ნაწილის პერსონალური ინფორმაციის დამალვა. აი, როგორ უნდა გავაკეთოთ ეს.
Ნაბიჯი 1: ორჯერ დააწკაპუნეთ ეკრანის სურათზე, რათა გახსნათ ის Preview-ში. დააჭირეთ მარკირების ხელსაწყოს ზედა მარჯვენა კუთხეში.

ნაბიჯი 2: ეკრანის ანაბეჭდის ნაწილის მოსაჭრელად ან წასაშლელად, დააწკაპუნეთ შერჩევის ხელსაწყოზე. შემდეგ აირჩიეთ შერჩევის ხელსაწყოს ფორმა, რომელიც ნაგულისხმევად მართკუთხაა.

ნაბიჯი 3: გეჭიროთ და გადაათრიეთ კურსორი, რათა აირჩიოთ ეკრანის არე, რომლის ამოჭრა ან წაშლა გსურთ.

ნაბიჯი 4: დააწკაპუნეთ Cmd+K კლავიატურის მალსახმობით, რათა შეინარჩუნოთ ამოჭრილი ადგილი და წაშალოთ დანარჩენი.
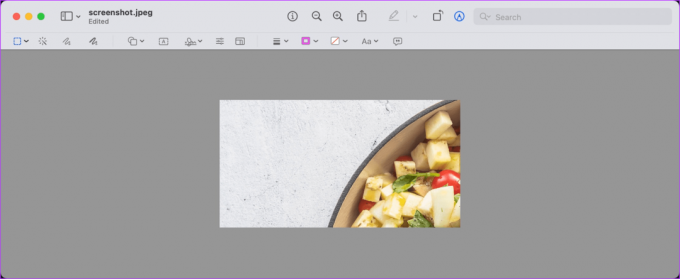
ნაბიჯი 5: არჩეული უბნის წასაშლელად შეგიძლიათ გამოიყენოთ კლავიატურის მალსახმობი Cmd+Delete ან დააწკაპუნოთ მენიუზე Edit და აირჩიეთ Delete.

ნაბიჯი 6: აი, როგორ გამოიყურება ტიპიური ეკრანის სურათი არჩეული ზონის წაშლის შემდეგ.
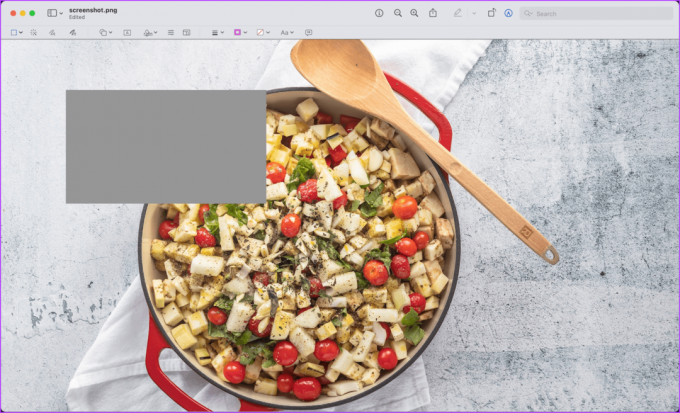
თქვენი სკრინშოტების მარკირება Shapes-ის გამოყენებით
თუ გსურთ მაყურებლის ყურადღება მიიპყროთ ეკრანის ანაბეჭდების კონკრეტულ სფეროებზე, შეგიძლიათ გამოიყენოთ ფორმები ამისთვის. Preview-ში შეგიძლიათ წვდომა ისრებზე, კვადრატებზე, წრეებსა და ბევრ სხვა ფიგურაზე.
Ნაბიჯი 1: გახსენით ეკრანის სურათი Preview აპში და დააწკაპუნეთ მარკირების ხელსაწყოზე.

ნაბიჯი 2: დააწკაპუნეთ Shapes ინსტრუმენტზე და დაინახავთ იმ ფორმების ჩამონათვალს, რომელთა გამოყენებაც შეგიძლიათ. მოდით ავირჩიოთ კვადრატი ახლა.
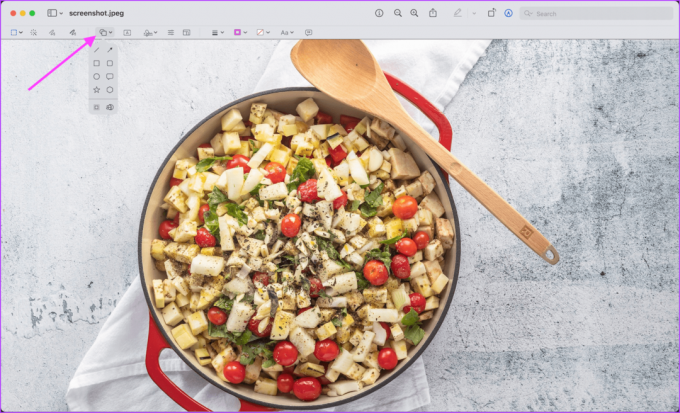
ნაბიჯი 3: Border Color ინსტრუმენტი საშუალებას მოგცემთ დაამატოთ ფერი ფორმის საზღვარზე.
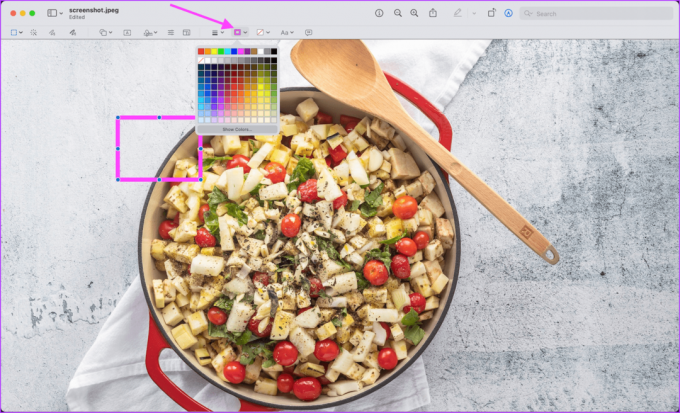
ნაბიჯი 4: დააწკაპუნეთ Shape Style ხელსაწყოზე, რათა შეცვალოთ ფორმის სახე და სიგანე.

ნაბიჯი 5: შეგიძლიათ დააწკაპუნოთ და გადაათრიოთ ცისფერი წერტილები ფიგურაზე ზომის შესაცვლელად. დააწკაპუნეთ და გადაიტანეთ ფიგურაზე სადმე სხვაგან მისი განლაგების მიზნით.

დაამატეთ ტექსტური ბლოკები ეკრანის სურათებში
თუ გსურთ დაამატოთ თქვენი აზრები ეკრანის ანაბეჭდის გაზიარებამდე, შეგიძლიათ გამოიყენოთ ტექსტური ბლოკი თქვენს ეკრანის სურათზე ტექსტის დასამატებლად.
Ნაბიჯი 1: გახსენით ეკრანის სურათი Preview-ში და ჩართეთ მარკირების ინსტრუმენტი.

ნაბიჯი 2: დააწკაპუნეთ ტექსტის ხელსაწყოზე ტექსტური ყუთის დასამატებლად.
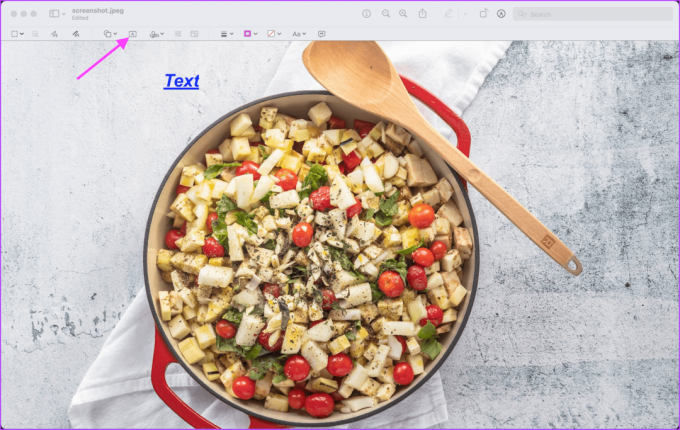
ნაბიჯი 3: დააწკაპუნეთ ტექსტის სტილის ხელსაწყოზე, რათა შეცვალოთ შრიფტები, შრიფტის ზომა და ტექსტის ველის ფერი.
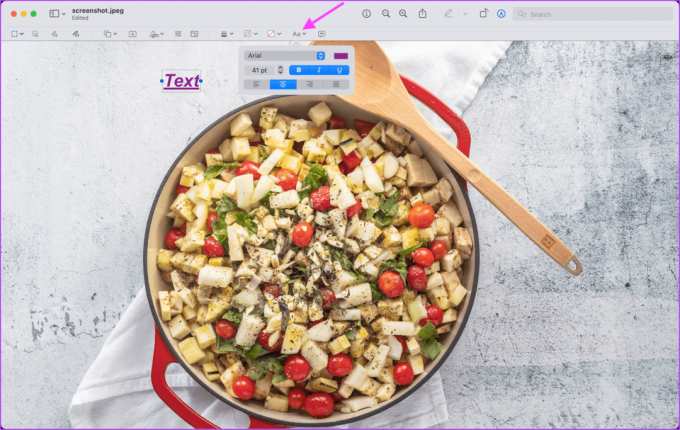
ნაბიჯი 4: დააწკაპუნეთ ტექსტის ველში და დაწერეთ რაც გსურთ.

ნაბიჯი 5: ფიგურების მსგავსად, შეგიძლიათ დააწკაპუნოთ და გადაათრიოთ ლურჯი წერტილები ზომის შესაცვლელად. შემდეგ დააწკაპუნეთ და გადაიტანეთ სხვაგან ტექსტის ველის გადასაადგილებლად.

დახატეთ და დახაზეთ ეკრანის კადრებზე
მიუხედავად იმისა, რომ ნახატი და ჩანახატი არ არის ისეთი ინტუიციური Mac-ზე, როგორც მაშინ ეკრანის ანაბეჭდების რედაქტირება iPhone-ებზე, შეგიძლიათ გამოიყენოთ ეს ხელსაწყოები თქვენი ეკრანის ანაბეჭდების მარკირებისთვის.
Ნაბიჯი 1: ორჯერ დააწკაპუნეთ ეკრანის სურათზე, რომ გახსნათ იგი Preview აპში და დააწკაპუნეთ მარკირების ხელსაწყოზე.

ნაბიჯი 2: დააწკაპუნეთ Sketch ინსტრუმენტზე და შეგიძლიათ დახაზოთ ეკრანის ანაბეჭდის ნებისმიერ ნაწილზე.

ნაბიჯი 3: თქვენ შეგიძლიათ შეცვალოთ ესკიზის ფერი Border Color ინსტრუმენტით.

ნაბიჯი 4: ანალოგიურად, დააწკაპუნეთ ხატვის ხელსაწყოზე, რათა დახატოთ თქვენს ეკრანის სურათებზე.
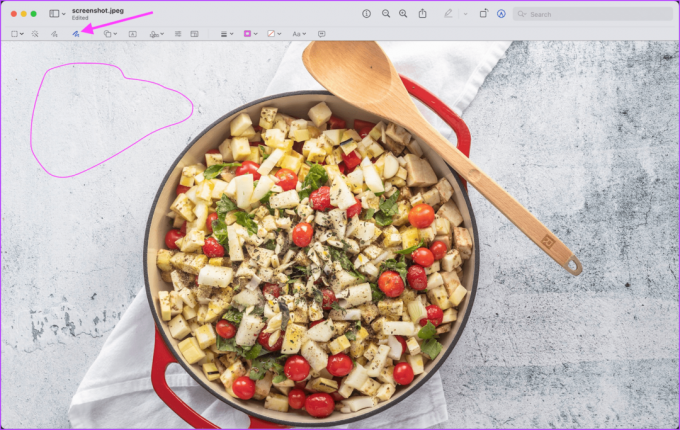
ნაბიჯი 5: ხატვისა და ესკიზის ინსტრუმენტებს შორის მთავარი განსხვავება ისაა, რომ ესკიზის ხელსაწყო ავტომატურად ცნობს სტანდარტულ ფორმას და აქცევს ჩანახატებს მასში.

ეკრანის კადრების ზომის შეცვლა
მას შემდეგ რაც მონიშნეთ თქვენი ეკრანის ანაბეჭდები, დროა გააზიაროთ იგი. მაგრამ, ფაილის ზომიდან გამომდინარე, შეიძლება დაგჭირდეთ ეკრანის ანაბეჭდების ზომის შეცვლა გაზიარებამდე.
Ნაბიჯი 1: როგორც ადრე, გახსენით ეკრანის სურათი Preview აპში და დააწკაპუნეთ მარკირების ხელსაწყოზე.

ნაბიჯი 2: დააწკაპუნეთ ზომის შეცვლის ხელსაწყოზე.
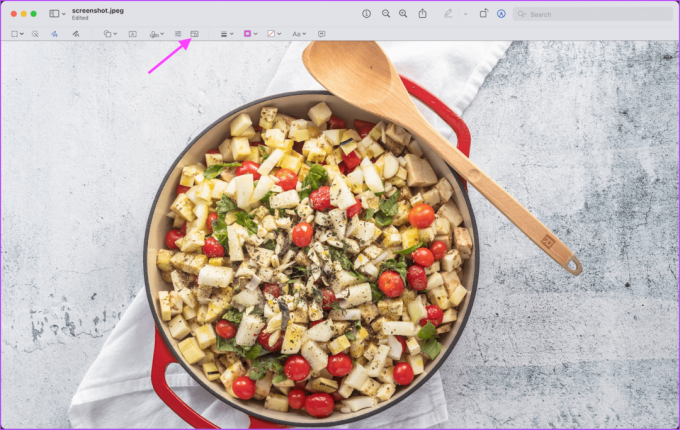
ნაბიჯი 3: შემდეგ შეგიძლიათ შეცვალოთ ეკრანის ზომები და შეცვალოთ მისი ზომა თქვენი საჭიროების მიხედვით.

დაარედაქტირეთ ეკრანის კადრები Mac-ზე პროფესიონალის მსგავსად
Preview აპი აადვილებს ეკრანის ანაბეჭდების რედაქტირებას. ის ასევე გაძლევთ წვდომას რედაქტირების მძლავრ ინსტრუმენტებზე, მათ შორის ნახატზე, ესკიზზე, ჩამოჭრაზე, ფორმებზე და სხვა. შემდეგ ჯერზე, როცა ვინმეს გაუზიარებთ ეკრანის სურათს, სცადეთ ეს ფუნქციები და გაუგზავნეთ ეკრანის ანაბეჭდი, რომელიც გააოცებს სხვებს.
ბოლოს განახლდა 2022 წლის 25 მარტს
ზემოთ მოყვანილი სტატია შეიძლება შეიცავდეს შვილობილი ბმულებს, რომლებიც დაგეხმარებათ Guiding Tech-ის მხარდაჭერაში. თუმცა, ეს არ იმოქმედებს ჩვენს სარედაქციო მთლიანობაზე. შინაარსი რჩება მიუკერძოებელი და ავთენტური.