შეასწორეთ Microsoft Store, რომელიც არ მუშაობს Windows 10-ზე
Miscellanea / / April 22, 2022
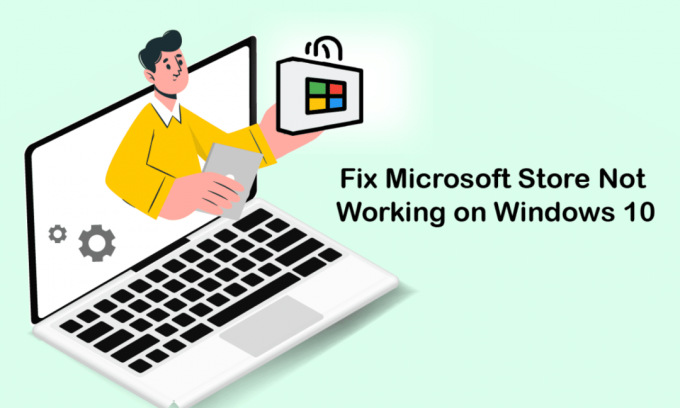
Microsoft Store ან Windows Store ცნობილია თავისი პოპულარული მომხმარებლის ინტერფეისით და გასაოცარი აპლიკაციების კოლექციებით. ის ავრცელებს უნივერსალური Windows პლატფორმის აპებს ყველა ახალი ღმერთის პერსონალით და გაუმჯობესებული ფუნქციებით. მაგრამ ზოგჯერ შეიძლება შეგექმნათ Microsoft Store-ის არ მუშაობს Windows 10-ის პრობლემა, როდესაც ცდილობთ მის ჩატვირთვას ან გახსნას. ბევრი მომხმარებელი აწყდება იგივე პრობლემას, მიუხედავად ამისა, პრობლემების მოგვარების უამრავი მეთოდია, რომელიც დაგეხმარებათ იგივეს გამოსწორებაში. განაგრძეთ სახელმძღვანელოს კითხვა, რომ გაიგოთ Microsoft Store-ის გამოსწორების ეფექტური გზები Windows 10 კომპიუტერებზე, რომლებიც არ იხსნება.

შინაარსი
- როგორ გამოვასწოროთ Microsoft Store არ მუშაობს Windows 10-ზე
- მეთოდი 1: პრობლემების მოგვარების ძირითადი ეტაპები
- მეთოდი 2: ხელახლა შედით
- მეთოდი 3: გადატვირთეთ Microsoft Store პროცესები
- მეთოდი 4: არათავსებადი ფონური პროცესების დახურვა
- მეთოდი 5: თარიღისა და დროის პარამეტრების სინქრონიზაცია
- მეთოდი 6: გაუშვით Windows Store Apps Troubleshooter
- მეთოდი 7: წაშალეთ Windows Store Cache
- მეთოდი 8: დააინსტალირეთ აპლიკაციის განახლებები
- მეთოდი 9: Windows-ის განახლება
- მეთოდი 10: გამორთეთ პროქსი და VPN
- მეთოდი 11: გადართვა Google DNS მისამართზე
- მეთოდი 12: გადატვირთეთ Windows Update სერვისები
- მეთოდი 13: Windows-ის განახლების კომპონენტების გადატვირთვა
- მეთოდი 14: შეცვალეთ რეესტრის გასაღებები
- მეთოდი 15: გადატვირთეთ Microsoft Store
- მეთოდი 16: ხელახლა დაარეგისტრირე Microsoft Store
- მეთოდი 17: ხელახლა დააინსტალირეთ Microsoft Store
- მეთოდი 18: შექმენით ახალი მომხმარებლის პროფილი
- მეთოდი 19: შეასრულეთ სუფთა ჩატვირთვა
- მეთოდი 20: შეასრულეთ სისტემის აღდგენა
როგორ გამოვასწოროთ Microsoft Store არ მუშაობს Windows 10-ზე
ამ განყოფილებაში თქვენ გაეცნობით მიზეზებს, რომლებიც იწვევს Microsoft Store-ის Windows 10-ის გამოუყენებლობას. გაანალიზეთ ისინი ღრმად, რათა მიიღოთ წარმოდგენა იმაზე, თუ რომელი პრობლემის მოგვარების მეთოდი უნდა დაიცვათ შესაბამისად.
- ინტერნეტთან დაკავშირების პრობლემები.
- მოძველებული Windows OS.
- თარიღისა და დროის არასწორი პარამეტრები.
- დაზიანებულია Microsoft Store-ის ქეში და კომპონენტები.
- ანტივირუსული და Firewall ჩარევა.
- პროქსი/VPN ჩარევა.
- მავნე პროგრამა ან ვირუსის შეტევა.
- პრობლემური აპლიკაციები კომპიუტერზე.
- ხარვეზები მომხმარებლის პროფილში.
- არ არის საკმარისი ადგილი კომპიუტერისთვის.
ეს განყოფილება შეიცავს პრობლემების მოგვარების იდეების კრებულს Microsoft Store-ის გამოსწორების მიზნით, რომელიც არ ხსნის Windows 10-ის პრობლემას. მიჰყევით მათ ინსტრუქციის მიხედვით, რომ მიაღწიოთ სრულყოფილ შედეგებს.
ყოველთვის შექმენით ა სისტემის აღდგენის წერტილი თქვენი კომპიუტერის აღსადგენად, თუ პროცესის დროს რაიმე არასწორედ მოხდება.
მეთოდი 1: პრობლემების მოგვარების ძირითადი ეტაპები
1. თქვენს კომპიუტერში რაიმე დროებითი ხარვეზის გამოსასწორებლად, გადატვირთეთ თქვენი კომპიუტერი.
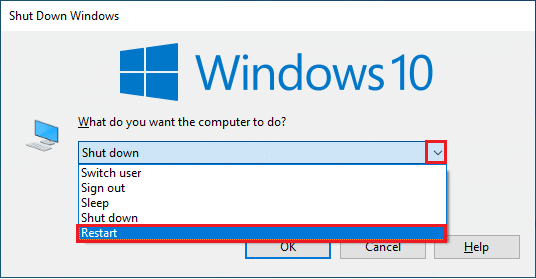
2. თქვენ უნდა გქონდეთ ადეკვატური ინტერნეტ კავშირი ნებისმიერი აპლიკაციის ჩამოტვირთვა Microsoft Store-დან.

3. გამორთეთ უსაფრთხოების ყველა პროგრამა და VPN სერვისები თქვენი კომპიუტერიდან.

4. განაახლეთ ყველა დრაივერი ხელმისაწვდომია თქვენს კომპიუტერში.

5. დარწმუნდით, რომ თარიღისა და დროის პარამეტრები სწორია და სინქრონიზებულია თქვენს კომპიუტერში.

6. დარწმუნდით, რომ თქვენს კომპიუტერს აქვს ადეკვატური ფართი თქვენს კომპიუტერში თამაშების ან აპების დასაყენებლად.

მეთოდი 2: ხელახლა შედით
შესვლის რამდენიმე საერთო შეცდომამ შეიძლება ხელი შეუწყოს Microsoft Store-ის არ გახსნას Windows 10-ის საკითხში. ამ შემთხვევაში, Microsoft-ის ანგარიშიდან გასვლა და ხელახლა შესვლა დაგეხმარებათ თქვენი Windows 10 კომპიუტერის ანგარიშის სინქრონიზაციის პრობლემების მოგვარებაში. აი, როგორ უნდა გავაკეთოთ ეს.
1. დააჭირეთ Windows გასაღები და ტიპი Microsoft Store. შემდეგ, დააწკაპუნეთ გახსენით.
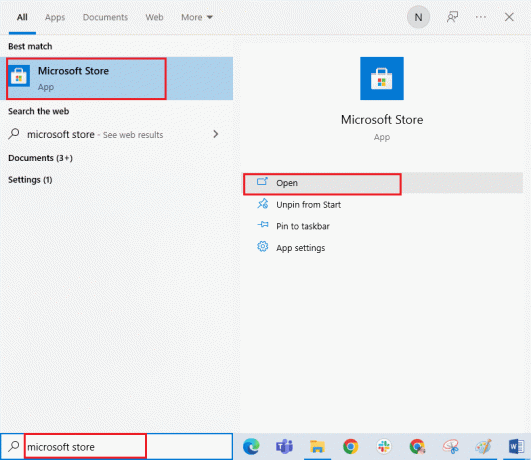
2. დააწკაპუნეთ თქვენს პროფილის ხატულა და შემდეგ აირჩიეთ Სისტემიდან გამოსვლა ვარიანტი.

3. ახლა დააწკაპუნეთ Შესვლა როგორც ნაჩვენებია.

4. აირჩიეთ თქვენი Microsoft-ის ანგარიში და დააწკაპუნეთ განაგრძეთ ღილაკი.
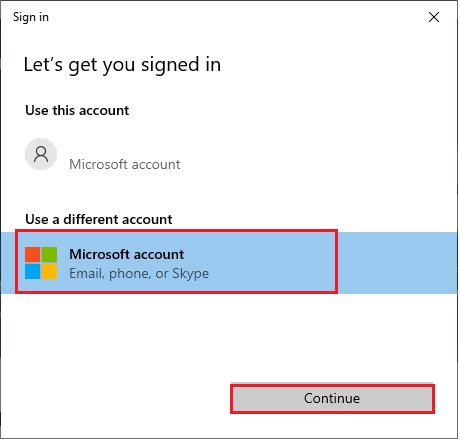
5. ჩაწერეთ შესვლის სერთიფიკატები და შედით თქვენს Microsoft ანგარიშში.
ასევე წაიკითხეთ:შესწორება ვერ ჩამოიტვირთება Microsoft Store-დან
მეთოდი 3: გადატვირთეთ Microsoft Store პროცესები
თუ თქვენს Microsoft-ის ანგარიშში შესვლის პრობლემა არ არის, მაგრამ მაინც გაქვთ Microsoft Store-ის ჩატვირთვის პრობლემა, მაშინ უნდა სცადოთ Microsoft Store-ის პროცესების გადატვირთვა, როგორც ეს მოცემულია ქვემოთ.
1. ხანგრძლივად დააჭირეთ Ctrl + Shift + Esc კლავიშები ერთად გავხსნათ Პროცესების ადმინისტრატორი ფანჯარა.
2. ახლა, ში პროცესები ჩანართი, დააწკაპუნეთ Microsoft Store მოჰყვა დავალების დასრულება ღილაკი.

3. ხელახლა გახსნა Microsoft Store და შეამოწმეთ Microsoft Store-ის არ გახსნა Windows 10 მოგვარებულია თუ არა.
მეთოდი 4: არათავსებადი ფონური პროცესების დახურვა
თქვენს Windows 10 კომპიუტერში რამდენიმე ფონურმა პროცესმა შეიძლება ხელი შეუშალოს Windows Store პროცესებს. Windows Store-ის გახსნამდე სცადეთ ყველა ფონური პროცესის დახურვა და შემდეგ არ შეგექმნებათ Microsoft Store Windows 10-ის გაუმართაობის პრობლემა. ამისათვის მიჰყევით ჩვენს სახელმძღვანელოს როგორ დავასრულოთ დავალება Windows 10-ში.
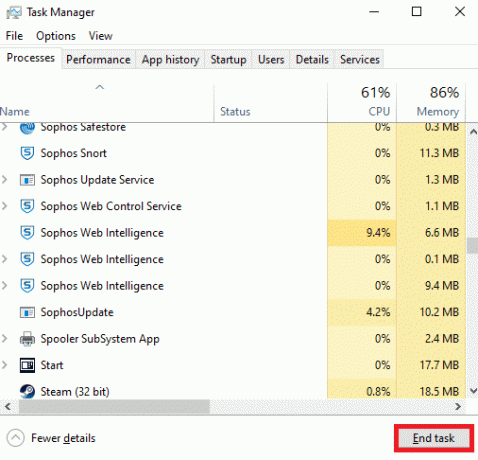
გარდა ამისა, გამორთეთ დაწყების პროცესები თქვენს Windows 10 კომპიუტერზე ჩვენი სახელმძღვანელოს მიყოლებით Windows 10-ში გაშვების პროგრამების გამორთვის 4 გზა
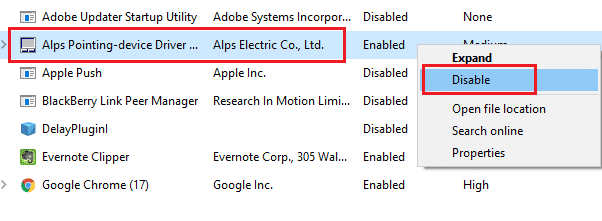
ასევე წაიკითხეთ:როგორ მოვაგვაროთ Microsoft Store-ის ნელი ჩამოტვირთვის პრობლემა?
მეთოდი 5: თარიღისა და დროის პარამეტრების სინქრონიზაცია
თქვენს კომპიუტერში თარიღისა და დროის არასწორი პარამეტრები არ ითანამშრომლებს Microsoft-ის აპლიკაციებისა და პროგრამების ინსტალაციის პროცესთან. ყოველთვის დაასინქრონეთ თარიღის, რეგიონისა და დროის პარამეტრები, რათა მოაგვაროთ შეუთავსებლობის ნებისმიერი პრობლემა, რაც ხელს უწყობს Microsoft Store-ის არ გახსნას Windows 10-ში. მიჰყევით ქვემოთ მითითებულს.
1. ხანგრძლივად დააჭირეთ Windows + I კლავიშები ერთად გასახსნელად Windows პარამეტრები.
2. ახლა დააწკაპუნეთ დრო და ენა.
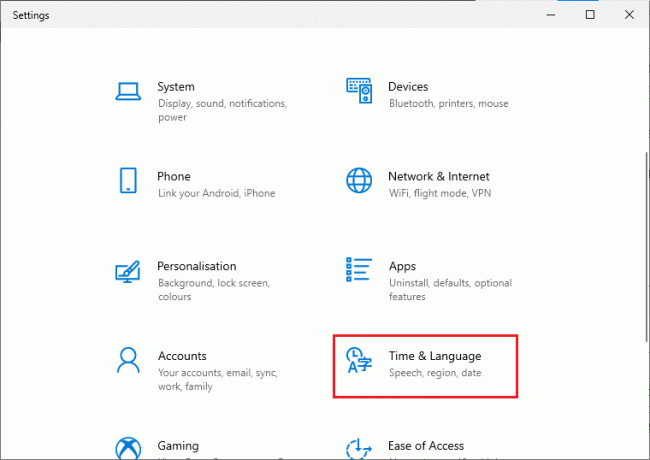
3. ში თარიღი და დრო ჩანართი, დარწმუნდით დააყენეთ დრო ავტომატურად და დააყენეთ დროის სარტყელი ავტომატურად პარამეტრები ჩართულია. შემდეგ, დააწკაპუნეთ სინქრონიზაცია ახლა
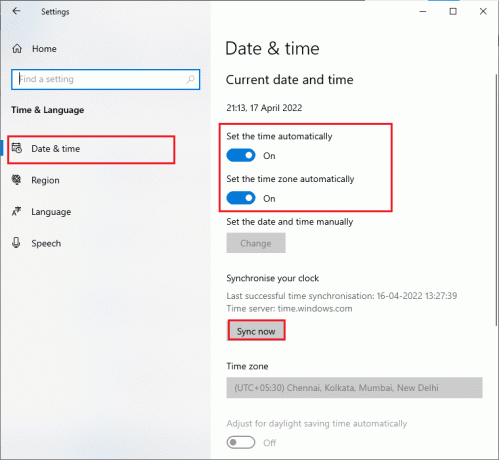
მეთოდი 6: გაუშვით Windows Store Apps Troubleshooter
საბედნიეროდ, Windows-ს აქვს ჩაშენებული პრობლემების მოგვარების ინსტრუმენტი Microsoft Store-ში არსებული ნებისმიერი პრობლემის იდენტიფიცირებისთვის და გადასაჭრელად. მიჰყევით ქვემოთ მოცემულ ნაბიჯებს Windows Store Apps-ის პრობლემების მოგვარების გასაშვებად.
1. დააჭირეთ Windows გასაღები და ტიპი პრობლემების მოგვარების პარამეტრები, შემდეგ დააწკაპუნეთ გახსენით.

2. დააწკაპუნეთ პრობლემის გადაჭრის ოფციაზე მარცხენა ფანჯრიდან.
3. აირჩიეთ Windows Store აპები და დააწკაპუნეთ გაუშვით პრობლემების მოგვარების პროგრამა.

4. თუ პრობლემების აღმოფხვრის პროცესის შემდეგ გამოვლინდა რაიმე პრობლემა, დააწკაპუნეთ გამოიყენეთ ეს შესწორება.
5. და ბოლოს, მიჰყევით მითითებებს თანმიმდევრულ მოთხოვნებში და გადატვირთეთ თქვენი კომპიუტერი.
ასევე წაიკითხეთ:შეასწორეთ Windows Store შეცდომა 0x80072ee7
მეთოდი 7: წაშალეთ Windows Store Cache
Microsoft Store-ის ქეშის წაშლა გამოასწორებს Microsoft Store-ს Windows 10-ის გახსნის გარეშე. Windows Store-ის ქეშის წაშლა უბრალოდ შესაძლებელია Run ბრძანებით.
1. ხანგრძლივად დააჭირეთ Windows + R კლავიშები ერთად გავხსნათ გაიქეცი დიალოგური ფანჯარა.
2. ახლა, აკრიფეთ wsreset.exe და დაარტყა შეიყვანეთ გასაღები.
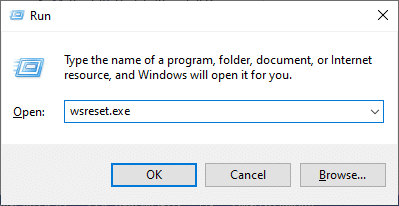
დარწმუნდით, რომ დააფიქსირეთ Microsoft Store არ მუშაობს Windows 10-ის პრობლემა.
მეთოდი 8: დააინსტალირეთ აპლიკაციის განახლებები
Windows 10-ის პრობლემაზე Microsoft Store-ის არ გახსნის გამოსასწორებლად, დარწმუნდით, რომ თქვენს კომპიუტერს აქვს განახლებული აპები Microsoft Store-ში, რომლებიც განახლებულია მის უახლეს ვერსიაზე. უკვე თუ არსებობს განახლებების პაკეტი, რომელიც ელოდება მოქმედებას, თქვენ არ შეგიძლიათ გააგრძელოთ ახალი ინსტალაციები. ასე რომ, დააინსტალირეთ ყველა მომლოდინე განახლება, როგორც ქვემოთ მოცემულია.
1. გაშვება Microsoft Store დან Windows ძებნა.
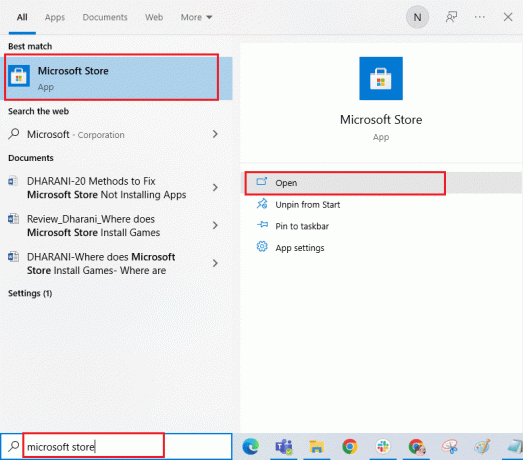
2. შემდეგ დააწკაპუნეთ ბიბლიოთეკა ხატულა ქვედა მარცხენა კუთხეში Microsoft Store ფანჯარა.
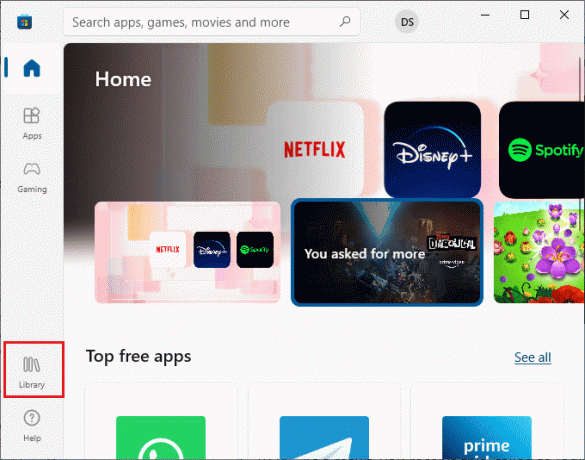
3. დააწკაპუნეთ მიიღეთ განახლებები ღილაკი.

4. დააწკაპუნეთ Ყველაფრის განახლება ღილაკი.
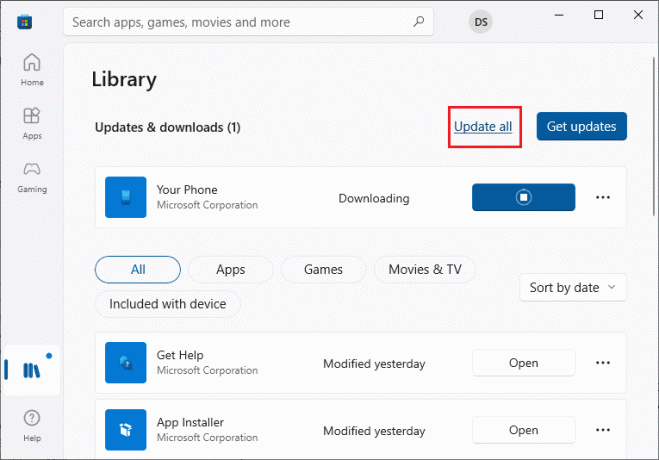
5. დაელოდეთ განახლებების ჩამოტვირთვას თქვენს Windows 10 კომპიუტერზე და დარწმუნდით, რომ მიიღებთ თქვენი აპები და თამაშები განახლებულია სწრაფი.
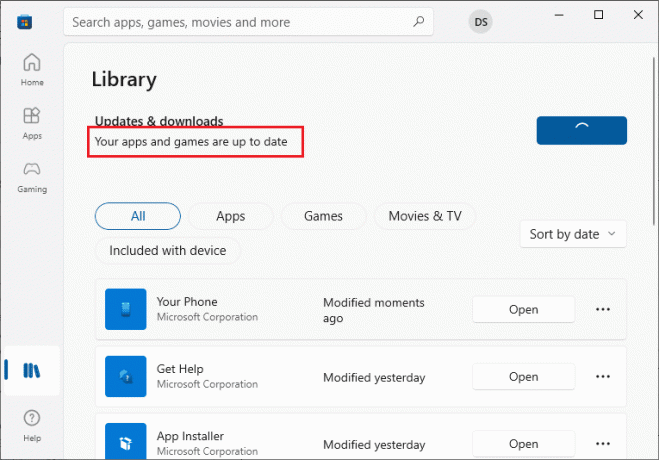
შეამოწმეთ, თუ დააფიქსირეთ Microsoft Store არ დააინსტალირებს აპების პრობლემას.
ასევე წაიკითხეთ: როგორ შევცვალოთ ქვეყანა Microsoft Store-ში Windows 11-ში
მეთოდი 9: Windows-ის განახლება
თქვენს კომპიუტერში შეცდომების და გაუმართავი პატჩების არსებობა გამოიწვევს Microsoft Store-ის არ გახსნას Windows 10-ის პრობლემას. ყველა ამ პრობლემის მოგვარება შესაძლებელია ა Ვინდოუსის განახლება. ამიტომ, დარწმუნდით, იყენებთ თუ არა Windows ოპერაციული სისტემის განახლებულ ვერსიას და თუ რაიმე განახლება ელოდება მოქმედებას, მიჰყევით ჩვენს სახელმძღვანელოში მითითებულ ნაბიჯებს როგორ ჩამოტვირთოთ და დააინსტალიროთ Windows 10-ის უახლესი განახლება

Windows ოპერაციული სისტემის განახლების შემდეგ, შეამოწმეთ, მოაგვარეთ თუ არა Microsoft Store-ის ჩატვირთვის პრობლემა.
მეთოდი 10: გამორთეთ პროქსი და VPN
ზოგჯერ, თქვენი Windows 10 კომპიუტერის ქსელთან დაკავშირების შეუსაბამო პრობლემები იწვევს Microsoft Store-ის Windows 10-ის გაუმართაობას. თუ თქვენ ხართ VPN ან პროქსი სერვერის მომხმარებელი, წაიკითხეთ ჩვენი როგორ გამორთოთ VPN და პროქსი Windows 10-ზე და განახორციელეთ ნაბიჯები, როგორც ეს სტატიაშია მითითებული.
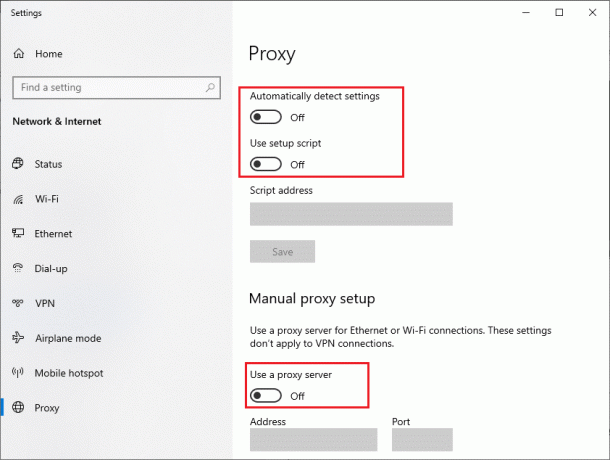
VPN კლიენტისა და პროქსი სერვერების გამორთვის შემდეგ, შეამოწმეთ, მოაგვარეთ თუ არა Microsoft Store-ის Windows 10-ის პრობლემა. ისევ, თუ პრობლემა გაღიზიანებთ, დაუკავშირდით a მობილური ცხელი წერტილი და შეამოწმეთ ისევ განმეორდება თუ არა.
ასევე წაიკითხეთ:Windows 10 0xc004f075 შეცდომის გამოსწორება
მეთოდი 11: გადართვა Google DNS მისამართზე
რამდენიმე მომხმარებელმა აღნიშნა, რომ Google DNS მისამართებზე გადასვლა დაგეხმარებათ გამოასწოროთ Microsoft Store, რომელიც არ იხსნება Windows 10-ში. როდესაც თქვენ არ შეგიძლიათ ჩამოტვირთოთ რაიმე პროგრამა თქვენს Windows 10 კომპიუტერზე, მიჰყევით ჩვენს სახელმძღვანელოს DNS მისამართის შესაცვლელად. ეს დაგეხმარებათ მოაგვაროთ ყველა DNS (დომენის სახელის სისტემა) პრობლემა, ასე რომ თქვენ შეგიძლიათ გაუშვათ Microsoft Store ყოველგვარი შეცდომისა და მოთხოვნის გარეშე.
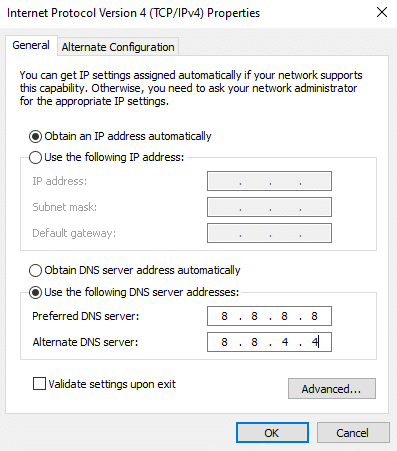
თქვენი DNS მისამართის შეცვლის შემდეგ, შეამოწმეთ, შეგიძლიათ თუ არა Microsoft Store-ის გაშვება.
მეთოდი 12: გადატვირთეთ Windows Update სერვისები
ბევრმა მომხმარებელმა თქვა, რომ Microsoft Store არ მუშაობს Windows 10-ის პრობლემა მოგვარდება გადატვირთვით Windows Update Services. ქვემოთ ჩამოთვლილი ინსტრუქციები დაგეხმარებათ შეასრულოთ დავალება უპრობლემოდ.
1. გაუშვით გაიქეცი დიალოგური ფანჯარა დაჭერით Windows + R კლავიშები ერთდროულად.
2. ტიპი სერვისები.msc შემდეგნაირად და მოხვდა შეიყვანეთ გასაღები გასახსნელად სერვისები ფანჯარა.

3. ახლა გადაახვიეთ ეკრანი ქვემოთ და დააწკაპუნეთ მარჯვენა ღილაკით on Ვინდოუსის განახლება.
Შენიშვნა: თუ ამჟამინდელი სტატუსი არ არის Სირბილი, შეგიძლიათ გამოტოვოთ ქვემოთ მოცემული ნაბიჯი.
4. აქ, დააწკაპუნეთ გაჩერდი თუ ნაჩვენებია მიმდინარე სტატუსი Სირბილი.
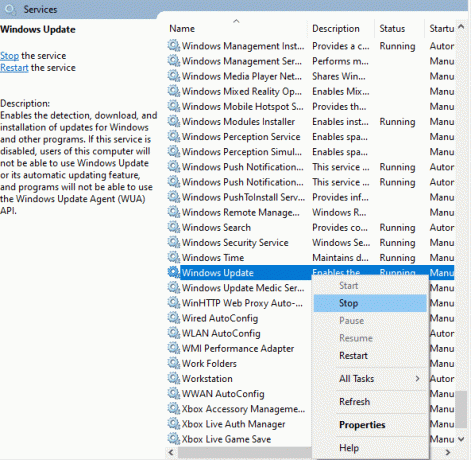
5. თქვენ მიიღებთ მოთხოვნას, Windows ცდილობს შეაჩეროს შემდეგი სერვისი ლოკალურ კომპიუტერზე… დაელოდეთ მოწოდების დასრულებას. ამას დაახლოებით 3-დან 5 წამამდე დასჭირდება.
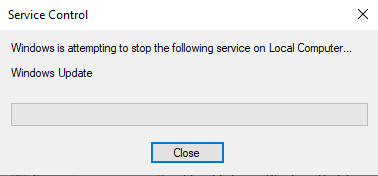
6. ახლა, დააჭირეთ Windows + E კლავიშები ერთად გასახსნელად ფაილების მკვლევარი და გადადით მოცემულზე გზა.
C:\Windows\SoftwareDistribution\DataStore
7. ახლა აირჩიეთ ყველა ფაილი და საქაღალდე და დააჭირეთ მასზე წაშლა ვარიანტი.
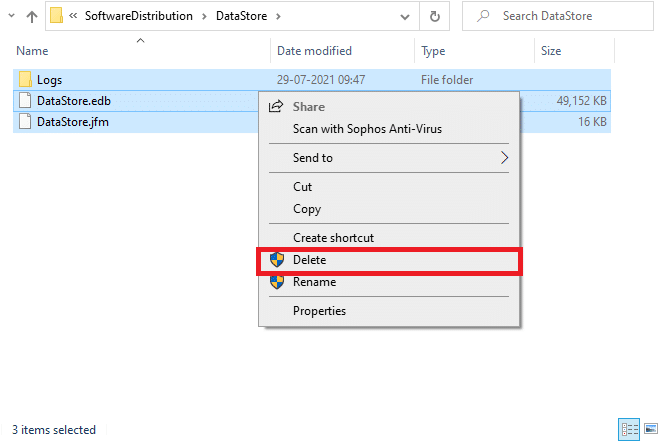
8. ნავიგაცია მოცემულზე გზადა წაშლა ყველა ფაილი, როგორც ადრე გააკეთეთ.
C:\Windows\SoftwareDistribution\Download
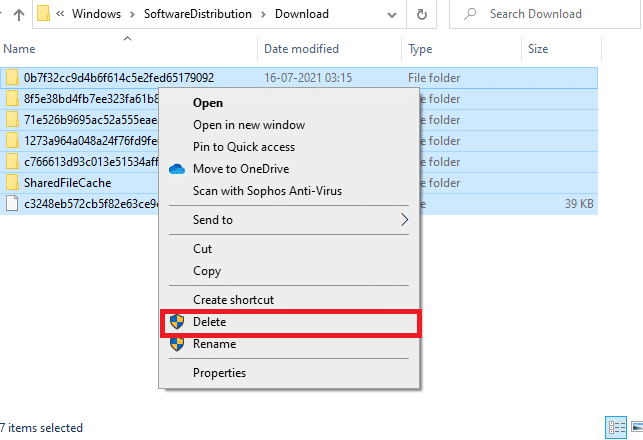
9. ახლა, დაუბრუნდით სერვისები ფანჯარა და დააწკაპუნეთ მარჯვენა ღილაკით ზე Ვინდოუსის განახლება.
10. აქ აირჩიეთ დაწყება ვარიანტი.

11. დაელოდეთ და დახურეთ ქვემოთ მოცემული მოთხოვნა.

12. და ბოლოს, შეამოწმეთ, მოგვარებულია თუ არა Microsoft Store-ის ჩატვირთვის პრობლემა თქვენს კომპიუტერში.
ასევე წაიკითხეთ: შეასწორეთ Windows Update Download 0x800f0984 2H1 შეცდომა
მეთოდი 13: Windows-ის განახლების კომპონენტების გადატვირთვა
როდესაც თქვენი Windows 10 კომპიუტერი გაჭედილია Windows-ის განახლების აგენტთან დაკავშირებულ ნებისმიერ პრობლემასთან, თქვენ ვერ გაუშვით Microsoft Store ასე მარტივად. თუ თქვენს კომპიუტერს აქვს Windows-ის განახლების რაიმე დაზიანებული ან არასრული კომპონენტი, თქვენ წააწყდებით Microsoft Store-ის ჩატვირთვის პრობლემას. გირჩევთ მიჰყვეთ ჩვენს სახელმძღვანელოს როგორ აღვადგინოთ Windows განახლების კომპონენტები Windows 10-ზე. პროცესის დასასრულს, თქვენი კომპიუტერი გადატვირთავს ზოგიერთ ჩვეულებრივ სავალდებულო Windows სერვისს, როგორიცაა BITS, MSI Installer, Cryptographic და Windows Update Services.
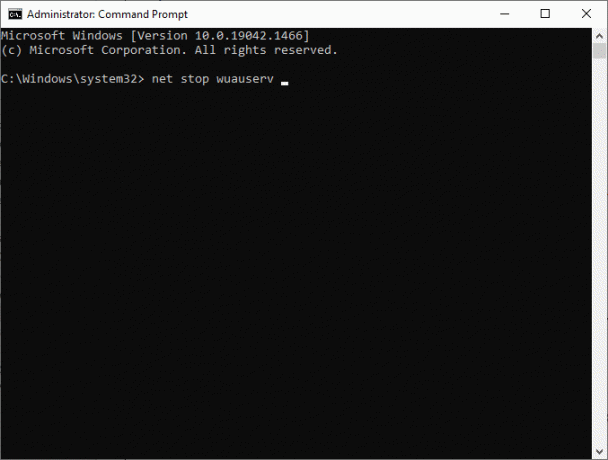
Შენიშვნა: გარდა ამისა, შეგიძლიათ გამოიყენოთ ა ავტომატური სარემონტო ინსტრუმენტი Windows 10-ში Microsoft Store-ის არ გახსნის პრობლემის გადასაჭრელად.
მეთოდი 14: შეცვალეთ რეესტრის გასაღებები
მიუხედავად ამისა, თუ თქვენ გაქვთ Microsoft Store, რომელიც არ მუშაობს Windows 10-ზე, თუნდაც ყველა ამ მეთოდის ცდის შემდეგ, დროა შეცვალოთ რეესტრის რამდენიმე გასაღები რეესტრის რედაქტორში. როდესაც ჩართავთ ფუნქციას ჩაანაცვლეთ ყველა ბავშვის ობიექტის ნებართვის ჩანაწერი ამ ობიექტიდან მემკვიდრეობითი ნებართვით თქვენს რეესტრის რედაქტორში, მშობელი საქაღალდის ყველა ნებართვა გადაეცემა მის ყველა ქვესაქაღალდეს. ეს მოაგვარებს Microsoft Store-თან დაკავშირებულ ყველა შეცდომას, რაც ხელს უწყობს Microsoft Store-ის Windows 10-ის პრობლემას.
1. დააჭირეთ Windows გასაღები და ტიპი რეესტრის რედაქტორი და დააწკაპუნეთ Ადმინისტრატორის სახელით გაშვება.

2. ახლა, ში რეესტრის რედაქტორი, გადადით შემდეგზე გზა.
HKEY_LOCAL_MACHINE\SOFTWARE\Microsoft\WindowsNT\CurrentVersion\NetworkList\Profiles

3. დააწკაპუნეთ მარჯვენა ღილაკით პროფილები საქაღალდე და დააწკაპუნეთ ნებართვები…
4. შემდეგ, ში პროფილების ნებართვები ფანჯარა, დააწკაპუნეთ Მოწინავე ღილაკი, როგორც ნაჩვენებია.
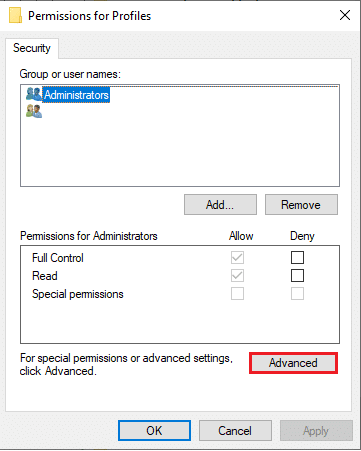
5. შემდეგ ფანჯარაში შეამოწმეთ ჩაანაცვლეთ ყველა ბავშვის ობიექტის ნებართვის ჩანაწერი ამ ობიექტიდან მემკვიდრეობითი ნებართვით ყუთი, როგორც ხაზგასმულია.
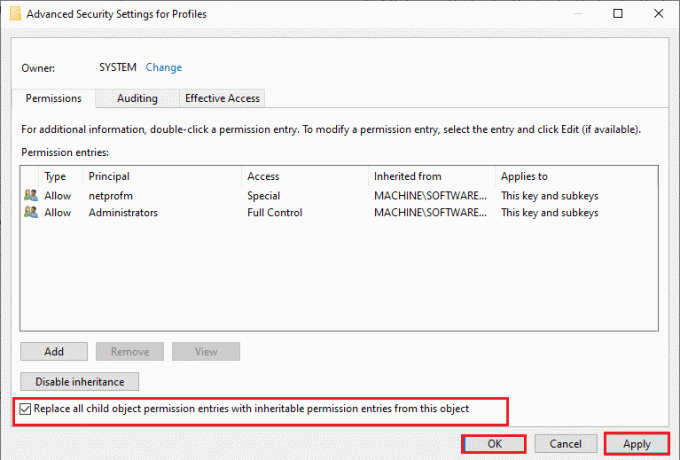
6. ბოლოს დააწკაპუნეთ მიმართვა > OK და გადატვირთეთ თქვენი კომპიუტერი.
შეამოწმეთ, მოაგვარეთ თუ არა Microsoft Store Windows 10-ის პრობლემა.
ასევეწაიკითხეთ:როგორ გავასწოროთ Microsoft Store არ იხსნება Windows 11-ზე
მეთოდი 15: გადატვირთეთ Microsoft Store
Microsoft Store-ის გადატვირთვა დაგეხმარებათ გამოასწოროთ Microsoft Store, რომელიც არ იხსნება Windows 10-ის საკითხში. ამ მეთოდის დანერგვა ძალიან მარტივია, ასევე ის არ წაშლის ან წაშლის არცერთ აპლიკაციას და პროგრამას. აქ მოცემულია რამდენიმე ინსტრუქცია Microsoft Store-ის გადატვირთვისთვის.
1. დააჭირეთ Windows გასაღები და ტიპი Microsoft Store.
2. ახლა აირჩიეთ აპლიკაციის პარამეტრები ვარიანტი, როგორც ხაზგასმულია.

3. გადაახვიეთ ქვემოთ პარამეტრები ეკრანზე და დააწკაპუნეთ გადატვირთვა ვარიანტი, როგორც ხაზგასმულია.
Შენიშვნა: გადატვირთვისას თქვენი აპის მონაცემები წაიშლება Microsoft Store.

4. ახლა, დაადასტურეთ მოთხოვნა დაწკაპუნებით გადატვირთვა და გადატვირთეთ თქვენი კომპიუტერი.

მეთოდი 16: ხელახლა დაარეგისტრირე Microsoft Store
თუ Microsoft Store-ის გადატვირთვა არ გამოასწორებს Microsoft Store-ის არ გახსნას Windows 10-ის საკითხში, Windows Store-ის ხელახალი რეგისტრაცია დაგეხმარებათ. მიჰყევით ქვემოთ მითითებულს.
1. დააჭირეთ Windows გასაღები, ტიპი powershellდა დააწკაპუნეთ Ადმინისტრატორის სახელით გაშვება.

2. ახლა ჩასვით შემდეგი ბრძანება Windows PowerShell და დაარტყა შეიყვანეთ გასაღები.
PowerShell -ExecutionPolicy შეუზღუდავი -Command "& {$manifest = (Get-AppxPackage Microsoft. WindowsStore).InstallLocation + 'AppxManifest.xml'; Add-AppxPackage -DisableDevelopmentMode -რეგისტრაცია $manifest}

3. დაელოდეთ სანამ ბრძანებები შესრულებულია და ახლა თქვენ არ შეხვდებით Microsoft Store-ის გახსნას Windows 10-ის საკითხში.
ასევე წაიკითხეთ:სად აინსტალირებს თამაშებს Microsoft Store?
მეთოდი 17: ხელახლა დააინსტალირეთ Microsoft Store
თუ არცერთი ზემოაღნიშნული მეთოდი არ დაგეხმარათ Microsoft Store-ის Windows 10-ის გაუმართაობის გამოსწორებაში, Microsoft Store-ის ხელახლა ინსტალაციის გარდა სხვა გზა არ გაქვთ. როგორც ამას აკეთებთ რეგულარულად, Microsoft Store-ის ხელახალი ინსტალაცია შეუძლებელია Მართვის პანელი ან პარამეტრები პროცედურა. PowerShell ბრძანებები დაგეხმარებათ ხელახლა დააინსტალიროთ Microsoft Store, როგორც ეს ქვემოთ იქნება განხილული.
1. გაშვება Windows PowerShell როგორც ადმინისტრატორი.
2. ახლა, აკრიფეთ get-appxpackage -ალუსერები და დაარტყა შეიყვანეთ გასაღები.

3. Ძებნა მაიკროსოფტი. WindowsStore დაასახელეთ და დააკოპირეთ ჩანაწერი PackageFullName.
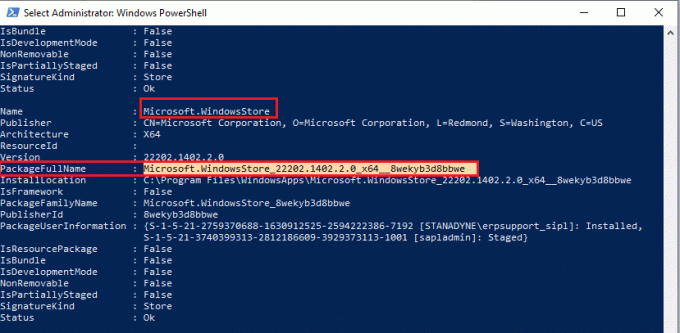
4. ახლა გადადით ახალ ხაზზე PowerShell ფანჯარაში და ჩაწერეთ ამოღება-appxpackage მოჰყვა სივრცე და ხაზი, რომელიც თქვენ დააკოპირეთ წინა ეტაპზე. Მაგალითად:
Microsoft-ის ამოღება-appxpackage. WindowsStore_22202.1402.2.0_x64__8wekyb3d8bbwe
Შენიშვნა: ბრძანება შეიძლება ოდნავ განსხვავდებოდეს Windows-ის ვერსიის მიხედვით, რომელსაც იყენებთ.
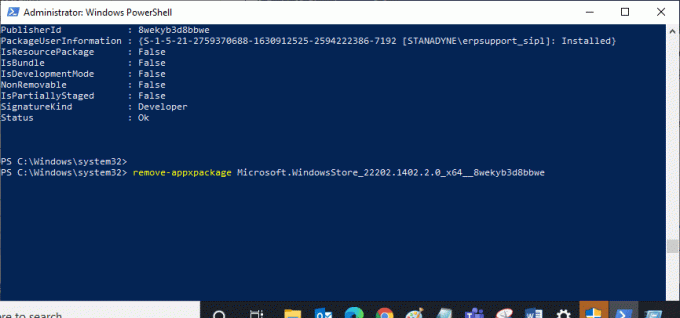
5. ახლა, Microsoft Store წაიშლება თქვენი კომპიუტერიდან. გადატვირთვა თქვენი Windows 10 კომპიუტერი.
6. შემდეგ, ხელახლა დასაყენებლად, კვლავ გახსენით Windows PowerShell როგორც ადმინისტრატორი და ჩაწერეთ შემდეგი ბრძანება.
Add-AppxPackage - დაარეგისტრირე "C:\Program Files\WindowsApps\Microsoft. WindowsStore_11804.1001.8.0_x64__8wekyb3d8bbwe\AppxManifest.xml" –DisableDevelopmentMode

და ბოლოს, Microsoft Store ხელახლა დაინსტალირდება თქვენს კომპიუტერში და თქვენ არ შეგექმნებათ Microsoft Store-ის Windows 10-ის გახსნის პრობლემა.
მეთოდი 18: შექმენით ახალი მომხმარებლის პროფილი
ზოგიერთმა მომხმარებელმა განაცხადა, რომ შექმნა ახალი მომხმარებლის პროფილი, დაფიქსირდა Microsoft Store-ის ჩატვირთვის პრობლემა. თქვენ შეგიძლიათ შექმნათ მომხმარებლის ახალი პროფილი ჩვენს სახელმძღვანელოში განხილული ნაბიჯების შემდეგ, როგორ შევქმნათ ლოკალური მომხმარებლის ანგარიში Windows 10-ზე
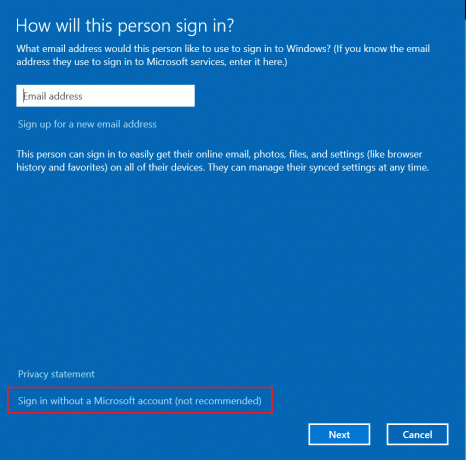
ახალი მომხმარებლის პროფილის შექმნის შემდეგ, შეამოწმეთ, მოაგვარეთ თუ არა Microsoft Store Windows 10-ის პრობლემა.
ასევე წაიკითხეთ: სად ინახება Microsoft Teams-ის ჩანაწერები?
მეთოდი 19: შეასრულეთ სუფთა ჩატვირთვა
თუ Microsoft Store-თან დაკავშირებით რაიმე პრობლემას არ აღმოაჩენთ, მაგრამ მაინც გაქვთ Windows 10-ის გაუმართაობის პრობლემა, გირჩევთ, გადატვირთოთ კომპიუტერი. განხილული პრობლემის გადასაჭრელად, წაიკითხეთ და განახორციელეთ ნაბიჯები ჩვენს სახელმძღვანელოში როგორ აღვადგინოთ Windows 10 მონაცემთა დაკარგვის გარეშე.

მეთოდი 20: შეასრულეთ სისტემის აღდგენა
თუ არცერთი მეთოდი არ დაგეხმარათ, მაშინ სცადეთ თქვენი კომპიუტერის აღდგენა წინა ვერსიაზე, სადაც ის კარგად მუშაობდა. თქვენ შეგიძლიათ მარტივად განახორციელოთ იგივე ჩვენი სახელმძღვანელოს შემდეგ როგორ გამოვიყენოთ სისტემის აღდგენა Windows 10-ზე.
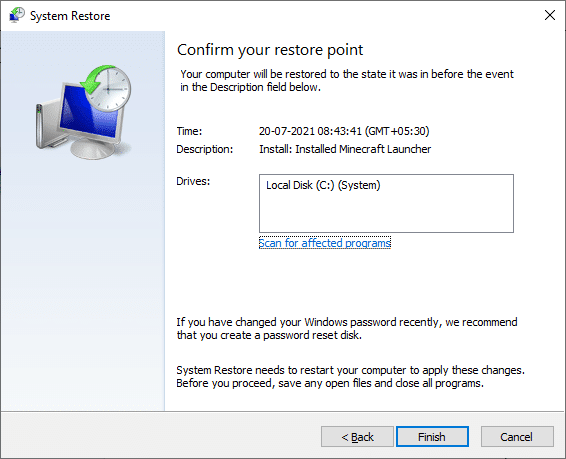
სისტემის აღდგენის წერტილის წყალობით, რომელიც უკვე შექმენით. ახლა თქვენ მოაგვარებდით Microsoft Store-ს Windows 10-ის პრობლემას, რომელიც არ იხსნება.
რეკომენდებულია:
- 11 საუკეთესო WiFi ტემპერატურისა და ტენიანობის სენსორი
- როგორ შევაჩეროთ Windows 10-ის ნებართვის მოთხოვნა
- როგორ წაშალოთ McAfee LiveSafe Windows 10-ში
- შეასწორეთ Microsoft Store არ დააინსტალირებს აპებს
ვიმედოვნებთ, რომ სახელმძღვანელო სასარგებლო იყო და თქვენ შეძელით გამოსწორება Microsoft Store არ მუშაობს Windows 10. განაგრძეთ ეწვიეთ ჩვენს გვერდს მეტი მაგარი რჩევებისა და ხრიკებისთვის და დატოვეთ თქვენი კომენტარები ქვემოთ. შეგვატყობინეთ, რა გსურთ გაიგოთ შემდეგში.



