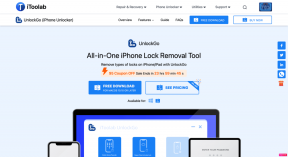სამოქმედო ცენტრი არ მუშაობს Windows 10-ში [მოგვარებულია]
Miscellanea / / November 28, 2021
გამოასწორეთ სამოქმედო ცენტრი, რომელიც არ მუშაობს Windows 10-ში: თუ თქვენი სამოქმედო ცენტრი არ მუშაობს, ან როცა ატრიალებთ შეტყობინებებზე და სამოქმედო ცენტრის ხატულაზე Windows 10 დავალების პანელზე, ის გეუბნებათ, რომ ახალი გაქვთ. შეტყობინებები, მაგრამ როგორც კი მასზე დააწკაპუნებთ, არაფერი არ ჩანს სამოქმედო ცენტრში, ეს ნიშნავს, რომ თქვენი სისტემის ფაილები დაზიანებულია ან დაკარგული. ამ პრობლემას ასევე აწყდებიან მომხმარებლები, რომლებმაც ახლახან განაახლეს Windows 10 და ცოტა მომხმარებელია საერთოდ ვერ შედიან სამოქმედო ცენტრზე, მოკლედ მათი სამოქმედო ცენტრი არ იხსნება და ვერ წვდებიან.

ზემოაღნიშნული საკითხების გარდა, ზოგიერთი მომხმარებელი, როგორც ჩანს, უჩივის სამოქმედო ცენტრს, რომელიც აჩვენებს იმავე შეტყობინებას მისი მრავალჯერ გასუფთავების შემდეგაც კი. ასე რომ, ყოველგვარი დროის დაკარგვის გარეშე ვნახოთ, როგორ მოვაგვაროთ Windows 10-ის პრობლემა, რომელიც არ მუშაობს, ქვემოთ ჩამოთვლილი პრობლემების მოგვარების სახელმძღვანელოს დახმარებით.
შინაარსი
- სამოქმედო ცენტრი არ მუშაობს Windows 10-ში [მოგვარებულია]
- მეთოდი 1: გადატვირთეთ Windows Explorer
- მეთოდი 2: გაუშვით SFC და DISM
- მეთოდი 3: დარწმუნდით, რომ Windows განახლებულია
- მეთოდი 4: გაუშვით დისკის დეფრაგმენტაცია
- მეთოდი 5: გადარქმევა Usrclass.dat ფაილი
- მეთოდი 6: გამჭვირვალობის ეფექტების გამორთვა
- მეთოდი 7: გამოიყენეთ PowerShell
- მეთოდი 8: შეასრულეთ სუფთა ჩატვირთვა
- მეთოდი 9: გაუშვით CHKDSK
- მეთოდი 10: რეესტრის შესწორება
- მეთოდი 11: შეასრულეთ სისტემის აღდგენა
- მეთოდი 12: გაუშვით დისკის გასუფთავება
სამოქმედო ცენტრი არ მუშაობს Windows 10-ში [მოგვარებულია]
დარწმუნდით, რომ შექმენით აღდგენის წერტილი, მხოლოდ იმ შემთხვევაში, თუ რამე არასწორედ მოხდება.
მეთოდი 1: გადატვირთეთ Windows Explorer
1.დააჭირე Ctrl + Shift + Esc გასაღებები ერთად გასაშვებად Პროცესების ადმინისტრატორი.
2.იპოვე explorer.exe სიაში, შემდეგ დააწკაპუნეთ მასზე მარჯვენა ღილაკით და აირჩიეთ დავალების დასრულება.

3. ახლა ეს დახურავს Explorer-ს და ხელახლა გასაშვებად, დააწკაპუნეთ ფაილი > ახალი დავალების გაშვება.

4.ტიპი explorer.exe და დააჭირეთ OK, რომ გადატვირთოთ Explorer.

5.გასვლა სამუშაო მენეჯერი და ეს უნდა შეასწორეთ სამოქმედო ცენტრი, რომელიც არ მუშაობს Windows 10-ში.
მეთოდი 2: გაუშვით SFC და DISM
1. დააჭირეთ Windows Key + X და შემდეგ დააწკაპუნეთ ბრძანების ხაზი (ადმინისტრატორი).

2. ახლა ჩაწერეთ შემდეგი cmd-ში და დააჭირეთ Enter:
Sfc / scannow. sfc /scannow /offbootdir=c:\ /offwindir=c:\windows (თუ ზემოთ ვერ მოხერხდა, სცადეთ ეს)

3. დაელოდეთ ზემოაღნიშნული პროცესის დასრულებას და დასრულების შემდეგ გადატვირთეთ კომპიუტერი.
4. ისევ გახსენით cmd და აკრიფეთ შემდეგი ბრძანება და თითოეულის შემდეგ დააჭირეთ Enter:
ა) Dism /Online /Cleanup-Image /CheckHealth. ბ) Dism /Online /Cleanup-Image /ScanHealth. გ) Dism /Online /Cleanup-Image /RestoreHealth

5. გაუშვით DISM ბრძანება და დაელოდეთ მის დასრულებას.
6. თუ ზემოთ მოყვანილი ბრძანება არ მუშაობს, მაშინ სცადეთ შემდეგი:
Dism /Image: C:\offline /Cleanup-Image /RestoreHealth /წყარო: c:\test\mount\windows. Dism /Online /Cleanup-Image /RestoreHealth /წყარო: c:\test\mount\windows /LimitAccess
Შენიშვნა: შეცვალეთ C:\RepairSource\Windows თქვენი სარემონტო წყაროს მდებარეობით (Windows Installation ან Recovery Disc).
7. გადატვირთეთ კომპიუტერი, რომ შეინახოთ ცვლილებები და ნახოთ, შეძლებთ თუ არა შეასწორეთ სამოქმედო ცენტრი, რომელიც არ მუშაობს Windows 10-ში.
მეთოდი 3: დარწმუნდით, რომ Windows განახლებულია
1. დააჭირეთ Windows Key + I და აირჩიეთ განახლება და უსაფრთხოება.

2. შემდეგი, კვლავ დააწკაპუნეთ Შეამოწმოთ განახლებები და დარწმუნდით, რომ დააინსტალირეთ ნებისმიერი მომლოდინე განახლება.

3. განახლებების დაინსტალირების შემდეგ გადატვირთეთ კომპიუტერი და ნახეთ, შეძლებთ თუ არა შეასწორეთ სამოქმედო ცენტრი, რომელიც არ მუშაობს Windows 10-ში.
მეთოდი 4: გაუშვით დისკის დეფრაგმენტაცია
1. დააჭირეთ Windows Key + R და შემდეგ ჩაწერეთ დფრგუი და დააჭირეთ Enter გასახსნელად დისკის დეფრაგმენტაცია.

2.ახლა ერთი დაჭერით გააანალიზე შემდეგ დააწკაპუნეთ ოპტიმიზაცია თითოეული დისკისთვის დისკის ოპტიმიზაციის გასაშვებად.

3. დახურეთ ფანჯარა და გადატვირთეთ კომპიუტერი ცვლილებების შესანახად.
4. თუ ეს არ მოაგვარებს პრობლემას, მაშინ ჩამოტვირთეთ Advanced SystemCare.
5. გაუშვით მასზე Smart Defrag და ნახეთ, შეძლებთ თუ არა შეასწორეთ სამოქმედო ცენტრი, რომელიც არ მუშაობს Windows 10-ში.
მეთოდი 5: გადარქმევა Usrclass.dat ფაილი
1. დააჭირეთ Windows Key + R და შემდეგ ჩაწერეთ %localappdata%\Microsoft\Windows და დააჭირეთ Enter ან შეგიძლიათ ხელით დაათვალიეროთ შემდეგი გზა:
C:\Users\Your_Username\AppData\Local\Microsoft\Windows
Შენიშვნა: დარწმუნდით, რომ დამალული ფაილის, საქაღალდეების და დისკების ჩვენება მონიშნულია Folder Options-ში.

2.ახლა მოძებნეთ UsrClass.dat ფაილი, შემდეგ დააწკაპუნეთ მასზე მარჯვენა ღილაკით და აირჩიეთ გადარქმევა.
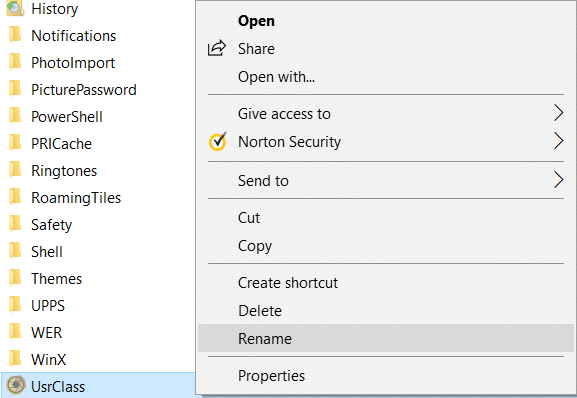
3.გადარქმევა როგორც UsrClass.old.dat და დააჭირეთ Enter ცვლილებების შესანახად.
4. თუ თქვენ მიიღებთ შეცდომის შეტყობინებას, რომელშიც ნათქვამია: "საქაღალდე გამოიყენება, მოქმედება არ შეიძლება დასრულდეს", მიჰყევით აქ ჩამოთვლილი ნაბიჯები.
მეთოდი 6: გამჭვირვალობის ეფექტების გამორთვა
1. დააწკაპუნეთ მარჯვენა ღილაკით Desktop-ზე ცარიელ ადგილას და აირჩიეთ პერსონალიზება.

2. მარცხენა მენიუდან აირჩიეთ Ფერები და გადაახვიეთ ქვემოთ Მეტი არჩევანი.
3. სხვა პარამეტრების ქვეშ გამორთვა გადართვა "გამჭვირვალობის ეფექტები“.

4. ასევე მოხსენით მონიშვნა „დაწყება, დავალების ზოლი და ქმედების ცენტრი“ და „სათაურის ზოლები“.
5. დახურეთ პარამეტრები და გადატვირთეთ კომპიუტერი.
მეთოდი 7: გამოიყენეთ PowerShell
1.ტიპი powershell Windows Search-ში, დააწკაპუნეთ მასზე მარჯვენა ღილაკით და აირჩიეთ იმუშავეთ როგორც ადმინისტრატორები.

2. დააკოპირეთ და ჩასვით შემდეგი ბრძანება PowerShell ფანჯარაში:
Get-AppXPackage -AllUsers |Where-Object {$_.InstallLocation-ის მსგავსი „*SystemApps*“} | Foreach {Add-AppxPackage -DisableDevelopmentMode -რეგისტრაცია „$($_.InstallLocation)\AppXManifest.xml“}

3. დააჭირეთ Enter ზემოაღნიშნული ბრძანების გასაშვებად და დაელოდეთ დამუშავების დასრულებას.
4. გადატვირთეთ კომპიუტერი ცვლილებების შესანახად.
მეთოდი 8: შეასრულეთ სუფთა ჩატვირთვა
ზოგჯერ მე-3 მხარის პროგრამულ უზრუნველყოფას შეუძლია კონფლიქტი Windows-თან და გამოიწვიოს პრობლემა. Იმისთვის რომ გაასწორეთ სამოქმედო ცენტრის პრობლემა, რომელიც არ მუშაობს, შენ უნდა შეასრულეთ სუფთა ჩექმა თქვენს კომპიუტერზე და დაადგინეთ პრობლემა ეტაპობრივად.

მეთოდი 9: გაუშვით CHKDSK
1. დააჭირეთ Windows Key + X და შემდეგ აირჩიეთ ”ბრძანების ხაზი (ადმინისტრატორი).”

2. cmd ფანჯარაში ჩაწერეთ შემდეგი ბრძანება და დააჭირეთ Enter:
chkdsk C: /f /r /x

Შენიშვნა: ზემოთ მოყვანილ ბრძანებაში C: არის დისკი, რომელზედაც გვსურს გავუშვათ საკონტროლო დისკი, /f ნიშნავს დროშას, რომელიც chkdsk აქვს ნებართვა გამოასწოროს დაკავშირებული ნებისმიერი შეცდომა. დისკთან ერთად, /r ნება მიეცით chkdsk-ს მოძებნოს ცუდი სექტორები და შეასრულოს აღდგენა და /x ავალებს გამშვებ დისკს მოხსნას დისკი სანამ დაიწყებს. პროცესი.
3. ის ითხოვს სკანირების დაგეგმვას სისტემის შემდეგი გადატვირთვისას, ტიპი Y და დააჭირეთ enter.
გთხოვთ გაითვალისწინოთ, რომ CHKDSK პროცესს შეიძლება დიდი დრო დასჭირდეს, რადგან მას უნდა შეასრულოს ბევრი სისტემის დონე ფუნქციონირებს, ამიტომ იყავით მოთმინებით, სანამ ის ასწორებს სისტემის შეცდომებს და პროცესის დასრულების შემდეგ ის გაჩვენებთ შედეგები.
მეთოდი 10: რეესტრის შესწორება
1. დააჭირეთ Windows Key + R და შემდეგ ჩაწერეთ რეგედიტი და დააჭირეთ Enter-ს რეესტრის რედაქტორის გასახსნელად.

2. გადადით შემდეგ რეესტრის გასაღებზე:
HKEY_CURRENT_USER\SOFTWARE\Policies\Microsoft\Windows\
3.მოძებნე Explorer გასაღები Windows-ის ქვეშ, თუ ვერ პოულობთ, მაშინ უნდა შექმნათ. დააწკაპუნეთ მაუსის მარჯვენა ღილაკით Windows-ზე და აირჩიეთ ახალი > გასაღები.
4. დაასახელეთ ეს გასაღები როგორც მკვლევარი და შემდეგ ისევ დააწკაპუნეთ მასზე მარჯვენა ღილაკით და აირჩიეთ ახალი > DWORD (32-ბიტიანი) მნიშვნელობა.

5.ტიპი გამორთეთ შეტყობინებების ცენტრი როგორც ამ ახლად შექმნილი DWORD-ის სახელი.
6.დააწკაპუნეთ ორჯერ და შეცვალეთ მისი მნიშვნელობა 0-ზე და დააწკაპუნეთ OK.

7. დახურეთ რეესტრის რედაქტორი და გადატვირთეთ კომპიუტერი.
8.ნახე, შეგიძლია თუ არა შეასწორეთ სამოქმედო ცენტრი, რომელიც არ მუშაობს Windows 10-შითუ არა, მაშინ გააგრძელეთ.
9. ისევ გახსენით რეესტრის რედაქტორი და გადადით შემდეგ კლავიშზე:
HKEY_LOCAL_MACHINE\Software\Microsoft\Windows\CurrentVersion\ImmersiveShell
10. დააწკაპუნეთ მაუსის მარჯვენა ღილაკით ImmersiveShell შემდეგ აირჩიეთ ახალი > DWORD (32-ბიტიანი) მნიშვნელობა.

11. დაასახელეთ ეს გასაღები როგორც UseActionCenterExperience და დააჭირეთ Enter ცვლილებების შესანახად.
12. შემდეგ დააწკაპუნეთ ორჯერ ამ DWORD-ზე შეცვალეთ მისი მნიშვნელობა 0-ზე და დააწკაპუნეთ OK.
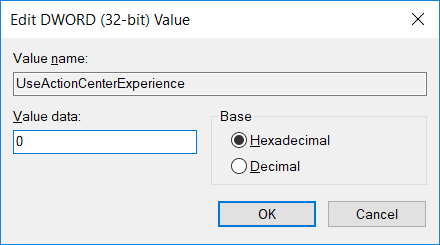
13. დახურეთ რეესტრის რედაქტორი და გადატვირთეთ კომპიუტერი.
მეთოდი 11: შეასრულეთ სისტემის აღდგენა
1. დააჭირეთ Windows Key + R და ჩაწერეთ”sysdm.cpl” შემდეგ დააჭირეთ enter.

2.აირჩიეთ სისტემის დაცვა ჩანართი და აირჩიეთ Სისტემის აღდგენა.

3.დააწკაპუნეთ შემდეგი და აირჩიეთ სასურველი სისტემის აღდგენის წერტილი.

4. მიჰყევით ეკრანზე არსებულ ინსტრუქციას სისტემის აღდგენის დასასრულებლად.
5. გადატვირთვის შემდეგ, შეიძლება შეგეძლოთ შეასწორეთ სამოქმედო ცენტრი, რომელიც არ მუშაობს Windows 10-ში.
მეთოდი 12: გაუშვით დისკის გასუფთავება
1. გადადით This PC ან My PC და აირჩიეთ C: დისკზე მარჯვენა ღილაკით Თვისებები.

3.ახლა ეხლა Თვისებები ფანჯარაზე დააწკაპუნეთ დისკის გასუფთავება სიმძლავრის ქვეშ.

4. გამოთვლას გარკვეული დრო დასჭირდება რამდენი სივრცის გათავისუფლებას შეძლებს დისკის გასუფთავება.

5.ახლა დააწკაპუნეთ გაასუფთავეთ სისტემის ფაილები ბოლოში აღწერილობის ქვეშ.

6. შემდეგ ფანჯარაში, რომელიც იხსნება, დარწმუნდით, რომ აირჩიეთ ყველაფერი ქვემოთ ფაილები წასაშლელად და შემდეგ დააწკაპუნეთ OK დისკის გასუფთავების გასაშვებად. Შენიშვნა: Ჩვენ ვეძებთ "Windows-ის წინა ინსტალაცია (ები)"და "Windows-ის ინსტალაციის დროებითი ფაილებითუ შესაძლებელია, დარწმუნდით, რომ ისინი შემოწმდება.

7. დაელოდეთ დისკის გასუფთავების დასრულებას და ნახეთ, შეძლებთ თუ არა შეასწორეთ სამოქმედო ცენტრი, რომელიც არ მუშაობს Windows 10-ში.
რეკომენდებულია:
- როგორ ვაჩვენოთ ფაილის გაფართოებები Windows 10-ში
- როგორ აღვადგინოთ ქსელის მონაცემთა გამოყენება Windows 10-ზე
- შეასწორეთ Nvidia Kernel Mode Driver-მა შეწყვიტა რეაგირება
- როგორ გამორთოთ Task View ღილაკი Windows 10-ში
ეს არის ის, რაც თქვენ წარმატებით გაქვთ შეასწორეთ სამოქმედო ცენტრი, რომელიც არ მუშაობს Windows 10-ში მაგრამ თუ თქვენ ჯერ კიდევ გაქვთ რაიმე შეკითხვა ამ პოსტთან დაკავშირებით, მოგერიდებათ ჰკითხოთ მათ კომენტარების განყოფილებაში.
![სამოქმედო ცენტრი არ მუშაობს Windows 10-ში [მოგვარებულია]](/uploads/acceptor/source/69/a2e9bb1969514e868d156e4f6e558a8d__1_.png)