როგორ ჩართოთ ქსელის აღმოჩენა Windows 10-ში
Miscellanea / / April 22, 2022

Network Discovery არის ფუნქცია, რომელიც საშუალებას აძლევს თქვენს კომპიუტერს იპოვოთ სხვა კომპიუტერი ან მოწყობილობები, რომლებიც დაკავშირებულია ქსელთან და პირიქით. პირადი ქსელის გამოყენებისას ის ავტომატურად ჩართულია, მაგრამ გამორთულია საჯარო ქსელში უსაფრთხოების მიზეზების გამო. ის ასევე გამოირთვება, როდესაც მუშაობთ ხაზგარეშე ან არ ხართ დაკავშირებული Wi-Fi-თან. თუმცა ზოგჯერ მომხმარებლები ამჩნევენ, რომ ქსელის აღმოჩენა არ მუშაობს და ავტომატურად გამორთულია. თუ თქვენც გაქვთ იგივე პრობლემა, თქვენ სწორ ადგილას ხართ. ჩვენ შემოგთავაზებთ სრულყოფილ სახელმძღვანელოს, რომელიც დაგეხმარებათ გამოასწოროთ Windows 10 ქსელის აღმოჩენის გამორთვა და გასწავლით როგორ ჩართოთ Network Discovery Windows 10.

შინაარსი
- როგორ ჩართოთ ქსელის აღმოჩენა Windows 10-ში
- მეთოდი 1: გადატვირთეთ კომპიუტერი
- მეთოდი 2: გაუშვით ქსელის ადაპტერის პრობლემების მოგვარება
- მეთოდი 3: შეცვალეთ გაზიარების გაფართოებული პარამეტრები
- მეთოდი 4: დაუშვით ქსელის აღმოჩენა Windows Firewall-ში
- მეთოდი 5: გამოიყენეთ Command Prompt
- მეთოდი 6: ჩართეთ დამოკიდებულების სერვისები
- მეთოდი 7: ჩართეთ SMB 1.0 ან CIFS ფაილების გაზიარების მხარდაჭერა
- მეთოდი 8: გამორთეთ ანტივირუსი დროებით (თუ შესაძლებელია)
- მეთოდი 9: განაახლეთ ქსელის ადაპტერის დრაივერები
- მეთოდი 10: ხელახლა დააინსტალირეთ ქსელის ადაპტერები
- მეთოდი 11: ქსელის დრაივერების დაბრუნება
- მეთოდი 12: ქსელის პარამეტრების გადატვირთვა
- მეთოდი 13: შეასრულეთ სისტემის აღდგენა
როგორ ჩართოთ ქსელის აღმოჩენა Windows 10-ში
აქ მოცემულია რამდენიმე გავრცელებული მიზეზი, რის გამოც ქსელის აღმოჩენა გამორთულია Windows 10 პრობლემა.
- Windows-ის ზოგიერთი აუცილებელი სერვისი გამორთულია.
- Windows Firewall ან მსგავსი პროგრამები გამორთავს ქსელის აღმოჩენას.
- SMB 1.0/CIFS ფაილების გაზიარების მხარდაჭერა გამორთულია.
- მოძველებული ან შეუთავსებელი უსადენო ადაპტერის დრაივერები.
- ანტივირუსული ან სხვა უსაფრთხოების პროგრამების ჩარევა.
- არასწორი ქსელის პარამეტრები.
მნიშვნელოვანია ჩართოთ Network Discovery Windows 10, რადგან თქვენ შეგიძლიათ გამოტოვოთ ფაილები ან საქაღალდეები, რომლებიც გაზიარებულია კონკრეტულ ქსელში, თუ ის გამორთულია. აქ მოცემულია მეთოდების სია, რომლებიც დაგეხმარებათ გაიგოთ, თუ როგორ უნდა ჩართოთ ქსელის აღმოჩენა Windows 10. მიჰყევით მათ იმავე თანმიმდევრობით, რომ მიიღოთ საუკეთესო შედეგი.
მეთოდი 1: გადატვირთეთ კომპიუტერი
უპირველეს ყოვლისა, თქვენ ურჩიეთ კომპიუტერის გადატვირთვა დროებითი ხარვეზების გამოსასწორებლად. აი, როგორ შეგიძლიათ ამის გაკეთება.
1. დაჭერა WindowsᲒასაღები დაწყების მენიუს გასახსნელად.
2. გადაიტანეთ თავზე Ძალა ხატულა ქვედა მარცხენა კუთხეში და დააწკაპუნეთ მასზე.
3. აირჩიეთ Რესტარტი ვარიანტი.
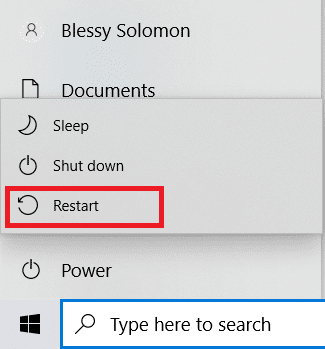
Შენიშვნა: თქვენ ასევე შეგიძლიათ აირჩიოთ გამორთვა და შემდეგ კვლავ ჩართოთ კომპიუტერი.
თქვენი კომპიუტერის გადატვირთვის შემდეგ, შეამოწმეთ, მოაგვარეთ თუ არა ქსელის აღმოჩენის პრობლემა.
მეთოდი 2: გაუშვით ქსელის ადაპტერის პრობლემების მოგვარება
Microsoft-ის კომპიუტერს გააჩნია ჩაშენებული პრობლემების გადამჭრელი ქსელთან დაკავშირებული მრავალი საერთო პრობლემის მოსაგვარებლად. Troubleshooter-ის გამოყენებამ შეიძლება მოაგვაროს ეს პრობლემა, შეგიძლიათ გაუშვათ ქსელის პრობლემების აღმოფხვრა, როგორც ეს მითითებულია ჩვენს სახელმძღვანელოში Windows 10-ზე ქსელთან დაკავშირების პრობლემების გადასაჭრელად.
ასევე წაიკითხეთ:შესწორება Windows 10-ში პროქსი სერვერთან დაკავშირება შეუძლებელია
მეთოდი 3: შეცვალეთ გაზიარების გაფართოებული პარამეტრები
ქსელის აღმოჩენის Windows 10-ის ჩასართავად, თქვენ უნდა ჩართოთ გაზიარების გაფართოებული პარამეტრები, რომლებიც გამოიყენება ქსელის გაზიარების გასააქტიურებლად. მიჰყევით ქვემოთ მოცემულ ნაბიჯებს იგივეს გასაკეთებლად.
1. დააჭირეთ Windowsგასაღები და ტიპი Მართვის პანელი და დააწკაპუნეთ გახსენით საკონტროლო პანელის გასაშვებად.

2. კომპლექტი ნახვა მიერ როგორც კატეგორია ამის შემდეგ იპოვნეთ და დააწკაპუნეთ ქსელი და ინტერნეტი.

3. Დააკლიკეთ ქსელისა და გაზიარების ცენტრი როგორც გამოსახულია.

4. Დააკლიკეთ გაფართოებული გაზიარების პარამეტრების შეცვლა ვარიანტი, როგორც ნაჩვენებია.
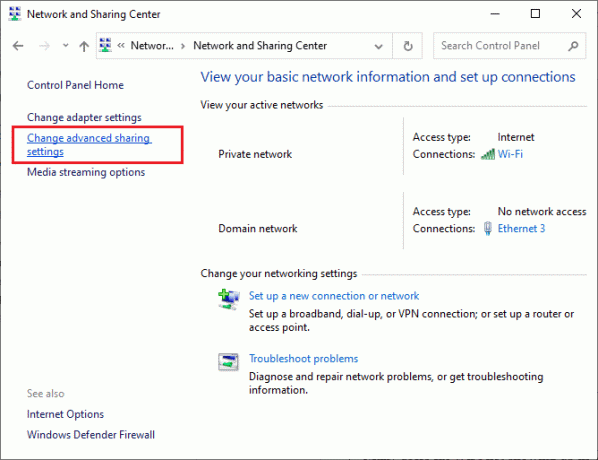
5. ქვეშ კერძო განყოფილება, აირჩიეთ ჩართეთ ქსელის აღმოჩენა შეამოწმეთ მონიშნული ყუთი ჩართეთ ქსელთან დაკავშირებული მოწყობილობების ავტომატური დაყენება როგორც ხაზგასმულია.
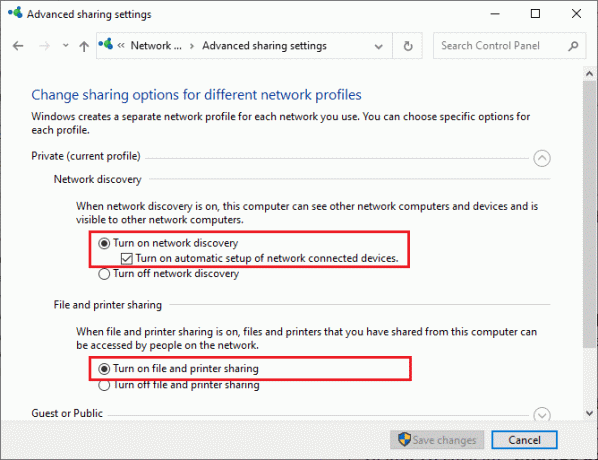
6. ახლა, ქვეშ ფაილის და პრინტერის გაზიარება განყოფილება, აირჩიეთ ჩართეთ ფაილების და პრინტერის გაზიარება ყუთი, როგორც ზემოთ არის ნაჩვენები.
7. ამის შემდეგ გაფართოვდეს სტუმარი ან საჯარო განყოფილება და აირჩიეთ ჩართეთ ქსელის აღმოჩენა ქვეშ ქსელის აღმოჩენა განყოფილება და ასევე აირჩიეთ ჩართეთ ფაილების და პრინტერის გაზიარება ყუთი ქვეშ ფაილის და პრინტერის გაზიარება განყოფილება.
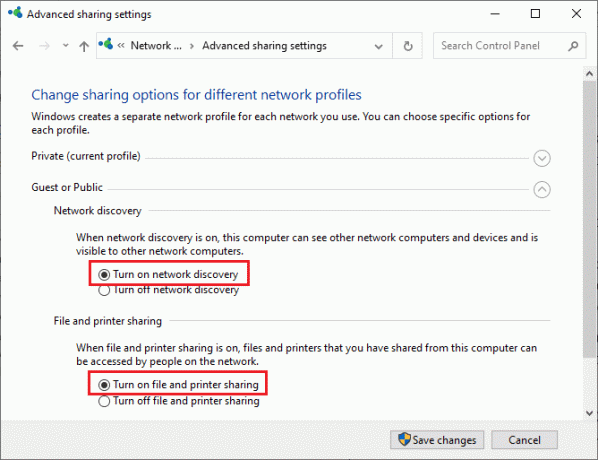
8. Დააკლიკეთ Ცვლილებების შენახვა ცვლილებების დასადასტურებლად.
Შენიშვნა: ეს პარამეტრები უნდა მონაცვლეობდეს პირადი და საჯარო პროფილებისთვის. მაგალითად, ჩართეთ ქსელის აღმოჩენა პირადი პროფილებისთვის პირადი პროფილის გამოყენებისას და გამორთეთ ქსელის აღმოჩენა საჯარო პროფილებისთვის და პირიქით.
მეთოდი 4: დაუშვით ქსელის აღმოჩენა Windows Firewall-ში
თუ იყენებთ Windows Defender Firewall-ს, უნდა ჩართოთ Network Discovery მის პარამეტრებში, რათა ის არ დაიბლოკოს Firewall-ის მიერ. თუ ახლახან დაიწყეთ Firewall-ის გამოყენება ან განახლების შემდეგ გადატვირთეთ მისი პარამეტრები, შეიძლება შეგექმნათ ქსელის აღმოჩენის პრობლემა. Windows Firewall-ში ქსელის აღმოჩენის ფუნქციის დასაშვებად, მიჰყევით ქვემოთ მოცემულ ნაბიჯებს.
1. დაჭერა Windows + Rგასაღებები ერთდროულად გასახსნელად გაიქეცი დიალოგური ფანჯარა.
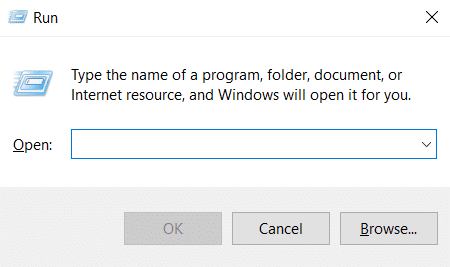
2. ტიპი კონტროლი firewall.cpl in გაუშვით დიალოგური ყუთი და დააწკაპუნეთ კარგი.

3. Დააკლიკეთ დაუშვით აპლიკაცია ან ფუნქცია Windows Defender Firewall-ის პარამეტრის მეშვეობით, როგორც ნაჩვენებია.

4. Დააკლიკეთ შეცვალეთ პარამეტრების ღილაკი და მონიშნეთ ველი ქსელის აღმოჩენა და დარწმუნდით, რომ შეამოწმეთ კერძო და საჯარო ყუთები მის გვერდით.
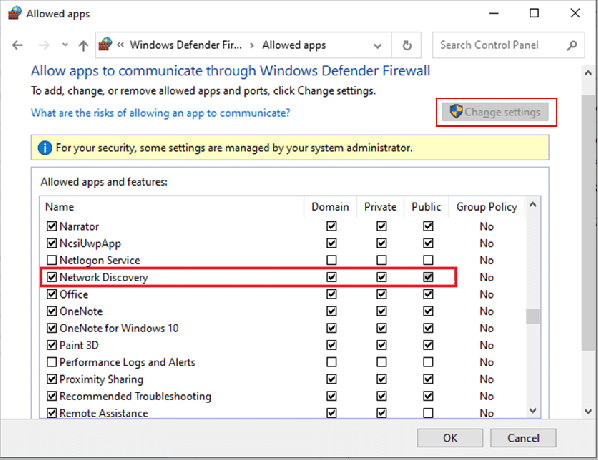
5. დააწკაპუნეთ კარგი ღილაკი ცვლილებების შესანახად.
Შენიშვნა: თუ იყენებთ სხვა Firewall აპს თქვენს კომპიუტერში, დაუშვით ქსელის აღმოჩენა თვისება მათში.
ასევე წაიკითხეთ:Windows-ის გამოსწორება ვერ შეძლო ამ ქსელის პროქსის პარამეტრების ავტომატურად აღმოჩენა
მეთოდი 5: გამოიყენეთ Command Prompt
Windows 10-ის ქსელის აღმოჩენის ჩართვის კიდევ ერთი გზა არის ბრძანების ხაზის გამოყენება. რამდენიმე მარტივი ბრძანების შესრულებამ შეიძლება გამოასწოროს Network Discovery გამორთულია Windows 10-ის პრობლემა და ამის გაკეთება შეგიძლიათ ამ ნაბიჯების შემდეგ.
1. დააჭირეთ Windows გასაღები და ტიპი ბრძანების ხაზი და დააწკაპუნეთ Ადმინისტრატორის სახელით გაშვება ბრძანების ხაზის გასახსნელად.

2. ჩაწერეთ შემდეგი ბრძანება და დააჭირეთ შეიყვანეთ გასაღები.
netsh advfirewall firewall set წესები group="Network Discovery" new enable=დიახ

3. დაელოდეთ ბრძანების შესრულებას. ამის შემდეგ ქსელის აღმოჩენა ჩართული იქნება.
4. თუ გსურთ გამორთოთ ქსელის აღმოჩენა, შეასრულეთ შემდეგი ბრძანება.
netsh advfirewall firewall set წესები group="Network Discovery" new enable=No

მეთოდი 6: ჩართეთ დამოკიდებულების სერვისები
Windows 10 კომპიუტერის ზოგიერთი სერვისის ჩართვა საჭიროა ქსელთან დაკავშირებული პრობლემების თავიდან ასაცილებლად. ერთ-ერთი მათგანია დამოკიდებულების სერვისები, რომლებიც გამოიყენება იმ სერვისებზე ზემოქმედებისთვის, რომლებიც ეყრდნობა ერთ ან მეტ სერვისს. აი, როგორ შეგიძლიათ ჩართოთ ისინი თქვენს Windows კომპიუტერზე.
1. დაჭერა Windows გასაღები და ტიპი სერვისები და დააწკაპუნეთ Ადმინისტრატორის სახელით გაშვება გასახსნელად სერვისები ფანჯარა.

2. გადაახვიეთ ქვემოთ, იპოვეთ და ორჯერ დააწკაპუნეთ ფუნქციის აღმოჩენის რესურსის გამოცემა სერვისი. ის გახსნის Თვისებები ფანჯარა.
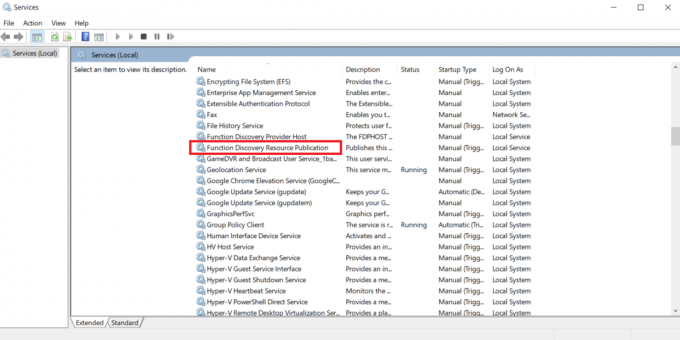
Შენიშვნა: თუ სერვისის სტატუსი არ არის გაშვებული, შემდეგ დააწკაპუნეთ მასზე მარჯვენა ღილაკით და აირჩიეთ დაწყება.

3. ში გენერალი tab, დააწკაპუნეთ ჩამოსაშლელი მენიუს გვერდით გაშვების ტიპი და აირჩიეთ Ავტომატური.
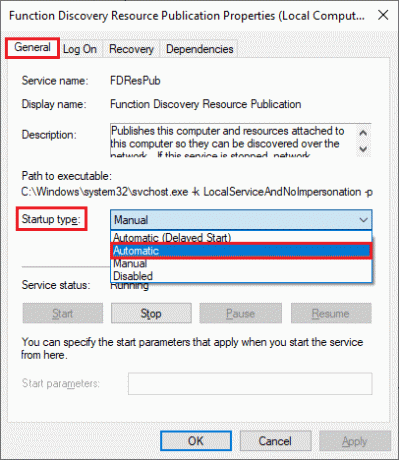
4. დააწკაპუნეთ მიმართეთ და კარგი ცვლილებების შესანახად.
5. გაიმეორეთ ნაბიჯები 1-4 და დააყენეთ გაშვების ტიპი რომ Ავტომატური ისეთი სერვისებისთვის, როგორიცაა DNS კლიენტი და SSDP აღმოჩენა.
ასევე წაიკითხეთ:შეასწორეთ Amazon KFAUWI მოწყობილობა, რომელიც გამოჩნდება ქსელში
მეთოდი 7: ჩართეთ SMB 1.0 ან CIFS ფაილების გაზიარების მხარდაჭერა
სერვერის შეტყობინებების ბლოკი (SMB) არის ფაილების გაზიარების ქსელის პროტოკოლი, რომელიც საშუალებას აძლევს კომპიუტერში არსებულ სხვა აპლიკაციებს წაიკითხონ და ჩაწერონ ფაილები, ხოლო ასევე საშუალებას აძლევს მონაცემთა გაზიარებულ ფაილებს ინტერნეტში წვდომას. ჩართვამ შესაძლოა გამოასწოროს ქსელის აღმოჩენის გამორთვის შეცდომა. ამისათვის მიჰყევით ამ ნაბიჯებს.
1. დაჭერა Windows + Rგასაღებები ერთდროულად გასახსნელად გაიქეცი დიალოგური ფანჯარა.
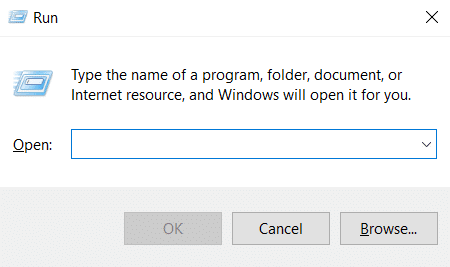
2. ტიპი Appwiz.cpl და დააწკაპუნეთ კარგი გასახსნელად პროგრამები და ფუნქციები.
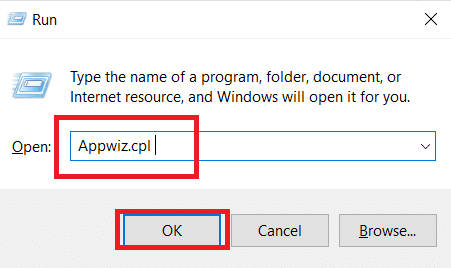
3. Დააკლიკეთ ჩართეთ ან გამორთეთ Windows ფუნქციები ვარიანტი წარმოდგენილია მარცხენა პანელში, როგორც ნაჩვენებია.
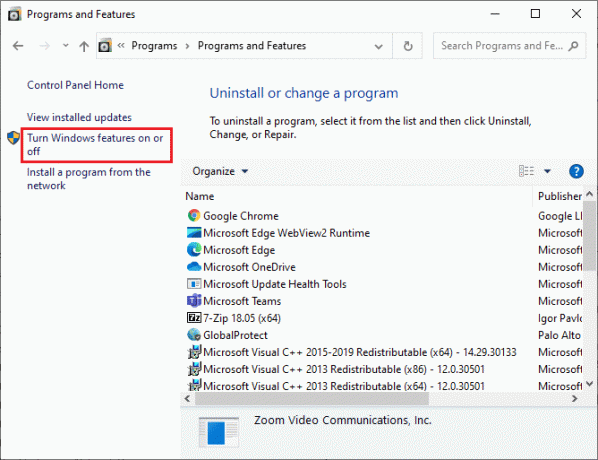
4. ახლა, შეამოწმეთ მონიშნული ყუთი SMB 1.0/CIFS ფაილების გაზიარების მხარდაჭერა როგორც ნაჩვენებია.

5. დააწკაპუნეთ კარგი ცვლილებების შესანახად და გადატვირთეთ თქვენი კომპიუტერი.
მეთოდი 8: გამორთეთ ანტივირუსი დროებით (თუ შესაძლებელია)
ზოგჯერ, ანტივირუსულმა პროგრამებმა შეიძლება ხელი შეუშალოს ქსელის აღმოჩენას, რამაც შეიძლება გამოიწვიოს პრობლემა. თქვენ შეგიძლიათ დროებით გამორთოთ ანტივირუსი ამ პრობლემის მოსაგვარებლად ჩვენი სახელმძღვანელოს მიყოლებით Windows 10-ზე ანტივირუსის დროებით გამორთვა.
Შენიშვნა: ყოველთვის ჩართეთ ანტივირუსი სისტემის დაცვის პრობლემის გამოსწორების შემდეგ.

მეთოდი 9: განაახლეთ ქსელის ადაპტერის დრაივერები
ქსელის ადაპტერის დრაივერები ყოველთვის უნდა იყოს განახლებული, რათა თავიდან იქნას აცილებული ქსელის შეცდომები. მოძველებულმა და შეუთავსებელმა დრაივერმა შეიძლება გამოიწვიოს Windows 10-ის ქსელის აღმოჩენის გამორთვა. ამ პრობლემის გადასაჭრელად შეგიძლიათ განაახლოთ Network Ada[ter დრაივერები ჩვენი სახელმძღვანელოს გამოყენებით Windows 10-ზე ქსელის ადაპტერის დრაივერების განახლება.

ასევე წაიკითხეთ: შეასწორეთ Wi-Fi ადაპტერი, რომელიც არ მუშაობს Windows 10-ში
მეთოდი 10: ხელახლა დააინსტალირეთ ქსელის ადაპტერები
თუ ქსელის დრაივერების განახლების შემდეგ კვლავ შეგექმნათ პრობლემა, შეგიძლიათ სცადოთ მათი ხელახლა ინსტალაცია ამ პრობლემის მოსაგვარებლად. მიჰყევით ჩვენს სახელმძღვანელოს Windows 10-ზე დრაივერების დეინსტალაცია და ხელახლა ინსტალაცია.

მეთოდი 11: ქსელის დრაივერების დაბრუნება
თუ დრაივერების ხელახლა ინსტალაცია და განახლება არ გამოგივიდათ, მაშინ დააბრუნეთ თქვენი დრაივერები წინა ვერსიაზე, რათა გამოასწოროთ ქსელის აღმოჩენის პრობლემა. თუ შეცდომა გამოწვეულია რაიმე ბოლო განახლების გამო, ეს მეთოდი გამოასწორებს მას. მიჰყევით ნაბიჯებს, როგორც ეს მოცემულია ჩვენს სახელმძღვანელოში დააბრუნეთ დრაივერები Windows 10-ზე.

მეთოდი 12: ქსელის პარამეტრების გადატვირთვა
თუ არცერთი მეთოდი არ დაგეხმარათ ქსელის აღმოჩენის Windows 10-ის ჩართვაში, მაშინ გადააყენეთ ქსელის პარამეტრები ნაგულისხმევ მნიშვნელობებზე. ეს მეთოდი არ წაშლის მონაცემებს თქვენი კომპიუტერიდან, მაგრამ დააყენებს ქსელთან დაკავშირებულ ყველა პარამეტრს ნაგულისხმევად. მიჰყევით ჩვენს სახელმძღვანელოს Windows 10-ზე ქსელის პარამეტრების გადატვირთვა.

ასევე წაიკითხეთ:შეასწორეთ Ethernet-ს არ აქვს სწორი IP კონფიგურაციის შეცდომა
მეთოდი 13: შეასრულეთ სისტემის აღდგენა
ზოგჯერ Windows-ის უახლესი განახლების კომპონენტებმა შეიძლება ხელი შეუშალონ ისეთ ფუნქციებს, როგორიცაა Network Discovery და შეიძლება გამოიწვიოს პრობლემა. თქვენ შეგიძლიათ აღადგინოთ თქვენი კომპიუტერი წინა ვერსიაზე, როდესაც არ შეგექმნათ ქსელის აღმოჩენის შეცდომა. ამისათვის მიჰყევით ჩვენს სახელმძღვანელოს სისტემის აღდგენის გამოყენება Windows 10-ზე. სისტემის აღდგენის შემდეგ, შეამოწმეთ, მოაგვარეთ თუ არა პრობლემა.

რეკომენდებულია:
- 16 საუკეთესო უფასო ქსელის მონიტორინგის პროგრამა Windows 10-ისთვის
- 30 საუკეთესო ვიდეო გადამღების ხელსაწყოები ვიდეოების ჩამოსატვირთად
- როგორ შევასრულოთ Zoom ვიდეო ტესტი Windows-ზე და Android-ზე
- შეასწორეთ Firefox SSL_ERROR_NO_CYPHER_OVERLAP Windows 10-ში
ვიმედოვნებთ, რომ ეს სახელმძღვანელო გამოგადგებათ და თქვენ შეძელით ჩართეთ ქსელის აღმოჩენა Windows 10-ში. გვითხარით, რომელი მეთოდი მუშაობდა თქვენთვის საუკეთესოდ. თუ თქვენ გაქვთ რაიმე შეკითხვა ან შემოთავაზება, მოგერიდებათ დაწეროთ ისინი კომენტარების განყოფილებაში.



