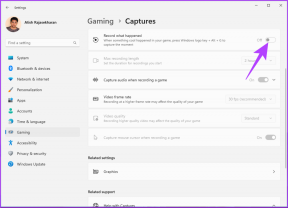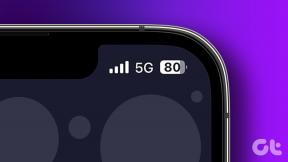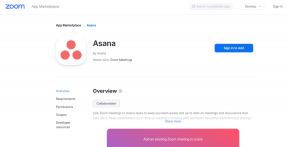შეასწორეთ Word ფაილის ნებართვის შეცდომა Windows 10-ში
Miscellanea / / April 22, 2022
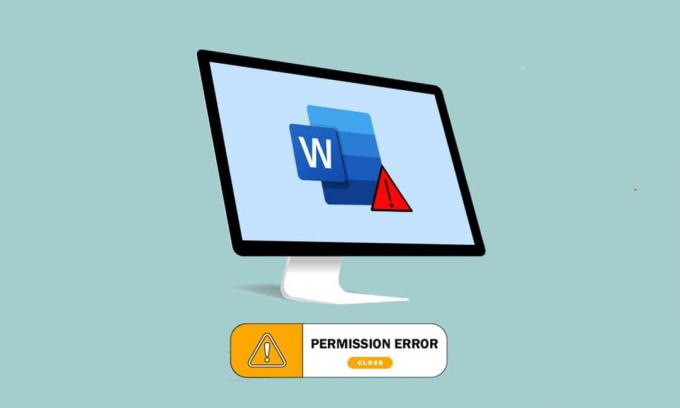
Word გახდა ერთ-ერთი ყველაზე მნიშვნელოვანი პროგრამა იმ ეპოქაში. იღებთ შეტყობინებას, რომელშიც ნათქვამია, რომ Word ვერ დაასრულებს შენახვას ფაილის ნებართვის შეცდომის გამო? შეიძლება თქვენ არ იყოთ ერთადერთი, ვინც ამ პრობლემის წინაშე დგას. თუ თქვენ ეძებდით ტერმინებს, როგორიცაა Word ფაილის ნებართვის შეცდომა ან Windows 10 ვერ შეინახავს ფაილს ნებართვის შეცდომის გამო, თქვენ გაქვთ სწორი შედეგი. განაგრძეთ კითხვა, რომ შეიტყოთ მეტი შეცდომის გამოსწორების მეთოდების შესახებ.
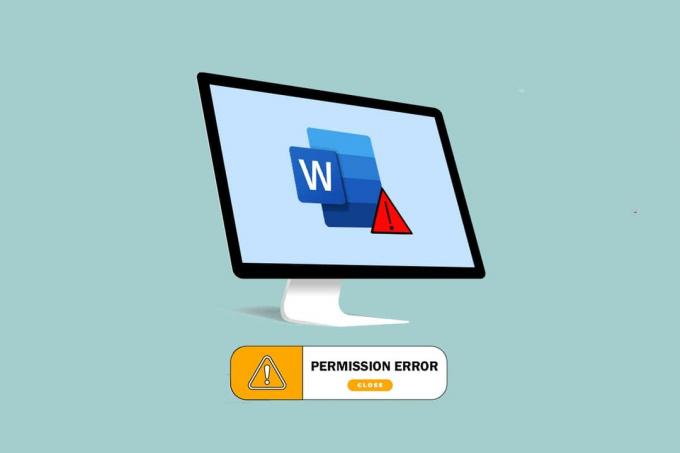
შინაარსი
- როგორ გავასწოროთ Word ფაილის ნებართვის შეცდომა Windows 10-ში
- მეთოდი 1: პრობლემების მოგვარების ძირითადი მეთოდები
- მეთოდი 2: პრობლემების მოგვარების ძირითადი მეთოდები MS Word-ში
- მეთოდი 3: გამორთეთ MS Word დანამატები
- მეთოდი 4: გამორთეთ MS Word ავტომატური კორექტირება
- მეთოდი 5: დაუშვით ანგარიშს ფაილის რედაქტირება
- მეთოდი 6: გადატვირთეთ Windows Search Service
- მეთოდი 7: Word მონაცემების გადატვირთვა რეესტრის რედაქტორიდან
- მეთოდი 8: შეაკეთეთ Microsoft Office Suite
- მეთოდი 9: Word-ის ნაგულისხმევი შაბლონის გადატვირთვა
- მეთოდი 10: გამოიყენეთ მესამე მხარის სარემონტო ინსტრუმენტი
როგორ გავასწოროთ Word ფაილის ნებართვის შეცდომა Windows 10-ში
ამ განყოფილებაში ჩამოთვლილია შესაძლო მიზეზები, რის გამოც Word ვერ დაასრულებს შენახვას ფაილის ნებართვის შეცდომის გამო.
- მხოლოდ წაკითხვადი ფაილი: Word ფაილი, რომლის რედაქტირებასაც ცდილობთ, იხსნება მხოლოდ წასაკითხად და არა რედაქტირებადი ფორმით.
- ფაილი ქსელშია: Word ფაილი, რომელსაც თქვენ ათვალიერებთ, არ არის შენახული ლოკალურად კომპიუტერზე, მაგრამ გამოიყენება ისეთ ქსელში, როგორიცაა Google Docs.
- ფაილის სხვა საკუთრება: ფაილს, რომელსაც იყენებთ, უნდა ჰქონდეს სხვა მფლობელები და შესაძლოა არ გქონდეთ ფაილის რედაქტირების უფლება.
- ანტივირუსული პროგრამა: ანტივირუსულმა პროგრამამ, განსაკუთრებით მესამე მხარის პროგრამულმა პროგრამამ, შესაძლოა ხელი შეუშალოს ჩვეულებრივი პროგრამების მუშაობას, როგორიცაა Word თქვენს კომპიუტერში.
- უკვე არსებული ფაილის სახელი: ფაილს, რომლის შენახვას ცდილობთ კონკრეტულ ადგილას, უნდა ჰქონდეს ადრე არსებული ფაილის სახელი.
- შენახვა მხარდაუჭერელ ფორმატში: Word ფაილი, რომლის შენახვას ცდილობთ, არ უნდა იყოს თავსებადი ფორმატში თქვენს კომპიუტერში MS Word-ის ვერსიასთან. ფაილის მხარდაუჭერელ ფორმატში შენახვამ შეიძლება გამოიწვიოს პრობლემა.
- დაზიანებული სიტყვების რეესტრი: Word-ის მონაცემები რეესტრის რედაქტორში დაზიანებული უნდა იყოს, რაც ართულებს Word ფაილის გამოყენებას.
- ფონის პროცესი: ფონურმა პროცესებმა, როგორიცაა Windows Search Service, შეიძლება ხელი შეუშალოს და შეანელა Word ფაილის შენახვის პროცესი.
- მოძველებული სიტყვა: MS Word-ის ვერსია თქვენს კომპიუტერზე შეიძლება იყოს ძალიან მოძველებული და არ უნდა ყოფილიყო მხარდაჭერილი ფაილის შენახვა.
- ავტომატური კორექტირების ფუნქცია: ავტომატური კორექტირების ფუნქციები, როგორიცაა კაპიტალიზაცია და მრავალი სხვა MS Word-ში, საშუალებას გაძლევთ შეინახოთ ფაილის სახელი დიდი ასოებით. ამ ფუნქციამ შეიძლება შეაფერხოს თქვენს კომპიუტერში შენახვის პროცესი.
მეთოდი 1: პრობლემების მოგვარების ძირითადი მეთოდები
სანამ ცდილობთ გადაჭრას რაიმე პარამეტრი თქვენს Word ფაილზე, შეგიძლიათ სცადოთ პრობლემების მოგვარების ძირითადი მეთოდები, რომლებიც ჩამოთვლილია აქ თქვენს კომპიუტერზე.
1. უზრუნველყოს სწორი ინტერნეტ კავშირი: როდესაც ცდილობთ Word ფაილის რედაქტირებას ქსელში, უნდა დარწმუნდეთ, რომ გაქვთ სათანადო და მაღალსიჩქარიანი ინტერნეტი. თქვენ შეგიძლიათ შეამოწმოთ ქსელის სიჩქარე გამოყენებით სიჩქარის ტესტი ვებგვერდი.

2. არ დაარედაქტიროთ მოსახსნელ საცავის მოწყობილობებში: მოერიდეთ რედაქტირებას მოსახსნელ საცავის მოწყობილობებში და სცადეთ ფაილის ადგილობრივად შენახვა თქვენს კომპიუტერში. შენახვის მოწყობილობების გარკვეულმა დარღვევამ შეიძლება შეაფერხოს შენახვის პროცესი.
3. გამორთეთ ანტივირუსული პროგრამა:გამორთეთ ანტივირუსული პროგრამა თქვენს კომპიუტერში ფაილების შესანახად.

4. Windows-ის განახლება: მოძველებული Windows-ის გამოყენება ვერ დაგეხმარებათ ფაილის სათანადო ფორმატში შენახვაში. სცადე Windows-ის განახლება თქვენს კომპიუტერში და შემდეგ შეინახეთ ფაილი.
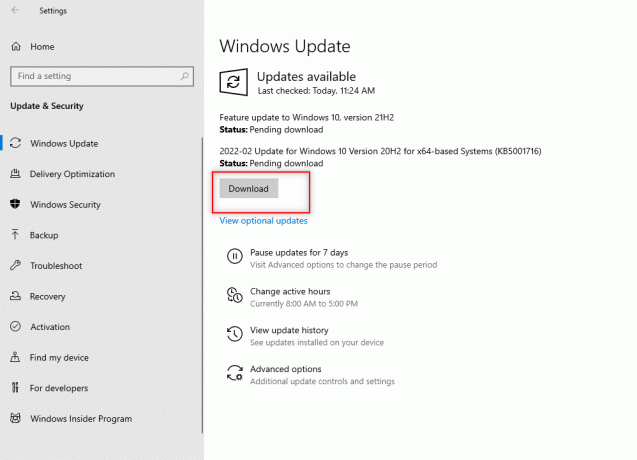
5. სცადეთ შეხვიდეთ ადმინისტრატორის მომხმარებლის ანგარიშში: თუ შესული ხართ სტანდარტული მომხმარებლის ანგარიშში, თქვენ ვერ შეძლებთ ცვლილებების შეტანას თქვენს Word ფაილში. გამოდით ამ მომხმარებლის ანგარიშიდან და შედით ადმინისტრატორის ანგარიშში.
6. გახსენით სხვა მომხმარებლის ანგარიში: გამოიყენეთ სხვა მომხმარებლის ანგარიში თქვენს კომპიუტერში, როგორიცაა სტუმარი მომხმარებელი, და შემდეგ დაუბრუნდით თქვენს მომხმარებლის ანგარიშს გარკვეული დროის შემდეგ. სცადეთ ფაილის შენახვა გარკვეული დროის შემდეგ თქვენს მომხმარებლის ანგარიშში.
7. G-drive სინქრონიზაციის შეწყვეტა: თუ თქვენი Google Drive თქვენს კომპიუტერზე სინქრონიზებული გაქვთ, შეიძლება დაგჭირდეთ მისი გამორთვა Google Drive-ის ვებსაიტზე.
მეთოდი 2: პრობლემების მოგვარების ძირითადი მეთოდები MS Word-ში
სცადეთ ამოხსნათ Word ვერ დაასრულებს შენახვას ფაილის ნებართვის შეცდომის გამო MS Word აპის პრობლემების მოგვარების ძირითადი მეთოდების გამოყენებით.
1. გადატვირთეთ MS Word: გადატვირთეთ თქვენი Word აპლიკაცია აპის დახურვით და შემდეგ ხელახლა გაშვებით თქვენს კომპიუტერზე.
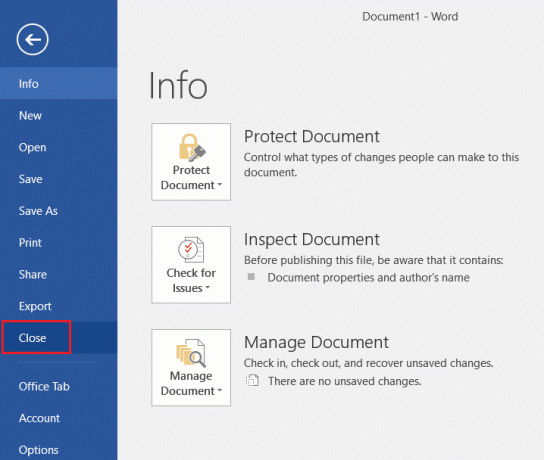
2. გადარქმევა სხვა ფაილად: თუ ფაილებს აქვთ მსგავსი სახელები, შეიძლება დაგჭირდეთ მათი სხვა სახელით შენახვა თქვენს კომპიუტერში.
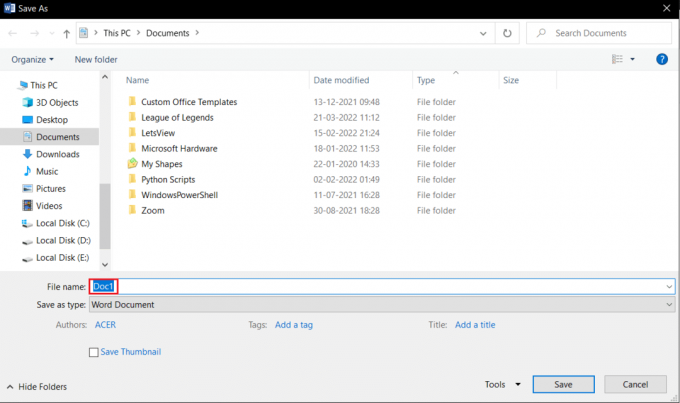
3. შენახვის ნაცვლად გამოიყენეთ Save As: შეინახეთ Word ფაილი გამოყენებით Შეინახე როგორც ვარიანტის ნაცვლად Გადარჩენა ვარიანტი -ში ფაილი ჩანართი თქვენს Word ფაილზე.
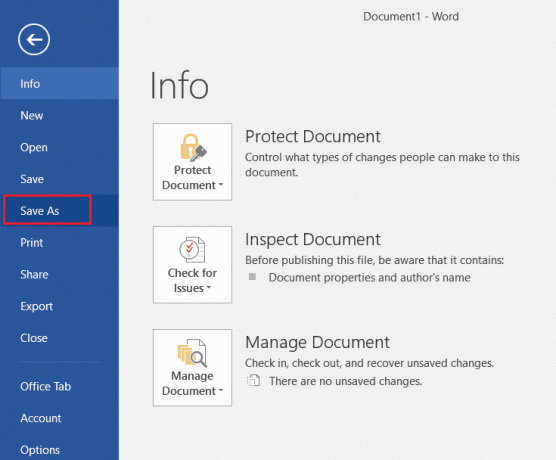
4. სცადეთ შენახვა გარკვეული დროის შემდეგ: დაელოდეთ რამდენიმე წუთს და შემდეგ სცადეთ ფაილის შენახვა თქვენს კომპიუტერში კლავიშების გამოყენებით Ctrl+ S ამავე დროს.
5. სცადეთ შენახვის ვარიანტი მრავალჯერ: ზოგჯერ, ფაილში შეიძლება იყოს მცირე ხარვეზი. სცადეთ ფაილის მუდმივად შენახვა თქვენს კომპიუტერში სხვადასხვა მეთოდების გამოყენებით, როგორიცაა Გადარჩენა ღილაკი, Ctrl+ S გასაღებები და ა.შ.

6. სცადეთ სხვა დისკზე შენახვა: თქვენი კომპიუტერის ზოგიერთ დისკს შეიძლება დასჭირდეს სპეციალური ნებართვა ფაილის შესანახად. შეინახეთ ფაილი სხვა დანაყოფში ან Drive ადგილობრივად თქვენს კომპიუტერში.
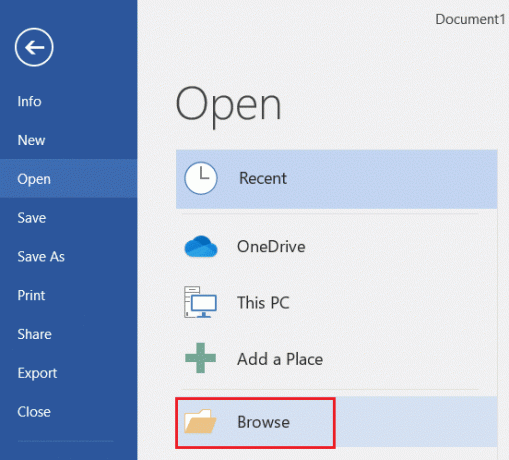
7. დააკოპირეთ შინაარსი და შეინახეთ იგი ახალ დოკუმენტში: თუ თქვენ შეგიძლიათ აირჩიოთ ფაილის შინაარსი, დააკოპირეთ და ჩასვით იგი ნებისმიერ სხვა ოფლაინ რედაქტორში, როგორიცაა Notepad. დახურეთ არსებული Word ფაილი და შეინახეთ ფაილის შინაარსი ახალ Word დოკუმენტის ფაილში.
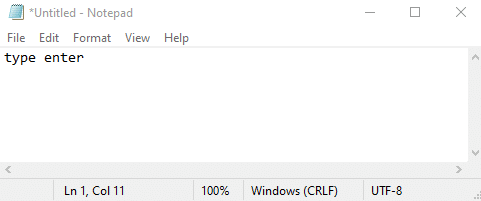
8. შეინახეთ ფაილი სხვა ფორმატში: შეინახეთ ფაილი სხვა ფორმატში, გამოყენებით შეინახეთ როგორც ტიპი: ჩამოსაშლელი მენიუ შენახვის ფანჯარაში.
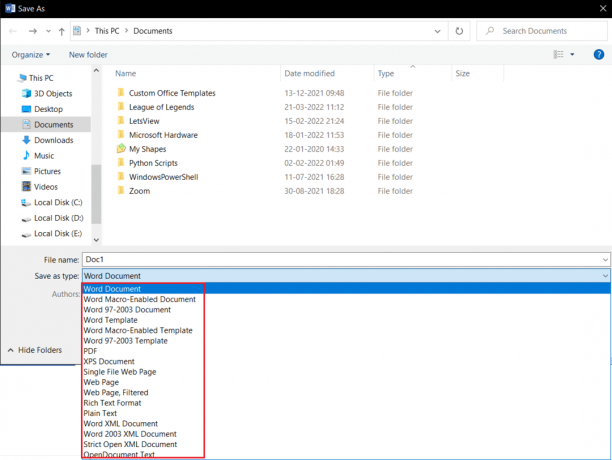
9. გახსენით და შეაკეთეთ Word: Word ფაილის გახსნისას MS Word აპში, თქვენ გექნებათ ჩამოსაშლელი მენიუ ღილაკზე Open. აირჩიეთ ვარიანტი გახსნა და შეკეთება სიაში ფაილის შეკეთება და შემდეგ ფაილის შენახვა.

10. განაახლეთ Microsoft Word- განაახლეთ Microsoft Office-ის გამოყენებით ანგარიში ჩანართში ფაილი ჩანართი თქვენს Word აპლიკაციაში. შეამოწმეთ განახლებები და ჩამოტვირთეთ განახლება ხელით MS Word-ისთვის.
11. გადადით Microsoft Office-ში - გამოდით თქვენი Microsoft Office-დან და გადადით თქვენს აპლიკაციაში შესვლის სერთიფიკატების გამოყენებით.

ასევე წაიკითხეთ:როგორ გამორთოთ Microsoft Word მართლწერის შემოწმება
მეთოდი 3: გამორთეთ MS Word დანამატები
თქვენს MS Word-ში არსებულ დანამატებს შეუძლიათ შეაჩერონ ან შეაფერხონ ფაილის შენახვა კომპიუტერში, შეგიძლიათ გამორთოთ დანამატები ამ მეთოდის გამოყენებით.
1. Გააღე გაიქეცი დიალოგური ფანჯარა ღილაკების დაჭერით Windows+ R კლავიშები ერთდროულად.
2. ტიპი Winword / უსაფრთხო და დააწკაპუნეთ კარგი ღილაკი Word ფაილის აპის უსაფრთხო რეჟიმში გასახსნელად.
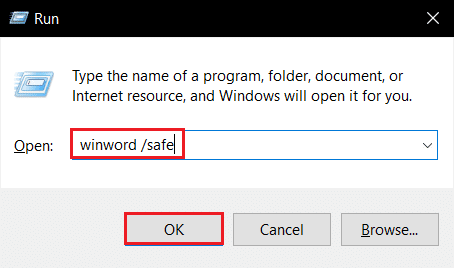
3. დააწკაპუნეთ ფაილი ჩანართი აპის ზედა მარცხენა კუთხეში.

4. აირჩიეთ Პარამეტრები ჩანართი ფანჯრის მარცხენა პანელში.
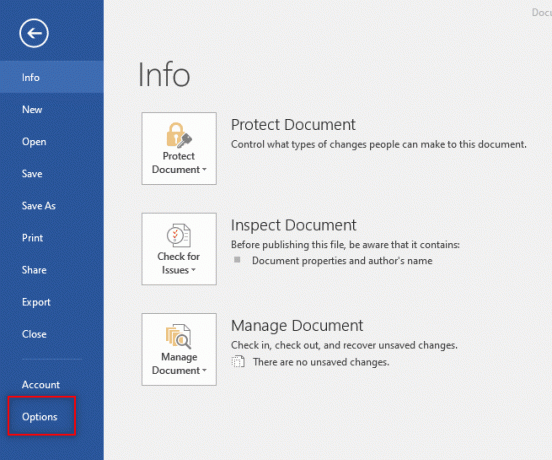
5. აირჩიეთ დანამატები ჩანართი Word Options ფანჯარაში.
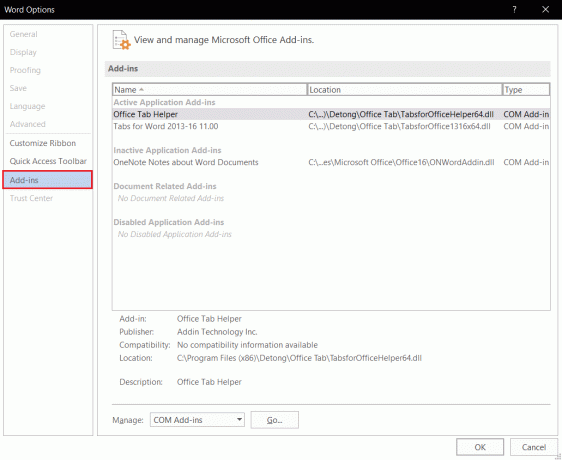
6. აირჩიეთ COM დანამატები ჩამოსაშლელ მენიუში პარამეტრის გვერდით Მართვა: და დააწკაპუნეთ წადი… ღილაკი.
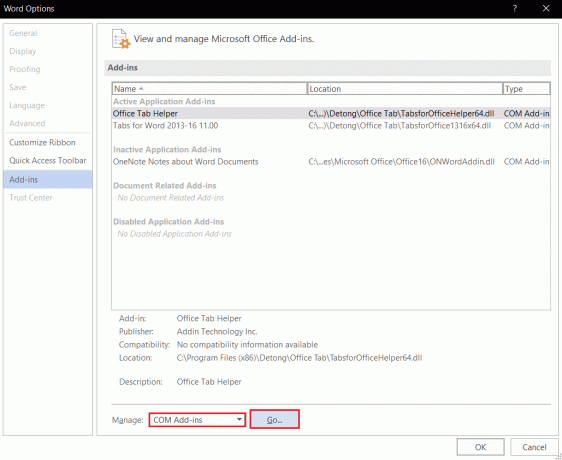
7. აირჩიეთ დანამატები ინდივიდუალურად და დააწკაპუნეთ ამოღება ღილაკი. დანამატების წაშლის შემდეგ დააჭირეთ კარგი ღილაკი პროცესის დასასრულებლად.
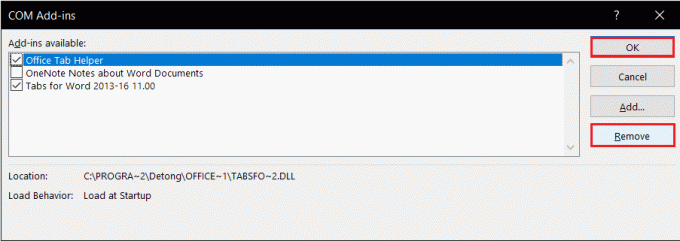
მეთოდი 4: გამორთეთ MS Word ავტომატური კორექტირება
ავტომატური კაპიტალიზაციის ფუნქცია დამატებითი ვარიანტია MS Word-ში, შეგიძლიათ გამორთოთ თქვენი ფაილის შეცდომის გარეშე შენახვის ვარიანტი.
1. გაუშვით Word აპი თქვენს კომპიუტერზე და დააწკაპუნეთ მასზე ფაილი ჩანართი ზედა მარცხენა მხარეს.

2. აირჩიეთ ჩანართი Პარამეტრები ფანჯრის მარცხენა მინაზე.
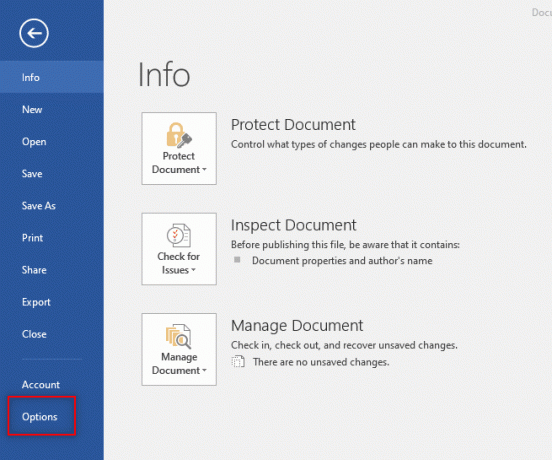
3. აირჩიეთ დადასტურება ჩანართი Word Options ფანჯარაში და დააწკაპუნეთ ავტომატური კორექტირების პარამეტრები… ღილაკი.
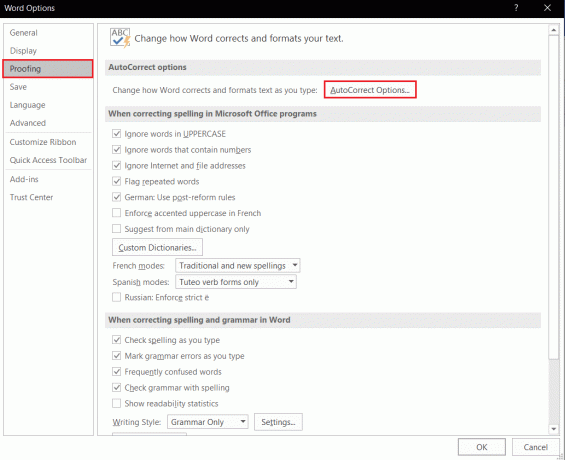
4. გააუქმეთ ყველა ვარიანტი ავტომატური კორექტირება ფანჯარა და დააწკაპუნეთ კარგი ღილაკი ავტოკაპიტალიზაციის გამორთვისთვის.
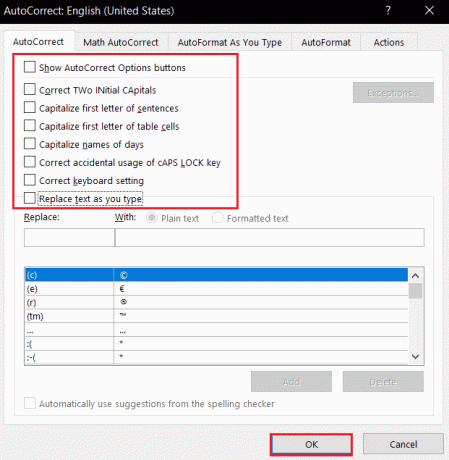
ასევე წაიკითხეთ:რომელია Microsoft Word-ის საუკეთესო კურსიური შრიფტები?
მეთოდი 5: დაუშვით ანგარიშს ფაილის რედაქტირება
ამ მეთოდის გამოყენებით შეგიძლიათ შეცვალოთ ნებართვა და მიაწოდოთ იგი თქვენს მომხმარებლის ანგარიშს Word ფაილის რედაქტირებისთვის და შესანახად.
1. დააწკაპუნეთ მარჯვენა ღილაკით Word ფაილი გსურთ რედაქტირება და დააწკაპუნეთ ოფციაზე Თვისებები სიაში.
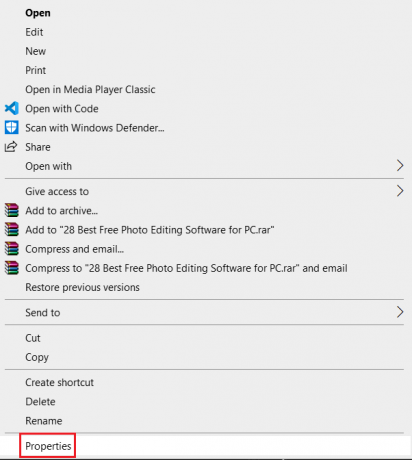
2. ში გენერალი ჩანართი, გააუქმეთ ვარიანტი Წაიკითხეთ მხოლოდ და გადავიდეთ უსაფრთხოება ჩანართი ფანჯარაში.
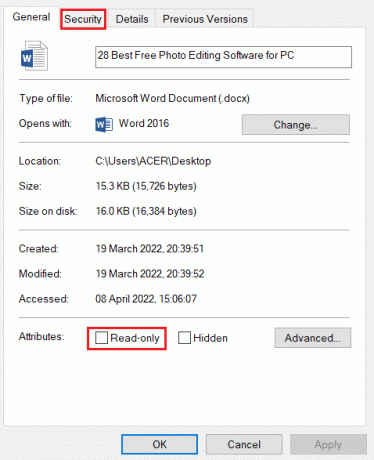
3. დააწკაპუნეთ Მოწინავე ღილაკი გამოსახულ ფანჯარაზე.
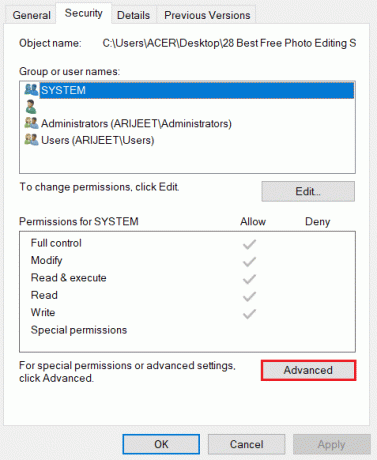
4. დააწკაპუნეთ შეცვლა დაყენება თქვენი მომხმარებლის ანგარიშის დეტალების გვერდით.
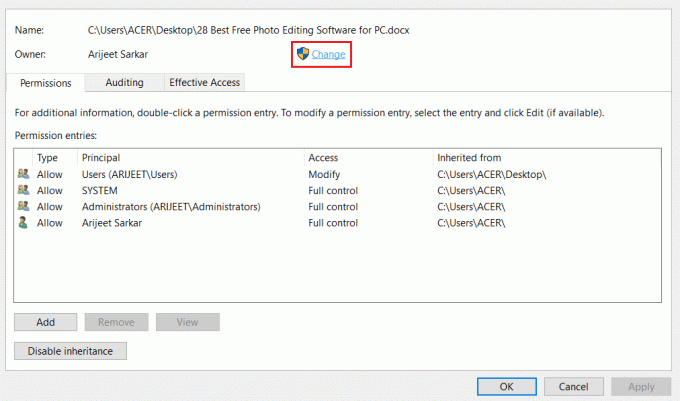
5. დააწკაპუნეთ Მოწინავე… ღილაკი შემდეგი ფანჯრის ბოლოში.
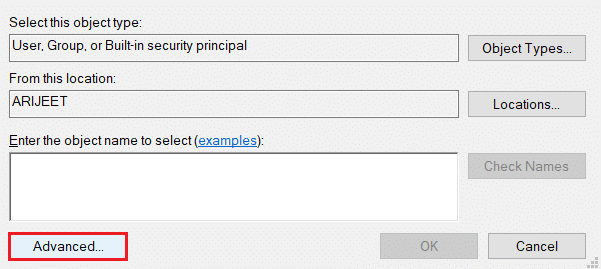
6. დააწკაპუნეთ იპოვე ახლა ღილაკზე ფანჯარაში, აირჩიეთ ანგარიში თქვენს კომპიუტერში და დააწკაპუნეთ კარგი ღილაკი.
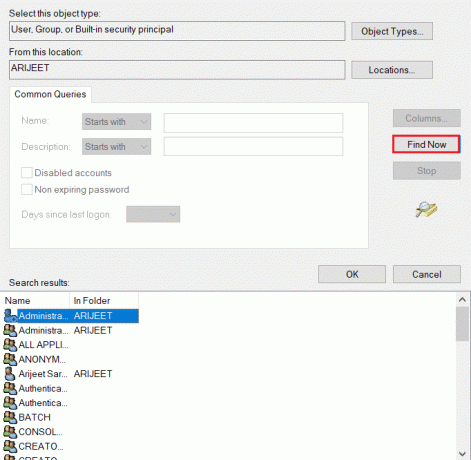
7. დააწკაპუნეთ კარგი ღილაკები ყველა ფანჯარაზე პროცესის დასასრულებლად.
ასევე წაიკითხეთ:როგორ დავამატოთ შრიფტები Word Mac-ში
მეთოდი 6: გადატვირთეთ Windows Search Service
ეს მეთოდი საშუალებას გაძლევთ გადატვირთოთ Windows Search სერვისის ფონური პროცესი და გამოასწოროთ შეცდომა.
1. დააჭირეთ Windows + R კლავიშები ერთდროულად გასახსნელად გაიქეცი დიალოგური ფანჯარა.
2. ტიპი სერვისები.msc და დააწკაპუნეთ კარგი ღილაკი სერვისების ფანჯრის გასახსნელად.

3. აირჩიეთ სერვისი Windows ძებნა სიაში და დააწკაპუნეთ Რესტარტი სერვისის გადატვირთვის ფუნქცია ფანჯარაში.
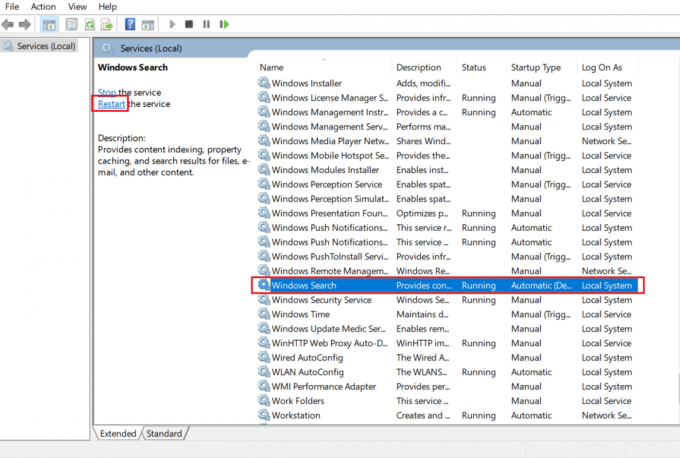
მეთოდი 7: Word მონაცემების გადატვირთვა რეესტრის რედაქტორიდან
თქვენ შეგიძლიათ აღადგინოთ მონაცემები რეესტრის ფანჯარაში თქვენი Word აპლიკაციისთვის თქვენს კომპიუტერში, რათა გამოასწოროთ ნებართვის შეცდომა.
1. გაუშვით გაიქეცი დიალოგური ფანჯარა, როგორც ნაჩვენებია მეთოდი 6.
2. ტიპი რეგედიტი და დააწკაპუნეთ კარგი ღილაკი რეესტრის რედაქტორის ფანჯრის გასაშვებად.

3. გადადით შემდეგ ადგილას გზა in რეესტრის რედაქტორი.
კომპიუტერი\HKEY_CURRENT_USER\პროგრამული უზრუნველყოფა\Microsoft\Office\16.0\Word
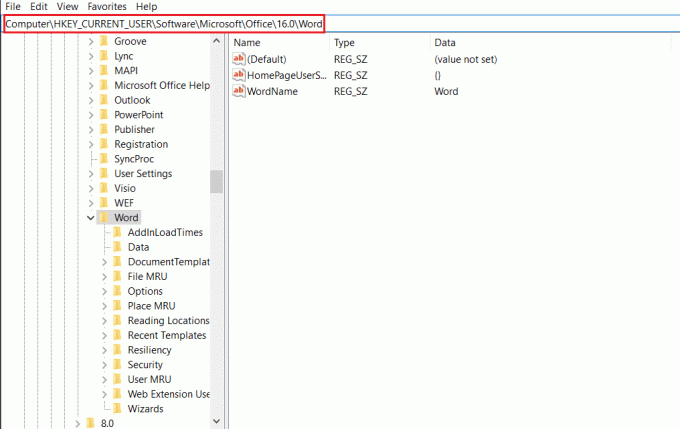
4. დააწკაპუნეთ საქაღალდეზე მარჯვენა ღილაკით მონაცემები და აირჩიეთ ვარიანტი წაშლა სიაში.
Შენიშვნა: თქვენ ასევე შეგიძლიათ შექმნათ სარეზერვო ასლი ადგილობრივად ექსპორტის ოფციის გამოყენებით.
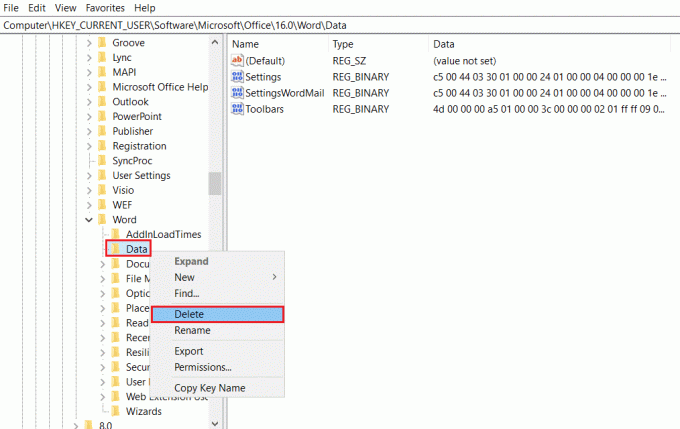
ასევე წაიკითხეთ:როგორ დავამატოთ სარჩევი Google Docs-ში
მეთოდი 8: შეაკეთეთ Microsoft Office Suite
თქვენ შეგიძლიათ შეაკეთოთ Microsoft Office-ის მთელი ნაკრები ამ პრობლემის გადასაჭრელად აქ აღნიშნული ნაბიჯების გამოყენებით.
1. Ძებნა Მართვის პანელი საძიებო ზოლში და გაუშვით აპლიკაცია თქვენს კომპიუტერში.

2. აირჩიეთ ვარიანტი კატეგორია View by პარამეტრში და დააწკაპუნეთ ოფციაზე პროგრამები მენიუში.

3. დააწკაპუნეთ მარჯვენა ღილაკით Microsoft Office და აირჩიეთ შეცვლა ვარიანტი.
Შენიშვნა: გარდა ამისა, შეგიძლიათ დააჭიროთ ღილაკს დეინსტალაცია პროგრამის დეინსტალაციისთვის. შეგიძლიათ ხელახლა დააინსტალიროთ Microsoft Office Microsoft Store-დან თქვენს კომპიუტერში.

4. აირჩიეთ ვარიანტი შეკეთება შემდეგ ფანჯარაში და დააწკაპუნეთ განაგრძეთ ღილაკი.
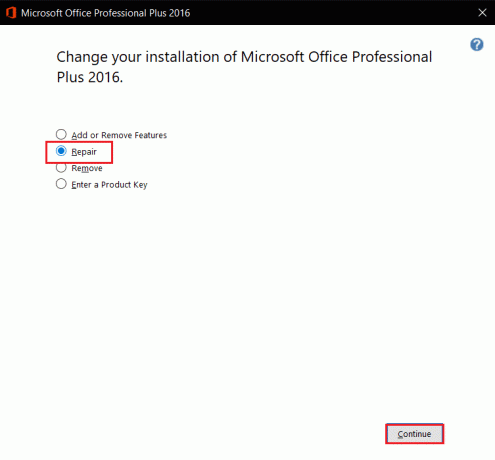
დაელოდეთ კონფიგურაციის პროცესის დასრულებას და შემდეგ გადატვირთეთ კომპიუტერი.
მეთოდი 9: Word-ის ნაგულისხმევი შაბლონის გადატვირთვა
ნებართვის შეცდომის გამოსასწორებლად შეგიძლიათ Word-ის ნაგულისხმევი შაბლონის გადატვირთვა.
1. დააჭირეთ Windows + Rგასაღებები ერთად გავხსნათ გაიქეცი დიალოგური ფანჯარა.
2. ტიპი %appdata% და დააწკაპუნეთ კარგი ღილაკი AppData საქაღალდის გასახსნელად.
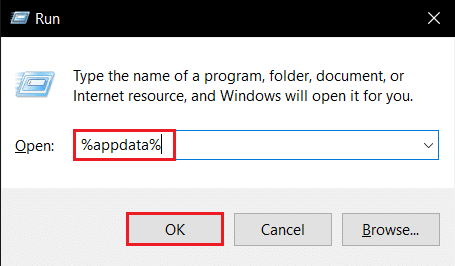
3. ორჯერ დააწკაპუნეთ მაიკროსოფტი საქაღალდე.
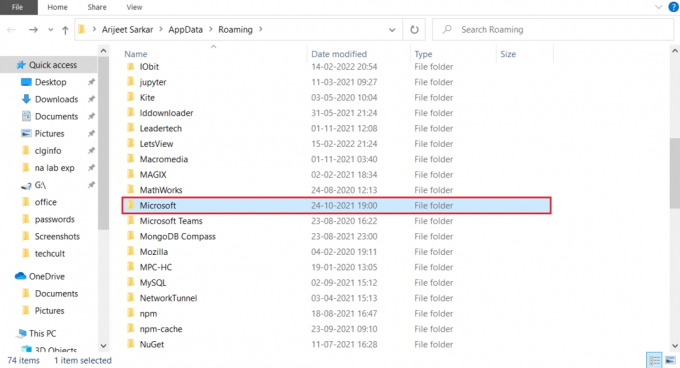
4. Გააღე შაბლონები საქაღალდე.

5. ფაილის გადატანა ნორმალური ნებისმიერ სხვა ადგილას, რათა აღადგინოთ ნაგულისხმევი სიტყვის შაბლონი.
Შენიშვნა: თქვენ ასევე შეგიძლიათ წაშალოთ ჩვეულებრივი ფაილი ფაილზე დაჭერით წაშლა გასაღები.

ასევე წაიკითხეთ:როგორ გადავიტანოთ Word JPEG-ში
მეთოდი 10: გამოიყენეთ მესამე მხარის სარემონტო ინსტრუმენტი
თუ არცერთ მეთოდს არ შეუძლია შეცდომის გამოსწორება, სცადეთ მესამე მხარის პროგრამული უზრუნველყოფის ინსტალაცია Word ფაილის შესაკეთებლად.
1. Ესტუმრეთ რემოოფიციალური გვერდი თქვენს კომპიუტერზე.
Შენიშვნა: პროგრამული უზრუნველყოფის ინსტალაციამდე დახურეთ Word ფაილები თქვენს კომპიუტერში.
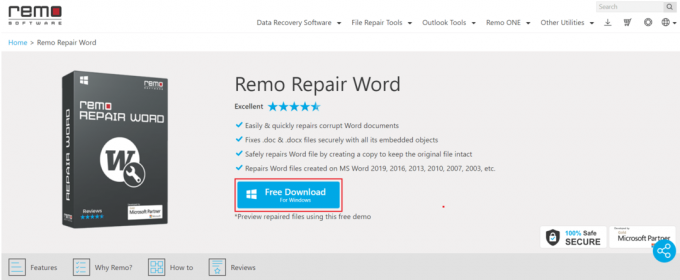
2. დააწკაპუნეთ შემდეგი ღილაკი ოსტატის ფანჯარაში.
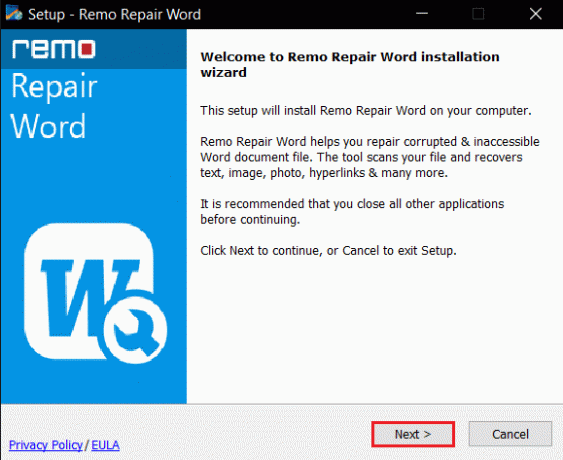
3. დააწკაპუნეთ Მე ვღებულობ ღილაკს ლიცენზიის ფანჯარაში და დააწკაპუნეთ დასრულება ღილაკი შემდეგ ფანჯარაში.
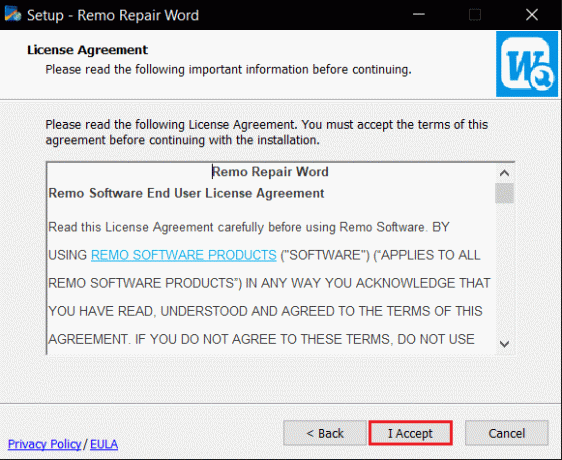
4. გახსენით Remo Repair Word, დააწკაპუნეთ დათვალიერება და აირჩიეთ ფაილი, რომლის შეკეთებაც გსურთ.
5. დააწკაპუნეთ შეკეთება ვარიანტი და დაელოდეთ პროცესის დასრულებას. შემდეგ შეგიძლიათ გახსნათ გარემონტებული Word ფაილი.
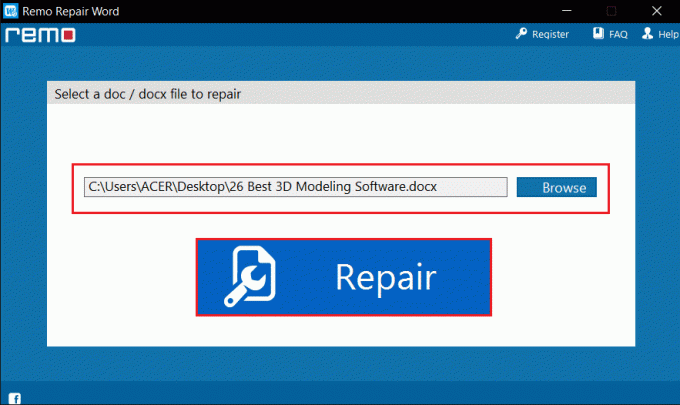
რეკომენდებულია:
- როგორ გამორთოთ შეზღუდული რეჟიმი YouTube ქსელის ადმინისტრატორზე
- 21 საუკეთესო უფასო Visio ალტერნატივები ონლაინ
- Microsoft Word-ის 27 საუკეთესო ალტერნატივა
- როგორ შევქმნათ ჩამოკიდებული შეწევა Word-სა და Google Docs-ში
ამ სტატიაში განხილულია გამოსწორების მეთოდები Word ვერ დაასრულებს შენახვას ფაილის ნებართვის შეცდომის გამო Windows 10-ში. თქვენ შეგიძლიათ დაეყრდნოთ ამ სტატიას Windows 10-ის გადასაჭრელად, ფაილის შენახვა შეუძლებელია ნებართვის შეცდომის გამო. ასე რომ, თუ Word ფაილის ნებართვის შეცდომას წააწყდებით, სცადეთ ამ სტატიაში მოცემული მეთოდების განხორციელება. გთხოვთ, მოგვაწოდოთ თქვენი წინადადებები, გამოხმაურება ან შეკითხვები კომენტარების განყოფილებაში.