როგორ დავაყენოთ ფონის სურათი Microsoft Word-ისთვის
Miscellanea / / April 22, 2022
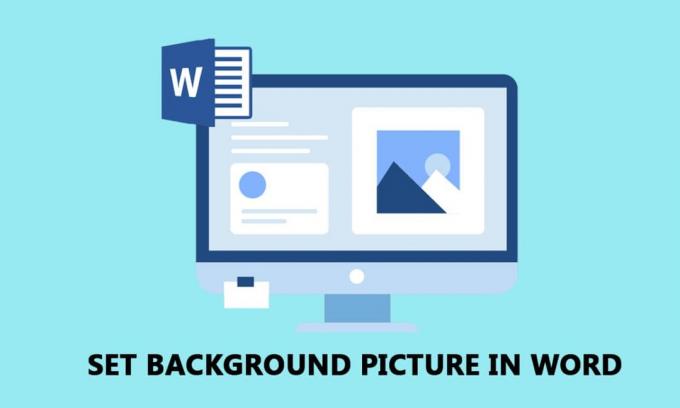
Microsoft Word გახდა ერთ-ერთი ძირითადი მოთხოვნა ამ ციფრულ სამყაროში. მოგწყინდათ Word-ის ჩვეულებრივი ტექსტი და გსურთ დოკუმენტის ოდნავ მორგება? რას იტყვით Word დოკუმენტისთვის ფონის სურათის დაყენებაზე? დიახ, შეგიძლიათ დააყენოთ ფონის სურათი Microsoft Word-ისთვის. ეს სტატია ყურადღებას ამახვილებს გვერდის ან მთელი დოკუმენტის სურათის ფონად დაყენების მეთოდებზე. გარდა ამისა, თქვენ ისწავლით პასუხს კითხვაზე, თუ როგორ უნდა ჩასვათ სურათი ფონად Word-ში.
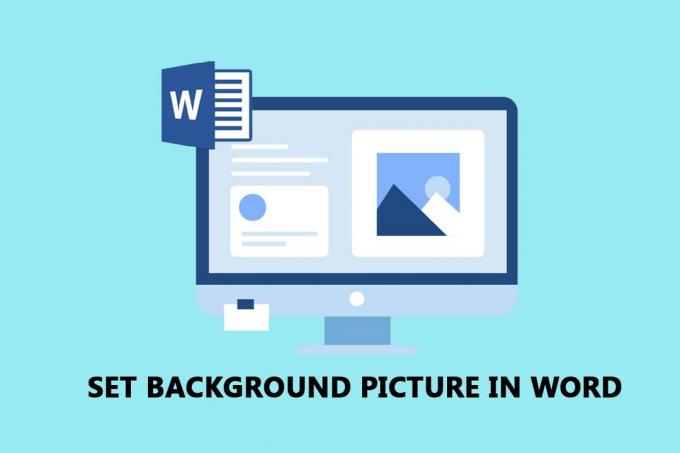
შინაარსი
- როგორ დავაყენოთ ფონის სურათი Microsoft Word-ისთვის
- მეთოდი 1: დააყენეთ ფონი მთელი დოკუმენტისთვის
- ვარიანტი I: გამოიყენეთ გვერდის ფერის ღილაკი
- ვარიანტი II: გამოიყენეთ წყლის ნიშნის ღილაკი
- მეთოდი 2: დააყენეთ ფონი ერთი გვერდისთვის
- ვარიანტი I: სურათის ჩასმა
- ვარიანტი II: ჩასმული ფორმის მორგება
როგორ დავაყენოთ ფონის სურათი Microsoft Word-ისთვის
ქვემოთ ჩვენ ვაჩვენეთ, როგორ დავაყენოთ ფონის სურათი Microsoft word მთელი დოკუმენტისთვის და ერთი გვერდისთვის.
მეთოდი 1: დააყენეთ ფონი მთელი დოკუმენტისთვის
ამ განყოფილებაში აღწერილი მეთოდების გამოყენებით, შეგიძლიათ დააყენოთ ფონის სურათი Word დოკუმენტისთვის. ოფციები გაძლევთ საშუალებას დააყენოთ იგივე ფონი მთელი Word დოკუმენტისთვის.
ვარიანტი I: გამოიყენეთ გვერდის ფერის ღილაკი
ეს პარამეტრი საშუალებას გაძლევთ დააყენოთ სურათი, როგორც ფონი თქვენი მთელი Word დოკუმენტისთვის გვერდის ფერის ღილაკის გამოყენებით.
1. დააჭირეთ Windows გასაღები, ტიპი სიტყვადა დააწკაპუნეთ გახსენით.

2. გადადით დიზაინი ჩანართი Ribbon-ში და დააწკაპუნეთ მასზე გვერდის ფერი ღილაკი გვერდის ფონის განყოფილებაში.

3. აირჩიეთ ვარიანტი შევსების ეფექტები… გამოჩენილ მენიუში.

4. შევსების ეფექტების ფანჯარაში გადადით Სურათი ჩანართი და დააწკაპუნეთ აირჩიეთ სურათი… ღილაკი.
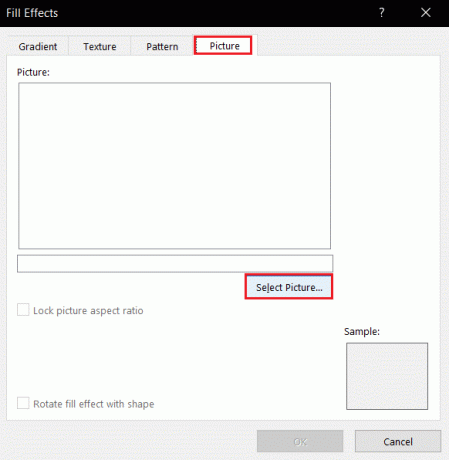
5. დააწკაპუნეთ დათვალიერება სურათის ჩასმა ფანჯარაში ფაილის ჩანართის გვერდით.
Შენიშვნა: ასევე შეგიძლიათ მოძებნოთ ონლაინ სურათები Bing Image Search-ის გამოყენებით ან აირჩიოთ სურათი თქვენი OneDrive-დან.

6. დაათვალიერეთ ფაილი შემდეგ ფანჯარაში, აირჩიეთ და დააწკაპუნეთ მასზე ჩასმა ღილაკი. თქვენ ნახავთ სურათს, რომელიც ჩასმულია დოკუმენტის ფონი.

ვარიანტი II: გამოიყენეთ წყლის ნიშნის ღილაკი
თქვენ შეგიძლიათ დააყენოთ სურათი ფონად Watermark ღილაკის გამოყენებით. ეს ღილაკი თქვენს სურათს განიხილავს, როგორც წყლის ნიშანს მთელი დოკუმენტისთვის.
1. დააჭირეთ Windows გასაღები, ტიპი სიტყვადა დააწკაპუნეთ გახსენით.

2. ნავიგაცია დიზაინი ჩანართი Ribbon-ში და დააწკაპუნეთ მასზე წყლის ნიშანი ღილაკი გვერდის ფონის განყოფილებაში.

3. აირჩიეთ მორგებული წყლის ნიშანი… ხელმისაწვდომია მენიუში.
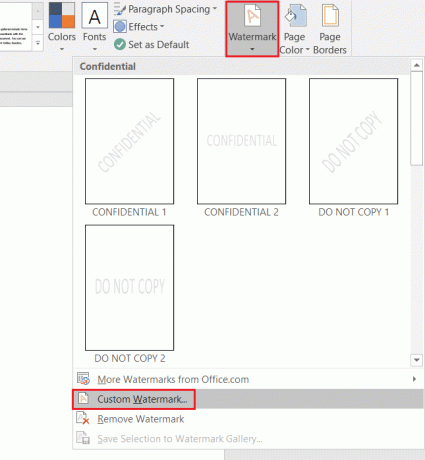
4. Printed Watermark ფანჯარაში აირჩიეთ ვარიანტი სურათის წყლის ნიშანი და დააწკაპუნეთ აირჩიეთ სურათი… ღილაკი.
შენიშვნა 1: თქვენ შეგიძლიათ დააყენოთ სურათის მასშტაბი ჩამოსაშლელი მენიუს გამოყენებით მასშტაბი დაყენება.
შენიშვნა 2: თუ გსურთ გქონდეთ უფრო გამჭვირვალე ფონის სურათი, შეგიძლიათ აირჩიოთ გარეცხვა ვარიანტი ფანჯარაში.

5. დააწკაპუნეთ დათვალიერება სურათის ჩასმა ფანჯარაში ფაილის ჩანართის გვერდით.
Შენიშვნა: ასევე შეგიძლიათ მოძებნოთ ონლაინ სურათები Bing Image Search-ის გამოყენებით ან აირჩიოთ სურათი თქვენი OneDrive-დან.

6. დაათვალიერეთ სურათი Insert Picture ფანჯარაში, აირჩიეთ სურათი და დააწკაპუნეთ მასზე ჩასმა ღილაკი.

7. დააწკაპუნეთ მიმართეთ და მერე კარგი ღილაკები გამოსახულების ფონად დასაყენებლად.
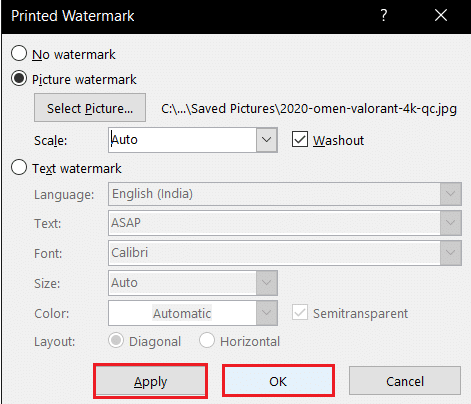
ასევე წაიკითხეთ:როგორ დავამატოთ სარჩევი Google Docs-ში
მეთოდი 2: დააყენეთ ფონი ერთი გვერდისთვის
თუ არ გსურთ გქონდეთ ერთიანი ფონის სურათი Word დოკუმენტისთვის, შეგიძლიათ გამოიყენოთ ამ განყოფილების მეთოდები. ამ მეთოდში აღწერილ ოფციებს აქვს დამატებითი უპირატესობა ცალკეული გვერდების ფონის მორგებაში. თქვენ ასევე შეგიძლიათ გქონდეთ განსხვავებული ფონი იმავე გვერდზე. ასევე, ფონის ზომის შეცვლა შეგიძლიათ ხელით, წინა მეთოდისგან განსხვავებით, რომელსაც აქვს ზომის შეზღუდვები.
ვარიანტი I: სურათის ჩასმა
შეგიძლიათ ხელით ჩასვათ სურათი გვერდზე და ტექსტი გადაფაროთ სურათზე. ამ გზით ჩასმული სურათი განიხილება როგორც ფონი.
1. გახსენით მაიკროსოფტისიტყვა დან Windows ძებნა ბარი.

2. გადადით ჩასმა ჩანართი ლენტზე და დააწკაპუნეთ მასზე სურათები ღილაკი.

3. სურათის ჩასმა ფანჯარაში დაათვალიერეთ სურათი, აირჩიეთ და დააწკაპუნეთ ჩასმა ღილაკი სურათის გვერდზე ჩასასმელად.
შენიშვნა 1: თქვენ შეგიძლიათ დაათვალიეროთ სურათი Windows Explorer-ში, აირჩიოთ ის და ხელით გადაათრიოთ და ჩააგდოთ დოკუმენტში სურათის ჩასართავად.
შენიშვნა 2: თქვენ შეგიძლიათ დაათვალიეროთ სურათი Windows Explorer-ში ხელით, აირჩიოთ იგი, დააკოპიროთ კლავიშების გამოყენებით Ctrl+ C და ჩასვით დოკუმენტში გასაღებების გამოყენებით Ctrl+ V გამოსახულების ჩასმა.

4. დააწკაპუნეთ სურათზე მარჯვენა ღილაკით და გადაიტანეთ კურსორი ოფციაზე ტექსტის გადატანა სიაში.
Შენიშვნა: თქვენ შეგიძლიათ ხელით შეცვალოთ გამოსახულების ზომა გვერდზე გამოსახულების კუთხეების რეგულირებით.
5. აირჩიეთ ვარიანტი ტექსტის უკან სიაში ხელმისაწვდომია სურათის ფონად დასაყენებლად.

ასევე წაიკითხეთ:როგორ გადავიტანოთ Word JPEG-ში
ვარიანტი II: ჩასმული ფორმის მორგება
ამ მეთოდით შეგიძლიათ ჩასვათ ფორმა, შეცვალოთ მისი ზომა და შეავსოთ. თქვენ შეგიძლიათ დააყენოთ სურათი, როგორც შევსება ფორმის საზღვრისთვის და დააყენოთ ფორმა, როგორც ფონი თქვენი გვერდისთვის.
1. გაშვება Microsoft word დან Windows ძებნა ბარი.

2. ნავიგაცია ჩასმა ჩანართზე ლენტი, დააწკაპუნეთ ფორმები დააწკაპუნეთ ილუსტრაციების განყოფილებაში და აირჩიეთ მართკუთხედი ფორმა სიაში.

3. ხელით დახაზეთ მართკუთხედი, რომელიც მოიცავს დოკუმენტის მთელ გვერდს.

4. აირჩიეთ მართკუთხედი, გადადით ფორმატი ჩანართი Ribbon-ში და დააწკაპუნეთ მასზე ფორმის შევსება ღილაკი Shape Styles განყოფილებაში.
Შენიშვნა: თქვენ შეგიძლიათ შეცვალოთ სურათის პარამეტრები, როგორიცაა სიკაშკაშე ჩანართში ფორმატი.

5. აირჩიეთ ვარიანტი Სურათი… გამოტანილ სიაში.

6. დააწკაპუნეთ დათვალიერება ღილაკი ფაილიდან ჩანართის გვერდით სურათების ჩასმა ფანჯარა.

7. დაათვალიერეთ სურათი Insert Picture ფანჯარაში, დააწკაპუნეთ მასზე და დააწკაპუნეთ ჩასმა ღილაკი.

8. დააწკაპუნეთ სურათზე მარჯვენა ღილაკით და აირჩიეთ ვარიანტი ტექსტის გადატანა მენიუში.
9. აირჩიეთ ვარიანტი ტექსტის უკან სიაში ნაჩვენებია სურათის ფონად დასაყენებლად.

ხშირად დასმული კითხვები (FAQ)
Q1. შეგვიძლია Word დოკუმენტის ფონის სახით სურათის ჩასმა?
პასუხიდიახ, შეგიძლიათ ჩასვათ სურათი, როგორც გვერდის ფონი Word დოკუმენტში. დეტალური პროცესი აღწერილია ამ სტატიაში.
Q2. როგორ დავაყენოთ იგივე სურათის ფონი მთელი Word დოკუმენტისთვის?
პასუხი შეგიძლიათ გამოიყენოთ ამ სტატიაში აღწერილი მეთოდები და დააყენოთ სურათი, როგორც ერთიანი ფონი მთელი დოკუმენტისთვის.
რეკომენდებულია:
- ტოპ 25 საუკეთესო უფასო Snagit ალტერნატივები
- 28 საუკეთესო OCR პროგრამული უზრუნველყოფა უფასოდ Windows 10-ზე
- 24 საუკეთესო უფასო აკრეფის პროგრამა კომპიუტერისთვის
- როგორ შევქმნათ ჩამოკიდებული შეწევა Word-სა და Google Docs-ში
ვიმედოვნებთ, რომ თქვენ ისწავლეთ დაყენების მეთოდები ფონის სურათი Microsoft Word-ისთვის. გთხოვთ, გააზიაროთ თქვენი წინადადებები და შეკითხვები კომენტარების განყოფილებაში.


