ტოპ 8 გზა Windows 11-ში iCloud Sync-ის არ მუშაობს
Miscellanea / / April 22, 2022
Apple აგრძელებს Windows-ის ეკოსისტემას iCloud აპლიკაციით Microsoft Store-ში. iCloud-ის გამოყენებით შეგიძლიათ iCloud Photos ბიბლიოთეკის სინქრონიზაცია, Safari სანიშნეების ექსპორტი, გამოყენება iCloud პაროლებიდა მეტი Windows-ზე. პრობლემა იმაში მდგომარეობს, რომ მთელი გამოცდილება შეფერხებულია და ზოგჯერ, iCloud სინქრონიზაცია არ მუშაობს. აი, როგორ შეგიძლიათ დააფიქსიროთ iCloud სინქრონიზაცია, რომელიც არ მუშაობს Windows 11-ში.

iCloud Windows 11-ზე საშუალებას გაძლევთ სწრაფად მოახდინოთ თქვენი iPhone ან iPad ფოტოების სინქრონიზაცია კომპიუტერთან. სერვისმა, როგორც მოსალოდნელი იყო, შეიძლება აიძულოთ გამოიყენოთ iCloud ვებ გვერდი სამუშაოს შესასრულებლად. სანამ iCloud ვებ-ზე გადახვალთ, გამოიყენეთ ქვემოთ მოცემული ხრიკები და მოაგვარეთ პრობლემები Windows 11-ში iCloud სინქრონიზაციისთვის.
1. გადატვირთეთ iCloud აპი
თუ iCloud სინქრონიზაცია არ მუშაობს ფონზე, შეგიძლიათ მთლიანად დატოვოთ აპლიკაცია და ხელახლა სცადოთ.
Ნაბიჯი 1: დააწკაპუნეთ მაუსის მარჯვენა ღილაკით Windows კლავიშზე და აირჩიეთ Task Manager.
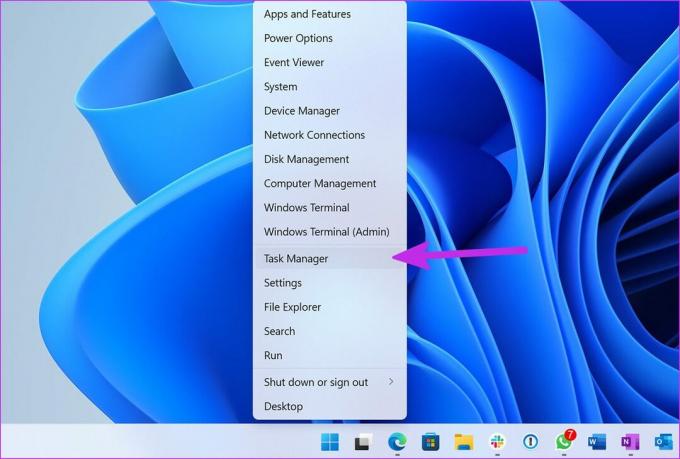
ნაბიჯი 2: აირჩიეთ iCloud აპების მენიუში. დააწკაპუნეთ დავალების დასრულების ღილაკზე ბოლოში.

ხელახლა გახსენით iCloud აპი და მან უნდა დაიწყოს მონაცემთა სინქრონიზაცია Windows 11 კომპიუტერზე.
2. გაშვებისას გაუშვით iCloud Services
ნაგულისხმევად, iCloud აპი იწყებს მუშაობას ფონზე გაშვებისთანავე. ჩვენ გირჩევთ ჩართოთ iCloud-თან დაკავშირებული სერვისები გაშვებისას უზადო სინქრონიზაციის პროცესისთვის.
Ნაბიჯი 1: გაუშვით Windows 11 პარამეტრების მენიუ (გამოიყენეთ Windows + I კლავიშები).
ნაბიჯი 2: გადადით აპების მენიუში და აირჩიეთ გაშვება.

ნაბიჯი 3: ჩართეთ შემდეგი სერვისები გაშვებისას.

- iCloud Drive
- iCloud Internet Explorer-ის სანიშნეები
- iCloud ფოტოები
- iCloud გაზიარებული ალბომები
- iCloud სტატუსის ფანჯარა
3. გამოდით და შედით ხელახლა
ახლახან შეცვალეთ თქვენი Apple ანგარიშის პაროლი ან დაამატეთ 2FA (ორფაქტორიანი ავთენტიფიკაცია) დაცვა? Windows-ზე iCloud აპს შესაძლოა ახალი მონაცემების სინქრონიზაციის პრობლემა შეექმნას. შეგიძლიათ გამოხვიდეთ აპიდან და შეხვიდეთ ხელახლა ანგარიშის ახალი დეტალებით. აი, რა უნდა გააკეთოთ.
Ნაბიჯი 1: გახსენით iCloud აპი Windows 11-ზე.
ნაბიჯი 2: აირჩიეთ გასვლა ბოლოში.
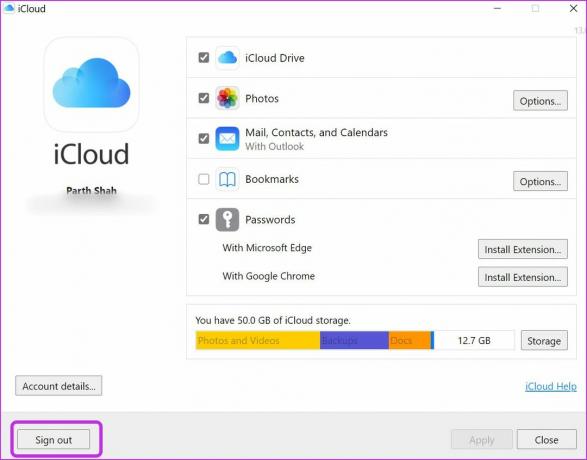
გაითვალისწინეთ, რომ iCloud-ზე ატვირთული თქვენი დოკუმენტები წაიშლება თქვენი კომპიუტერიდან. თუმცა, ისინი კვლავ ხელმისაწვდომი იქნება სხვა მოწყობილობებზე iCloud-ის მეშვეობით იმავე Apple ანგარიშიდან.
ნაბიჯი 3: დაადასტურეთ თქვენი გადაწყვეტილება კომპიუტერიდან წაშლის ღილაკზე დაჭერით და თქვენი ანგარიშიდან გასვლით.
შედით Apple ანგარიშის იგივე დეტალების გამოყენებით და დაიწყეთ iCloud მონაცემების სინქრონიზაცია თქვენს კომპიუტერთან.
4. შეამოწმეთ iCloud Storage
მედიისა და მოწყობილობის სარეზერვო ასლის ნაგულისხმევად ჩართვის შემთხვევაში, უფასო 5 GB iCloud მეხსიერება საკმაოდ სწრაფად ივსება. როდესაც iCloud-ზე მეხსიერება ამოიწურება, სერვისი არ მოახდინებს მოწყობილობის ფოტოებს პლატფორმის სინქრონიზაციას.
აი, როგორ შეგიძლიათ შეამოწმოთ დარჩენილი iCloud მეხსიერება და გადადგათ აუცილებელი ზომები დამატებითი მეხსიერების შესაძენად.
Ნაბიჯი 1: გახსენით iCloud აპი Windows-ზე.
ნაბიჯი 2: თქვენ იხილავთ iCloud-ის მეხსიერების დეტალურ განაწილებას.
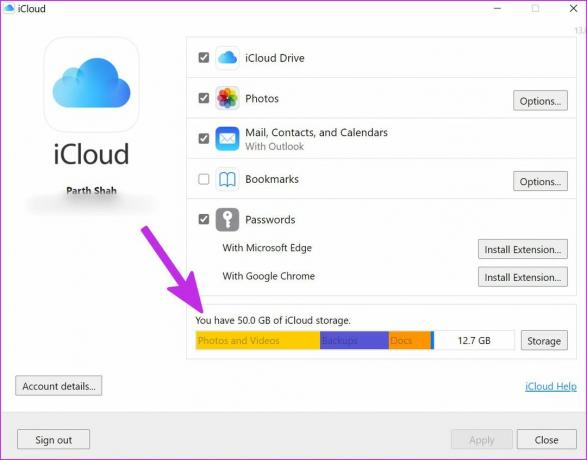
აქ თქვენ გაქვთ ორი ვარიანტი. შეგიძლიათ გამოიწეროთ iCloud+-ის ერთ-ერთი გეგმა, რომელიც მოყვება iCloud-ის დამატებით ფუნქციებს, როგორიცაა Private Relay, ჩემი ელფოსტის დამალვა, პერსონალური ელ.ფოსტის დომენების ინტეგრირების შესაძლებლობა და სხვა. ან შეგიძლიათ თვალი ადევნოთ ჩვენს პოსტს და გაათავისუფლეთ iCloud მეხსიერება iPhone-სა და iPad-ზე.
5. ხელახლა ჩართეთ iCloud Photos
თუ ჯერ კიდევ გაქვთ iCloud-ის სინქრონიზაციის პრობლემები, შეგიძლიათ დროებით გამორთოთ iCloud Photos სინქრონიზაცია და ხელახლა ჩართოთ.
Ნაბიჯი 1: გაუშვით iCloud და მოხსენით ფოტოების ოფცია.
ნაბიჯი 2: ხელახლა ჩართეთ და ნახეთ, ჩნდება თუ არა iPhone-ის ახალი ფოტოები ფაილ მენეჯერში.

6. შეამოწმეთ iCloud სტატუსი
Downtimes არის სასტიკი Apple სერვისების გუნდისთვის როდესაც iCloud და მასთან დაკავშირებული სერვისები გათიშულია..
შეგიძლიათ ეწვიოთ Apple სისტემის სტატუსი გვერდზე და დაადასტურეთ პრობლემა. სანამ კომპანია არ მოაგვარებს პრობლემას ბოლოდან, თქვენ ვერ შეძლებთ iCloud მონაცემების სინქრონიზაციას კომპიუტერზე.

7. განაახლეთ iCloud
Apple ავრცელებს iCloud აპს Microsoft Store-დან. კომპანია ხშირად ამატებს ახალ ფუნქციებს აპლიკაციის განახლების საშუალებით. თუ იყენებთ მოძველებულ iCloud აპს Windows-ზე, რეკომენდირებულია მისი განახლება Microsoft Store-იდან.
გახსენით Microsoft Store და აირჩიეთ ბიბლიოთეკა ბოლოში. განაახლეთ iCloud აპი შემდეგი მენიუდან და სცადეთ მონაცემთა სინქრონიზაცია.
8. გამოიყენეთ iCloud Web
ჩვენ ვიცით, რომ ეს არ არის იდეალური გადაწყვეტა, მაგრამ თუ თქვენ გჭირდებათ iCloud მონაცემების წვდომა კომპიუტერზე, შეგიძლიათ მიმართოთ მას iCloud ვებ და ჩამოტვირთეთ ფოტოები ან სხვა ფაილები.
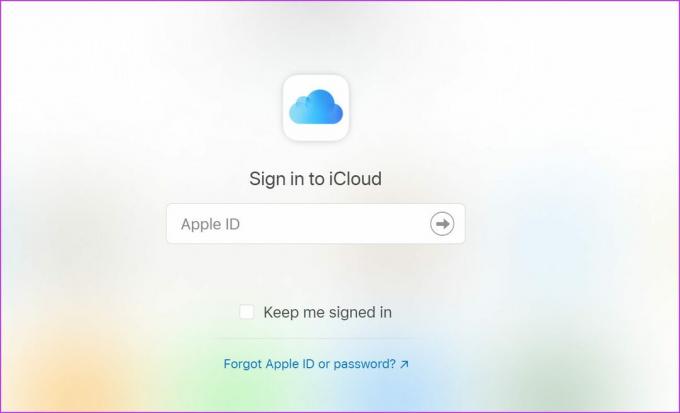
Windows-ზე iCloud მონაცემების წვდომა
Windows-ზე არსებული iCloud აპი რჩება საუკეთესო საშუალებად კომპიუტერზე iCloud მონაცემების წვდომისთვის. თუმცა, სინქრონიზაციის პრობლემებმა შეიძლება დაგაბნიოთ. დაიწყო თუ არა iCloud სინქრონიზაცია თქვენთვის? რომელი ხრიკები მუშაობდა თქვენთვის? გააზიარეთ თქვენი დასკვნები ქვემოთ მოცემულ კომენტარებში.
ბოლოს განახლდა 2022 წლის 25 მარტს
ზემოთ მოყვანილი სტატია შეიძლება შეიცავდეს შვილობილი ბმულებს, რომლებიც დაგეხმარებათ Guiding Tech-ის მხარდაჭერაში. თუმცა, ეს არ იმოქმედებს ჩვენს სარედაქციო მთლიანობაზე. შინაარსი რჩება მიუკერძოებელი და ავთენტური.

Დაწერილია
პართი ადრე მუშაობდა EOTO.tech-ზე, რომელიც აშუქებდა ტექნიკურ სიახლეებს. ის ამჟამად მუშაობს Guiding Tech-ში, წერს აპლიკაციების შედარების, გაკვეთილების, პროგრამული რჩევებისა და ხრიკების შესახებ და ღრმად ჩაყვინთვის iOS, Android, macOS და Windows პლატფორმებზე.



