Windows 10 და Windows 11-ზე Discord No Route-ის შეცდომის გამოსწორების ტოპ 7 გზა
Miscellanea / / April 22, 2022
ხმოვანი არხების გამოყენება Discord-ზე არის კარგი გზა მეგობრებთან ერთად კლავიატურის დამუშავების გარეშე. მიუხედავად იმისა, რომ Discord-ზე ხმოვან არხზე შეერთება საკმაოდ მარტივია, Discord-მა შეიძლება გააფუჭოს გართობა „არა მარშრუტი“ შეცდომით.

მაშინ როცა შეცდომა დიდწილად მიუთითებს ა პრობლემა თქვენს ინტერნეტთანეს ასევე შეიძლება მოხდეს, თუ ანტივირუსული პროგრამა თქვენს კომპიუტერზე დაბლოკავს Discord-ს. დაგეხმაროთ, ჩვენ მოვამზადეთ პრობლემების მოგვარების რჩევების ყოვლისმომცველი სია, რომელიც დაგეხმარებათ გამოასწოროთ Discord's No Route შეცდომა თქვენს Windows კომპიუტერზე.
1. გადატვირთეთ თქვენი როუტერი
იმის გამო, რომ No Route შეცდომა ძირითადად ჩნდება ინტერნეტთან კავშირის შეფერხებისას, შეგიძლიათ დაიწყოთ თქვენი როუტერის გადატვირთვით. ეს განაახლებს თქვენს ქსელურ კავშირს და მოაგვარებს No Route შეცდომას Discord-ზე ყოველგვარი შეფერხების გარეშე.
ასე რომ, განაგრძეთ, გამორთეთ როუტერი და დაელოდეთ დაახლოებით ერთ წუთს, სანამ ისევ ჩართავთ.

2. დაუშვით უთანხმოება Windows Firewall-ის მეშვეობით
თუ Windows Firewall ბლოკავს Discord-ს, აპმა შეიძლება ვერ გამოიყენოს ინტერნეტი და თქვენ დაგემართათ No Route შეცდომით. ასე რომ, თქვენ უნდა შეამოწმოთ Windows Defender Firewall-ის პარამეტრები, რათა დარწმუნდეთ, რომ Discord არ არის დაბლოკილი.
Ნაბიჯი 1: დააჭირეთ Windows + S ღილაკს Windows Search გასახსნელად, ჩაწერეთ მართვის პანელიდა დააჭირეთ Enter.

ნაბიჯი 2: შეცვალეთ ხედის ტიპი დიდ ან პატარა ხატებზე და აირჩიეთ Windows Defender Firewall.

ნაბიჯი 3: შემდეგი, დააწკაპუნეთ "აპლიკაციის ან ფუნქციის დაშვება Windows Defender Firewall-ის მეშვეობით".
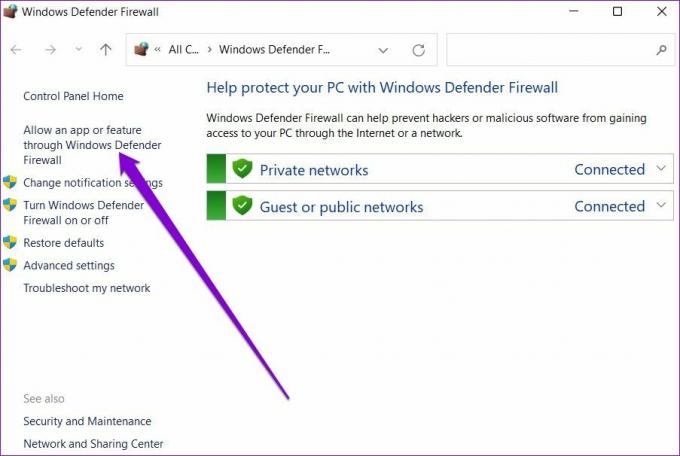
ნაბიჯი 4: დააწკაპუნეთ პარამეტრების შეცვლაზე ზედა მარჯვენა კუთხეში. შეამოწმეთ ორივე ველი საჯარო და პირადი ქვეშ Discord-ისთვის და დააჭირეთ OK ცვლილებების შესანახად.

თუ სიაში ვერ იპოვით Discord-ს, დააწკაპუნეთ სხვა აპის დაშვებაზე ბოლოში.

შემდეგ ფანჯარაში გამოიყენეთ Browse ღილაკი Discord მალსახმობის მოსაძებნად და დააწკაპუნეთ დამატებაზე.

მას შემდეგ რაც დაამატებთ, მონიშნეთ ორივე ველი საჯარო და პირადი ქვეშ Discord-ისთვის და დააჭირეთ OK ცვლილებების შესანახად. მერე გადატვირთეთ Discord აპი რათა ნახოთ, თუ არა მარშრუტის შეცდომა კვლავ მოხდება.
3. თეთრი სიის უთანხმოება ანტივირუსულ პროგრამაში
Windows Defender Firewall-ის გარდა, მესამე მხარის ანტივირუსულ პროგრამას ასევე შეუძლია დაბლოკოს Discord აპი. იმის უზრუნველსაყოფად, რომ ეს ასე არ არის, შეგიძლიათ ან გამორთოთ ანტივირუსული პროგრამა მომენტალურად, ან ჩათვალოთ ანტივირუსული პროგრამის პარამეტრები, რათა შეიყვანოთ Discord თეთრ სიაში.
4. გამორთეთ მომსახურების ხარისხის მაღალი პაკეტის პრიორიტეტის პარამეტრი
Discord-ის მომსახურების ხარისხის ფუნქცია საშუალებას აძლევს მონაცემთა პაკეტებს მიენიჭოს პრიორიტეტი ტრანზიტის დროს. ეს ამცირებს ნებისმიერ შეყოვნებას და აუმჯობესებს აპლიკაციის მთლიან მუშაობას. თუმცა, თუ რაიმეს წინაშე დგახართ კავშირის საკითხები, ჯობია გამორთოთ.
Ნაბიჯი 1: გაუშვით Discord აპი თქვენს კომპიუტერზე. დააჭირეთ გადაცემათა კოლოფის ფორმის ხატულას ქვედა მარცხენა კუთხეში პარამეტრების გასახსნელად.

ნაბიჯი 2: გამოიყენეთ მარცხენა პანელი ხმოვანი და ვიდეო ჩანართზე გადასასვლელად. შემდეგ გამორთეთ გადამრთველი „მომსახურების ხარისხის მაღალი პაკეტის პრიორიტეტის ჩართვა“ თქვენს მარჯვნივ.
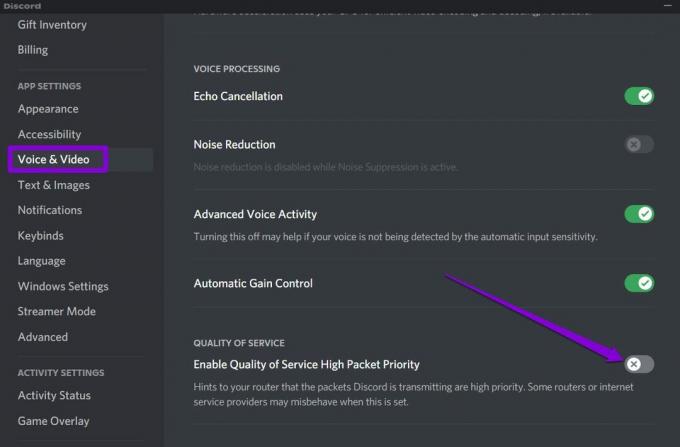
5. შეცვალეთ DNS სერვერი
ზოგჯერ, თქვენს DNS სერვერთან დაკავშირებულმა პრობლემებმა შეიძლება გამოიწვიოს კავშირის წარუმატებლობა, რათა მოხდეს No Route-ის შეცდომა Discord-ზე. თუ ეს ასეა, შეცდომის გამოსასწორებლად შეგიძლიათ გადახვიდეთ საჯარო DNS სერვერზე, როგორიცაა Google. წაიკითხეთ, რომ გაიგოთ როგორ.
Ნაბიჯი 1: დააჭირეთ Windows + R კლავიშს Run ბრძანების გასაშვებად. ღია ველში ჩაწერეთ ncpa.cplდა დააჭირეთ Enter.
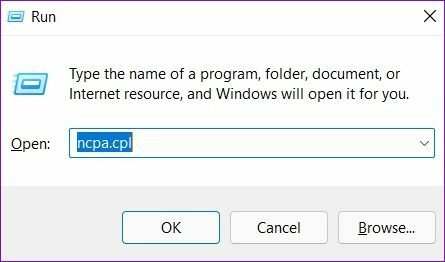
ნაბიჯი 2: ქსელის კავშირის ფანჯარაში დააწკაპუნეთ მაუსის მარჯვენა ღილაკით თქვენს ინტერნეტ კავშირზე და აირჩიეთ თვისებები.

ნაბიჯი 3: ქსელში, ორჯერ დააწკაპუნეთ ინტერნეტ პროტოკოლის ვერსია 4 (TCP/IPV4) ოფციაზე მისი თვისებების გასახსნელად.

ნაბიჯი 4: აირჩიეთ შემდეგი DNS სერვერის მისამართების გამოყენება. სასურველი DNS სერვერისა და ალტერნატიული DNS სერვერის გვერდით ტექსტურ ველებში შეიყვანეთ 8.8.8.8 და 8.8.4.4 შესაბამისად.

ამის შემდეგ, ხელახლა გაუშვით Discord აპი, რათა ნახოთ კარგად მუშაობს თუ არა.
6. IP კონფიგურაციის გადატვირთვა
თუ შეცდომა შენარჩუნებულია, მაშინ შეგიძლიათ სცადოთ თქვენი არსებული IP კონფიგურაციის გადატვირთვა. ეს მეთოდი გამოიმუშავა რამდენიმე ადამიანმა No Route შეცდომის გამოსწორებისას.
Ნაბიჯი 1: გახსენით Start მენიუ, ჩაწერეთ cmdდა აირჩიეთ „გაშვება როგორც ადმინისტრატორი“ ბრძანების ხაზის გასახსნელად ადმინისტრატორის უფლებებით.

ნაბიჯი 2: შეასრულეთ შემდეგი ბრძანებები სათითაოდ.
ipconfig / გამოშვება. ipconfig / flushdns. ipconfig / განახლება
ზემოაღნიშნული ბრძანების გაშვების შემდეგ, გადატვირთეთ კომპიუტერი და ნახეთ, თუ Discord კვლავ აჩვენებს No Route შეცდომას.
7. გამორთეთ VPN
და ბოლოს, თუ იყენებთ VPN კავშირს, სავარაუდოდ წააწყდებით No Route შეცდომას Discord-ზე. შეგიძლიათ დროებით გამორთოთ VPN კავშირი, რომ ნახოთ, ასწორებს თუ არა შეცდომის შეტყობინებას.
Ნაბიჯი 1: დააჭირეთ Windows + I ღილაკს პარამეტრების აპის გასაშვებად. ქსელი და ინტერნეტი ჩანართში აირჩიეთ VPN.
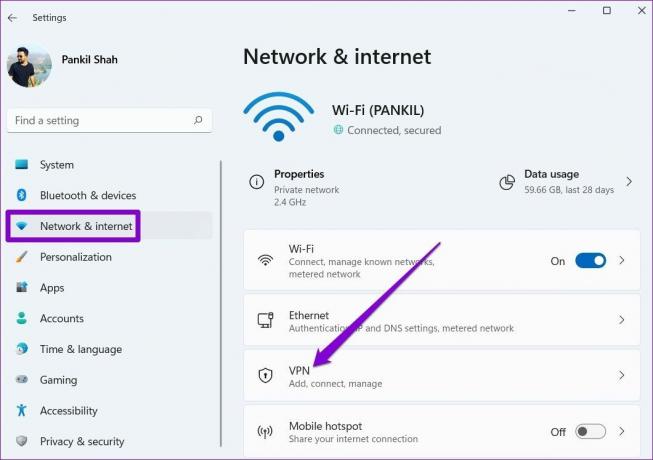
ნაბიჯი 2: დააწკაპუნეთ გათიშვაზე თქვენი VPN სერვისის გვერდით.
ისევ დაკავშირებულია
Windows-ზე Discord-ის დაკავშირების პრობლემამ არ უნდა შეგაჩეროთ მეგობრებთან ურთიერთობა. ერთ-ერთი ზემოაღნიშნული გადაწყვეტილება დაგეხმარებათ გამოასწოროთ Discord's No Route შეცდომა ნებისმიერ Windows-ზე. თუ არა, ყოველთვის შეგიძლიათ გადახვიდეთ Discord-ის ვებ აპზე მეგობრებთან დასაკავშირებლად.
ბოლოს განახლდა 2022 წლის 01 აპრილს
ზემოთ მოყვანილი სტატია შეიძლება შეიცავდეს შვილობილი ბმულებს, რომლებიც დაგეხმარებათ Guiding Tech-ის მხარდაჭერაში. თუმცა, ეს არ იმოქმედებს ჩვენს სარედაქციო მთლიანობაზე. შინაარსი რჩება მიუკერძოებელი და ავთენტური.

Დაწერილია
პანკილი პროფესიით სამოქალაქო ინჟინერია, რომელმაც დაიწყო მოგზაურობა, როგორც მწერალი EOTO.tech-ში. ის ახლახან შეუერთდა Guiding Tech-ს, როგორც თავისუფალი მწერალი, რათა გაეშუქებინა როგორ-to-to-ები, განმარტებები, ყიდვის სახელმძღვანელო, რჩევები და ხრიკები Android-ისთვის, iOS-ისთვის, Windows-ისთვის და ვებ-ისთვის.




