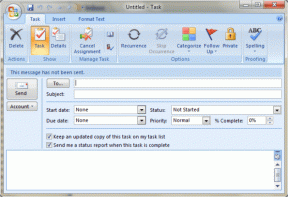8 საუკეთესო გზა იმის გამოსასწორებლად, რომ FaceTime ეკრანის გაზიარება არ მუშაობს Mac-ზე
Miscellanea / / April 22, 2022
FaceTime-მა მიიღო მასიური რემონტი iOS 15, iPadOS 15 და macOS Monterey განახლებებით. ერთ-ერთი ყველაზე მნიშვნელოვანი არის ეკრანის გაზიარების ფუნქცია, რომელიც საშუალებას აძლევს მომხმარებლებს გაუზიარონ Mac, iPhone ან iPad ეკრანი სხვა მონაწილეებს FaceTime ზარის საშუალებით. თუმცა, FaceTime-ის დროს ეკრანის გაზიარება შესაძლოა არ იმუშაოს Mac-ზე, თუ ის არ აკმაყოფილებს ყველა მოთხოვნას.

როდესაც ეკრანის გაზიარება შეწყვეტს მუშაობას FaceTime ზარის დროს, გექნებათ ცდუნება, გამოიყენოთ ალტერნატივები, როგორიცაა Google Meet ან გუნდები ეკრანის გასაზიარებლად შინაარსი. სანამ შეცვლით, გამოიყენეთ ქვემოთ მოცემული ხრიკები და მოაგვარეთ პრობლემები, როდესაც FaceTime ეკრანის გაზიარება არ მუშაობს Mac-ზე.
1. შეამოწმეთ ინტერნეტ კავშირი
დავიწყოთ პრობლემების მოგვარების მოგზაურობა ძირითადი ხრიკით. შეგიძლიათ კომფორტულად მიიღოთ FaceTime ხმოვანი ზარები ერთნიშნა (მბიტ/წმ) ინტერნეტის სიჩქარით. მაგრამ როდესაც თქვენ აზიარებთ ეკრანს FaceTime ჯგუფური ვიდეოზარის საშუალებით, თქვენ უნდა გქონდეთ საქმე სულ მცირე ორნიშნა ინტერნეტის სიჩქარესთან.
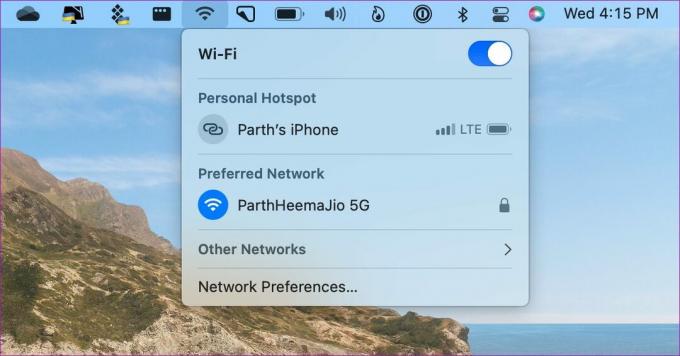
მათთვის, ვინც იყენებს ორმაგი ან სამსაფეხურიან მარშრუტიზატორებს, დააკავშირეთ თქვენი Mac 5 გჰც Wi-Fi სიხშირეზე უკეთესი გამტარობისთვის და ნაკლები გადატვირთულობისთვის, ჩვეულებრივ 2.4 გჰც სიხშირეზე შედარებით.
2. მიეცით FaceTime-ის შესაბამისი ნებართვა
როდესაც პირველად ცდილობთ ეკრანის გაზიარებას FaceTime ზარის საშუალებით, ის ითხოვს შესაბამისი ნებართვის ჩართვას. წაშალეთ ნებართვის მოთხოვნა, შემდეგ ეკრანის გაზიარება არ იმუშავებს. თქვენ ნებას რთავთ ეკრანის ჩაწერის უფლებას FaceTime-სთვის და მხოლოდ ამის შემდეგ შეძლებს აპს ეკრანის წაკითხვა და სხვებთან გაზიარება ზარის საშუალებით.
Ნაბიჯი 1: დააჭირეთ Apple-ის ხატულას ზედა მარცხენა კუთხეში მენიუს ზოლში. აირჩიეთ სისტემის პრეფერენციები.

ნაბიჯი 2: როდესაც სისტემის პარამეტრების ფანჯარა იხსნება, გადადით უსაფრთხოება და კონფიდენციალურობა.

ნაბიჯი 3: დააწკაპუნეთ კონფიდენციალურობის ჩანართზე და აირჩიეთ ეკრანის ჩაწერა მარცხენა სვეტიდან. აირჩიეთ დაბლოკვის ხატულა ბოლოში, რომ განახორციელოთ ნებართვის ცვლილებები აპებისთვის.

ნაბიჯი 4: აირჩიეთ + ხატულა აპლიკაციების საქაღალდის გასახსნელად თქვენს Mac-ზე. იპოვეთ FaceTime აპლიკაციების სიიდან და აირჩიეთ.
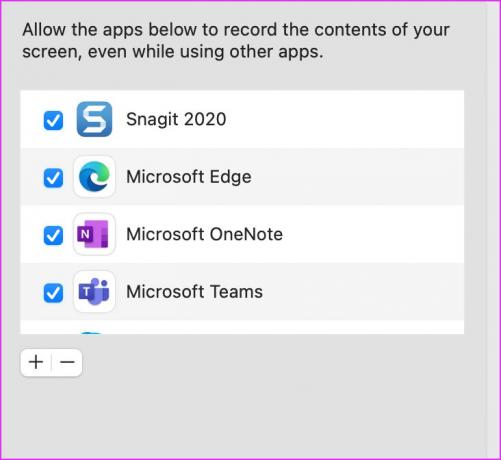
ამის შემდეგ კვლავ დააწკაპუნეთ დაბლოკვის ხატულაზე ცვლილებების გამოსაყენებლად. თუ FaceTime აპი აქტიური გქონდათ, გამოდით და გადატვირთეთ.
3. ეკრანის გარჩევადობის შეცვლა
FaceTime-ს შესაძლოა გაუჭირდეს ეკრანის გაზიარება მაღალი რეზოლუციის Mac-ებსა და მონიტორებზე. ეს ყველაზე მეტად ვლინდება დაბალი სიჩქარით ინტერნეტის სიჩქარით. macOS გთავაზობთ ეკრანის გარჩევადობის შეცვლის ვარიანტს. აი, როგორ შეგიძლიათ გამოიყენოთ იგი.
Ნაბიჯი 1: გახსენით სისტემის პრეფერენციები თქვენს Mac-ზე (იხილეთ ნაბიჯები წინა განყოფილებაში).
ნაბიჯი 2: აირჩიეთ ჩვენებები.

ნაბიჯი 3: თუ თქვენ აირჩიეთ Scaled ვარიანტი Resolution-ში, შეგიძლიათ აირჩიოთ ეკრანის დაბალი გარჩევადობა.
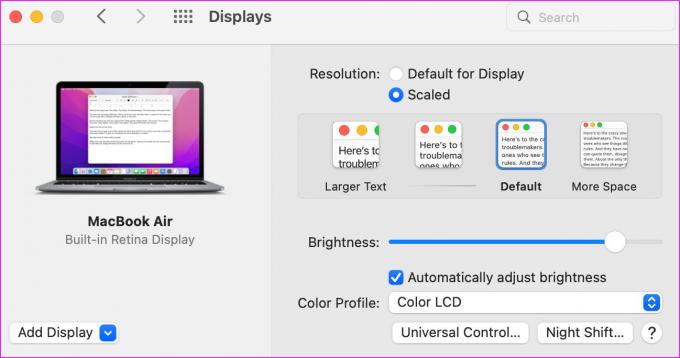
ტექსტი გამოიყურება უფრო დიდი და macOS გადადის ეკრანის დაბალ გარჩევადობაზე.
4. შეამოწმეთ მოწყობილობის მხარდაჭერა
Apple-მა გააფართოვა FaceTime მხარდაჭერა კონკურენტ პლატფორმებზე, როგორიცაა Android და Windows. თუმცა, ისინი არ იღებენ სპეციალურ FaceTime აპს გამოსაყენებლად. Android-ისა და Windows-ის მომხმარებლებს შეუძლიათ შეუერთდნენ FaceTime ზარს მხოლოდ ინტერნეტის საშუალებით. და რაც მთავარია, ისინი გამოტოვებენ FaceTime-ის ბევრ ფუნქციას, როგორიცაა ეკრანის გაზიარება და SharePlay.
თუ რომელიმე თქვენი მონაწილე უერთდება FaceTime ზარს Android-ის ან Windows-ის საშუალებით, სხვა პირი ვერ შეამოწმებს თქვენს ეკრანს FaceTime-ის საშუალებით.
5. შეამოწმეთ OS მოთხოვნები
FaceTime ეკრანის გაზიარება ხელმისაწვდომია მხოლოდ Apple-ის აპარატურაზე. ასევე, თქვენ უნდა გამოიყენოთ iOS 15, iPadOS 15, macOS Monterey 12.0 ან უფრო მაღალი OS ვერსია iPhone, iPad და Mac, შესაბამისად.
თუ თქვენი FaceTime მონაწილე იყენებს iPhone-ს, iPad-ს ან Mac-ს ძველ OS-ზე, მას დასჭირდება მოწყობილობის პროგრამული უზრუნველყოფის განახლება უახლესი ხელმისაწვდომი ვერსიით.
6. გამორთეთ და ჩართეთ FaceTime Mac-ზე
თქვენ შეგიძლიათ დროებით გამორთოთ FaceTime თქვენი ანგარიშისთვის და ხელახლა ჩართოთ ის მსგავსი ხარვეზების მოსაშორებლად. მაგრამ დაიმახსოვრე, რომ ამას შეიძლება გარკვეული დრო დასჭირდეს და რამდენიმე ცდა, რომ ის იმუშაოს.
Ნაბიჯი 1: გახსენით FaceTime აპი თქვენს Mac-ზე და დააწკაპუნეთ FaceTime ოფციაზე მენიუს ზოლში.
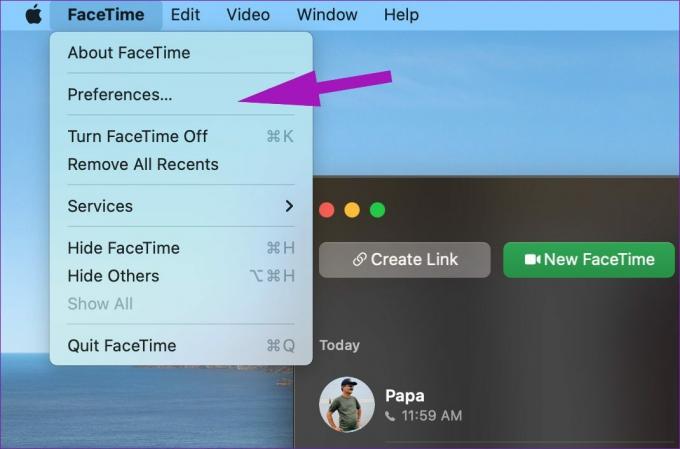
ნაბიჯი 2: გახსენით პრეფერენციების მენიუ.

ნაბიჯი 3: გამორთეთ FaceTime თქვენი ანგარიშისთვის და ჩართეთ იგი ხელახლა.

სცადეთ FaceTime ზარების შედგენა და ეკრანის გაზიარება.
7. შეამოწმეთ Apple სისტემის სტატუსის გვერდი
Apple-ის სერვისებს ხშირად ემუქრება შეფერხება. კომპანია გთავაზობთ გამოყოფილი სისტემის სტატუსის გვერდს ყველა სერვისის თვალყურის დევნებისთვის.

შეგიძლიათ ეწვიოთ Apple სისტემის სტატუსის გვერდი და დაადასტურეთ მწვანე ინდიკატორი FaceTime-ის გვერდით. თუ FaceTime-ს პრობლემები აქვს, შეამჩნევთ წითელ ინდიკატორს. დაელოდეთ Apple-ს გადაწყვეტს FaceTime-ს ბოლოდან და სცადეთ ხელახლა.
8. განაახლეთ macOS
Windows-ისგან განსხვავებით, Apple არ ავრცელებს ნაგულისხმევ აპებს Mac App Store-ის მეშვეობით. კომპანია შეფუთავს შეცდომების გამოსწორებას და ახალ ფუნქციებს OS განახლებების საშუალებით. macOS-ის ბოლო ვერსიამ შესაძლოა გააფუჭა FaceTime ოპერაციები Mac-ზე. Apple ჩვეულებრივ სწრაფად აგვარებს ასეთ პრობლემებს. სანამ ამას გააცნობიერებთ, კომპანიამ შესაძლოა აიძულა საჭირო macOS-ის კონსტრუქცია FaceTime-ში ეკრანის გაზიარების პრობლემის გადასაჭრელად.
გახსენით სისტემის პრეფერენციები, როგორც ნაჩვენებია ზემოთ მოცემულ განყოფილებებში. როდესაც ის გაიხსნება, დააწკაპუნეთ პროგრამული უზრუნველყოფის განახლების განყოფილებაზე, რათა მიიღოთ ახალი განახლებები. თუ არის ერთი, დააინსტალირეთ და მიეცით თქვენი Mac გადატვირთვა.
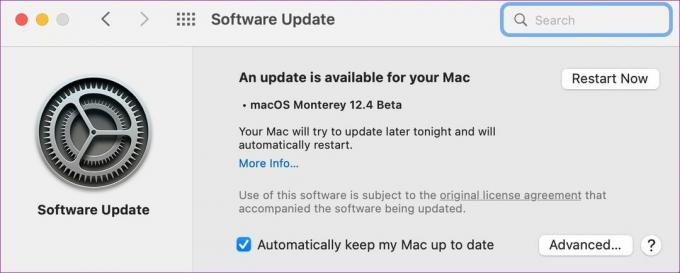
ისიამოვნეთ ეკრანის უზადო გაზიარებით Mac-ზე
FaceTime-ის ეკრანის გაზიარების ფუნქციის მიღების შემდეგ, თქვენ აღარ გჭირდებათ მესამე მხარის ალტერნატივებზე დაყრდნობა, როგორიცაა ზუმი, სკაიპიან TeamViewer ეკრანის გასაზიარებლად. თუმცა, როდესაც ეკრანის გაზიარება FaceTime-ში არ მუშაობს, შესაძლოა დაგაბნიოთ. შეგიძლიათ მიჰყვეთ ზემოთ მოცემულ ხრიკებს და მოაგვაროთ პრობლემა თქვენს Mac-ზე.
ბოლოს განახლდა 2022 წლის 20 აპრილს
ზემოთ მოყვანილი სტატია შეიძლება შეიცავდეს შვილობილი ბმულებს, რომლებიც დაგეხმარებათ Guiding Tech-ის მხარდაჭერაში. თუმცა, ეს არ იმოქმედებს ჩვენს სარედაქციო მთლიანობაზე. შინაარსი რჩება მიუკერძოებელი და ავთენტური.

Დაწერილია
პართი ადრე მუშაობდა EOTO.tech-ზე, რომელიც აშუქებდა ტექნიკურ სიახლეებს. ის ამჟამად მუშაობს Guiding Tech-ში, წერს აპების შედარების, გაკვეთილების, პროგრამული უზრუნველყოფის რჩევებისა და ხრიკების შესახებ და ღრმად ჩაყვინთვის iOS, Android, macOS და Windows პლატფორმებზე.