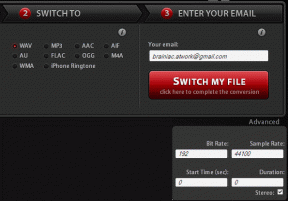Windows 10-ში ძიების შედეგების დაწკაპუნება არ შეიძლება
Miscellanea / / November 28, 2021
Windows 10-ში ძიების შედეგების დაწკაპუნება შეუძლებელია: ბოლო დროს მომხმარებლებს შეექმნათ პრობლემა, როდესაც ზოგიერთი პროგრამა არ არის დაწკაპუნებული Windows 10-ის ძიების შედეგებში, ასე რომ, როდესაც მომხმარებელი ეძებს რაღაცას, მაგალითად, cmd Start-ში. მენიუს ძიება, შედეგი გამოჩნდება, მაგრამ არ იქნება დაწკაპუნებული, მხოლოდ ის, რაც დაინახავთ არის პინის დაწყების ვარიანტი, თუ დააწკაპუნებთ მასზე მარჯვენა ღილაკით და ეს ძალიან შემაშფოთებელია პრობლემა. ახლა, თუ თქვენ აირჩევთ ოფციას, დასაწყებად ჩამაგრებით, ის უბრალოდ დააყენებს ცარიელ ფილას დაწყების მენიუში და ეს ფილა ასევე არ იქნება დაწკაპუნებული ძიების შედეგის მსგავსად.
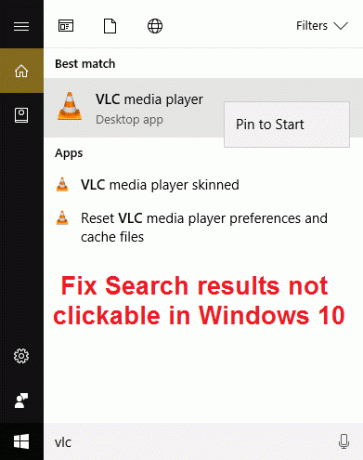
ზოგიერთი პროგრამა დაწკაპუნებადი იქნება ძიების შედეგში, ზოგი კი არ პასუხობს დაწკაპუნებას. ზოგიერთ შემთხვევაში, როგორც ჩანს, ეს პრობლემა მხოლოდ Windows-ის პარამეტრებშია, რაც ნიშნავს, რომ თუ თქვენ ეძებთ კონკრეტულ პარამეტრებს Start მენიუში. მოძებნეთ, მაგალითად, ვთქვათ, თქვენ ეძებთ WiFi-ს და ვერ დააწკაპუნებთ Wi-Fi პარამეტრების ძიების შედეგზე შეცვლაზე დავალების პანელი. ისრის ღილაკების გამოყენებით და ძიების შედეგზე Enter-ზე დაჭერითაც კი არ გაიხსნება კონკრეტული პროგრამა ან პარამეტრები.
პრობლემის განსაკუთრებული მიზეზი არ არსებობს, მაგრამ ისეთი რამ, როგორიცაა ინდექსირების ვარიანტი, რეგიონი და ენის პარამეტრები, Cortana და ძიების პარამეტრები, როგორც ჩანს, მთლიანად იწვევს პრობლემას. რამდენიმე მომხმარებელი ასევე განიცდიდა ამ პრობლემას Windows-ის დაზიანებული ფაილების ან დაზიანებული ადგილობრივი ანგარიშის გამო, ისევე როგორც თქვენ ვხედავთ, რომ ამ პრობლემის ერთი მიზეზი არ არსებობს, ამიტომ ჩვენ უნდა ვეცადოთ ყველა შესაძლო გამოსავალი, რათა გამოვასწოროთ ეს პრობლემა. ასე რომ, ყოველგვარი დროის დაკარგვის გარეშე ვნახოთ, როგორ გავასწოროთ ძიების შედეგები, რომლებიც არ არის დაწკაპუნებული Windows 10-ში ქვემოთ ჩამოთვლილი პრობლემების მოგვარების ნაბიჯებით.
შენიშვნა: ეს პრობლემა შეიძლება იყოს დროებითი, ამიტომ გადატვირთეთ თქვენი კომპიუტერი და ნახეთ, მუშაობს თუ არა თქვენი ძიების შედეგები კარგად, მაგრამ თუ პრობლემა კვლავ შენარჩუნებულია, შემდეგ გააგრძელეთ ეს სახელმძღვანელო.
შინაარსი
- Windows 10-ში ძიების შედეგების დაწკაპუნება არ შეიძლება
- მეთოდი 1: გადატვირთეთ Windows Search სერვისი
- მეთოდი 2: გაუშვით ძიების და ინდექსირების პრობლემების აღმოფხვრა
- მეთოდი 3: გაუშვით Windows 10 Start Menu Troubleshooter
- მეთოდი 4: Windows Search Index-ის აღდგენა
- მეთოდი 5: პეიჯინგის ფაილის ზომის გაზრდა
- მეთოდი 6: ხელახლა დაარეგისტრირე Cortana
- მეთოდი 7: რეესტრის შესწორება
- მეთოდი 8: დააყენეთ სწორი ენის პარამეტრები
- მეთოდი 9: გაუშვით DISM Windows-ის დაზიანებული ფაილების გამოსასწორებლად
- მეთოდი 10: შექმენით ახალი ადმინისტრატორის მომხმარებლის ანგარიში
- მეთოდი 11: შეკეთება დააინსტალირეთ Windows 10
Windows 10-ში ძიების შედეგების დაწკაპუნება არ შეიძლება
დარწმუნდით, რომ შექმენით აღდგენის წერტილი მხოლოდ იმ შემთხვევაში, თუ რამე არასწორია.
მეთოდი 1: გადატვირთეთ Windows Search სერვისი
1. დააჭირეთ Windows Key + R და შემდეგ ჩაწერეთ სერვისები.msc და დააჭირეთ Enter.

2.იპოვე Windows საძიებო სერვისი შემდეგ დააწკაპუნეთ მასზე მარჯვენა ღილაკით და აირჩიეთ Თვისებები.

3. დარწმუნდით, რომ დააყენეთ გაშვების ტიპი ავტომატურად და დააწკაპუნეთ გაიქეცი თუ სერვისი არ მუშაობს.

4.დააწკაპუნეთ Apply შემდეგ OK.
5. გადატვირთეთ კომპიუტერი ცვლილებების შესანახად.
მეთოდი 2: გაუშვით ძიების და ინდექსირების პრობლემების აღმოფხვრა
1. დააჭირეთ Windows Key + X და დააწკაპუნეთ Მართვის პანელი.

2. მოძებნეთ პრობლემების მოგვარება და დააწკაპუნეთ Დიაგნოსტიკა.

3. შემდეგი, დააწკაპუნეთ Ყველას ნახვა მარცხენა პანელში.
4. დააწკაპუნეთ და გაუშვით ძიებისა და ინდექსირების პრობლემების აღმოფხვრა.

5. Troubleshooter-მა შეიძლება შეძლოს Windows 10-ში ძიების შედეგების დაწკაპუნება არ შეიძლება.
მეთოდი 3: გაუშვით Windows 10 Start Menu Troubleshooter
Microsoft-მა გამოუშვა Windows 10-ის Start Menu Troubleshooter-ის ოფიციალური პროგრამა, რომელიც გვპირდება გამოასწოროს მასთან დაკავშირებული სხვადასხვა პრობლემები, ძიების ან ინდექსირების ჩათვლით.
1.ჩამოტვირთეთ და გაუშვით Start Menu Troubleshooter.
2. ორჯერ დააწკაპუნეთ გადმოწერილ ფაილზე და შემდეგ დააწკაპუნეთ შემდეგი.

3. ნება მოძებნოს და ავტომატურად Windows 10-ში ძიების შედეგების დაწკაპუნება არ არის პრობლემა.
მეთოდი 4: Windows Search Index-ის აღდგენა
1. დააჭირეთ Windows Key + X და შემდეგ აირჩიეთ Მართვის პანელი.

2. ჩაწერეთ ინდექსი საკონტროლო პანელის ძიებაში და დააწკაპუნეთ ინდექსირების პარამეტრები.

3. თუ ვერ მოძებნით, გახსენით პანელი, შემდეგ ჩამოსაშლელი მენიუდან აირჩიეთ Small icons.
4. ახლა თქვენ ინდექსირების ვარიანტი, უბრალოდ დააწკაპუნეთ მასზე პარამეტრების გასახსნელად.

5. დააწკაპუნეთ გაფართოებული ღილაკი ბოლოში ინდექსირების პარამეტრების ფანჯარაში.

6. გადადით ფაილის ტიპების ჩანართზე და მონიშნეთ „ინდექსის თვისებები და ფაილის შინაარსი” ქვემოთ როგორ უნდა იყოს ეს ფაილი ინდექსირებული.

7. შემდეგ დააჭირეთ OK და კვლავ გახსენით Advanced Options ფანჯარა.
8. შემდეგში ინდექსის პარამეტრები ჩანართი და დააწკაპუნეთ ხელახლა აშენება პრობლემების მოგვარების ქვეშ.

9. ინდექსირებას გარკვეული დრო დასჭირდება, მაგრამ როგორც კი ის დასრულდება, აღარ შეგექმნებათ პრობლემები ძიების შედეგებთან Windows 10-ში.
მეთოდი 5: პეიჯინგის ფაილის ზომის გაზრდა
1. დააჭირეთ Windows Key + R და შემდეგ ჩაწერეთ sysdm.cpl და დააჭირეთ Enter.
2.გადართვა გაფართოებული ჩანართი სისტემის თვისებებში და შემდეგ დააწკაპუნეთ პარამეტრები შესრულების ქვეშ.

3. ახლა ისევ გადადით გაფართოებული ჩანართი შესრულების პარამეტრების ფანჯარაში და დააწკაპუნეთ შეცვლა ვირტუალური მეხსიერების ქვეშ.

4. დარწმუნდით მოხსენით მონიშვნა “ავტომატური მართვა პეიჯინგის ფაილის ზომა ყველა დისკისთვის.“
5.შემდეგ აირჩიეთ რადიო ღილაკი, რომელიც ამბობს მორგებული ზომა და დააყენეთ საწყისი ზომა 1500-დან 3000-მდე და მაქსიმუმ მინიმუმამდე 5000 (ორივე ეს დამოკიდებულია თქვენი მყარი დისკის ზომაზე).

6. დააწკაპუნეთ Set Button-ზე და შემდეგ დააჭირეთ OK.
7. დააწკაპუნეთ Apply-ზე და შემდეგ OK.
8. გადატვირთეთ კომპიუტერი, რომ შეინახოთ ცვლილებები და ნახოთ, შეძლებთ თუ არა Windows 10-ში ძიების შედეგების დაწკაპუნება არ შეიძლება.
მეთოდი 6: ხელახლა დაარეგისტრირე Cortana
1.ძებნა Powershell და შემდეგ დააწკაპუნეთ მასზე მარჯვენა ღილაკით და აირჩიეთ Ადმინისტრატორის სახელით გაშვება.

2. თუ ძიება არ მუშაობს, დააჭირეთ Windows Key + R, ჩაწერეთ შემდეგი და დააჭირეთ Enter:
C:\Windows\System32\WindowsPowerShell\v1.0
3. დააწკაპუნეთ მარჯვენა ღილაკით powershell.exe და აირჩიეთ Run as Administrator.

4. ჩაწერეთ შემდეგი ბრძანება powershell-ში და დააჭირეთ Enter:
Get-AppXPackage - სახელი Microsoft. Windows. Cortana | Foreach {Add-AppxPackage -DisableDevelopmentMode -რეგისტრაცია "$($_.InstallLocation)\AppXManifest.xml"}

5. დაელოდეთ ზემოაღნიშნული ბრძანების დასრულებას და გადატვირთეთ თქვენი კომპიუტერი ცვლილებების შესანახად.
6.იხილეთ თუ არა Cortana-ს ხელახალი რეგისტრაცია Windows 10-ის საკითხში ძიების შედეგების დაწკაპუნება შეუძლებელია.
მეთოდი 7: რეესტრის შესწორება
1.დააჭირე Ctrl + Shift + მარჯვენა ღილაკით სამუშაო ზოლის ცარიელ ნაწილზე და აირჩიეთ გამოდით Explorer.

2. დააჭირეთ Windows Key + R და შემდეგ ჩაწერეთ რეგედიტი და დააჭირეთ Enter რეესტრის რედაქტორს.

3. გადადით შემდეგ რეესტრის გასაღებზე:
HKEY_LOCAL_MACHINE\SOFTWARE\Microsoft\Windows\CurrentVersion\Explorer\FolderTypes\{ef87b4cb-f2ce-4785-8658-4ca6c63e38c6}-\TopViews\{0000000000000000000000000000000000
4. ახლა დააწკაპუნეთ მარჯვენა ღილაკით {00000000-0000-0000-0000-000000000000} და აირჩიეთ წაშლა.

5. გაუშვით explorer.exe სამუშაო მენეჯერიდან.
6. გადატვირთეთ კომპიუტერი ცვლილებების შესანახად.
მეთოდი 8: დააყენეთ სწორი ენის პარამეტრები
1.დააჭირე Windows Key + I პარამეტრების გასახსნელად და შემდეგ დააწკაპუნეთ დრო და ენა.

2. ახლა მარცხენა მენიუდან დააწკაპუნეთ რეგიონი და ენა.
3. Under Languages დააყენეთ სასურველი ენა ნაგულისხმევად, თუ თქვენი ენა მიუწვდომელია, დააწკაპუნეთ ენის დამატება.

4.მოძებნეთ თქვენი სასურველი ენა სიაში და დააწკაპუნეთ მასზე სიაში დასამატებლად.

5.დააწკაპუნეთ ახლად შერჩეულ ლოკალზე და აირჩიეთ ოფციები.

6. ქვეშ ჩამოტვირთეთ ენის პაკეტი, ხელნაწერი და მეტყველებადააწკაპუნეთ ჩამოტვირთვა სათითაოდ.

7.როგორც ზემოაღნიშნული ჩამოტვირთვები დასრულდება, დაბრუნდით და დააწკაპუნეთ ამ ენაზე, შემდეგ აირჩიეთ ვარიანტი ნაგულისხმევად დაყენება.

8. გადატვირთეთ კომპიუტერი ცვლილებების შესანახად.
9. ახლა ისევ დაუბრუნდით რეგიონისა და ენის პარამეტრები და დარწმუნდით ქვეშ ქვეყანა ან რეგიონი არჩეული ქვეყანა შეესაბამება ვინდოუსის ჩვენების ენა დაყენებულია Ენის პარამეტრები.

10. ახლა ისევ დაბრუნდი დროისა და ენის პარამეტრები შემდეგ დააწკაპუნეთ მეტყველება მარცხენა მენიუდან.
11. შეამოწმეთ მეტყველების ენის პარამეტრები, და დარწმუნდით, რომ ის შეესაბამება თქვენს მიერ არჩეულ ენას რეგიონში და ენაზე.

12. ასევე მონიშნეთ „ამოიცნობთ ამ ენის არამშობლიურ აქცენტებს.“
13. გადატვირთეთ კომპიუტერი ცვლილებების შესანახად.
ზემოაღნიშნული პარამეტრების კონფიგურაციის ტიპების უმეტესობა, როგორც ჩანს, ასწორებს ძიების შედეგებს, რომელიც არ არის დაწკაპუნებული Windows 10-ის საკითხში, მაგრამ თუ ისევ იგივე პრობლემა გაქვთ, გააგრძელეთ შემდეგი მეთოდი.
მეთოდი 9: გაუშვით DISM Windows-ის დაზიანებული ფაილების გამოსასწორებლად
1. გახსენით Command Prompt ზემოთ მოყვანილი მეთოდით.
2. შეიყვანეთ შემდეგი ბრძანება cmd-ში და დააჭირეთ Enter:
DISM.exe /ონლაინ /Cleanup-Image /RestoreHealth

2. დააჭირეთ enter ზემოაღნიშნული ბრძანების გასაშვებად და დაელოდეთ პროცესის დასრულებას, ჩვეულებრივ, ამას 15-20 წუთი სჭირდება.
ᲨᲔᲜᲘᲨᲕᲜᲐ: თუ ზემოთ მოყვანილი ბრძანება არ მუშაობს, მაშინ სცადეთ შემდეგი: Dism /Image: C:\offline /Cleanup-Image /RestoreHealth /Source: c:\test\mount\windows. Dism /Online /Cleanup-Image /RestoreHealth /წყარო: c:\test\mount\windows /LimitAccess
Შენიშვნა: შეცვალეთ C:\RepairSource\Windows თქვენი სარემონტო წყაროს მდებარეობით (Windows Installation ან Recovery Disc).
3. DISM პროცესის დასრულების შემდეგ, ჩაწერეთ შემდეგი cmd-ში და დააჭირეთ Enter: sfc / scannow
4. ნება მიეცით System File Checker გაუშვას და როგორც კი ის დასრულდება, გადატვირთეთ თქვენი კომპიუტერი.
მეთოდი 10: შექმენით ახალი ადმინისტრატორის მომხმარებლის ანგარიში
1. გასახსნელად დააჭირეთ Windows Key + I პარამეტრები და შემდეგ დააწკაპუნეთ ანგარიშები.

2.დააწკაპუნეთ ოჯახი და სხვა ადამიანების ჩანართი მარცხენა მენიუში და დააწკაპუნეთ დაამატეთ ვინმე ამ კომპიუტერს სხვა ადამიანების ქვეშ.

3.დააწკაპუნეთ მე არ მაქვს ამ ადამიანის შესვლის ინფორმაცია ძირში.

4.აირჩიეთ დაამატეთ მომხმარებელი Microsoft-ის ანგარიშის გარეშე ძირში.

5.ახლა ჩაწერეთ მომხმარებლის სახელი და პაროლი ახალი ანგარიშისთვის და დააწკაპუნეთ შემდეგი.

6. როგორც კი ანგარიში შეიქმნება, თქვენ გადაგიყვანთ ანგარიშების ეკრანზე, იქიდან დააწკაპუნეთ შეცვალეთ ანგარიშის ტიპი.

7. როდესაც გამოჩნდება ამომხტარი ფანჯარა, შეცვალეთ ანგარიშის ტიპი რომ ადმინისტრატორი და დააწკაპუნეთ OK.

8. ახლა შედით ზემოთ შექმნილ ადმინისტრატორის ანგარიშში და გადადით შემდეგ გზაზე:
C:\Users\Your_old_User_Account\AppData\Local\Packages\Microsoft. Windows. Cortana_cw5n1h2txyewy
Შენიშვნა: დარწმუნდით, რომ დამალული ფაილის და საქაღალდის ჩვენება ჩართულია, სანამ ზემოთ საქაღალდეში ნავიგაციას შეძლებთ.
9.საქაღალდის წაშლა ან სახელის შეცვლა მაიკროსოფტი. Windows. Cortana_cw5n1h2txyewy.

10. გადატვირთეთ თქვენი კომპიუტერი და შედით მომხმარებლის ძველ ანგარიშზე, რომელიც პრობლემის წინაშე დგას.
11. გახსენით PowerShell და ჩაწერეთ შემდეგი ბრძანება და დააჭირეთ Enter:
Add-AppxPackage - გზა “C:\Windows\SystemApps\Microsoft. Windows. Cortana_cw5n1h2txyewy\Appxmanifest.xml” -DisableDevelopmentMode -რეგისტრაცია

12. ახლა გადატვირთეთ კომპიუტერი და ეს აუცილებლად მოაგვარებს ძიების შედეგების პრობლემას ერთხელ და სამუდამოდ.
მეთოდი 11: შეკეთება დააინსტალირეთ Windows 10
ეს მეთოდი უკანასკნელი საშუალებაა, რადგან თუ არაფერი გამოვიდა, მაშინ ეს მეთოდი აუცილებლად გამოასწორებს თქვენს კომპიუტერთან დაკავშირებულ ყველა პრობლემას და გაასწორებს ძიების შედეგებს, რომელთა დაწკაპუნება შეუძლებელია Windows 10-ში. სარემონტო ინსტალაცია უბრალოდ იყენებს ადგილზე განახლებას სისტემის პრობლემების გამოსასწორებლად, სისტემაში არსებული მომხმარებლის მონაცემების წაშლის გარეშე. ამიტომ მიჰყევით ამ სტატიას სანახავად როგორ გამოვასწოროთ Windows 10-ის ინსტალაცია მარტივად.
Შენთვის რეკომენდირებული:
- 8 გზა სისტემის საათის სწრაფად გაშვების პრობლემის გადასაჭრელად
- გამოსწორება Microsoft Edge ხსნის მრავალ ფანჯარას
- Windows 10-ში File Explorer-ის ავარიის პრობლემის მოგვარება
- როგორ წაშალოთ File Explorer-ის ძიების ისტორია
ეს არის ის, რომ თქვენ წარმატებით დააფიქსირეთ ძიების შედეგები, რომლებიც არ არის დაწკაპუნებული Windows 10-ში, მაგრამ თუ ჯერ კიდევ გაქვთ რაიმე შეკითხვები ამ სახელმძღვანელოსთან დაკავშირებით, მოგერიდებათ დაუსვათ ისინი კომენტარების განყოფილებაში.