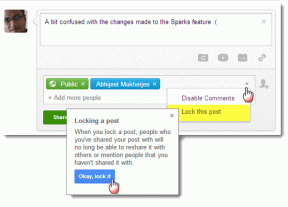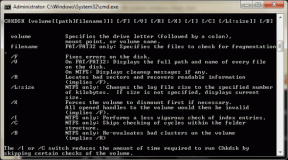როგორ დაარედაქტიროთ სურათები Photos აპის გამოყენებით Mac-ზე
Miscellanea / / April 22, 2022
Apple's Photos აპს გააჩნია რამდენიმე ჩაშენებული Mac და iPhone. სურათის რედაქტირების ძირითადი ხელსაწყოებით, შეგიძლიათ პორტრეტის რეჟიმში ფოტოების რედაქტირება, შეცვალეთ ფერის ტემპერატურა, თეთრი ბალანსი და სხვა.

ბევრი მესამე მხარე ფოტო რედაქტირების აპლიკაციები გპირდებით მეტ ფუნქციებს, მაგრამ მათი უმეტესობა ფასიანია ან მოყვება გამოწერა. იმავდროულად, Photos აპი საკმარისად კარგია Mac-ზე ძირითადი რედაქტირების საჭიროებისთვის და ქმნის სურათებს გაზიარებისთვის. აქ მოცემულია, თუ როგორ უნდა დაარედაქტიროთ სურათები Photos აპლიკაციის გამოყენებით Mac-ზე.
სწრაფი რედაქტირება ავტომატური გაუმჯობესებით
Photos აპს მოყვება ავტომატური გაძლიერების ინსტრუმენტი, რომელიც ავტომატურად არეგულირებს თქვენი სურათების ფერს და კონტრასტს, რათა ისინი გამოიყურებოდეს უფრო ცოცხალი. თუ გეჩქარებათ, შეგიძლიათ გამოიყენოთ ეს ინსტრუმენტი თქვენი სურათების გაზიარებამდე სწრაფად გასაუმჯობესებლად.
Ნაბიჯი 1: გაუშვით Photos აპი და ორჯერ დააწკაპუნეთ ფოტოზე, რომლის რედაქტირებაც გსურთ.

ნაბიჯი 2: დააჭირეთ ღილაკს Auto Enhance ზედა მარჯვენა კუთხეში. ღილაკი ჯადოსნურ ჯოხს ჰგავს.

ნაბიჯი 3: ავტომატური გაძლიერების ღილაკზე დაწკაპუნებით მოხდება ყველა ცვლილება. თუ არ ხართ კმაყოფილი შედეგებით, კვლავ დააწკაპუნეთ ავტომატური გაძლიერების ღილაკზე ცვლილებების დასაბრუნებლად.

ფოტოების ამოჭრა, როტაცია, გასწორება და გადაბრუნება
Photos აპი ადვილად მოგცემთ საშუალებას დააფიქსიროთ ფოტოს ორიენტაცია ან მოაჭრათ მისი ნაწილი. აი, როგორ უნდა გავაკეთოთ ეს.
Ნაბიჯი 1: ორჯერ დააწკაპუნეთ ფოტოზე, რომლის რედაქტირება გსურთ Photos აპში.

ნაბიჯი 2: დააწკაპუნეთ ღილაკზე როტაცია ზედა მარჯვენა კუთხეში სურათის საათის ისრის საწინააღმდეგოდ დასატრიალებლად. დააჭირეთ კლავიატურაზე ოფცია საათის ისრის მიმართულებით დასატრიალებლად.

ნაბიჯი 3: სურათების გასწორების, ამოჭრის ან ამობრუნებისთვის, ჯერ დააჭირეთ ღილაკს რედაქტირება.

ნაბიჯი 4: აირჩიეთ Crop ინსტრუმენტი ეკრანის ზემოდან და დააწკაპუნეთ ღილაკზე Flip მარჯვენა სვეტში სურათის ჰორიზონტალურად გადასაბრუნებლად. სურათის ვერტიკალურად დასაბრუნებლად, ხანგრძლივად დააჭირეთ კლავიატურაზე Option და დააჭირეთ ღილაკს Flip.

ნაბიჯი 5: დააწკაპუნეთ და გადაიტანეთ გასწორების ხელსაწყოზე სურათის კუთხის დასარეგულირებლად.

ნაბიჯი 6: სურათის მოსაჭრელად, ჯერ დააწკაპუნეთ ასპექტის ჩამოსაშლელ მენიუზე. თქვენ შეგიძლიათ აირჩიოთ, გსურთ სურათის ჩამოჭრა თავისუფალი ფორმით თუ განსაზღვრული ასპექტის თანაფარდობით. მაგალითად, კვადრატული ასპექტის თანაფარდობის არჩევა საუკეთესოა იმ სურათებისთვის, რომლებსაც გეგმავთ გააზიარეთ ინსტაგრამზე.

ნაბიჯი 7: მას შემდეგ რაც აირჩევთ ასპექტის თანაფარდობას, დააწკაპუნეთ და გადაიტანეთ კუთხეებზე.

ნაბიჯი 8: დააწკაპუნეთ ღილაკს შესრულებულია, როდესაც შედეგით კმაყოფილი ხართ.

გამოიყენეთ ფილტრები თქვენი სურათების გასაუმჯობესებლად
Photos აპს გააჩნია ჩაშენებული ფილტრები, რომლებიც საშუალებას გაძლევთ სწრაფად გააუმჯობესოთ თქვენი სურათი. თქვენ შეგიძლიათ გამოიყენოთ ფილტრები ფერების გასამდიდრებლად, დასამშვიდებლად და თუნდაც გამოიყენოთ მონო ან ნუარის ფილტრები, რათა თქვენს სურათებს მხატვრული შეგრძნება მისცეთ.
Ნაბიჯი 1: გაუშვით Photos აპი და ორჯერ დააწკაპუნეთ სურათზე, რომლის რედაქტირებაც გსურთ.

ნაბიჯი 2: დააჭირეთ ღილაკს რედაქტირება.

ნაბიჯი 3: აირჩიეთ ფილტრების ჩანართი და ნახავთ ფილტრების ჩამონათვალს. დააწკაპუნეთ ფილტრებზე მათი გამოსაყენებლად.

ნაბიჯი 4: როდესაც კმაყოფილი ხართ სურათით, დააწკაპუნეთ შესრულებულია ცვლილებების შესანახად.

დაარეგულირეთ ფერი და თეთრი ბალანსი, შეამცირეთ ხმაური და სხვა
რეგულირების პანელი რედაქტირების დაფაზე გაძლევთ ხელმისაწვდომობას რეტუშირების ხელსაწყოების არჩევანზე, რომლებიც საშუალებას გაძლევთ გააკეთოთ განათების და ექსპოზიციის რეგულირება, ხმაურის შემცირება, სიმკვეთრე და სხვა. პირველ რიგში, ვნახოთ, როგორ შეგიძლიათ ამ ინსტრუმენტებზე წვდომა:
Ნაბიჯი 1: გაუშვით Photos აპი და ორჯერ დააწკაპუნეთ სურათზე, რომლის რედაქტირებაც გსურთ.

ნაბიჯი 2: დააჭირეთ ღილაკს რედაქტირება.

ნაბიჯი 3: აირჩიეთ ჩანართი Adjust და დაინახავთ ყველა საჭირო ხელსაწყოს.

ნაბიჯი 4: კორექტირების შეტანის შემდეგ დააჭირეთ ღილაკს შესრულებულია ცვლილებების შესანახად.

განათების და ექსპოზიციის დარეგულირება
სურათის განათებისა და ექსპოზიციის რეგულირება დაგეხმარებათ მართოთ სიკაშკაშე, ხაზგასმა და ჩრდილები.
Ნაბიჯი 1: გახსენით სურათი Photos აპში თქვენს Mac-ზე.
ნაბიჯი 2: მარჯვენა მხარეს სვეტში, გადაიტანეთ მაუსის ინდიკატორი სინათლის ხელსაწყოზე და დააწკაპუნეთ ავტომატურზე, რათა ავტომატურად დაარეგულიროთ განათება და ექსპოზიცია.

ნაბიჯი 3: თქვენი ფოტოს განათების ხელით დასაყენებლად დააწკაპუნეთ ჩამოსაშლელ ისარზე სინათლის ოფციის გვერდით და გადაათრიეთ სლაიდერი.

ნაბიჯი 4: კიდევ უფრო დახვეწილი კონტროლის მისაღებად დააჭირეთ ღილაკს ოფციები. თქვენ მიიღებთ ინდივიდუალურ ინსტრუმენტებს ბრწყინვალების, ექსპოზიციის, ხაზგასმის, ჩრდილების და სხვათა დასარეგულირებლად.

გამოიყენეთ ფერის კორექცია
თქვენ შეგიძლიათ გამოიყენოთ Color ინსტრუმენტი თქვენს სურათებში ფერების დასარეგულირებლად. თქვენ შეგიძლიათ უფრო მოკრძალებული გახადოთ ისინი ან გახადოთ ისინი პოპ.
Ნაბიჯი 1: გახსენით სურათი, რომლის დარეგულირებაც გსურთ Mac-ის Photos აპში.
ნაბიჯი 2: მარჯვენა მხარის სვეტიდან, გადაიტანეთ მაუსის მაჩვენებელი ფერი ოფციაზე. შემდეგ დააწკაპუნეთ ავტომატურზე, სურათზე ფერის კორექტირების გამოსაყენებლად.

ნაბიჯი 3: ფერების ხელით დასარეგულირებლად დააწკაპუნეთ ჩამოსაშლელ ისარზე ფერთა პარამეტრის წინ მარჯვენა მხარეს სვეტში და გადაათრიეთ სლაიდერი მარჯვნივ, რომ გახადოთ ისინი უფრო კაშკაშა ან მარცხნივ ფერების დასამორჩილებლად.

ნაბიჯი 4: ფერის ტონის უფრო ზუსტი კონტროლისთვის დააწკაპუნეთ ღილაკზე ოფციები ფერის განყოფილებაში. ეს შემოგთავაზებთ კიდევ სამ ვარიანტს - გაჯერება, ვიბრაცია და გადაღება.

გამოიყენეთ Retouch Tool არასასურველი ობიექტების მოსაშორებლად
სურათებიდან არასასურველი ობიექტების მოსაშორებლად, შეგიძლიათ გამოიყენოთ Retouch ინსტრუმენტი. ეს არ არის სრულყოფილი, მაგრამ ის დაგეხმარებათ მცირე ხარვეზების მოცილებაში.
Ნაბიჯი 1: გახსენით სურათი, რომლის რედაქტირებაც გსურთ Photos აპში.
ნაბიჯი 2: დააწკაპუნეთ Retouch ინსტრუმენტზე, რათა ნახოთ პარამეტრები.

ნაბიჯი 3: აქ გადაიტანეთ სლაიდერი თქვენი ფუნჯის ზომის დასარეგულირებლად.

ნაბიჯი 4: დააწკაპუნეთ და გადაიტანეთ სურათის იმ ნაწილზე, რომლის წაშლა გსურთ. მაგალითად, ვცადოთ ბალახის ზედმეტი ღეროს ამოღება ფოტოზე, რომელსაც ჩვენ ვიყენებთ.

აი, როგორ გამოიყურება სურათი, რომელიც აშორებს მცირე ნაკლოვანებებს.

შეამცირეთ ხმაური და გაამახვილეთ სურათები
თუ სურათი გადაიღეთ დაბალ განათებულ გარემოში, ის გახდება მარცვლოვანი და საგანი შეიძლება არ იყოს ნათელი. ცოტა უფრო გასაგებად რომ გახადოთ, შეგიძლიათ გამოიყენოთ Reduce Noise და Shapes ინსტრუმენტები, რათა ამოიღოთ ხმაური და გაამახვილოთ თქვენი ფოტო.
Ნაბიჯი 1: გახსენით სურათი, რომლის რედაქტირებაც გსურთ Photos აპში.
ნაბიჯი 2: გადაატარეთ ხმაურის შემცირების ხელსაწყოზე მარცხენა სვეტში და დააწკაპუნეთ ავტომატურზე, რათა აპლიკაციამ ავტომატურად შეამციროს ხმაური.

ნაბიჯი 3: დააწკაპუნეთ ხელსაწყოზე მეტი ვარიანტის საჩვენებლად. დააწკაპუნეთ და გადაათრიეთ სლაიდერზე, რომ დაარეგულიროთ რამდენი დამუშავება გსურთ.

გახსოვდეთ, რომ სლაიდერის უკიდურესობამდე მიყვანა ყოველთვის არ არის კარგი იდეა, რადგან ეს აფუჭებს სურათს სხვა გზით.
ნაბიჯი 4: ანალოგიურად, გადაატარეთ სიმკვეთრის ინსტრუმენტზე და დააწკაპუნეთ Auto-ზე, რათა აპს ავტომატურად შეცვალოს სიმკვეთრე.

ნაბიჯი 5: შეგიძლიათ დააწკაპუნოთ ხელსაწყოზე, რათა გამოავლინოთ მეტი ვარიანტი. შეგიძლიათ დაარეგულიროთ ინტენსივობა, კიდეები და დაცემა. ითამაშეთ სლაიდერებით და ნახეთ, რა მოგცემთ საუკეთესო შედეგებს.

ფოტოების აპლიკაცია საკმარისად ძლიერია
როგორც ხედავთ, ჩაშენებული Photos აპი გახდა გამოსახულების რედაქტორის ძირითადი კორექტირების უნარი. ის ჯერ კიდევ საკმარისად ძლიერია თქვენს Mac-ზე შენახული სურათების შესწორებისა და კორექტირებისთვის.