როგორ ამობეჭდოთ iPhone-დან WiFi-ით და მის გარეშე
Miscellanea / / April 22, 2022
iPhone კამერების გაუმჯობესებასთან ერთად, Photos აპი აგროვებს უამრავ სელფს, პორტრეტს და სხვა სურათს. მათი ონლაინ შენახვა ასევე გამარტივდა წყალობით ღრუბლოვანი საცავი. მაგრამ როდესაც საქმე ეხება ერთ-ერთ მათგანს თქვენს მაგიდაზე ან კაბინეტში შენახვაზე, თქვენ აღარ გჭირდებათ რგოლების გავლა მათი დასაბეჭდად. საბედნიეროდ, თქვენ შეგიძლიათ დაბეჭდოთ ისინი პირდაპირ თქვენი iPhone-დან.

ეს სწრაფი და მარტივი სახელმძღვანელო გეტყვით, როგორ დაბეჭდოთ ფოტოები ან დოკუმენტები თქვენი iPhone-დან. არ აქვს მნიშვნელობა აქვს თუ არა Wi-Fi კავშირი თუ არა. თქვენ შეძლებთ თქვენი iPhone-დან რაიმეს დაბეჭდვას შემდეგი ნაბიჯებით.
ამობეჭდვა iPhone-დან Wi-Fi-ით
iPhone-ებს აქვთ ფუნქცია სახელწოდებით AirPrint, რომელიც საშუალებას გაძლევთ დაბეჭდოთ თქვენიდან iPhone Wi-Fi-ზე. თუმცა, იმისათვის, რომ ეს ფუნქცია იმუშაოს, თქვენ უნდა დარწმუნდეთ, რომ თქვენს პრინტერს ასევე აქვს Wi-Fi კავშირის მხარდაჭერა. როგორც კი ამას დაადასტურებთ, აი, როგორ დაბეჭდოთ ფოტოები iPhone-ის გამოყენებით Wi-Fi კავშირით.
Ნაბიჯი 1: შეაერთეთ თქვენი პრინტერი თქვენს Wi-Fi ქსელთან.
ნაბიჯი 2: გახსენით Photos აპი თქვენს iPhone-ზე.

ნაბიჯი 3: გახსენით ფოტო ან დოკუმენტი, რომლის დაბეჭდვაც გსურთ.

ნაბიჯი 4: შეეხეთ გაზიარების ხატულას, რომელიც მდებარეობს აპის ქვედა მარცხენა კუთხეში.

ნაბიჯი 5: გადადით ქვევით ქვემოთ და შეეხეთ ბეჭდვის ვარიანტს.

ნაბიჯი 6: თქვენს ეკრანზე გაიხსნება ახალი ფანჯარა ბეჭდვის სხვადასხვა ოფციებით.
ნაბიჯი 7: შეეხეთ პრინტერის ვარიანტს ზედა ნაწილში, რომ ნახოთ ხელმისაწვდომი პრინტერების სია.
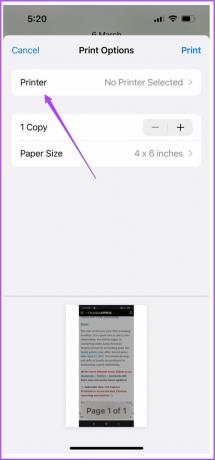
ნაბიჯი 8: აირჩიეთ თქვენი პრინტერი სიიდან.
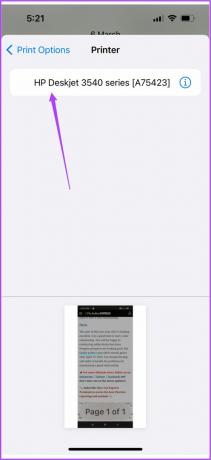
ამის შემდეგ, იხილავთ ბეჭდვის სხვა ვარიანტებს, როგორიცაა წინასწარ დაყენება, ასლების რაოდენობა, ქაღალდის ზომა და მედია და ხარისხი.
ნაბიჯი 9: თქვენი პარამეტრების არჩევის შემდეგ, შეეხეთ ბეჭდვას.

ამობეჭდვა iPhone-დან Wi-Fi-ის გარეშე Hotspot-ზე
iPhone-დან Wi-Fi-ის გარეშე დაბეჭდვის ორი გზა არსებობს. პირველი არის ცხელი წერტილის შექმნა თქვენს პრინტერსა და iPhone-ს შორის. ეს ნიშნავს, რომ თქვენს გარშემო არ არის ხელმისაწვდომი Wi-Fi ქსელი. მაგრამ დარწმუნდით, რომ თქვენს პრინტერს აქვს Wi-Fi კავშირის მხარდაჭერა.
სანამ ნაბიჯებს დავიწყებთ, დარწმუნდით, რომ თქვენს პრინტერზე არის მოციმციმე LED ინდიკატორი Wi-Fi ლოგოს გვერდით. ამ სტატიის მიზნებისთვის ჩვენ გამოვიყენეთ HP პრინტერი.
Ნაბიჯი 1: გახსენით პარამეტრები თქვენს iPhone-ზე.

ნაბიჯი 2: შეეხეთ Wi-Fi-ს.
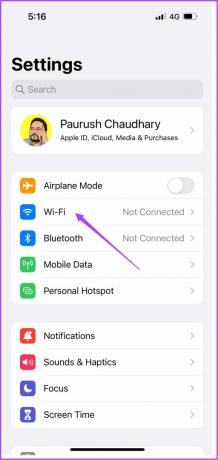
ნაბიჯი 3: შეეხეთ თქვენი პრინტერის სახელს ხელმისაწვდომი ქსელების სიიდან.
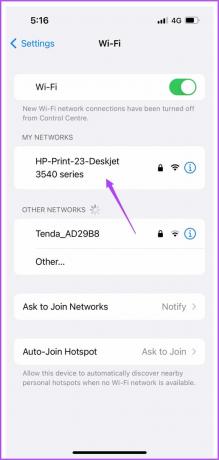
ნაბიჯი 4: შეიყვანეთ პაროლი პრინტერთან დასაკავშირებლად.
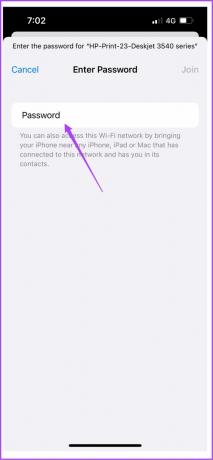
თქვენ შეგიძლიათ შეამოწმოთ პრინტერის პაროლი თქვენი პრინტერის უსადენო მენიუში გადასვლით.
ნაბიჯი 5: პრინტერის ცხელ წერტილში შეერთების შემდეგ დახურეთ პარამეტრების აპი.
ნაბიჯი 6: გახსენით ფოტოების აპი.

ნაბიჯი 7: შეეხეთ ფოტოს ან დოკუმენტს, რომლის დაბეჭდვაც გსურთ.

ნაბიჯი 8: შეეხეთ გაზიარების ხატულას.

ნაბიჯი 9: გადაახვიეთ ქვემოთ და შეეხეთ ბეჭდვას.

თქვენი პრინტერი შესაძლოა უკვე არჩეული იყოს პრინტერის პარამეტრების მენიუში. თუ არა, შეგიძლიათ ისევ აირჩიოთ.
ნაბიჯი 10: აირჩიეთ თქვენი პარამეტრები და შეეხეთ ბეჭდვას.

აი, როგორ შეგიძლიათ დაბეჭდოთ თქვენი iPhone-დან Wi-Fi კავშირის გარეშე.
ამობეჭდვა iPhone-დან Wi-Fi-ის გარეშე OTG კაბელის გამოყენებით
და ბოლოს, ჩვენ გვაქვს მეთოდი, სადაც შეგიძლიათ დააკავშიროთ თქვენი iPhone და პრინტერი USB OTG კაბელით. თქვენი iPhone-ის დაკავშირების შემდეგ მიჰყევით ამ მარტივ ნაბიჯებს.
Ნაბიჯი 1: თქვენი iPhone-ის დაკავშირების შემდეგ, თქვენს ეკრანზე გამოჩენილ ამომხტარ მენიუში შეეხეთ დიახ.
ნაბიჯი 2: გახსენით ფოტოების აპი.

ნაბიჯი 3: აირჩიეთ ფოტო ან დოკუმენტი, რომლის დაბეჭდვაც გსურთ.

ნაბიჯი 4: შეეხეთ გაზიარების ხატულას.

ნაბიჯი 5: გადაახვიეთ ქვემოთ და შეეხეთ ბეჭდვას.

თქვენ ნახავთ, რომ პრინტერის სახელი გამოჩნდება პრინტერის მენიუში.
ნაბიჯი 6: აირჩიეთ თქვენი პარამეტრები და შეეხეთ ბეჭდვას.

აი, როგორ შეგიძლიათ დაბეჭდოთ iPhone-დან, თუ თქვენს პრინტერს არ აქვს Wi-Fi კავშირის მხარდაჭერა. მაგრამ, თქვენ უნდა გქონდეთ USB OTG კაბელი, რომელიც უნდა დაუკავშიროთ თქვენს iPhone-ს.
უპრობლემოდ ბეჭდვის გამოცდილება
ეს იყო თქვენი iPhone-დან დაბეჭდვის საფეხურები, მიუხედავად იმისა, რომ დარჩებით დაკავშირებული ან Wi-Fi-ის გარეშე. თქვენ აღარ უნდა ინერვიულოთ ლეპტოპის ან დესკტოპის მიუწვდომლობის შესახებ ბეჭდვა. ყველაფერი რაც თქვენ გჭირდებათ, არის მიჰყვეთ ზემოთ მოცემულ ნაბიჯებს და ისარგებლოთ თქვენი iPhone-დან ბეჭდვის სიმარტივით. არ აქვს მნიშვნელობა, გსურთ დაბეჭდოთ ფერადი თუ შავ-თეთრი. თქვენ შეგიძლიათ მარტივად დაბეჭდოთ თქვენი არჩევანის ფერებით პირდაპირ თქვენი iPhone-იდან.
ბოლოს განახლდა 2022 წლის 07 აპრილს
ზემოთ მოყვანილი სტატია შეიძლება შეიცავდეს შვილობილი ბმულებს, რომლებიც დაგეხმარებათ Guiding Tech-ის მხარდაჭერაში. თუმცა, ეს არ იმოქმედებს ჩვენს სარედაქციო მთლიანობაზე. შინაარსი რჩება მიუკერძოებელი და ავთენტური.



