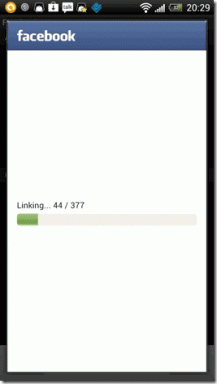როგორ გამოვიყენოთ Remote Desktop აპი Windows 10-ზე
Miscellanea / / November 28, 2021
Windows კომპიუტერზე, თუ გსურთ სხვა მოწყობილობასთან დაკავშირება, ამის გაკეთება შეგიძლიათ დისტანციური დესკტოპის კავშირის დაყენებით. შეგიძლიათ გამოიყენოთ Microsoft Remote Desktop აპი Windows 10-ზე სხვა კომპიუტერთან დისტანციურად დასაკავშირებლად და წვდომისთვის იმავე ქსელის ან ინტერნეტით. დისტანციური კავშირის დაყენება საშუალებას გაძლევთ შეხვიდეთ თქვენი Windows კომპიუტერის ფაილებზე, პროგრამებსა და რესურსებზე Windows-ის გამოყენებით სხვა კომპიუტერიდან. თქვენი კომპიუტერისა და თქვენი ქსელის დისტანციური კავშირის დასაყენებლად, მიჰყევით ქვემოთ მოცემულ ნაბიჯებს.
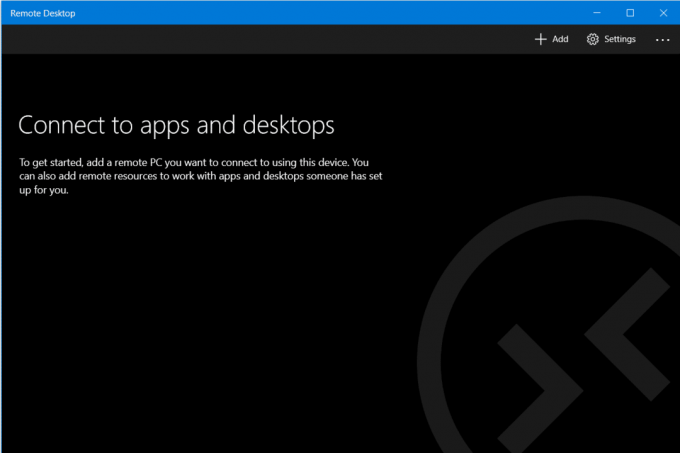
შინაარსი
- როგორ გამოვიყენოთ Remote Desktop აპი Windows 10-ზე
- ჩართეთ დისტანციური კავშირები თქვენს კომპიუტერზე
- სტატიკური IP მისამართის კონფიგურაცია Windows 10-ზე
- დააყენეთ თქვენი როუტერი
- გამოიყენეთ Remote Desktop აპი Windows 10-ზე დისტანციური დესკტოპის კავშირის დასაწყებად
როგორ გამოვიყენოთ Remote Desktop აპი Windows 10-ზე
ჩართეთ დისტანციური კავშირები თქვენს კომპიუტერზე
თქვენს კომპიუტერზე დისტანციური წვდომის დაყენებამდე, თქვენ უნდა ჩართოთ დისტანციური დესკტოპის კავშირი თქვენს კომპიუტერზე. ამასთან, შეზღუდვა ის არის, რომ Windows-ის ყველა ვერსია და გამოცემა არ იძლევა დისტანციური დესკტოპის კავშირებს. ეს ფუნქცია ხელმისაწვდომია მხოლოდ Pro და
Windows 10-ის საწარმო ვერსიები და 8, და Windows 7 Professional, Ultimate და Enterprise. თქვენს კომპიუტერზე დისტანციური კავშირების ჩასართავად,1. აკრიფეთ 'მართვის პანელი"დაწყების მენიუში საძიებო ზოლი და დააჭირეთ ძიების შედეგს გასახსნელად.

2. Დააკლიკეთ 'Სისტემა და უსაფრთხოება’.

3. ახლა სისტემის ჩანართში დააჭირეთ ღილაკს "დაუშვით დისტანციური წვდომა’.
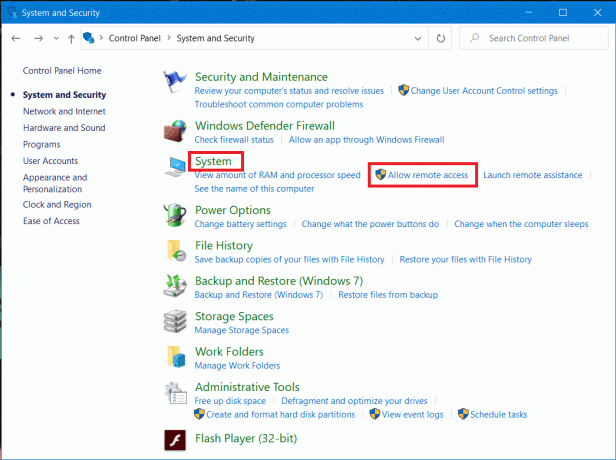
4. Ქვეშ დისტანციური ჩანართი, მონიშნეთ ჩამრთველი „Aნებადართული დისტანციური კავშირები ამ კომპიუტერთან" შემდეგ დააწკაპუნეთ "მიმართეთ“ და კარგი თქვენი ცვლილებების შესანახად.

თუ თქვენ იყენებთ Windows 10-ს (შემოდგომის განახლებით), შეგიძლიათ იგივე გააკეთოთ ქვემოთ მოცემული ნაბიჯებით:
1. დაჭერა Windows Key + I პარამეტრების გასახსნელად და შემდეგ დააწკაპუნეთ სისტემა.

2. აირჩიეთ 'დისტანციური სამუშაო მაგიდამარცხენა ფანჯრიდან და ჩართეთ გვერდით გადამრთველი ჩართეთ დისტანციური სამუშაო მაგიდა.

სტატიკური IP მისამართის კონფიგურაცია Windows-ზე 10
ახლა, თუ თქვენ იყენებთ პირად ქსელს, მაშინ თქვენი IP მისამართები შეიცვლება ყოველ ჯერზე, როცა დაკავშირდებით/გათიშავთ. ასე რომ, თუ თქვენ აპირებთ რეგულარულად გამოიყენოთ დისტანციური დესკტოპის კავშირი, მაშინ უნდა მიანიჭოთ სტატიკური IP მისამართი თქვენს კომპიუტერში. ეს ნაბიჯი გადამწყვეტია, რადგან, თუ არ მიანიჭებთ ა სტატიკური IP, მაშინ მოგიწევთ როუტერზე პორტის გადამისამართების პარამეტრების ხელახლა კონფიგურაცია ყოველ ჯერზე, როცა კომპიუტერს ენიჭება ახალი IP მისამართი.
1. დაჭერა Windows Key + R შემდეგ აკრიფეთ ncpa.cpl და დაარტყა შედი ქსელის კავშირების ფანჯრის გასახსნელად.

2. დააწკაპუნეთ მარჯვენა ღილაკით თქვენს ქსელურ კავშირზე (WiFi/Ethernet) და აირჩიეთ Თვისებები.

3. აირჩიეთ ინტერნეტ პროტოკოლის ვერსია 4 (TCP/IPv4) ვარიანტი და დააწკაპუნეთ Თვისებები ღილაკი.

4. ახლა მონიშნეთ "გამოიყენეთ შემდეგი IP მისამართი” ოფცია და შეიყვანეთ შემდეგი ინფორმაცია:
IP მისამართი: 10.8.1.204
ქვექსელის ნიღაბი: 255.255.255.0
ნაგულისხმევი კარიბჭე: 10.8.1.24
5. თქვენ უნდა გამოიყენოთ მოქმედი ადგილობრივი IP მისამართი, რომელიც არ უნდა ეწინააღმდეგებოდეს ადგილობრივ DHCP Scope-ს. და ნაგულისხმევი კარიბჭის მისამართი უნდა იყოს როუტერის IP მისამართი.
Შენიშვნა: რომ იპოვონ DHCP კონფიგურაციისთვის, თქვენ უნდა ეწვიოთ DHCP პარამეტრების განყოფილებას თქვენი როუტერის ადმინისტრაციულ პანელზე. თუ არ გაქვთ სერთიფიკატები როუტერის ადმინისტრაციული პანელის შესახებ, შეგიძლიათ იპოვოთ მიმდინარე TCP/IP კონფიგურაცია ipconfig / ყველა ბრძანება Command Prompt-ში.
6. შემდეგი, მონიშნეთ "გამოიყენეთ შემდეგი DNS სერვერის მისამართები” და გამოიყენეთ შემდეგი DNS მისამართები:
სასურველი DNS სერვერი: 8.8.4.4
ალტერნატიული DNS სერვერი: 8.8.8.8
7. ბოლოს დააწკაპუნეთ კარგი ღილაკი, რასაც მოჰყვება დახურვა.

დააყენეთ თქვენი როუტერი
თუ გსურთ დააყენოთ დისტანციური წვდომა ინტერნეტით, მოგიწევთ თქვენი როუტერის კონფიგურაცია, რათა დაუშვას დისტანციური კავშირი. ამისათვის თქვენ უნდა იცოდეთ საზოგადოება თქვენი მოწყობილობის IP მისამართი რათა დაუკავშირდეთ თქვენს მოწყობილობას ინტერნეტში. თუ ეს უკვე არ იცით, შეგიძლიათ იპოვოთ იგი მოცემული ნაბიჯების შემდეგ.
1. გახსენით თქვენი ბრაუზერი და გადადით google.com ან bing.com.
2. Ძებნა 'რა არის ჩემი IP’. თქვენ შეძლებთ ნახოთ თქვენი საჯარო IP მისამართი.

მას შემდეგ რაც შეიტყობთ თქვენს საჯარო IP მისამართს, გააგრძელეთ მოცემული ნაბიჯები გადამისამართებისთვის პორტი 3389 თქვენს როუტერზე.
3. აკრიფეთ 'მართვის პანელი"დაწყების მენიუში საძიებო ზოლი და დააჭირეთ ძიების შედეგს გასახსნელად.

4. დაჭერა Windows Key + R, გამოჩნდება Run დიალოგური ფანჯარა. ჩაწერეთ ბრძანება ipconfig და დააჭირეთ შედი გასაღები.

5. Windows IP კონფიგურაციები ჩაიტვირთება. ჩაწერეთ თქვენი IPv4 მისამართი და ნაგულისხმევი კარიბჭე (რაც არის თქვენი როუტერის IP მისამართი).
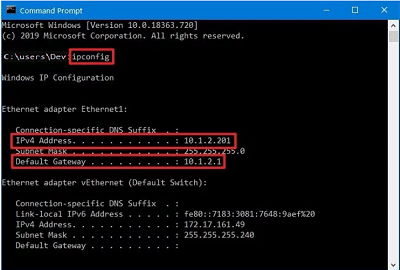
6. ახლა გახსენით თქვენი ბრაუზერი. ჩაწერეთ ნაგულისხმევი კარიბჭის მისამართი და დააჭირეთ შედი.
7. ამ ეტაპზე მოგიწევთ თქვენს როუტერში შესვლა მომხმარებლის სახელისა და პაროლის გამოყენებით.

8. "ში"Პორტის გადამისამართებაპარამეტრების განყოფილებაში, ჩართეთ პორტის გადამისამართება.

9. დაამატეთ საჭირო ინფორმაცია პორტის გადაგზავნაში, როგორიცაა:
- SERVICE NAME-ში ჩაწერეთ სახელი, რომელიც გსურთ მითითებისთვის.
- PORT RANGE-ში ჩაწერეთ პორტის ნომერი 3389.
- შეიყვანეთ თქვენი კომპიუტერის IPv4 მისამართი ლოკალური IP ველში.
- შეიყვანეთ 3389 ადგილობრივი პორტის ქვეშ.
- ბოლოს აირჩიეთ TCP პროტოკოლის ქვეშ.
10. დაამატეთ ახალი წესი და დააწკაპუნეთ მიმართეთ კონფიგურაციის შესანახად.
რეკომენდებულია:შეცვალეთ დისტანციური დესკტოპის პორტი (RDP) Windows 10-ში
გამოიყენეთ Remote Desktop აპი Windows 10-დან start Remote Desktop Connection
ამ დროისთვის, კომპიუტერისა და ქსელის ყველა კონფიგურაცია დაყენებულია. ახლა შეგიძლიათ დაიწყოთ თქვენი დისტანციური დესკტოპის კავშირი ქვემოთ მოცემული ბრძანების დაცვით.
1. Windows Store-დან ჩამოტვირთეთ Microsoft-ის დისტანციური სამუშაო მაგიდა აპლიკაცია.
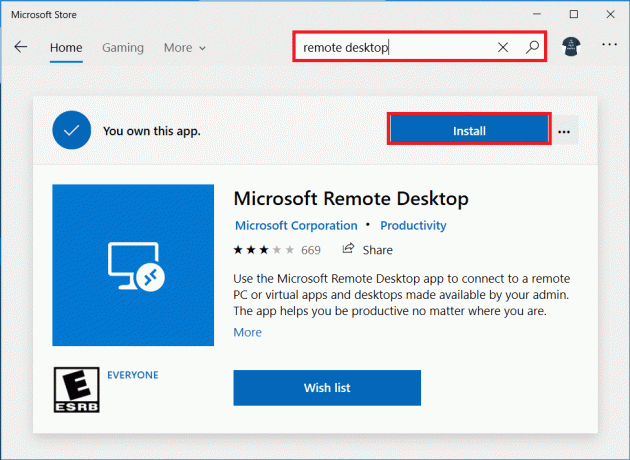
2. გაუშვით აპლიკაცია. დააწკაპუნეთ 'დამატება" ხატულა ფანჯრის ზედა მარჯვენა კუთხეში.
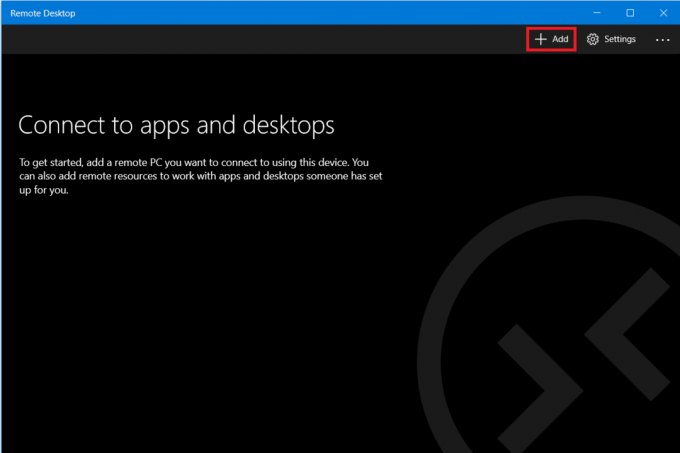
3. აირჩიეთ 'სამუშაო მაგიდა' ვარიანტი სიიდან.

4. Ქვეშ 'კომპიუტერის სახელიველი, თქვენ უნდა დაამატოთ თქვენი კომპიუტერი IP მისამართი, დამოკიდებულია თქვენი არჩევანის კავშირზე, ვიდრე დააწკაპუნეთ "ანგარიშის დამატება’.
- თქვენს პირად ქსელში მდებარე კომპიუტერისთვის, თქვენ უნდა აკრიფოთ კომპიუტერის ადგილობრივი IP მისამართი, რომელსაც უნდა დაუკავშირდეთ.
- კომპიუტერისთვის ინტერნეტით, თქვენ უნდა აკრიფოთ კომპიუტერის საჯარო IP მისამართი, რომელსაც უნდა დაუკავშირდეთ.

5. შეიყვანეთ თქვენი დისტანციური კომპიუტერი შესვლის სერთიფიკატები. შეიყვანეთ ლოკალური მომხმარებლის სახელი და პაროლი ადგილობრივი ანგარიშისთვის ან გამოიყენეთ Microsoft-ის ანგარიშის რწმუნებათა სიგელები Microsoft-ის ანგარიშისთვის. Დააკლიკეთ 'Შენახვა’.
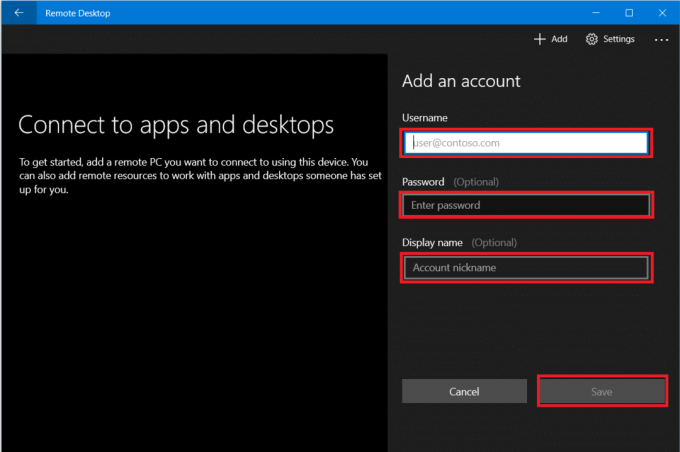
6. დაინახავთ კომპიუტერს, რომლის დაკავშირებაც გსურთ ხელმისაწვდომი კავშირების სიაში. დააწკაპუნეთ კომპიუტერზე, რომ დაიწყოთ თქვენი დისტანციური დესკტოპის კავშირი და დააწკაპუნეთ "დაკავშირება’.

თქვენ დაუკავშირდებით საჭირო კომპიუტერს დისტანციურად.
თქვენი დისტანციური კავშირის პარამეტრების შემდგომი შესაცვლელად, დააწკაპუნეთ გადაცემათა კოლოფის ხატულაზე დისტანციური დესკტოპის ფანჯრის ზედა მარჯვენა კუთხეში. თქვენ შეგიძლიათ დააყენოთ ეკრანის ზომა, სესიის გარჩევადობა და ა.შ. მხოლოდ ერთი კონკრეტული კავშირის პარამეტრების შესაცვლელად, დააწკაპუნეთ მაუსის მარჯვენა ღილაკით საჭირო კომპიუტერზე სიიდან და დააწკაპუნეთ "რედაქტირება’.
რეკომენდებულია:წვდომა თქვენს კომპიუტერზე დისტანციურად Chrome Remote Desktop-ის გამოყენებით
Microsoft Remote Desktop აპის ნაცვლად, ასევე შეგიძლიათ გამოიყენოთ ძველი Remote Desktop Connection აპი. ამ აპლიკაციის გამოსაყენებლად,
1. დაწყების მენიუს საძიებო ველში ჩაწერეთ "დისტანციური დესკტოპის კავშირიდა გახსენით აპლიკაცია.

2. დისტანციური დესკტოპის აპლიკაცია გაიხსნება, ჩაწერეთ დისტანციური კომპიუტერის სახელი (ამ სახელს იპოვით თქვენი დისტანციური კომპიუტერის სისტემის თვისებებში). Დააკლიკეთ დაკავშირება.

3. Წადი 'Მეტი არჩევანიიმ შემთხვევაში, თუ გსურთ შეცვალოთ ნებისმიერი პარამეტრი, რომელიც შეიძლება დაგჭირდეთ.
4. თქვენ ასევე შეგიძლიათ დაუკავშირდეთ დისტანციურ კომპიუტერს მისი გამოყენებით ადგილობრივი IP მისამართი.
5. შეიყვანეთ დისტანციური კომპიუტერის რწმუნებათა სიგელები.

6. დააწკაპუნეთ OK.
7. თქვენ დაუკავშირდებით საჭირო კომპიუტერს დისტანციურად.
8. მომავალში იმავე კომპიუტერთან მარტივად დასაკავშირებლად გახსენით File Explorer და გადადით ქსელში. დააწკაპუნეთ მაუსის მარჯვენა ღილაკით საჭირო კომპიუტერზე და აირჩიეთ "დაუკავშირდით დისტანციური დესკტოპის კავშირს’.
ეს იყო ის ნაბიჯები, რომლებიც უნდა მიჰყვეთ Windows 10-ზე დისტანციური დესკტოპის აპლიკაციის გამოსაყენებლად. გაითვალისწინეთ, რომ თქვენ უნდა იზრუნოთ უსაფრთხოების საკითხებზე, რომლებიც დაკავშირებულია არაავტორიზებული წვდომისგან თავის არიდებასთან.