როგორ დავაფიქსიროთ AirDrop კონვერტაციის ვიდეოები iPhone-ზე
Miscellanea / / April 22, 2022
Apple-ის AirDrop არის ერთ-ერთი საუკეთესო გზა დიდი ფაილების iPhone-დან Mac-ზე გადასატანად და პირიქით. მიუხედავად იმისა, რომ AirDrop-ის მეშვეობით გადარიცხვების უმეტესობა მყისიერად ხდება, გამოცდილება შეიძლება განსხვავებული იყოს დიდი ვიდეოების გაგზავნისას.

Ზოგჯერ, AirDrop-მა შესაძლოა შეწყვიტოს მუშაობა iPhone-ზე ან აჩვენებს "კონვერტაციას", სანამ ის დიდ ვიდეო ფაილებს გაგზავნის. ამ ტრანსფერს ან ძალიან დიდი დრო სჭირდება, ან უბრალოდ უეცრად გაუქმდება. აი, როგორ უნდა დააფიქსიროთ AirDrop კონვერტაციის ვიდეოები iPhone-ზე ყოველ ჯერზე მათ გაგზავნამდე.
რატომ ჩერდება AirDrop კონვერტაციისას
გაინტერესებთ რატომ აკონვერტებს AirDrop ვიდეოებს გაგზავნამდე? ეს იმიტომ ხდება, რომ iPhone იწერს ვიდეოს კონკრეტულ ფორმატში, რათა დაზოგოს მასზე შეზღუდული სივრცე. ასე რომ, ვიდეოები ჩვეულებრივ მთავრდება HEVC შეკუმშვის გამოყენებით.

ამ ფორმატის ვიდეოების დაკვრა შესაძლებელია iPhone-ზე პრობლემების გარეშე, მაგრამ არ არის თავსებადი სხვა მოწყობილობებთან. შედეგად, თქვენი iPhone პირველ რიგში აკონვერტებს ვიდეოს უფრო თავსებად ფორმატში, სანამ AirDrop-ის საშუალებით სხვა მოწყობილობებზე გაგზავნის. ამ კონვერტაციის პროცესს გარკვეული დრო სჭირდება, რაც დამოკიდებულია ვიდეოს ხანგრძლივობაზე.
ზოგჯერ, კონვერტაციის პროცესი ჩერდება და AirDrop გადაცემა წყდება. ასევე შეიძლება მოხდეს, რომ თქვენს Mac-ზე AirDrop ამოქმედდეს. შეამოწმეთ ჩვენი სახელმძღვანელო AirDrop-ის პრობლემების გამოსწორება Mac-ზე.
თავიდან აიცილეთ AirDrop-ის გადაქცევა ვიდეოების გაგზავნამდე
პრობლემის ორი გამოსავალი არსებობს, როდესაც AirDrop იღებს თავის თავზე ვიდეოების კონვერტაციას მიმღებ მოწყობილობებზე გაგზავნამდე. პირველი გამოსავალი გულისხმობს თქვენი iPhone-ის კამერის მიერ ვიდეოს ჩასაწერად გამოყენებული ფორმატისა და შეკუმშვის შეცვლას და ეს გამოტოვებს AirDrop-ის კონვერტაციის შარადას. მეორე გამოსავალი ეხება ვიდეოებს, რომლებიც უკვე ჩაწერეთ თქვენს iPhone-ზე.
ვიდეოებისთვის, რომლებსაც ჩაწერთ მომავალში
უმჯობესია შეცვალოთ ფორმატი, რომელშიც თქვენი iPhone იწერს ვიდეოებს ნაგულისხმევად. ეს უზრუნველყოფს, რომ iPhone-ის კამერის აპლიკაცია ჩაიწერს ვიდეოს მოწყობილობების უმეტესობასთან თავსებად ფორმატში. ამის ჩართვის შემდეგ, iPhone-ს არ მოუწევს ამ ერთი ვიდეოს კონვერტაცია AirDrop-ით გაგზავნამდე. აი, როგორ გავაკეთოთ ეს.
Ნაბიჯი 1: გახსენით პარამეტრების აპი თქვენს iPhone-ზე. გადადით ქვემოთ და შეეხეთ კამერის განყოფილებას.
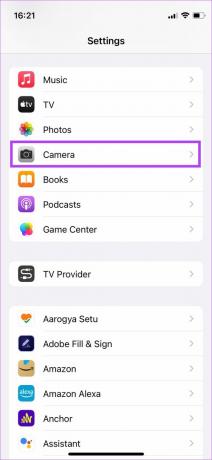
ნაბიჯი 2: აირჩიეთ ფორმატები.

ნაბიჯი 3: შეეხეთ ყველაზე თავსებადი ვარიანტს, რომ დააყენოთ ჩაწერის ნაგულისხმევ ფორმატად.

ახლა, როდესაც თქვენ ჩაწერთ ვიდეოს თქვენს iPhone-ზე, ის ჩაიწერება სტანდარტული H.264 შეკუმშვით, რათა ის თავსებადი იყოს დიდი რაოდენობით მოწყობილობებთან. ამის შესამოწმებლად ჩაწერეთ ვიდეო და გაგზავნეთ თქვენს Mac-ზე AirDrop-ის საშუალებით. ვიდეო გადაეცემა თქვენს Mac-ზე iPhone-ზე კონვერტაციის გარეშე.
ერთადერთი უკანა მხარე, რომ ასეთი ვიდეო ფაილი მოიხმარს ოდნავ მეტ მეხსიერებას. თუმცა, თქვენ ყოველთვის შეგიძლიათ წაშალოთ ეს ვიდეოები AirDrop-ის გამოყენებით გადატანის შემდეგ.
ვიდეოებისთვის, რომლებიც უკვე ჩაწერილია
ვიდეოები, რომლებიც გადაიღეთ თქვენი iPhone-ის გამოყენებით HEVC შეკუმშვით, კვლავ საჭიროებს კონვერტაციას, თუ მის გადაცემას AirDrop-ის საშუალებით გეგმავთ. თუმცა, არსებობს გზა, რომ გამოტოვოთ ეს კონვერტაცია AirDrop-ში.
Ნაბიჯი 1: გახსენით iMovie აპი თქვენს iPhone-ზე. თუ ის წაშალეთ, ჩამოტვირთეთ და დააინსტალირეთ App Store-დან.
მიიღეთ iMovie
ნაბიჯი 2: აირჩიეთ ფილმის ვარიანტი ახალი პროექტის დაწყებაში.
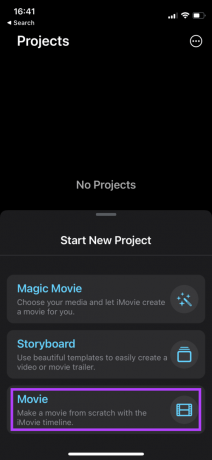
ნაბიჯი 3: მედიის სიიდან აირჩიეთ ვიდეო, რომლის გაგზავნაც გსურთ.

ნაბიჯი 4: აირჩიეთ ფილმის შექმნა ბოლოში.
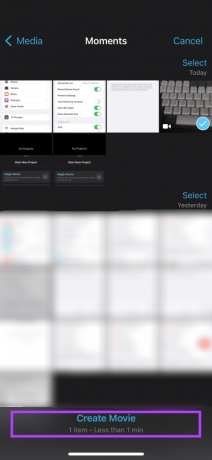
ნაბიჯი 5: ეს გახსნის თქვენს მიერ არჩეულ ვიდეოს ინტერფეისს. შეგიძლიათ დაარედაქტიროთ ვიდეო ან აირჩიოთ შესრულებულია ზედა მარცხენა კუთხეში თქვენი პროექტის შესანახად, თუ ცვლილებების შეტანა არ გჭირდებათ.

ნაბიჯი 6: აირჩიეთ გაზიარების ღილაკი ცენტრში ქვედა ზოლში.

ნაბიჯი 7: გაზიარების ფურცელში აირჩიეთ პატარა ოფციების ღილაკი.
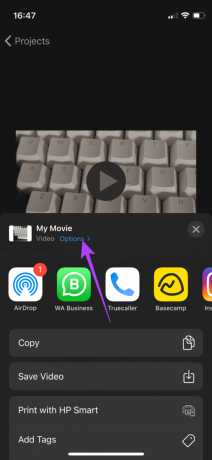
ნაბიჯი 8: შემდეგ ეკრანზე შეგიძლიათ აირჩიოთ ვიდეოს გარჩევადობა და კადრების სიხშირე. შემდეგ, შეეხეთ შესრულებულია.
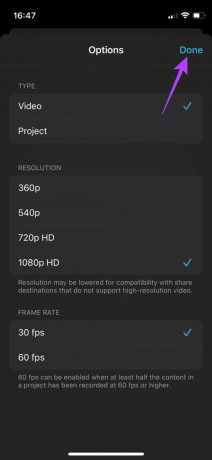
ნაბიჯი 9: როდესაც დაბრუნდებით გაზიარების ფურცელზე, აირჩიეთ AirDrop და აირჩიეთ მოწყობილობა, რომელიც გამოჩნდება მოწყობილობების განყოფილებაში, როგორც ვიდეოს მიმღები.
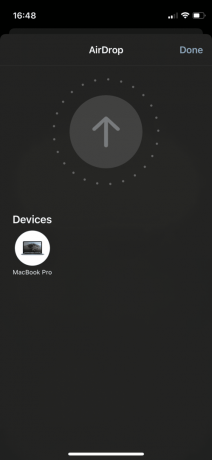
ამის შემდეგ, AirDrop პირდაპირ გაგზავნის ვიდეოს კონვერტაციის გარეშე. ეს უფრო სწრაფია, ვიდრე სხვა გზები.
გაგზავნეთ ვიდეოები Airdrop-ით კონვერტაციის გარეშე
რამდენიმე ვიდეოს გაზიარება ან ყველა მათგანის გადატანა თქვენი iPhone-დან AirDrop-ის საშუალებით დაზოგავს თქვენს დროს. ზოგჯერ ეს უფრო სწრაფია, ვიდრე კაბელის მიბმა თქვენს iPhone-სა და Mac-ს ან iPad-ს შორის. არ შეგიძლიათ ფაილების გადატანა iPhone-სა და Mac-ს შორის? შეამოწმეთ ჩვენი დეტალური სახელმძღვანელო საუკეთესო გამოსწორების შესახებ AirDrop არ აგზავნის ფაილებს iPhone-დან Mac-ზე.
ბოლოს განახლდა 2022 წლის 20 აპრილს
ზემოთ მოყვანილი სტატია შეიძლება შეიცავდეს შვილობილი ბმულებს, რომლებიც დაგეხმარებათ Guiding Tech-ის მხარდაჭერაში. თუმცა, ეს არ იმოქმედებს ჩვენს სარედაქციო მთლიანობაზე. შინაარსი რჩება მიუკერძოებელი და ავთენტური.



