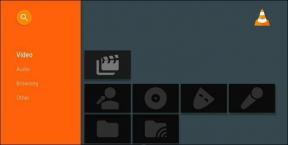როგორ ჩართოთ, გამორთოთ და მართოთ აპის ნებართვები Windows 11-ზე
Miscellanea / / April 22, 2022
ხოლო აპლიკაციის დაყენება პირველად, შეიძლება დაგჭირდეთ ხელახლა შემოწმება, დაუშვით თუ არა ყველა მოთხოვნილი ნებართვა და მიიღებთ ყველა მოთხოვნას თვალის დახუჭვის გარეშე. მოხერხებულად, Windows 11 საშუალებას გაძლევთ ხელახლა მოინახულოთ და მართოთ ეს აპების ნებართვები, როგორც თქვენთვის შესაფერისია.
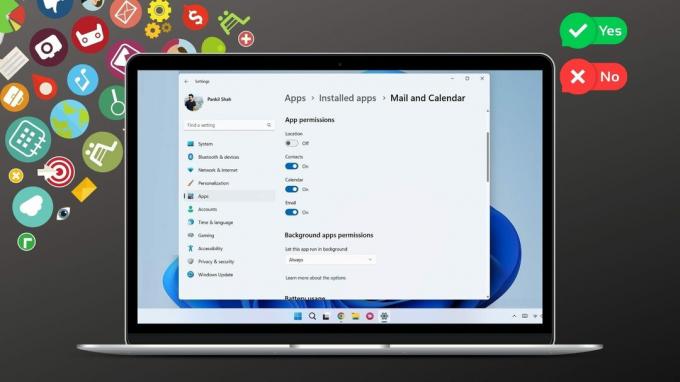
ეს სახელმძღვანელო გაგაცნობთ Windows 11-ზე აპების ნებართვების ჩართვას, გამორთვასა და მართვაში ჩართულ ნაბიჯებს. ასე რომ, შემდგომი შეფერხების გარეშე, დავიწყოთ.
როგორ მუშაობს აპლიკაციის ნებართვები Windows-ზე
აპები Windows-ზე მოითხოვეთ ნებართვები თქვენი კომპიუტერის როგორც აპარატურულ, ისე პროგრამულ ფუნქციებზე წვდომისთვის. ეს მოიცავს ნებართვას თქვენს მდებარეობაზე, კამერაზე, მიკროფონზე და ა.შ. მაგალითად, ამინდის აპი Windows-ზე ითხოვს ნებართვას თქვენი მდებარეობის მონაცემებზე წვდომისთვის შესაბამისი ინფორმაციის მიწოდებისთვის.

იდეალურ შემთხვევაში, გსურთ აპს მისცეთ ყველა ის ნებართვა, რომელიც მას სჭირდება. თუმცა, შეიძლება იყოს შემთხვევები, როდესაც აპლიკაცია ცდილობს მოიძიოს ნებართვები, რომლებიც არ საჭიროებს. და ამ ნებართვების დაშვებამ შეიძლება საფრთხე შეუქმნას თქვენს კონფიდენციალურობას.
ორივე შემთხვევაში, თქვენ უნდა გაიგოთ, თუ როგორ დაუშვათ ან არ დაუშვათ აპების ნებართვები Windows 11-ზე. ეს არის ის, რასაც ჩვენ განვიხილავთ შემდეგ განყოფილებაში.
როგორ ჩართოთ ან გამორთოთ ნებართვები ინდივიდუალური აპებისთვის
თუ გსურთ ჩართოთ ან გამორთოთ ნებართვები კონკრეტული აპისთვის, თქვენ უნდა გახსნათ მისი აპის პარამეტრები Windows-ზე. არსებობს ორი გზა, რომლითაც შეგიძლიათ ამის გაკეთება.
ჩართეთ ნებართვების გათიშვა პარამეტრებიდან
Ნაბიჯი 1: გახსენით Start მენიუ და დააწკაპუნეთ ყველა აპზე ზედა ნაწილში დაინსტალირებული აპების სიის სანახავად.

ნაბიჯი 2: გადადით ქვემოთ, რათა იპოვოთ აპი, რომლისთვისაც გსურთ ნებართვების კონფიგურაცია. დააწკაპუნეთ მასზე მარჯვენა ღილაკით, აირჩიეთ მეტი და აირჩიეთ აპის პარამეტრები.

ნაბიჯი 3: შემდეგ ფანჯარაში გამოიყენეთ გადამრთველები აპის ნებართვების ქვეშ, რათა ჩართოთ ან გამორთოთ კონკრეტული ნებართვები, როგორც თქვენთვის შესაფერისია.

გარდა ამისა, შეგიძლიათ დაუშვათ ან აკრძალოთ აპს ფონზე მუშაობა.

ჩართეთ ან გამორთეთ ნებართვები ერთი აპისთვის პარამეტრებიდან
თუ თქვენ ცდილობთ შეცვალოთ ნებართვები რამდენიმე სხვადასხვა აპისთვის, მაშინ შეგიძლიათ გამოიყენოთ შემდეგი მეთოდი დროის დაზოგვისთვის.
Ნაბიჯი 1: დააწკაპუნეთ მაუსის მარჯვენა ღილაკით Start მენიუზე და აირჩიეთ პარამეტრების მენიუდან.

ნაბიჯი 2: გადადით აპების ჩანართზე მარცხენა მხარეს და დააწკაპუნეთ დაინსტალირებული აპებზე.

ნაბიჯი 3: გამოიყენეთ საძიებო ზოლი აპის მოსაძებნად, რომლის ნებართვების შეცვლაც გსურთ.
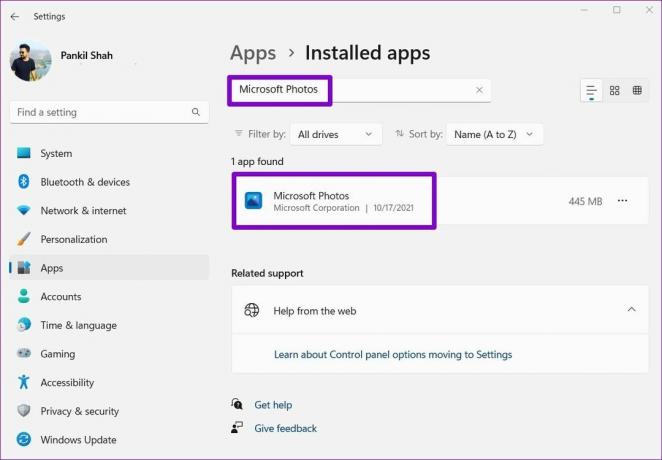
ნაბიჯი 4: დააწკაპუნეთ სამი წერტილიანი მენიუს ხატულაზე აპის გვერდით და აირჩიეთ გაფართოებული პარამეტრები.

ნაბიჯი 5: ამ აპის ნებართვების სამართავად გამოიყენეთ გადამრთველები აპის ნებართვების ქვეშ.
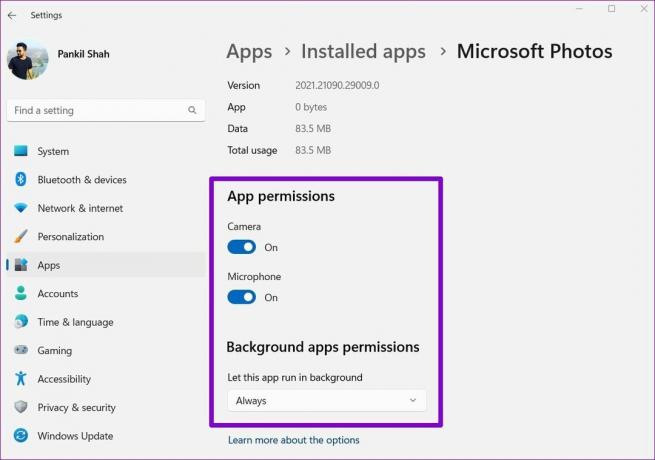
თქვენ მიერ შეტანილი ნებისმიერი ცვლილება დაუყოვნებლივ უნდა შევიდეს ძალაში. თუ აპლიკაცია უკვე მუშაობსცვლილებების ძალაში შესვლისთვის, შეიძლება დაგჭირდეთ მისი გადატვირთვა.
გაითვალისწინეთ, რომ თუ აპს ან თამაშს არ სჭირდება რაიმე სპეციალური ნებართვა მუშაობისთვის, თქვენ ვერ იხილავთ გადართვას აპის ნებართვების განყოფილებაში. გარდა ამისა, ზოგიერთი აპები შეიძლება არ გამოჩნდეს სიაში თუ მათ შეუძლიათ გამოიყენონ სისტემის ყველა რესურსი.
როგორ მართოთ აპლიკაციის ნებართვები რამდენიმე აპისთვის ერთდროულად
მიუხედავად იმისა, რომ ზემოაღნიშნული მეთოდები საკმაოდ მარტივია, თუ თქვენ ცდილობთ მართოთ კონკრეტული აპლიკაციის ნებართვები მრავალი სხვადასხვა აპისთვის ერთდროულად, ამის გაკეთების ბევრად უფრო მარტივი გზა არსებობს. წაიკითხეთ, რომ გაიგოთ როგორ.
Ნაბიჯი 1: გახსენით Start მენიუ და დააწკაპუნეთ cog-ის ფორმის ხატულაზე პარამეტრების აპის გასაშვებად.

ნაბიჯი 2: მარცხენა სვეტში გადადით კონფიდენციალურობის და უსაფრთხოების ჩანართზე.
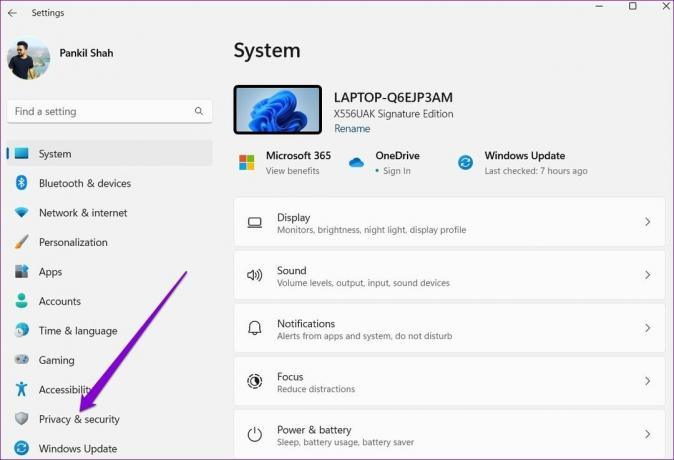
ნაბიჯი 3: გადადით ქვემოთ აპის ნებართვების განყოფილებაში, რომ ნახოთ ყველა აპის ნებართვის სია.

ნაბიჯი 4: დააწკაპუნეთ მის კონფიგურაციის ნებართვაზე. საჩვენებელი მიზნებისთვის, ჩვენ შევცვლით კამერის ნებართვას აპებისთვის.

ნაბიჯი 5: თუ გსურთ გამორთოთ კამერის ნებართვა თქვენს კომპიუტერში არსებული ყველა აპისთვის, შეგიძლიათ გამორთოთ გადამრთველი გვერდით „აპებს მიეცით წვდომა თქვენს კამერაზე“.
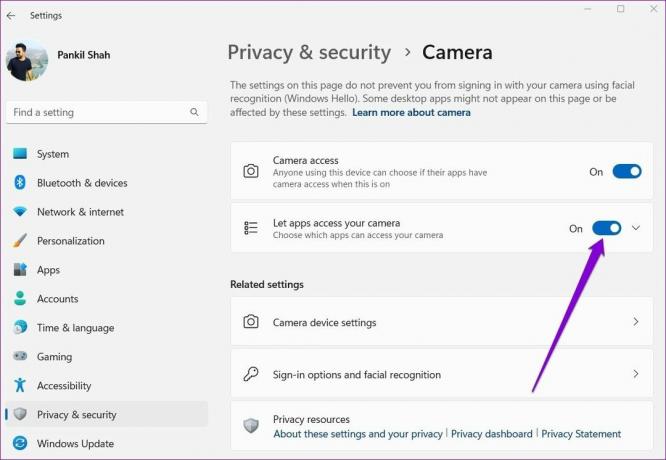
ალტერნატიულად, თუ გსურთ კამერის ნებართვების კონფიგურაცია თითო აპის საფუძველზე, დააწკაპუნეთ ქვევით ისარზე, გვერდით „აპებს მიეცით წვდომა თქვენს კამერაზე“.

შემდეგი, გამოიყენეთ გადამრთველები აპების გვერდით, რათა სწრაფად მართოთ კამერის ნებართვა თითოეული აპისთვის.
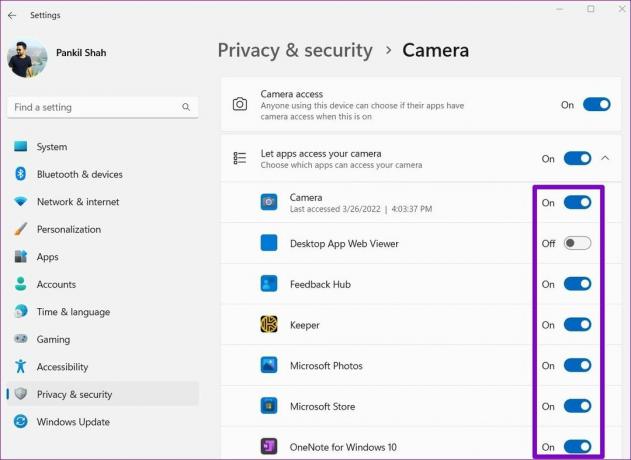
ანალოგიურად, შეგიძლიათ გაიმეოროთ ზემოაღნიშნული ნაბიჯები მდებარეობის, მიკროფონის და სხვა აპების ნებართვების ერთდროულად სამართავად მრავალი აპისთვის. მნიშვნელოვანია იცოდეთ, რომ თქვენ შეგიძლიათ მართოთ აპის ნებართვები თითოეულისთვის ცალკე Microsoft Store აპლიკაცია, თქვენ არ შეგიძლიათ იგივე გააკეთოთ დესკტოპის აპებთან.
მართეთ ნებართვები ფრთხილად
აპის ნებართვების უყურადღებოდ მინიჭებამ შეიძლება გამოიწვიოს არასასურველი შედეგები. მაშინაც კი, თუ არ გაინტერესებთ თქვენი კონფიდენციალურობა, ღირს პერიოდულად შეამოწმოთ აპლიკაციის ნებართვები Windows-ზე. ამ გზით, თქვენ შეგიძლიათ აკონტროლოთ სხვადასხვა აპლიკაციების ქცევა და შეზღუდოთ მავნე.
ბოლოს განახლდა 2022 წლის 14 აპრილს
ზემოთ მოყვანილი სტატია შეიძლება შეიცავდეს შვილობილი ბმულებს, რომლებიც დაგეხმარებათ Guiding Tech-ის მხარდაჭერაში. თუმცა, ეს არ იმოქმედებს ჩვენს სარედაქციო მთლიანობაზე. შინაარსი რჩება მიუკერძოებელი და ავთენტური.
ᲘᲪᲝᲓᲘ
Notion, პროდუქტიულობის აპლიკაცია, დაარსდა 2013 წელს.

Დაწერილია
პანკილი პროფესიით სამოქალაქო ინჟინერია, რომელმაც დაიწყო მოგზაურობა, როგორც მწერალი EOTO.tech-ში. ის ახლახან შეუერთდა Guiding Tech-ს, როგორც თავისუფალი მწერალი, რათა გაეშუქებინა როგორ-to-to-ები, ახსნა-განმარტებები, ყიდვის სახელმძღვანელოები, რჩევები და ხრიკები Android-ისთვის, iOS-ისთვის, Windows-ისთვის და ვებ-ისთვის.