Windows 10 იყინება გაშვებისას [მოგვარებულია]
Miscellanea / / November 28, 2021
Windows 10-ის გაყინვის გამოსწორება გაშვებისას: Windows 10-ზე განახლების შემდეგ, მომხმარებლებს უწევთ სხვადასხვა პრობლემების წინაშე, მიუხედავად იმისა, რომ მათი უმეტესობა ადვილად გამოსწორდა, მაგრამ ერთ-ერთი მთავარი პრობლემა, რომელიც მოითხოვს გარკვეულ პრობლემებს. სერიოზული პრობლემების აღმოფხვრა იყო Windows 10-ის გაყინვა გაშვებისას ან ჩატვირთვისას და ამ პრობლემის ერთადერთი გამოსავალი არის ჩართვის ღილაკის დაჭერა, რათა გამორთოთ (მყარი გადატვირთვა) სისტემა. არ არსებობს გარკვეული მიზეზი, რამაც გამოიწვია Windows 10-ის შემთხვევითი ავარია გაშვებისას.
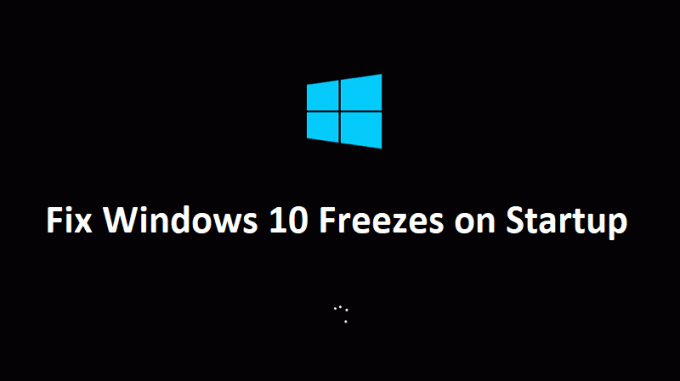
ზოგიერთმა მომხმარებელმა ხელახლა დააინსტალირა Windows 7 ან 8 და პრობლემა გაქრა, მაგრამ როგორც კი ისინი დააინსტალირებენ Windows 10-ს, პრობლემა კვლავ გაჩნდა. აშკარად ჩანს, რომ ეს არის დრაივერის პრობლემა, ახლა დრაივერები, რომლებიც განკუთვნილი იყო Windows 7-ისთვის, აშკარად შეუთავსებელი გახდება Windows 10-თან, რაც გამოიწვევს სისტემის არასტაბილურობას. ყველაზე ხშირად დაზარალებული მოწყობილობა არის გრაფიკული ბარათი, რომელიც, როგორც ჩანს, ქმნის ამ პრობლემას ბევრ სისტემაში, თუმცა ეს სულაც არ არის ის, რომ ის იქნება დამნაშავე ყველა სხვა მომხმარებლისთვის, მაგრამ მისი პრობლემების მოგვარება უსაფრთხოა ის ჯერ.
მიუხედავად იმისა, რომ Windows 10-ის სუფთა ინსტალაცია რამდენიმე მომხმარებელს დაეხმარა, შესაძლებელია, რომ თქვენ კვლავ დაუბრუნდეთ პირველ ადგილს, ასე რომ, მოდით ჯერ პრობლემის მოგვარება და შემდეგ ვცადოთ ეს მეთოდი. ასე რომ, ყოველგვარი დროის დაკარგვის გარეშე ვნახოთ, როგორ მოვაგვაროთ Windows 10-ის გაყინვის პრობლემა გაშვებისას ქვემოთ ჩამოთვლილი პრობლემების მოგვარების სახელმძღვანელოს დახმარებით.
შინაარსი
- Windows 10 იყინება გაშვებისას [მოგვარებულია]
- მეთოდი 1: შეასრულეთ ავტომატური შეკეთება
- მეთოდი 2: გამორთეთ სწრაფი გაშვება
- მეთოდი 3: შეასრულეთ სუფთა ჩატვირთვა
- მეთოდი 4: გრაფიკული ბარათის დრაივერების განახლება
- მეთოდი 5: მოხსენით მონიშვნა Hardware Acceleration
- მეთოდი 6: გაუშვით Windows Memory Diagnostic
- მეთოდი 7: გაუშვით SFC და DISM
- მეთოდი 8: გამორთეთ AppXSvc
- მეთოდი 9: შეასრულეთ სისტემის აღდგენა
- მეთოდი 10: გამორთეთ ანტივირუსული პროგრამა
Windows 10 იყინება გაშვებისას [მოგვარებულია]
გაუშვით Windows უსაფრთხო რეჟიმში ქვემოთ ჩამოთვლილი გადაწყვეტილებების შესასრულებლად. თუ თქვენ შეგიძლიათ ჩვეულებრივ ჩატვირთოთ კომპიუტერში, მაშინ დარწმუნდით შექმენით აღდგენის წერტილი, მხოლოდ იმ შემთხვევაში, თუ რამე არასწორედ მოხდება და შემდეგ მიჰყევით ქვემოთ მოცემულ ნაბიჯებს.
მეთოდი 1: შეასრულეთ ავტომატური შეკეთება
1.ჩადეთ Windows 10 ჩამტვირთავი ინსტალაციის DVD და გადატვირთეთ თქვენი კომპიუტერი.
2.როცა მოგეთხოვებათ დააჭირეთ ნებისმიერ ღილაკს CD ან DVD-დან ჩატვირთვისთვის დააჭირეთ ნებისმიერ ღილაკს გასაგრძელებლად.

3. აირჩიეთ თქვენი ენის პარამეტრები და დააწკაპუნეთ შემდეგი. დააჭირეთ შეკეთებას თქვენი კომპიუტერი ქვედა მარცხენა მხარეს.

4. არჩევის ოფციის ეკრანზე დააწკაპუნეთ პრობლემების მოგვარება.

5. პრობლემების მოგვარების ეკრანზე დააწკაპუნეთ გაფართოებული ვარიანტი.

6. გაფართოებული პარამეტრების ეკრანზე დააწკაპუნეთ ავტომატური შეკეთება ან გაშვების შეკეთება.

7.დაელოდეთ სანამ Windows-ის ავტომატური/გაშვების შეკეთება სრული.
8.გადატვირთეთ და წარმატებით გააკეთეთ Windows 10-ის გაყინვის გამოსწორება გაშვებისას, თუ არა, გააგრძელე.
ასევე, წაიკითხეთ როგორ დავაფიქსიროთ ავტომატური შეკეთება ვერ შეაკეთეს თქვენი კომპიუტერი.
მეთოდი 2: გამორთეთ სწრაფი გაშვება
1. დააჭირეთ Windows Key + R, შემდეგ ჩაწერეთ Control და დააჭირეთ Enter გასახსნელად Მართვის პანელი.

2.დააწკაპუნეთ აპარატურა და ხმა შემდეგ დააწკაპუნეთ დენის ოფციები.

3. შემდეგ მარცხენა ფანჯრის ფანჯრიდან აირჩიეთ “აირჩიეთ, რას აკეთებენ დენის ღილაკები.“

4. ახლა დააწკაპუნეთ "შეცვალეთ პარამეტრები, რომლებიც ამჟამად მიუწვდომელია.“

5. მოხსენით მონიშვნა "ჩართეთ სწრაფი გაშვება”და დააჭირეთ ცვლილებების შენახვას.

მეთოდი 3: შეასრულეთ სუფთა ჩატვირთვა
ზოგჯერ მე-3 მხარის პროგრამულ უზრუნველყოფას შეუძლია კონფლიქტი Windows-ის გაშვებასთან და გამოიწვიოს პრობლემა. Windows 10-ის გაყინვის პრობლემის გადასაჭრელად, თქვენ უნდა შეასრულეთ სუფთა ჩექმა თქვენს კომპიუტერზე და დაადგინეთ პრობლემა ეტაპობრივად.

მეთოდი 4: გრაფიკული ბარათის დრაივერების განახლება
1. დააჭირეთ Windows Key + R და დიალოგურ ფანჯარაში ჩაწერეთ „dxdiag” და დააჭირეთ enter.

2. ამის შემდეგ მოძებნეთ ჩვენების ჩანართი (იქნება ორი დისპლეის ჩანართი, ერთი ინტეგრირებულისთვის გრაფიკული ბარათი და კიდევ ერთი Nvidia-ის იქნება) დააწკაპუნეთ ეკრანის ჩანართზე და გაარკვიეთ თქვენი გრაფიკა ბარათი.

3.ახლა გადადით Nvidia-ს დრაივერზე ჩამოტვირთეთ საიტი და შეიყვანეთ პროდუქტის დეტალები, რომელსაც ჩვენ ახლახან ვიგებთ.
4. მოძებნეთ თქვენი დრაივერები ინფორმაციის შეყვანის შემდეგ, დააწკაპუნეთ Agree და ჩამოტვირთეთ დრაივერები.

5. წარმატებული ჩამოტვირთვის შემდეგ დააინსტალირეთ დრაივერი და წარმატებით განაახლეთ თქვენი Nvidia დრაივერები ხელით.
მეთოდი 5: მოხსენით მონიშვნა Hardware Acceleration
1.გახსენით Google Chrome, შემდეგ დააჭირეთ სამ წერტილს ზედა მარჯვენა კუთხეში და აირჩიეთ პარამეტრები.

2. ახლა გადაახვიეთ ქვემოთ, სანამ არ იპოვით Მოწინავე (რომელიც სავარაუდოდ მდებარეობს ბოლოში) შემდეგ დააწკაპუნეთ მასზე.

3. ახლა გადადით ქვემოთ, სანამ არ იპოვით სისტემის პარამეტრებს და დარწმუნდით გამორთეთ გადართვა ან გამორთეთ ვარიანტი "გამოიყენეთ ტექნიკის აჩქარება, როცა ხელმისაწვდომია.“

4. გადატვირთეთ Chrome და ეს დაგეხმარებათ Windows 10-ის გაყინვის პრობლემის მოგვარება გაშვებისას.
მეთოდი 6: გაუშვით Windows Memory Diagnostic
1. ჩაწერეთ მეხსიერება Windows-ის საძიებო ზოლში და აირჩიეთ “Ვინდოუსის მეხსიერების დიაგნოსტიკა.“
2. ნაჩვენები ოფციების ნაკრებში აირჩიეთ ”გადატვირთეთ ახლა და შეამოწმეთ პრობლემები.“

3.რის შემდეგაც Windows გადაიტვირთება RAM-ის შესაძლო შეცდომების შესამოწმებლად და იმედია Windows 10-ის გაყინვის პრობლემის მოგვარება გაშვებისას.
4. გადატვირთეთ კომპიუტერი ცვლილებების შესანახად.
მეთოდი 7: გაუშვით SFC და DISM
1. დააჭირეთ Windows Key + X და შემდეგ დააწკაპუნეთ ბრძანების ხაზი (ადმინისტრატორი).

2. ახლა ჩაწერეთ შემდეგი cmd-ში და დააჭირეთ Enter:
Sfc / scannow. sfc /scannow /offbootdir=c:\ /offwindir=c:\windows (თუ ზემოთ ვერ მოხერხდა, სცადეთ ეს)

3. დაელოდეთ ზემოაღნიშნული პროცესის დასრულებას და დასრულების შემდეგ გადატვირთეთ კომპიუტერი.
4. ისევ გახსენით cmd და აკრიფეთ შემდეგი ბრძანება და თითოეულის შემდეგ დააჭირეთ Enter:
ა) Dism /Online /Cleanup-Image /CheckHealth. ბ) Dism /Online /Cleanup-Image /ScanHealth. გ) Dism /Online /Cleanup-Image /RestoreHealth

5. გაუშვით DISM ბრძანება და დაელოდეთ მის დასრულებას.
6. თუ ზემოთ მოყვანილი ბრძანება არ მუშაობს, მაშინ სცადეთ შემდეგი:
Dism /Image: C:\offline /Cleanup-Image /RestoreHealth /წყარო: c:\test\mount\windows. Dism /Online /Cleanup-Image /RestoreHealth /წყარო: c:\test\mount\windows /LimitAccess
Შენიშვნა: შეცვალეთ C:\RepairSource\Windows თქვენი სარემონტო წყაროს მდებარეობით (Windows Installation ან Recovery Disc).
7. გადატვირთეთ კომპიუტერი, რომ შეინახოთ ცვლილებები და ნახოთ, შეძლებთ თუ არა Windows 10-ის გაყინვის პრობლემის მოგვარება გაშვებისას.
მეთოდი 8: გამორთეთ AppXSvc
1. დააჭირეთ Windows Key + R და შემდეგ ჩაწერეთ რეგედიტი და დააჭირეთ Enter-ს რეესტრის რედაქტორის გასახსნელად.

2. გადადით შემდეგ რეესტრის გასაღებზე:
HKEY_LOCAL_MACHINE\SYSTEM\ControlSet001\Services\AppXSvc
3. დარწმუნდით, რომ აირჩიეთ AppXSvc შემდეგ მარჯვენა ფანჯრის ფანჯრიდან ორჯერ დააწკაპუნეთ დაწყება ქვეგასაღები.
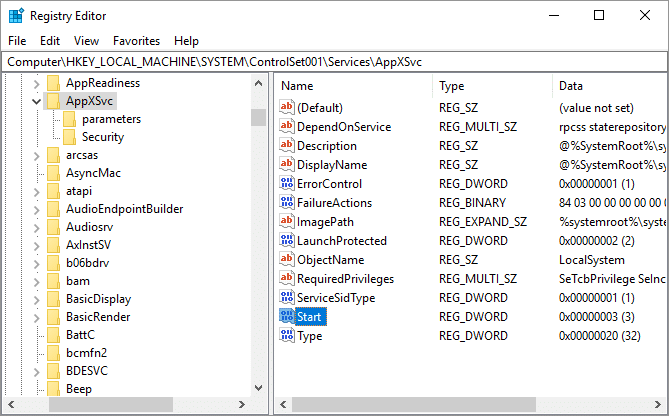
4.In Value data ველის ტიპი 4 და შემდეგ დააჭირეთ OK.

5. გადატვირთეთ კომპიუტერი ცვლილებების შესანახად
მეთოდი 9: შეასრულეთ სისტემის აღდგენა
1. დააჭირეთ Windows Key + R და ჩაწერეთ”sysdm.cpl” შემდეგ დააჭირეთ enter.

2.აირჩიეთ სისტემის დაცვა ჩანართი და აირჩიეთ Სისტემის აღდგენა.

3.დააწკაპუნეთ შემდეგი და აირჩიეთ სასურველი სისტემის აღდგენის წერტილი.

4. მიჰყევით ეკრანზე არსებულ ინსტრუქციას სისტემის აღდგენის დასასრულებლად.
5. გადატვირთვის შემდეგ, შეიძლება შეგეძლოთ Windows 10-ის გაყინვის პრობლემის მოგვარება გაშვებისას.
მეთოდი 10: გამორთეთ ანტივირუსული პროგრამა
1. დააწკაპუნეთ მაუსის მარჯვენა ღილაკით ანტივირუსული პროგრამის ხატულა სისტემის უჯრიდან და აირჩიეთ გამორთვა.

2.შემდეგი, აირჩიეთ დრო, რომლისთვისაც ანტივირუსი გამორთული დარჩება.

Შენიშვნა: აირჩიეთ ყველაზე მცირე დრო, მაგალითად 15 წუთი ან 30 წუთი.
3. დასრულების შემდეგ, კვლავ სცადეთ ნავიგაცია და შეამოწმეთ შეცდომა მოგვარდება თუ არა.
Შენთვის რეკომენდირებული:
- Windows-ის შესწორება ვერ შეასრულა მოთხოვნილი ცვლილებები
- შეასწორეთ MTP USB მოწყობილობის დრაივერის ინსტალაცია ვერ მოხერხდა
- როგორ გამოვასწოროთ არჩეული დავალების „{0}“ შეცდომა აღარ არსებობს
- გამოსწორება გთხოვთ ჩადეთ დისკი მოსახსნელ დისკში USB შეცდომა
ეს არის ის, რაც თქვენ წარმატებით გაქვთ Windows 10-ის გაყინვის პრობლემის მოგვარება გაშვებისას მაგრამ თუ ჯერ კიდევ გაქვთ რაიმე შეკითხვები ამ სახელმძღვანელოსთან დაკავშირებით, მოგერიდებათ დაუსვათ ისინი კომენტარების განყოფილებაში.
![Windows 10 იყინება გაშვებისას [მოგვარებულია]](/uploads/acceptor/source/69/a2e9bb1969514e868d156e4f6e558a8d__1_.png)


