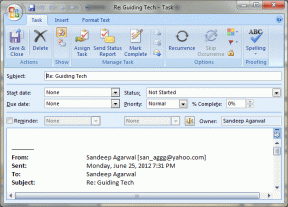3 საუკეთესო გზა Microsoft Word-ში სუპერსკრიპტის ან ხელმოწერის დასამატებლად
Miscellanea / / April 22, 2022
ზედწერილი არის ასო, რიცხვი ან სიმბოლო, რომელიც ჩნდება სხვა ტექსტის ზემოთ. სუბსკრიპტები ზედნაწერების ზუსტად საპირისპიროა. ეს არის ასოები, სიტყვები, რიცხვები ან ფრაზები, რომლებიც ჩანს სხვა ტექსტის ოდნავ ქვემოთ. ამ ტიპის ტექსტის ფორმატირება სასარგებლოა დოკუმენტებზე მუშაობისას, რომლებიც საჭიროებენ სქოლიოებს ან ციტატებს.

ზემოწერები და სუბსკრიპტები ხშირად გამოიყენება ქიმიური და მათემატიკური გამონათქვამები როგორიცაა ფორმულები. თუმცა, ისინი არ აწვდიან ტექსტს დამატებით ინფორმაციას, როგორც ამას ჩვეულებრივ აკეთებენ ბოლო შენიშვნები და სქოლიოები. აქ მოცემულია სხვადასხვა გზები, რომლითაც შეგიძლიათ დაამატოთ ზედწერილი ან ხელმოწერა Word დოკუმენტში.
სუპერსკრიპტის ან ხელმოწერის დამატება კლავიატურის მალსახმობებით
თქვენ შეგიძლიათ მარტივად დაამატოთ სუპერსკრიპტები და ხელმოწერები Microsoft Word-ში Windows კომპიუტერის კლავიატურის მალსახმობების გამოყენებით. აი, რა უნდა გააკეთოთ:
Ნაბიჯი 1: თქვენს Windows კომპიუტერზე დააწკაპუნეთ Start მენიუზე და მოძებნეთ Word.

ნაბიჯი 2: დააწკაპუნეთ Word აპზე ან Word დოკუმენტზე, რომელიც გჭირდებათ შედეგებიდან სკრიპტების დასამატებლად.

ნაბიჯი 3: Word დოკუმენტში აირჩიეთ ტექსტი, სადაც გსურთ დაამატოთ ზედწერილი ან ხელმოწერა.
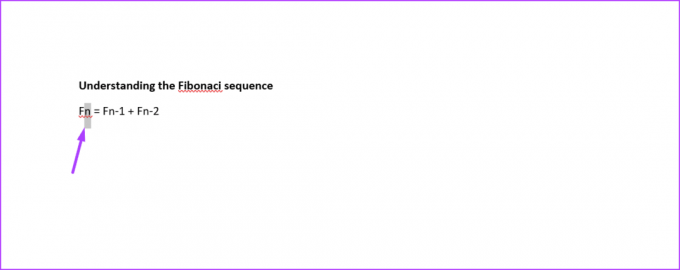
ნაბიჯი 4: ჩაწერეთ კლავიატურის რომელიმე მალსახმობი ქვემოთ:
- ზემოწერისთვის: Ctrl + Shift + +
- ხელმოწერისთვის: Ctrl + =
გამოიყენეთ მხოლოდ პლიუს და ტოლობის ნიშნების კლავიშები მთავარ კლავიატურაზე. არ გამოიყენოთ მათი ეკვივალენტები ნომრის ბალიშზე, რადგან ისინი არ იმუშავებენ.
ნაბიჯი 5: დააჭირე კლავიატურის მალსახმობების კლავიშებს, რათა გამორთოთ ფორმატირების ვარიანტი, როგორც კი დაასრულებთ.
ნაბიჯი 6: დააჭირეთ Ctrl + S თქვენს კლავიატურაზე ცვლილებების შესანახად.
Superscript ან Subscript-ის დამატება შრიფტის რედაქტორით
Microsoft Word-ში თქვენს ტექსტში ზემოწერებისა და ხელმოწერების დამატების კიდევ ერთი გზა არის შრიფტის რედაქტორი. აი, რა უნდა გააკეთოთ:
Ნაბიჯი 1: თქვენს Windows კომპიუტერზე დააწკაპუნეთ Start მენიუზე და მოძებნეთ Word.

ნაბიჯი 2: დააწკაპუნეთ Word აპზე ან Word დოკუმენტზე, რომელიც გჭირდებათ შედეგებიდან სკრიპტების დასამატებლად.

ნაბიჯი 3: Word დოკუმენტზე მოათავსეთ კურსორი ტექსტის იმ ნაწილზე, სადაც უნდა დაამატოთ ზედწერილი ან ქვესკრიპტი. ალტერნატიულად, აირჩიეთ ტექსტი, რომელიც უნდა გადააქციოთ ზედნაწერად ან ხელმოწერად.
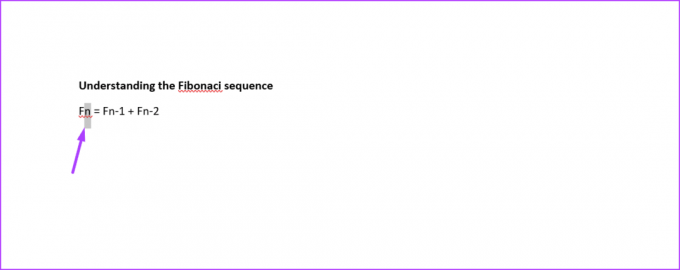
ნაბიჯი 4: ლენტზე, დააკვირდით შრიფტის ჯგუფს და დააწკაპუნეთ ღილაკზე Superscript ან Subscript ღილაკზე. მასზე დაწკაპუნების შემდეგ, ღილაკის ფონის ფერი იცვლება მუქი ნაცრისფერით, დანარჩენ ლენტთან შედარებით.
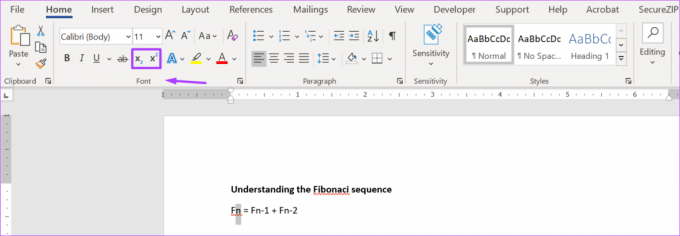
ნაბიჯი 5: დააწკაპუნეთ ღილაკზე, რომელზეც ადრე დააწკაპუნეთ (Superscript ან Subscript), რათა გამორთოთ ფორმატირების ვარიანტი. თქვენ შეამჩნევთ, რომ ღილაკის ფონის ფერი უბრუნდება ღია ნაცრისფერს, რათა შეესაბამებოდეს ლენტის დანარჩენ ნაწილს.

ნაბიჯი 6: მას შემდეგ რაც დაასრულებთ დოკუმენტს, შეგიძლიათ შეინახოთ ცვლილებები.

სუპერსკრიპტის ან ხელმოწერის დამატება სიმბოლური ფუნქციით
ჩვენ განვიხილავთ საბოლოო მეთოდს სიმბოლოს ფუნქციის გამოყენებით Microsoft Word-ში ზედწერილებისა და ხელმოწერების დასამატებლად. ეს მეთოდი გულისხმობს სიმბოლოების დიალოგური ფანჯრიდან ერთ-ერთი ზედა ვერსიის არჩევას. ვერსიები არის ნულის (0) და ცხრა (9) შორის. ასევე არსებობს რამდენიმე აბონენტის ვერსია, რომელიც შეგიძლიათ გამოიყენოთ ფორმულებში და განტოლებებში.
გაითვალისწინეთ, რომ ეს სიმბოლოები თქვენი კომპიუტერის წინასწარ დაინსტალირებული შრიფტის ფაილების ნაწილია. სიმბოლოები, რომლებზეც შეგიძლიათ წვდომა, დამოკიდებულია თქვენ მიერ არჩეულ შრიფტის ტიპზე. ყველა ხშირად გამოყენებული შრიფტი შეიცავს ამ სიმბოლოებს. მაგალითები მოიცავს Calibri, Helvetica, Times New Roman და Arial შრიფტების ტიპებს. ამის გამო, აი, როგორ უნდა დაამატოთ ზედწერილები და ხელმოწერები სიმბოლოს ფუნქციის გამოყენებით:
Ნაბიჯი 1: თქვენს კომპიუტერზე დააწკაპუნეთ Start მენიუზე და მოძებნეთ Word.

ნაბიჯი 2: დააწკაპუნეთ Word აპზე ან Word დოკუმენტზე, რომელიც გჭირდებათ შედეგებიდან სკრიპტების დასამატებლად.

ნაბიჯი 3: Word დოკუმენტზე მოათავსეთ კურსორი ტექსტის იმ ნაწილზე, სადაც უნდა დაამატოთ ზედწერილი ან ქვესკრიპტი.

ნაბიჯი 4: Word დოკუმენტის ლენტაზე დააწკაპუნეთ ჩასმა.
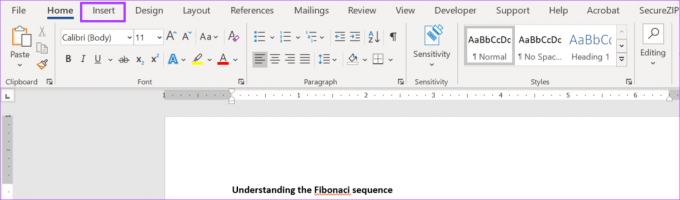
ნაბიჯი 5: გადადით სიმბოლოების ჯგუფში და დააწკაპუნეთ ჩამოსაშლელ ღილაკზე სიმბოლოს გვერდით.

ნაბიჯი 6: დააწკაპუნეთ ღილაკზე მეტი სიმბოლოები, რათა გახსნათ სიმბოლოების დიალოგური ფანჯარა.
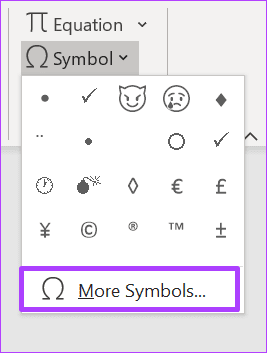
ნაბიჯი 7: დააწკაპუნეთ სიმბოლოების ჩანართზე დიალოგურ ფანჯარაში.

ნაბიჯი 8: გადადით შრიფტის ჩამოსაშლელ მენიუში და აირჩიეთ ნორმალური ტექსტი. ეს უზრუნველყოფს, რომ თქვენი ხელმოწერა ან ზედნაწერი შეესაბამება დოკუმენტის მიმდინარე შრიფტს.

ნაბიჯი 9: გადადით ქვეჯგუფის ჩამოსაშლელ მენიუში და აირჩიეთ Superscripts and Subscripts.

ნაბიჯი 10: აირჩიეთ საზედამხედველო ან ხელმოწერა, რომელიც გჭირდებათ.

ნაბიჯი 11: დააწკაპუნეთ ჩასმა.

თქვენ შეგიძლიათ გააგრძელოთ კურსორის გადაადგილება თქვენს დოკუმენტში, რათა ჩასვათ ზედნაწერები ან ხელმოწერები, სანამ დიალოგური ფანჯარა ღია რჩება.
ნაბიჯი 12: დააწკაპუნეთ დახურვაზე, რათა დაიხუროს დიალოგური ფანჯარა და დაუბრუნდეთ დოკუმენტს.
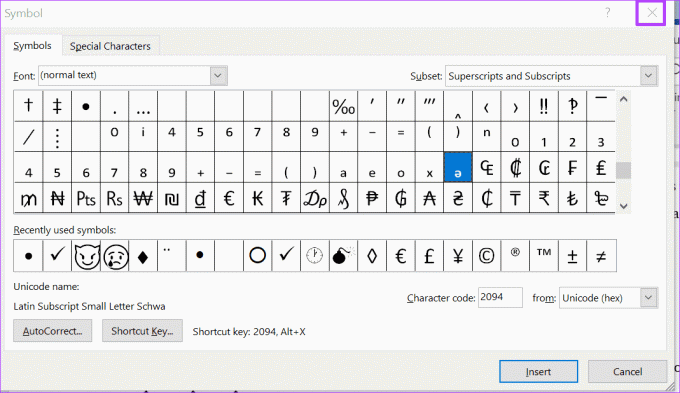
ნაბიჯი 13: შეინახეთ ცვლილებები, როდესაც დაასრულებთ.
Word-ში სიმბოლოს დიალოგის გამოყენების სხვა გზები
ეს არის ის, თუ როგორ უნდა დაამატოთ ზედწერილები და ხელმოწერები Microsoft Word დოკუმენტში. Symbol დიალოგურ ფანჯარას ასევე აქვს სხვა გამოყენება, გარდა ზემოწერებისა და ხელმოწერების დამატებისა. თქვენ ასევე შეგიძლიათ გამოიყენოთ იგი ტექსტზე აქცენტების დამატება Microsoft Word ფაილში.
ბოლოს განახლდა 2022 წლის 01 აპრილს
ზემოთ მოყვანილი სტატია შეიძლება შეიცავდეს შვილობილი ბმულებს, რომლებიც დაგეხმარებათ Guiding Tech-ის მხარდაჭერაში. თუმცა, ეს არ იმოქმედებს ჩვენს სარედაქციო მთლიანობაზე. შინაარსი რჩება მიუკერძოებელი და ავთენტური.